วิธีแปลอีเมลขาเข้าใน Microsoft Outlook

เรียนรู้วิธีแปลอีเมลขาเข้าผ่าน Microsoft Outlook อย่างง่ายดาย โดยปรับการตั้งค่าเพื่อแปลอีเมลหรือดำเนินการแปลแบบครั้งเดียว
การนำทางการตั้งค่าของ PayPal อาจทำให้เกิดความสับสน คุณเข้าไปเปลี่ยนวิธีการชำระเงินสำหรับกล่องสมัครสมาชิกรายเดือนของคุณ แต่วิธีการดำเนินการนี้ไม่ชัดเจนในทันที ในที่สุด คุณพบตัวเลือก “ตั้งค่าตามที่ต้องการ” คลิกมัน แล้วลืมมันไปจนกว่าจะถึงเดือนหน้า…เมื่อ PayPal ชำระเงินจากบัตรเครดิตผิดใบอีกครั้ง! เกิดอะไรขึ้น
เมื่อคุณใช้ PayPalเพื่อชำระเงินหรือซื้อสินค้าออนไลน์คุณจะไม่ถูกจำกัดอยู่เพียงบัญชีธนาคารหรือบัตรที่เชื่อมโยงบัญชีเดียว การเพิ่มบัตรเครดิตและเดบิตหลายใบ รวมทั้งธนาคารของคุณ ลงในบัญชี PayPal ของคุณนั้นเป็นทางเลือก แต่จะทำให้คุณมีอิสระในการเลือกวิธีการชำระเงินของคุณเมื่อถึงเวลาชำระเงิน ดังนั้นคุณจะจัดการได้ว่าการชำระเงินใดที่มาจากบัญชีใด และคุณจะเปลี่ยนวิธีการชำระเงินของคุณได้อย่างไรเมื่อพูดถึงการสมัครรับข้อมูลหรือการชำระเงินแบบประจำอื่นๆ สามารถทำได้โดยไม่ต้องยกเลิกและเริ่มต้นการสมัครรับข้อมูลใหม่ แต่อินเทอร์เฟซของ PayPal ไม่ได้ทำให้ชัดเจนเกินไป โดยเฉพาะอย่างยิ่งเมื่อคุณอยู่ในแอป
PayPal ใช้บัญชีเงินสดของคุณก่อน
หากคุณมีเงินในบัญชีเงินสดหรือเงินสดพลัส PayPal จะใช้ยอดคงเหลือนี้ก่อน และไม่มีวิธีแก้ไข เนื่องจากกฎระเบียบใหม่ที่เริ่มต้นในปีนี้ วิธีเดียวที่จะถือเงินใน PayPal หลังจากเดือนมีนาคม 2019 คือการเชื่อมโยงบัญชีเงินสดหรือเงินสดพลัส หากคุณมียอดคงเหลือ ณ สิ้นเดือนมีนาคม PayPal จะสร้างหนึ่งในสิ่งเหล่านี้ให้คุณโดยอัตโนมัติ หากไม่เป็นเช่นนั้น PayPal จะให้ตัวเลือกแก่คุณในการสร้างบัญชี ตัวอย่างเช่น หากมีคนส่งเงินให้คุณและคุณเลือกตัวเลือก Keep in PayPal เมื่อคุณตั้งค่าบัญชีเงินสดแล้ว คุณจะมีเงินในบัญชีนั้นเมื่อคุณได้รับการชำระเงินผ่าน PayPal หรือเพิ่มเงิน (ไม่ว่าจะโดยการโอนเงินจากธนาคารที่เชื่อมโยงของคุณ โดยการเพิ่มเงินสดที่ร้านค้าที่ร่วมรายการ หรือโดยการขึ้นเช็ค ผ่านแอพ) และห้ามโอนออก
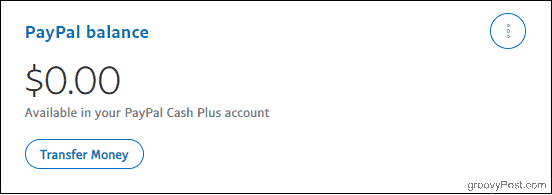
อีกครั้ง การรักษายอดคงเหลือด้วยวิธีนี้เป็นทางเลือก แต่ถ้าคุณมีPayPalจะดึงออกจากบัญชีก่อนที่จะย้ายไปยังบัตรที่เชื่อมโยงหรือบัญชีธนาคาร แม้ว่าคุณจะตั้งเป็นค่าเริ่มต้นก็ตาม
หลังจากยอดคงเหลือของคุณ PayPal ใช้วิธีการชำระเงินที่คุณต้องการ
หากคุณไม่เคยตั้งค่าบัญชีแบบบาลานซ์ หรือหากคุณเคยตั้งค่าไว้ แต่ไม่มียอดเงินคงเหลือ PayPal จะใช้ “วิธีการชำระเงินที่คุณต้องการ” ซึ่งเป็นวิธีการชำระเงินสำรองเริ่มต้นของคุณ การเปลี่ยนแปลงการตั้งค่านี้จะส่งผลต่อแหล่งเงินทุนหลักสำหรับการจัดการการชำระเงินใดๆ ที่คุณดำเนินการตั้งแต่นี้เป็นต้นไป อย่างไรก็ตาม จะไม่เปลี่ยนแปลงวิธีการชำระเงินที่คุณใช้สำหรับการสมัครรับข้อมูลที่มีอยู่หรือการจัดการการชำระเงินที่คุณอนุญาตแล้ว เช่น กับผู้ค้าปลีกออนไลน์ที่คุณเคยซื้อสินค้ามาก่อน หากคุณต้องการเปลี่ยนวิธีการชำระเงินที่มีอยู่สำหรับการสมัครรับข้อมูลหรือร้านค้าเฉพาะ เช่น จากบัตรเครดิตเป็นบัญชีเช็ค คุณจะต้องเจาะลึกลงไปอีกเล็กน้อย
โปรดทราบว่าคุณมีสิทธิ์เข้าถึงการตั้งค่าผ่านแอป PayPal ได้อย่างจำกัด หากต้องการทำการเปลี่ยนแปลงต่อไปนี้ ให้ลงชื่อเข้าใช้ PayPal บนเว็บเบราว์เซอร์ (ไม่ว่าจะใช้เดสก์ท็อปหรือมือถือ)
เปลี่ยนวิธีการชำระเงินที่คุณต้องการ
อันดับแรก มาดูวิธีการเปลี่ยนวิธีการชำระเงินสำรองเริ่มต้นสำหรับการจัดการการชำระเงินใหม่ที่คุณดำเนินการต่อไป โปรดทราบว่า PayPal จะยังคงใช้เงินที่มีอยู่ในยอดคงเหลือในบัญชี PayPal ของคุณก่อน ไม่ว่าคุณจะเลือกตัวเลือกใดที่นี่
เข้าสู่ระบบบัญชี PayPal ของคุณ (ตรวจสอบให้แน่ใจว่าคุณใช้การอนุญาตสองปัจจัยเพื่อเพิ่มความปลอดภัยในขณะใช้งาน) จากนั้นคลิกแท็บกระเป๋า เงิน
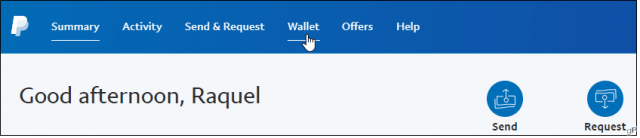
คุณจะเห็นรายการวิธีการชำระเงินที่คุณลิงก์ไว้ทางด้านซ้าย คลิกรายการที่คุณต้องการตั้งเป็นค่าเริ่มต้น จากนั้นคลิกตั้งเป็นที่ต้องการ คุณจะสังเกตเห็นไอคอนเครื่องหมายถูกปรากฏขึ้นเพื่อยืนยันการเลือกของคุณ และ PayPal จะส่งอีเมลแจ้งให้คุณทราบว่ามีการเปลี่ยนแปลงเกิดขึ้น สุดท้าย PayPal ให้คุณเปลี่ยนใจขณะที่คุณกำลังชำระเงินที่ร้านค้าออนไลน์ ดังนั้นวิธีการชำระเงินที่คุณต้องการจึงไม่ได้กำหนดตายตัว
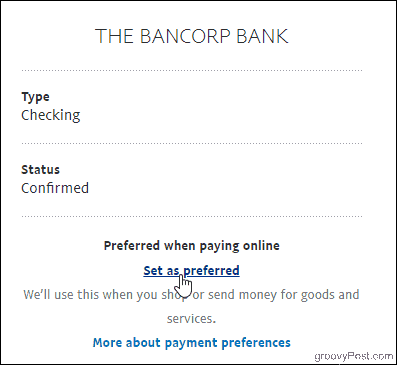
อ่านต่อไป หากคุณต้องการเปลี่ยนแหล่งเงินทุนสำหรับการชำระเงิน PayPal แบบอนุมัติล่วงหน้าหรือแบบประจำ ซึ่งต้องแก้ไขทีละรายการ
การเปลี่ยนแปลงวิธีการชำระเงินสำหรับการสมัครสมาชิกและการชำระเงินอัตโนมัติ
อีกครั้ง เข้าถึง PayPal ในเบราว์เซอร์ของคุณ ลงชื่อเข้าใช้บัญชีของคุณ จากนั้นคลิกไอคอนรูปเฟืองที่ด้านบนขวาของหน้าเพื่อเข้าถึงการตั้งค่าบัญชีของคุณ
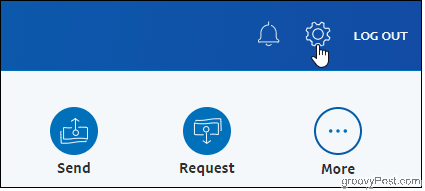
จากนั้นคลิกแท็บการชำระเงิน
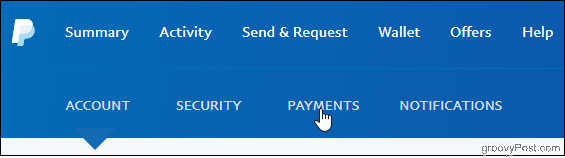
เมื่ออยู่ในหน้าการชำระเงิน ให้คลิกปุ่มจัดการการชำระเงินอัตโนมัติ
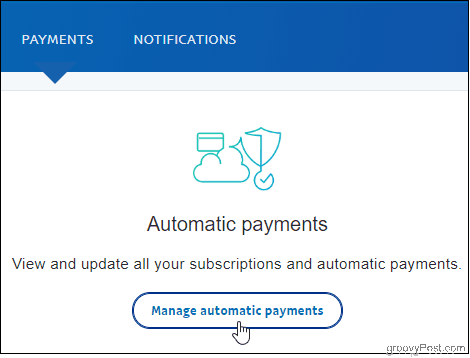
คุณจะเห็นผู้ขายที่คุณอนุญาตไว้ทางด้านซ้ายมือ คลิกหนึ่งรายการเพื่อดูกิจกรรมการชำระเงิน จำนวนเงินที่เรียกเก็บเงิน และแม้แต่ข้อมูลติดต่อนอกเหนือจากวิธีการชำระเงินที่คุณใช้อยู่ คุณสามารถยกเลิกบัญชีจากหน้านี้ได้เช่นกัน
ถัดไป คลิกไอคอนแก้ไข และเลือกวิธีที่คุณต้องการชำระเงินให้กับผู้ขายรายนั้น จากนั้น หากคุณชำระเงินให้กับผู้ค้าในประเทศอื่น คุณต้องเลือกตัวเลือกการแปลง คลิก เพื่อเปลี่ยนวิธีที่ PayPal จัดการกับการแปลงสกุลเงินที่จำเป็นต้องเกิดขึ้น
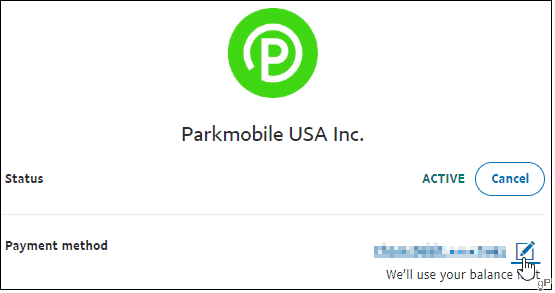
ช่วย! ผู้ค้าของฉันไม่อยู่ในรายการ
ลองคลิกปุ่มตัวเลือกแสดงที่ไม่ได้ใช้งานหากคุณได้ยกเลิกบัญชีที่คุณกำลังค้นหาไปก่อนหน้านี้
หรือคลิกลิงก์จัดการการชำระเงินที่อนุมัติล่วงหน้าเนื่องจากอาจอยู่ในรายการแทน เมื่อคุณพบผู้ขายที่นี่แล้ว ให้คลิกที่ผู้ขายเพื่อไปที่รายละเอียดการเรียกเก็บเงิน ซึ่งคุณสามารถทำการเปลี่ยนแปลงได้
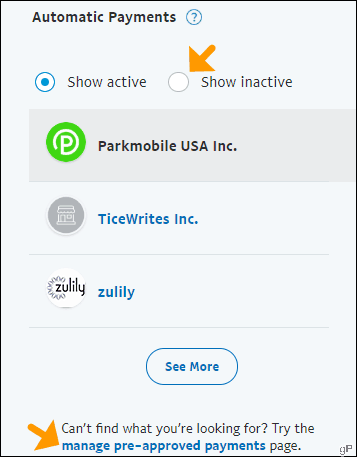
สรุป
คุณสามารถสลับไปมาระหว่างแหล่งเงินทุนที่มีอยู่ได้บ่อยเท่าที่คุณต้องการ และมันเป็นกระบวนการที่ง่ายเมื่อคุณรู้ว่าจะมองหาที่ไหน สะดวกในการเปลี่ยนแปลงโดยตรงผ่านฮับการชำระเงินอัตโนมัติของ PayPal แทนที่จะต้องเปลี่ยนบัญชีผู้ค้าปลีกออนไลน์ของคุณ และหากวิธีการชำระเงินที่คุณเลือกเป็นวิธีหลักมีปัญหา PayPal จะใช้ธนาคารหรือบัตรอื่นๆ ที่มีอยู่ของคุณ ด้วยความยืดหยุ่นประเภทนี้ การใช้ PayPal เพื่อซื้อการสมัครรับข้อมูลและอื่นๆ เป็นเรื่องที่สมเหตุสมผล
เรียนรู้วิธีแปลอีเมลขาเข้าผ่าน Microsoft Outlook อย่างง่ายดาย โดยปรับการตั้งค่าเพื่อแปลอีเมลหรือดำเนินการแปลแบบครั้งเดียว
อ่านคำแนะนำเพื่อปฏิบัติตามวิธีแก้ปัญหาทีละขั้นตอนสำหรับผู้ใช้และเจ้าของเว็บไซต์เพื่อแก้ไขข้อผิดพลาด NET::ERR_CERT_AUTHORITY_INVALID ใน Windows 10
ค้นหาข้อมูลเกี่ยวกับ CefSharp.BrowserSubprocess.exe ใน Windows พร้อมวิธีการลบและซ่อมแซมข้อผิดพลาดที่เกี่ยวข้อง มีคำแนะนำที่เป็นประโยชน์
ค้นพบวิธีแก้ไขปัญหาเมื่อคุณไม่สามารถจับภาพหน้าจอได้เนื่องจากนโยบายความปลอดภัยในแอป พร้อมเทคนิคที่มีประโยชน์มากมายในการใช้ Chrome และวิธีแชร์หน้าจออย่างง่ายๆ.
ในที่สุด คุณสามารถติดตั้ง Windows 10 บน M1 Macs โดยใช้ Parallels Desktop 16 สำหรับ Mac นี่คือขั้นตอนที่จะทำให้เป็นไปได้
ประสบปัญหาเช่น Fallout 3 จะไม่เปิดขึ้นหรือไม่ทำงานบน Windows 10? อ่านบทความนี้เพื่อเรียนรู้วิธีทำให้ Fallout 3 ทำงานบน Windows 10 ได้อย่างง่ายดาย
วิธีแก้ไขข้อผิดพลาด Application Error 0xc0000142 และ 0xc0000005 ด้วยเคล็ดลับที่มีประสิทธิภาพและการแก้ปัญหาที่สำคัญ
เรียนรู้วิธีแก้ไข Microsoft Compatibility Telemetry ประมวลผลการใช้งาน CPU สูงใน Windows 10 และวิธีการปิดการใช้งานอย่างถาวร...
หากพบข้อผิดพลาดและข้อบกพร่องของ World War Z เช่น การหยุดทำงาน ไม่โหลด ปัญหาการเชื่อมต่อ และอื่นๆ โปรดอ่านบทความและเรียนรู้วิธีแก้ไขและเริ่มเล่นเกม
เมื่อคุณต้องการให้ข้อความในเอกสารของคุณโดดเด่น คุณสามารถใช้เครื่องมือในตัวที่มีประโยชน์ได้ ต่อไปนี้คือวิธีการเน้นข้อความใน Word




![Fallout 3 จะไม่เปิด/ไม่ทำงานบน Windows 10 [แก้ไขด่วน] Fallout 3 จะไม่เปิด/ไม่ทำงานบน Windows 10 [แก้ไขด่วน]](https://luckytemplates.com/resources1/images2/image-6086-0408150423606.png)
![[แก้ไขแล้ว] จะแก้ไขข้อผิดพลาดแอปพลิเคชัน 0xc0000142 และ 0xc0000005 ได้อย่างไร [แก้ไขแล้ว] จะแก้ไขข้อผิดพลาดแอปพลิเคชัน 0xc0000142 และ 0xc0000005 ได้อย่างไร](https://luckytemplates.com/resources1/images2/image-9974-0408150708784.png)

![[แก้ไขแล้ว] ข้อผิดพลาดของ World War Z – หยุดทำงาน ไม่เปิดตัว หน้าจอดำและอื่น ๆ [แก้ไขแล้ว] ข้อผิดพลาดของ World War Z – หยุดทำงาน ไม่เปิดตัว หน้าจอดำและอื่น ๆ](https://luckytemplates.com/resources1/images2/image-8889-0408150514063.png)
