วิธีแปลอีเมลขาเข้าใน Microsoft Outlook

เรียนรู้วิธีแปลอีเมลขาเข้าผ่าน Microsoft Outlook อย่างง่ายดาย โดยปรับการตั้งค่าเพื่อแปลอีเมลหรือดำเนินการแปลแบบครั้งเดียว
ใน Windows 10 มีการตั้งค่าความปลอดภัยและการแชร์เริ่มต้นสองชุดเมื่อคุณเชื่อมต่อกับเครือข่ายแบบมีสายหรือไร้สาย: สาธารณะและส่วนตัว ชื่อของการตั้งค่าทั้งสองนี้ค่อนข้างตรงไปตรงมา เครือข่ายส่วนตัวอยู่ในบ้านหรือที่ทำงานของคุณ ในขณะที่เครือข่ายสาธารณะมีอยู่ทุกที่ เช่น ร้านกาแฟ สนามบิน ห้องสมุด ฯลฯ
ที่เห็นได้ชัดมาก แต่ Windows 10 ปฏิบัติต่อเครือข่ายสาธารณะและเครือข่ายส่วนตัวแตกต่างกันอย่างไร และคุณจะเปลี่ยนจากที่หนึ่งไปอีกที่หนึ่งได้อย่างไร? นั่นคือสิ่งที่เราจะกล่าวถึงในบทความนี้
ตั้งค่าโปรไฟล์เครือข่ายของคุณใน Windows 10 เป็นส่วนตัวหรือสาธารณะ
เมื่อคุณเชื่อมต่อกับเครือข่ายครั้งแรก Windows จะถามคุณว่าเครือข่ายประเภทใดและการตั้งค่าใดที่คุณต้องการใช้ หากคุณจำไม่ได้ว่าทำเช่นนี้หรือเปลี่ยนใจเกี่ยวกับการสร้างเครือข่าย คุณสามารถเปลี่ยนได้
เครือข่ายสาธารณะกับเครือข่ายส่วนตัวใน Windows 10
โดยทั่วไป เมื่อคุณตั้งค่าโปรไฟล์เครือข่ายเป็น "สาธารณะ" การตั้งค่าจะมีข้อจำกัดมากกว่า อุปกรณ์อื่นในเครือข่ายเดียวกันจะไม่สามารถมองเห็นพีซีของคุณได้ อุปกรณ์อื่นๆ จะไม่สามารถเข้าถึงไฟล์หรือเครื่องพิมพ์ของคุณบนเครือข่ายได้
บนเครือข่าย "ส่วนตัว" Windows 10 จะถือว่าคุณอยู่ในเครือข่ายที่เชื่อถือได้ซึ่งมีเพียงคุณและสมาชิกในครอบครัวเท่านั้นที่สามารถเข้าถึงได้ อุปกรณ์ของคุณจะถูกค้นพบบนเครือข่าย (คนอื่นสามารถเห็นได้) หากคุณกำลังใช้โฮมกรุ๊ปคุณจะสามารถแชร์เครื่องพิมพ์และไฟล์กับคอมพิวเตอร์เครื่องอื่นในเครือข่ายได้
เครือข่ายสาธารณะและส่วนตัวยังมีการตั้งค่าไฟร์วอลล์ที่แตกต่างกัน โดยค่าเริ่มต้น ทั้งเครือข่ายสาธารณะและส่วนตัวมีการตั้งค่าไฟร์วอลล์ที่ค่อนข้างจำกัด แต่คุณสามารถกำหนดการตั้งค่าไฟร์วอลล์ของคุณให้แตกต่างออกไปได้ ขึ้นอยู่กับประเภทของการเชื่อมต่อที่คุณใช้อยู่
วิธีการเปลี่ยนเครือข่ายไร้สายเป็นส่วนตัวหรือสาธารณะ
หากต้องการเปลี่ยนจากเครือข่ายสาธารณะเป็นเครือข่ายส่วนตัวในทางกลับกัน ให้เริ่มต้นด้วยการเชื่อมต่อกับเครือข่ายของคุณ คุณสามารถทำได้โดยเปิดไอคอนเครือข่ายที่มีอยู่ในพื้นที่แจ้งเตือน เลือกเครือข่าย จากนั้นเชื่อมต่อ หลังจากเชื่อมต่อ แล้วให้เลือก จากนั้นคลิกProperties
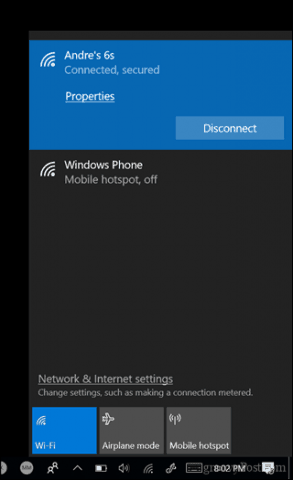
ที่นี่คุณสามารถเปลี่ยนโปรไฟล์เครือข่าย ของคุณ เป็นแบบสาธารณะหรือส่วนตัวได้ เลือกหนึ่งที่เหมาะสมกับสภาพแวดล้อมของคุณมากที่สุด
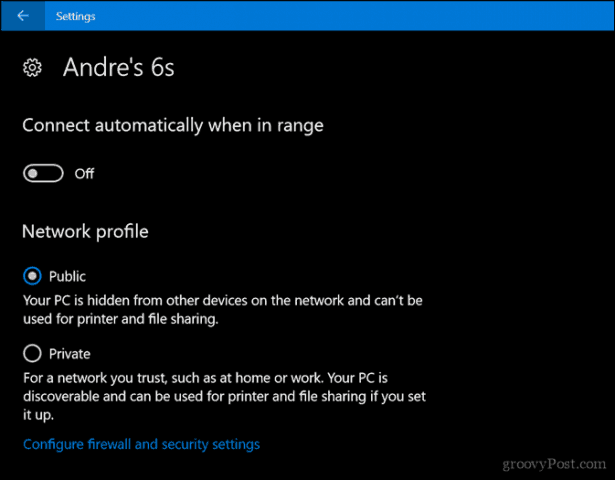
วิธีเปลี่ยนเครือข่ายแบบมีสายเป็นสาธารณะหรือส่วนตัว
หากคุณต้องการเปลี่ยนโปรไฟล์เครือข่ายสำหรับเครือข่ายแบบมีสาย ให้เปิด Start > Settings > Network & Internet > Ethernet จากนั้นคลิกอะแดปเตอร์เครือข่ายของคุณ
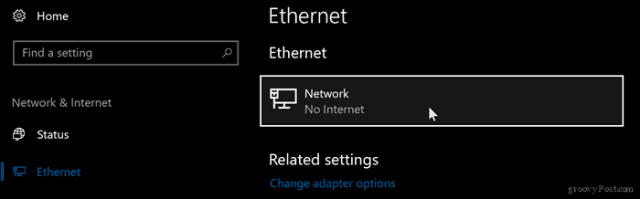
จากนั้นเลือกโปรไฟล์ที่คุณต้องการ
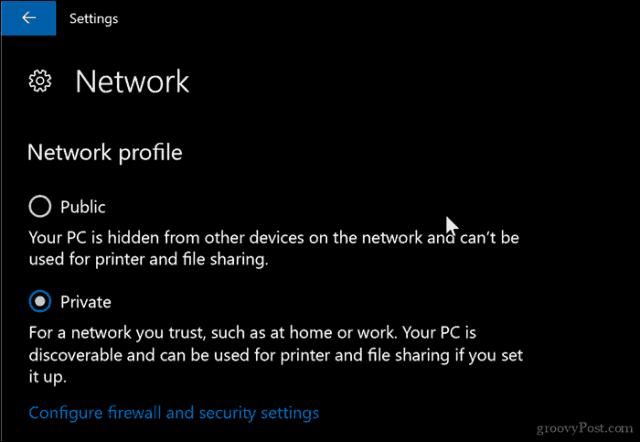
ปรับแต่งการตั้งค่าเครือข่ายสาธารณะและส่วนตัว
คุณสามารถเปลี่ยนการตั้งค่าสำหรับเครือข่ายสาธารณะหรือเครือข่ายส่วนตัวของคุณได้ ตัวอย่างเช่น หากคุณต้องการให้คอมพิวเตอร์ของคุณค้นพบได้ในเครือข่ายสาธารณะ (ไม่แนะนำ) หรือปิดใช้งานการแชร์ไฟล์หรือเครื่องพิมพ์บนเครือข่ายส่วนตัว คุณสามารถทำได้
เปิด เริ่มต้น > การตั้งค่า > เครือข่ายและอินเทอร์เน็ต ภายใต้เปลี่ยนการตั้งค่าเครือข่ายของคุณให้คลิก ตัวเลือก การแชร์
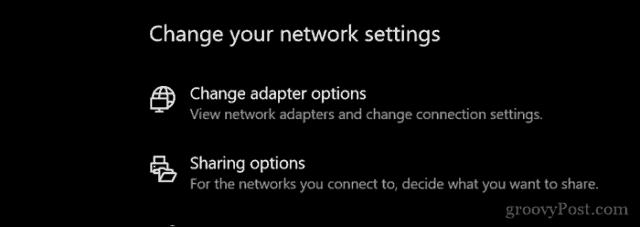
ขยาย ส่วนตัว หรือ สาธารณะ จากนั้นเลือกช่องตัวเลือกสำหรับตัวเลือกที่ต้องการ เช่น การปิดการค้นหาเครือข่าย การแชร์ไฟล์และเครื่องพิมพ์ หรือการเข้าถึงการเชื่อมต่อโฮมกรุ๊ป
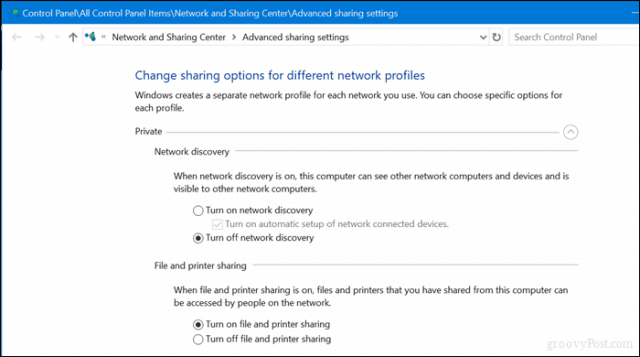
มีวิธีง่ายๆ ในการป้องกันหรือให้การเข้าถึงเครือข่ายของคุณ หากคุณต้องการเรียนรู้เพิ่มเติมเกี่ยวกับการจัดการเครือข่ายใน Windows 10 โปรดดูบทความอื่นๆ ของเราวิธีสร้างและเข้าร่วมโฮมกรุ๊ปใน Windows 10และ เชื่อมต่อ Windows 10 กับเครือข่าย แบบมีสาย ไร้สาย และ P2P ผู้ใช้ที่ทำงานกับ Mac และ Windows ผสมกัน สามารถขอความช่วยเหลือได้ในคู่มือHow to Network Windows 10 และ OS X และแชร์ไฟล์
เรียนรู้วิธีแปลอีเมลขาเข้าผ่าน Microsoft Outlook อย่างง่ายดาย โดยปรับการตั้งค่าเพื่อแปลอีเมลหรือดำเนินการแปลแบบครั้งเดียว
อ่านคำแนะนำเพื่อปฏิบัติตามวิธีแก้ปัญหาทีละขั้นตอนสำหรับผู้ใช้และเจ้าของเว็บไซต์เพื่อแก้ไขข้อผิดพลาด NET::ERR_CERT_AUTHORITY_INVALID ใน Windows 10
ค้นหาข้อมูลเกี่ยวกับ CefSharp.BrowserSubprocess.exe ใน Windows พร้อมวิธีการลบและซ่อมแซมข้อผิดพลาดที่เกี่ยวข้อง มีคำแนะนำที่เป็นประโยชน์
ค้นพบวิธีแก้ไขปัญหาเมื่อคุณไม่สามารถจับภาพหน้าจอได้เนื่องจากนโยบายความปลอดภัยในแอป พร้อมเทคนิคที่มีประโยชน์มากมายในการใช้ Chrome และวิธีแชร์หน้าจออย่างง่ายๆ.
ในที่สุด คุณสามารถติดตั้ง Windows 10 บน M1 Macs โดยใช้ Parallels Desktop 16 สำหรับ Mac นี่คือขั้นตอนที่จะทำให้เป็นไปได้
ประสบปัญหาเช่น Fallout 3 จะไม่เปิดขึ้นหรือไม่ทำงานบน Windows 10? อ่านบทความนี้เพื่อเรียนรู้วิธีทำให้ Fallout 3 ทำงานบน Windows 10 ได้อย่างง่ายดาย
วิธีแก้ไขข้อผิดพลาด Application Error 0xc0000142 และ 0xc0000005 ด้วยเคล็ดลับที่มีประสิทธิภาพและการแก้ปัญหาที่สำคัญ
เรียนรู้วิธีแก้ไข Microsoft Compatibility Telemetry ประมวลผลการใช้งาน CPU สูงใน Windows 10 และวิธีการปิดการใช้งานอย่างถาวร...
หากพบข้อผิดพลาดและข้อบกพร่องของ World War Z เช่น การหยุดทำงาน ไม่โหลด ปัญหาการเชื่อมต่อ และอื่นๆ โปรดอ่านบทความและเรียนรู้วิธีแก้ไขและเริ่มเล่นเกม
เมื่อคุณต้องการให้ข้อความในเอกสารของคุณโดดเด่น คุณสามารถใช้เครื่องมือในตัวที่มีประโยชน์ได้ ต่อไปนี้คือวิธีการเน้นข้อความใน Word




![Fallout 3 จะไม่เปิด/ไม่ทำงานบน Windows 10 [แก้ไขด่วน] Fallout 3 จะไม่เปิด/ไม่ทำงานบน Windows 10 [แก้ไขด่วน]](https://luckytemplates.com/resources1/images2/image-6086-0408150423606.png)
![[แก้ไขแล้ว] จะแก้ไขข้อผิดพลาดแอปพลิเคชัน 0xc0000142 และ 0xc0000005 ได้อย่างไร [แก้ไขแล้ว] จะแก้ไขข้อผิดพลาดแอปพลิเคชัน 0xc0000142 และ 0xc0000005 ได้อย่างไร](https://luckytemplates.com/resources1/images2/image-9974-0408150708784.png)

![[แก้ไขแล้ว] ข้อผิดพลาดของ World War Z – หยุดทำงาน ไม่เปิดตัว หน้าจอดำและอื่น ๆ [แก้ไขแล้ว] ข้อผิดพลาดของ World War Z – หยุดทำงาน ไม่เปิดตัว หน้าจอดำและอื่น ๆ](https://luckytemplates.com/resources1/images2/image-8889-0408150514063.png)
