วิธีแปลอีเมลขาเข้าใน Microsoft Outlook

เรียนรู้วิธีแปลอีเมลขาเข้าผ่าน Microsoft Outlook อย่างง่ายดาย โดยปรับการตั้งค่าเพื่อแปลอีเมลหรือดำเนินการแปลแบบครั้งเดียว
ต้องการเชื่อมต่อกับพีซีหรือเซิร์ฟเวอร์ภายนอก หรือต้องการพีซีหรือเซิร์ฟเวอร์อื่นเพื่อเชื่อมต่อกับคุณ หากคุณใช้ Linux คุณจะต้องตรวจสอบให้แน่ใจว่าพอร์ตที่ถูกต้องเปิดอยู่
แม้ว่าระบบปฏิบัติการอื่น ๆ มักจะมีเครื่องมือกราฟิกสำหรับสิ่งนี้ แต่ Linux นั้นไม่ง่ายนัก เราจะแนะนำวิธีการเปิดพอร์ตใน Linux ให้คุณด้านล่าง
พอร์ตคืออะไรและทำไมฉันต้องเปิด
พอร์ตเป็นจุดสิ้นสุดบนเครือข่าย คิดว่ามันเหมือนกับประตูที่นำไปสู่ห้องใดห้องหนึ่งหรือโลกภายนอก แต่บนคอมพิวเตอร์ของคุณ ทุกสิ่งที่คุณทำบนอินเทอร์เน็ตจะใช้พอร์ตหรือชุดพอร์ตเฉพาะ
ตัวอย่างเช่น สมมติว่าคุณต้องการเรียกใช้เซิร์ฟเวอร์ Minecraft ของคุณเอง คุณต้องเปิดพอร์ตเพื่อให้ผู้ใช้เชื่อมต่อผ่านได้ เช่นเดียวกับการเรียกใช้เว็บ อีเมล หรือเซิร์ฟเวอร์ FTP ของคุณเอง
พอร์ตเป็น มาตรฐานใน อุปกรณ์ที่เชื่อมต่อเครือข่ายทั้งหมด 1,024 พอร์ตแรก (ตั้งแต่ 0 ถึง 1023) เรียกว่าหมายเลขพอร์ตที่รู้จักกันดี สงวนไว้สำหรับบริการที่ใช้บ่อยที่สุด เช่น HTTP และ HTTP (พอร์ต 80 และ 443 ตามลำดับ) และ SSH (พอร์ต 22)
หมายเลขพอร์ตที่สูงกว่า 1024 จะเรียกว่าพอร์ตชั่วคราวและโดยทั่วไปจะพร้อมให้คุณใช้สำหรับการเล่นเกมออนไลน์ เว็บเซิร์ฟเวอร์ส่วนตัว และอื่นๆ หมายเลขพอร์ต 1024 ถึง 49151 เรียกว่า พอร์ตที่ ลงทะเบียนหรือพอร์ตผู้ใช้ขณะที่หมายเลขพอร์ตจาก 49152 ถึง 65535 เรียกว่า พอร์ต แบบไดนามิกหรือพอร์ตส่วนตัว
แสดงรายการ Open Ports บน Linux
ก่อนที่คุณจะเริ่มพยายามเปิดพอร์ตบน Linux คุณควรตรวจสอบให้แน่ใจว่าไม่ได้ใช้งานพอร์ตนั้นอยู่แล้ว คุณสามารถทำได้โดยใช้ คำสั่ง netstatซึ่งรวมอยู่ในลีนุกซ์ส่วนใหญ่ หากการแจกจ่ายของคุณไม่มีnetstatคุณสามารถใช้ssแทนได้
netstat -lntu
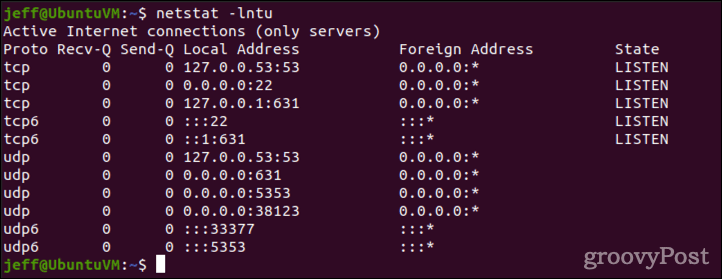
สิ่งนี้จะพิมพ์ซ็อกเก็ตการฟังทั้งหมด ( -l ) พร้อมกับหมายเลขพอร์ต ( -n ) ประกอบด้วยพอร์ต TCP ( -t ) เช่นเดียวกับ UDP ( -u ) หากระบบของคุณไม่มีnetstatเพียงใช้ssด้วยพารามิเตอร์เดียวกัน
ss -lntu
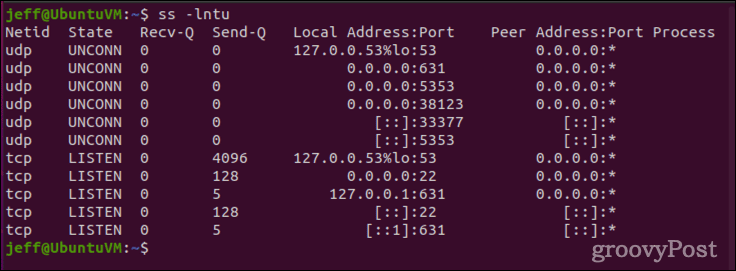
วิธีเปิดพอร์ตใน Linux
สำหรับตัวอย่างนี้ เราจะถือว่าเราต้องการเปิดพอร์ต 4000 ถึงการเชื่อมต่อ TCP ก่อนอื่นเราต้องตรวจสอบให้แน่ใจว่าพอร์ตนั้นไม่ได้ใช้งานอยู่ เราทำสิ่ง นี้ผ่านnetstatหรือss
netstat -na | grep :4000 ss -na | grep :4000
สมมติว่าเอาต์พุตว่างเปล่า เราสามารถเพิ่มกฎพอร์ตที่เหมาะสมกับไฟร์วอลล์ของระบบได้ วิธีการนี้จะแตกต่างกันไปขึ้นอยู่กับการแจกจ่ายของคุณและไม่ว่าจะใช้ ไฟร์วอลล์ ufwหรือfirewalld ที่ใหม่กว่าหรือ ไม่ Ubuntu ชอบ ufwในขณะที่CentOS มักใช้ firewalldแทน แน่นอนว่ายังมีลีนุกซ์รุ่นอื่นที่ใช้ไฟร์วอลล์iptables รุ่นเก่าอยู่
สำหรับผู้ใช้ Ubuntu และระบบอื่น ๆ ที่ใช้ไฟร์วอลล์ ufw
แทนที่จะใช้ ไฟร์วอลล์ iptables รุ่นเก่า Ubuntu และการแจกแจงอื่น ๆ บางส่วนใช้ufw ภายใต้ระบบเหล่านี้ คำสั่งต่อไปนี้จะเปิดพอร์ต
sudo ufw allow 4000
ข้ามขั้นตอนถัดไปและทดสอบพอร์ตที่เพิ่งเปิดใหม่เพื่อให้แน่ใจว่าใช้งานได้
วิธีเปิดพอร์ตใน Linux โดยใช้ CentOS และระบบที่ใช้ไฟร์วอลล์อื่น ๆ
หากระบบของคุณใช้firewalld วิธี ที่ดีที่สุดคือใช้ คำสั่ง firewall-cmdเพื่ออัปเดตกฎ
sudo firewall-cmd --add-port=4000/tcp
นี่ไม่ใช่การเปลี่ยนแปลงถาวร แต่เราจะพูดถึงวิธีทำให้กฎคงอยู่หลังจากรีบูตเมื่อเราทดสอบพอร์ต
สำหรับลินุกซ์รุ่นอื่นๆ
หากระบบ Linux ของคุณไม่มีufwหรือfirewalldคุณจะต้องใช้iptables หากยังไม่ได้ติดตั้ง ให้ดำเนินการต่อโดยใช้ตัวจัดการแพ็คเกจที่คุณเลือก เมื่อติดตั้งแล้ว คำสั่งนี้จะเปิดพอร์ต 4000:
sudo iptables -A INPUT -p tcp --dport 4000 -j ACCEPT sudo service iptables restart
หากระบบของคุณใช้systemctlให้แทนที่คำสั่งที่สองด้วย:
sudo systemctl restart iptables
การทดสอบพอร์ตที่เพิ่งเปิดใหม่สำหรับการเชื่อมต่อ
ต่อไป เราควรทดสอบพอร์ตเพื่อให้แน่ใจว่ายอมรับการเชื่อมต่อ เราทำสิ่งนี้โดยใช้ netcat ( nc ) เพื่อฟังพอร์ต จากนั้นพยายามใช้ telnet
ขั้นแรก เปิดหน้าต่างเทอร์มินัลแล้วออกคำสั่งนี้:
sudo ls | nc -l -p 4000
ปล่อยให้มันทำงาน (ฟัง) และเปิดหน้าต่างเทอร์มินัลที่สอง ในหน้าต่างนั้น คุณจะใช้ telnet เพื่อทดสอบการเชื่อมต่อ หากไม่ได้ติดตั้ง telnet ให้ดำเนินการโดยใช้ตัวจัดการแพ็คเกจ
telnet [hostname/IP address] [port number]
แทนที่[ชื่อโฮสต์/ที่อยู่ IP]ด้วยที่อยู่ IP ของระบบ และ[หมายเลขพอร์ต]ด้วยหมายเลขพอร์ตที่คุณเปิด
telnet localhost 4000
คุณควรเห็นผลลัพธ์ด้านล่าง แสดงว่ามีการเชื่อมต่อแบบเปิดด้วยnc
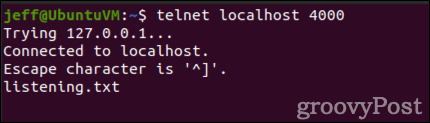
นอกจากนี้เรายังสามารถแสดงว่าพอร์ตเปิดอยู่โดยใช้nmap อีกครั้ง หากยังไม่ได้ติดตั้งคำสั่ง ให้ใช้ตัวจัดการแพ็คเกจเพื่อเรียกข้อมูล
nmap localhost -p 4000
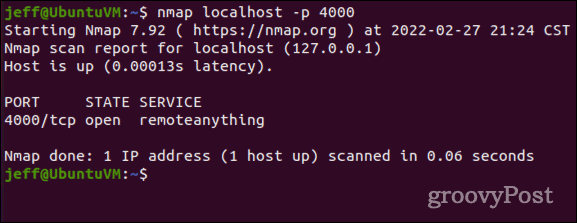
โปรดทราบว่าnmapจะแสดงรายการพอร์ตที่เปิดอยู่ซึ่งกำลังรับฟังการเชื่อมต่ออยู่เท่านั้น นั่นเป็นเหตุผลที่เราใช้ netcat เพื่อทดสอบเพื่อฟังพอร์ตนั้น มิฉะนั้นพอร์ตจะไม่ลงทะเบียนว่าเปิดอยู่
ฉันไม่สามารถเชื่อมต่อกับพอร์ตที่ฉันเพิ่งเปิดได้ เกิดอะไรขึ้น
หากคุณทำตามขั้นตอนทั้งหมดข้างต้นและไม่สามารถเชื่อมต่อกับพอร์ตได้ ให้ตรวจสอบการพิมพ์ของคุณอีกครั้ง หากคุณแน่ใจว่าคุณป้อนทุกอย่างถูกต้อง คุณอาจจำเป็นต้องกำหนดค่าเราเตอร์เครือข่ายของคุณใหม่เพื่อให้สามารถรับส่งข้อมูลได้
เนื่องจากเราเตอร์เครือข่ายทุกตัวมีหน้าจอการกำหนดค่าที่แตกต่างกัน คุณจึงควรศึกษาหน้าสนับสนุนหรือคู่มือผู้ใช้สำหรับอุปกรณ์เฉพาะของคุณ คุณจะต้องตรวจสอบการตั้งค่าการส่งต่อพอร์ตหรือการจับคู่พอร์ต รวมถึงไฟร์วอลล์ในตัวที่เราเตอร์อาจใช้
วิธีเปิดพอร์ตอย่างถาวรใน Linux
เมื่อคุณได้ทดสอบพอร์ตที่เปิดอยู่และแน่ใจว่าใช้งานได้ คุณอาจต้องการทำการเปลี่ยนแปลงอย่างถาวร มิฉะนั้น การเปลี่ยนแปลงอาจไม่คงอยู่หลังจากรีบูต หากคุณเป็นผู้ใช้ Ubuntu หรือใช้ ไฟร์วอลล์ ufwคุณไม่ต้องกังวลกับสิ่งนี้ กฎufwไม่รีเซ็ตเมื่อรีบูต
สำหรับผู้ใช้ไฟร์วอลล์
การทำให้กฎของพอร์ตติดอยู่หลังจากรีบูตทำได้ง่ายด้วยfirewalld เพียงเพิ่ม—permanent flag ให้กับคำสั่งเริ่มต้นของคุณ และคำสั่งนั้นจะรวมอยู่ในกฎไฟร์วอลล์ของระบบ Linux เมื่อเริ่มต้น
sudo firewall-cmd --add-port=4000/tcp --permanent
หากคุณยังคงใช้ iptables
ไฟร์วอลล์ iptablesนั้นลำบากกว่ามาก (อาจเป็นเหตุผลที่ดีในการอัพเกรดเป็นfirewalldหรือufw ) ในการ "เปิดพอร์ตอย่างถาวร" ในiptablesคุณสามารถติดตั้งแพ็คเกจiptables-persistent เพื่อช่วยได้
เมื่อคุณติดตั้งiptables-persistentบนระบบที่ใช้ Debian เป็นครั้งแรก ระบบจะบันทึกกฎปัจจุบันของคุณไว้ที่/etc/iptables/rules.v4หรือ/etc/iptables/rules.v6 ในการเพิ่มกฎใหม่ คุณจะต้องออกคำสั่งต่อไปนี้:
sudo iptables-save > /etc/iptables/rules.v4
หรือ
sudo iptables-save > /etc/iptables/rules.v6
สำหรับผู้ที่ใช้การแจกแจงแบบลินุกซ์ที่ใช้ RPM จะแตกต่างออกไปเล็กน้อย แพ็คเกจนี้เรียกว่าiptables-servicesและไฟล์บันทึกคือ/etc/sysconfig/iptablesและ /etc/sysconfig / ip6tables
ในการแจกแจงแบบอิง RPM ยังมีคำสั่งอื่นที่ใช้สำหรับพอร์ต IPv6 การบันทึกกฎของคุณทำได้โดยใช้หนึ่งในสองคำสั่งต่อไปนี้:
sudo iptables-save > /etc/sysconfig/iptables sudo ip6tables-save > /etc/sysconfig/iptables
อย่าลืมตรวจสอบการใช้พอร์ตของคุณ
เมื่อเวลาผ่านไป ความต้องการของเซิร์ฟเวอร์ของคุณอาจเปลี่ยนไป เช่นเดียวกับที่คุณควรติดตามบัญชีผู้ใช้ในเครื่อง Linux คุณควรตรวจสอบพอร์ตที่เปิดอยู่เป็นประจำ ปิดพอร์ตที่เปิดอยู่โดยไม่จำเป็นอีกต่อไป นอกจากการเปลี่ยนรหัสผ่านของคุณ เป็นประจำ แล้ว นี่เป็นแนวทางปฏิบัติด้านความปลอดภัยที่ดีที่จะช่วยให้คุณหลีกเลี่ยงการบุกรุกระบบและการเจาะระบบความปลอดภัย
เรียนรู้วิธีแปลอีเมลขาเข้าผ่าน Microsoft Outlook อย่างง่ายดาย โดยปรับการตั้งค่าเพื่อแปลอีเมลหรือดำเนินการแปลแบบครั้งเดียว
อ่านคำแนะนำเพื่อปฏิบัติตามวิธีแก้ปัญหาทีละขั้นตอนสำหรับผู้ใช้และเจ้าของเว็บไซต์เพื่อแก้ไขข้อผิดพลาด NET::ERR_CERT_AUTHORITY_INVALID ใน Windows 10
ค้นหาข้อมูลเกี่ยวกับ CefSharp.BrowserSubprocess.exe ใน Windows พร้อมวิธีการลบและซ่อมแซมข้อผิดพลาดที่เกี่ยวข้อง มีคำแนะนำที่เป็นประโยชน์
ค้นพบวิธีแก้ไขปัญหาเมื่อคุณไม่สามารถจับภาพหน้าจอได้เนื่องจากนโยบายความปลอดภัยในแอป พร้อมเทคนิคที่มีประโยชน์มากมายในการใช้ Chrome และวิธีแชร์หน้าจออย่างง่ายๆ.
ในที่สุด คุณสามารถติดตั้ง Windows 10 บน M1 Macs โดยใช้ Parallels Desktop 16 สำหรับ Mac นี่คือขั้นตอนที่จะทำให้เป็นไปได้
ประสบปัญหาเช่น Fallout 3 จะไม่เปิดขึ้นหรือไม่ทำงานบน Windows 10? อ่านบทความนี้เพื่อเรียนรู้วิธีทำให้ Fallout 3 ทำงานบน Windows 10 ได้อย่างง่ายดาย
วิธีแก้ไขข้อผิดพลาด Application Error 0xc0000142 และ 0xc0000005 ด้วยเคล็ดลับที่มีประสิทธิภาพและการแก้ปัญหาที่สำคัญ
เรียนรู้วิธีแก้ไข Microsoft Compatibility Telemetry ประมวลผลการใช้งาน CPU สูงใน Windows 10 และวิธีการปิดการใช้งานอย่างถาวร...
หากพบข้อผิดพลาดและข้อบกพร่องของ World War Z เช่น การหยุดทำงาน ไม่โหลด ปัญหาการเชื่อมต่อ และอื่นๆ โปรดอ่านบทความและเรียนรู้วิธีแก้ไขและเริ่มเล่นเกม
เมื่อคุณต้องการให้ข้อความในเอกสารของคุณโดดเด่น คุณสามารถใช้เครื่องมือในตัวที่มีประโยชน์ได้ ต่อไปนี้คือวิธีการเน้นข้อความใน Word




![Fallout 3 จะไม่เปิด/ไม่ทำงานบน Windows 10 [แก้ไขด่วน] Fallout 3 จะไม่เปิด/ไม่ทำงานบน Windows 10 [แก้ไขด่วน]](https://luckytemplates.com/resources1/images2/image-6086-0408150423606.png)
![[แก้ไขแล้ว] จะแก้ไขข้อผิดพลาดแอปพลิเคชัน 0xc0000142 และ 0xc0000005 ได้อย่างไร [แก้ไขแล้ว] จะแก้ไขข้อผิดพลาดแอปพลิเคชัน 0xc0000142 และ 0xc0000005 ได้อย่างไร](https://luckytemplates.com/resources1/images2/image-9974-0408150708784.png)

![[แก้ไขแล้ว] ข้อผิดพลาดของ World War Z – หยุดทำงาน ไม่เปิดตัว หน้าจอดำและอื่น ๆ [แก้ไขแล้ว] ข้อผิดพลาดของ World War Z – หยุดทำงาน ไม่เปิดตัว หน้าจอดำและอื่น ๆ](https://luckytemplates.com/resources1/images2/image-8889-0408150514063.png)
