วิธีแปลอีเมลขาเข้าใน Microsoft Outlook

เรียนรู้วิธีแปลอีเมลขาเข้าผ่าน Microsoft Outlook อย่างง่ายดาย โดยปรับการตั้งค่าเพื่อแปลอีเมลหรือดำเนินการแปลแบบครั้งเดียว
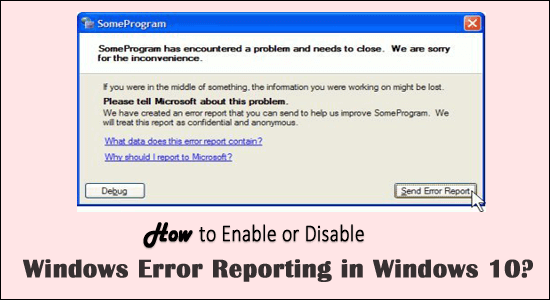
Windows Error Reportingเป็นบริการที่อนุญาตให้ผู้ใช้ส่งข้อผิดพลาดของระบบปฏิบัติการทั้งหมด แจ้งเตือนเนื้อหาที่เกี่ยวข้องไปยัง Microsoft บริการรายงานข้อผิดพลาดมีวัตถุประสงค์เพื่อช่วยให้ผู้ใช้มั่นใจว่าพีซีทำงานอย่างเหมาะสม
เมื่อพีซี/แล็ปท็อปของคุณค้างหรือขัดข้อง OS จะส่งรายงานข้อผิดพลาดไปยังMicrosoft โดยอัตโนมัติทันที หากมีวิธีแก้ปัญหา Microsoft จะส่งวิธีแก้ไขให้คุณ แต่ถ้าไม่มีพวกเขาจะพยายามค้นหาวิธีแก้ไข
และในทุกเวอร์ชันของ Windows บริการจะเปิดใช้งานตามค่าเริ่มต้น ดังนั้นเมื่อใดก็ตามที่คุณพบข้อผิดพลาด ระบบ Windows จะส่งรายงานข้อผิดพลาดไปยังMicrosoft โดยอัตโนมัติ
การรายงานข้อผิดพลาดของ Windows ถูกเปิดใช้งานโดยค่าเริ่มต้น และเมื่อคุณส่งข้อมูลทั่วไปเกี่ยวกับข้อผิดพลาดมากกว่า Microsoft (สำหรับข้อมูลเพิ่มเติม คุณสามารถไปที่หน้าอย่างเป็นทางการ : https://technet.microsoft.com/en-us/library/cc754364(v=ws.11).aspx ) จะส่งกลับ การแก้ไขล่าสุดหรือใช้ข้อมูลเพื่อค้นหาวิธีแก้ปัญหาที่สมบูรณ์แบบสำหรับปัญหาที่เกี่ยวข้อง
คุณลักษณะการรายงานข้อผิดพลาด ของWindowsจะแจ้งให้คุณส่งข้อมูลเกี่ยวกับปัญหาไปยัง Microsoft ทุกครั้งที่โปรแกรมหรือระบบปฏิบัติการบางระบบประสบปัญหา
และนี่คือเหตุผลที่ผู้ใช้จำนวนมากค้นหาวิธีปิดใช้งานคุณลักษณะการรายงานข้อผิดพลาด เพื่อ:
บริการ การรายงานข้อผิดพลาดของ Microsoft อาจเกิดการ ระคายเคืองในบางครั้ง และจำเป็นต้องหยุดบริการนี้
ดังนั้น ในบทความนี้ ฉันกำลังแบ่งปันวิธีที่ดีที่สุดในการปิดใช้งานหรือเปิดใช้งานบริการรายงานข้อผิดพลาดใน Windows 10 เช่นเดียวกับ Windows 8 และ 7
วิธีปิดการใช้งานการรายงานข้อผิดพลาดของ Windows ใน Windows 10
คุณสามารถปิดใช้งานการรายงานข้อผิดพลาดใน Windows 10 ได้สามวิธี ทำตามขั้นตอนที่แสดงเพื่อปิดบริการได้อย่างง่ายดาย
ขั้นตอนที่ 1 – ปิดใช้งานการรายงานข้อผิดพลาดผ่าน Registry Editor
หากคุณปฏิบัติตามคำสั่งได้ดี ให้ทำตามขั้นตอนในรายการเพื่อปิดใช้งานบริการ Windows Error Reportingผ่าน Registry Editor
ทำตามขั้นตอนดังนี้:
การรายงานข้อผิดพลาดของ Windowsถูกปิดใช้งานบนระบบ Windows 10 ของคุณเรียบร้อยแล้ว ตอนนี้เปิดแผงควบคุมและตรวจสอบสถานะบริการการรายงานข้อผิดพลาด จะต้องเปลี่ยนจากเปิดเป็นปิด
ขั้นตอนที่ 2 – ปิดใช้งานการรายงานข้อผิดพลาดของ Windows ผ่านบริการ
หากคุณเป็นผู้ใช้ Windows 10 ให้เรียนรู้วิธีปิดบริการรายงานข้อผิดพลาดของ Windows ใน Windows 10 ผ่านบริการต่างๆ:
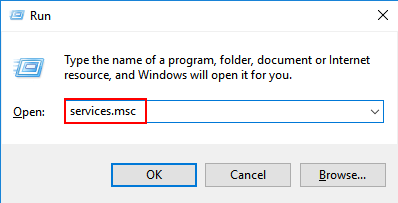
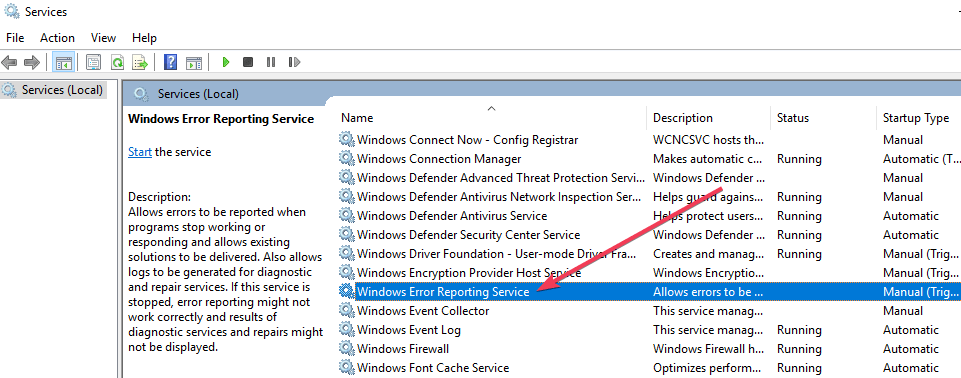
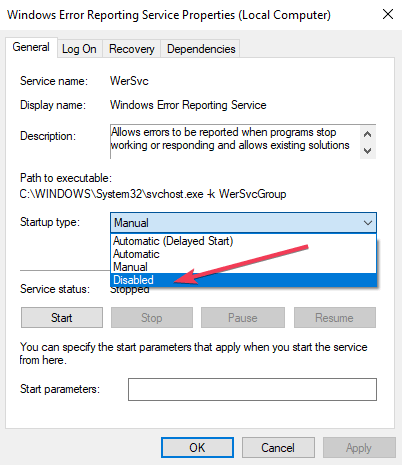
บริการรายงานข้อผิดพลาดใน Windows 10 ถูกปิดใช้งานในขณะนี้
ขั้นตอนที่ 3 – ปิดการรายงานข้อผิดพลาดของ Windows ผ่านนโยบายกลุ่ม
ทำตามขั้นตอนต่อไปนี้เพื่อปิดใช้งานบริการรายงานข้อผิดพลาดของ Windowsผ่านนโยบายกลุ่ม
ขณะนี้คุณลักษณะการรายงานข้อผิดพลาดของ Windows ถูกปิดใช้งานเรียบร้อยแล้วใน Windows 10
วิธีปิดการใช้งานการรายงานข้อผิดพลาดใน Windows 8 และ Windows 7
ขั้นตอนในการปิดใช้งานบริการรายงานข้อผิดพลาดนั้นเหมือนกันสำหรับทั้งระบบปฏิบัติการ Windows 8 และ 7 ดังนั้นให้ทำตามขั้นตอนที่ให้ไว้อย่างระมัดระวัง
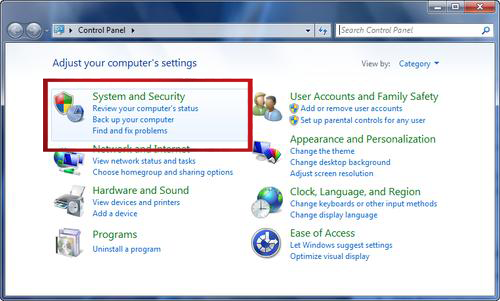
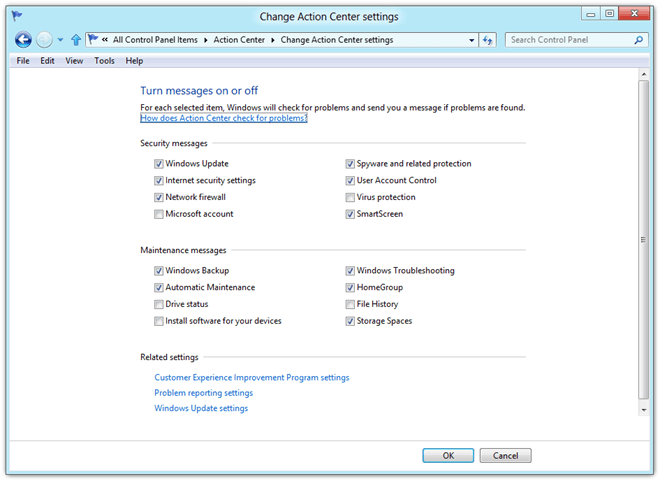
ที่นี่คุณจะพบตัวเลือกการตั้งค่าการรายงานปัญหาสี่ตัวเลือก:
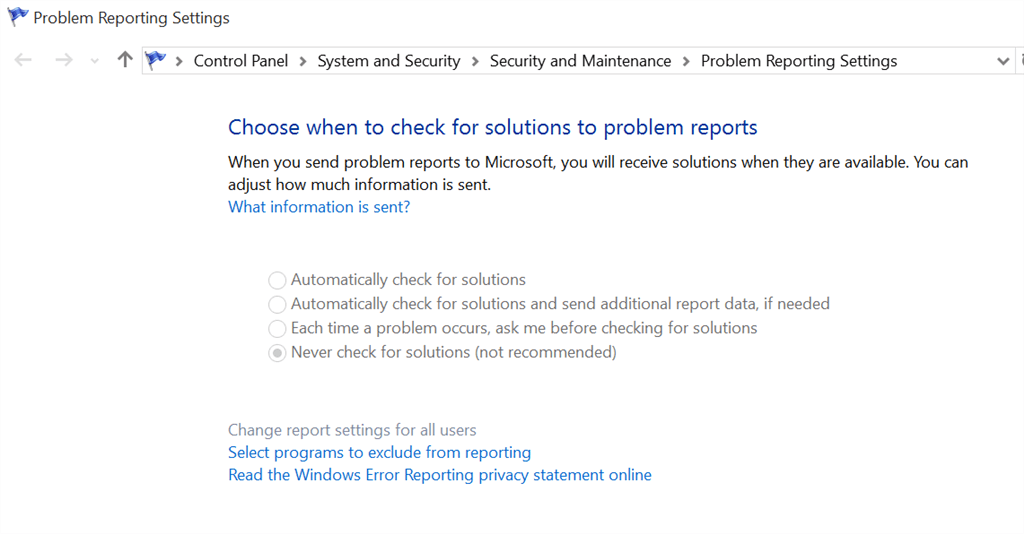
หมายเหตุ:หากคุณต้องการปิดใช้งานบริการนี้บางส่วน คุณควรเลือกทุกครั้งที่เกิดปัญหา ให้ถามฉันก่อนตรวจสอบวิธีแก้ไข
คุณลักษณะการรายงานข้อผิดพลาดของ Windowsถูกปิดใช้งานเรียบร้อยแล้วในขณะนี้
ตอนนี้หากหลังจากปิดใช้งานคุณลักษณะการรายงานข้อผิดพลาดของ Windows ใน Windows 10 แล้ว สงสัยว่าจะเปิดใช้งานบริการใน Windows 10 ได้อย่างไร ให้เรียนรู้วิธีดำเนินการดังกล่าว:
วิธีเปิดใช้งานการรายงานข้อผิดพลาดของ Windows ใน Windows 10
หากคุณต้องการเปิดใช้งานบริการรายงานข้อผิดพลาดใน Windows 10 ให้ทำตามขั้นตอนด้านล่าง:
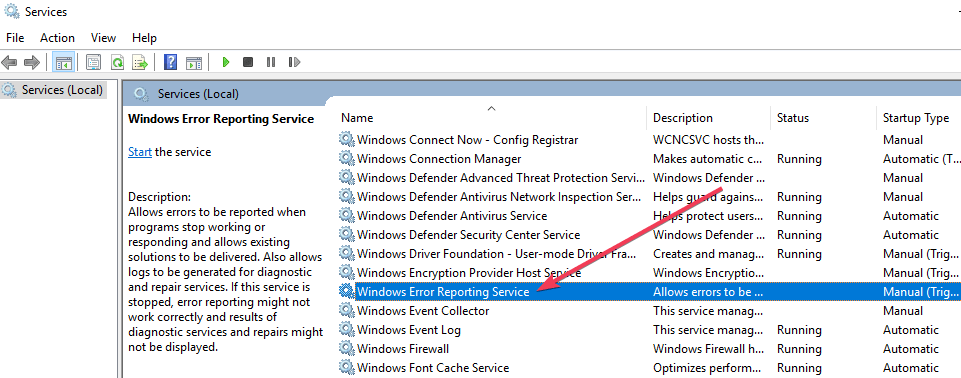
และนั่นคือตอนนี้บริการรายงานข้อผิดพลาดของ Windows ของคุณถูกเปิดใช้ งานในWindows 10 OS
การปิดใช้งานบริการรายงานข้อผิดพลาดของ Windows ปลอดภัยหรือไม่
การปิดใช้งานบริการรายงานข้อผิดพลาดของ Windows จะไม่ส่งผลกระทบต่อประสิทธิภาพของระบบ แต่ถ้าทุกคนเริ่มปิดใช้งานการรายงานข้อผิดพลาดของ Windowsจะทำให้Microsoft ทราบเกี่ยวกับปัญหาเบื้องหลังที่ผู้ใช้พบได้ยากขึ้น
และการได้รับการสนับสนุนและการปรับปรุงในทันทีอาจได้รับความล่าช้าในที่สุด
ทำให้พีซี Windows/แล็ปท็อปของคุณปราศจากข้อผิดพลาด
หากคุณพบข้อผิดพลาด Windows PC/laptop หรือระบบของคุณทำงานช้า ขอแนะนำให้สแกนระบบของคุณด้วยPC Repair Tool
นี่เป็นเครื่องมือซ่อมแซมขั้นสูงที่เพียงแค่สแกนเมื่อตรวจพบและแก้ไขปัญหาต่างๆ ของพีซี รวมถึงข้อผิดพลาด BSOD ซ่อมแซมไฟล์ระบบ Windows ที่เสียหาย ข้อผิดพลาด DLL ข้อผิดพลาดของรีจิสทรี ป้องกันไวรัสหรือมัลแวร์ และอื่นๆ อีกมากมาย
ซึ่งไม่เพียงแต่แก้ไขข้อผิดพลาดเท่านั้น แต่ยังปรับประสิทธิภาพพีซี Windows ของคุณให้เหมาะสมเหมือนใหม่เพื่อเพิ่มประสิทธิภาพการเล่นเกม
รับ PC Repair Tool เพื่อให้พีซีของคุณปราศจากข้อผิดพลาดและเร่งความเร็ว
บทสรุป:
บริการรายงานข้อผิดพลาดของ Windows เป็นหนึ่งในสิ่งที่มีประโยชน์และช่วยให้ผู้ใช้แก้ไขปัญหาที่ปรากฏ
แต่ถ้าในกรณีที่คุณต้องการกำจัดการแจ้งเตือนบริการรายงานข้อผิดพลาดพร้อมกับข้อผิดพลาดหรือมีข้อกังวลเกี่ยวกับความเป็นส่วนตัว คุณควรปิดใช้งานบริการรายงานข้อผิดพลาดทันที
ที่นี่ คุณสามารถทำตามขั้นตอนเพื่อใช้ขั้นตอนตามWindows เวอร์ชันต่างๆและหลีกเลี่ยงบริการรายงานข้อผิดพลาดเพื่อดึงข้อมูลส่วนบุคคล
หวังว่าบทความนี้จะเหมาะกับคุณ
เรียนรู้วิธีแปลอีเมลขาเข้าผ่าน Microsoft Outlook อย่างง่ายดาย โดยปรับการตั้งค่าเพื่อแปลอีเมลหรือดำเนินการแปลแบบครั้งเดียว
อ่านคำแนะนำเพื่อปฏิบัติตามวิธีแก้ปัญหาทีละขั้นตอนสำหรับผู้ใช้และเจ้าของเว็บไซต์เพื่อแก้ไขข้อผิดพลาด NET::ERR_CERT_AUTHORITY_INVALID ใน Windows 10
ค้นหาข้อมูลเกี่ยวกับ CefSharp.BrowserSubprocess.exe ใน Windows พร้อมวิธีการลบและซ่อมแซมข้อผิดพลาดที่เกี่ยวข้อง มีคำแนะนำที่เป็นประโยชน์
ค้นพบวิธีแก้ไขปัญหาเมื่อคุณไม่สามารถจับภาพหน้าจอได้เนื่องจากนโยบายความปลอดภัยในแอป พร้อมเทคนิคที่มีประโยชน์มากมายในการใช้ Chrome และวิธีแชร์หน้าจออย่างง่ายๆ.
ในที่สุด คุณสามารถติดตั้ง Windows 10 บน M1 Macs โดยใช้ Parallels Desktop 16 สำหรับ Mac นี่คือขั้นตอนที่จะทำให้เป็นไปได้
ประสบปัญหาเช่น Fallout 3 จะไม่เปิดขึ้นหรือไม่ทำงานบน Windows 10? อ่านบทความนี้เพื่อเรียนรู้วิธีทำให้ Fallout 3 ทำงานบน Windows 10 ได้อย่างง่ายดาย
วิธีแก้ไขข้อผิดพลาด Application Error 0xc0000142 และ 0xc0000005 ด้วยเคล็ดลับที่มีประสิทธิภาพและการแก้ปัญหาที่สำคัญ
เรียนรู้วิธีแก้ไข Microsoft Compatibility Telemetry ประมวลผลการใช้งาน CPU สูงใน Windows 10 และวิธีการปิดการใช้งานอย่างถาวร...
หากพบข้อผิดพลาดและข้อบกพร่องของ World War Z เช่น การหยุดทำงาน ไม่โหลด ปัญหาการเชื่อมต่อ และอื่นๆ โปรดอ่านบทความและเรียนรู้วิธีแก้ไขและเริ่มเล่นเกม
เมื่อคุณต้องการให้ข้อความในเอกสารของคุณโดดเด่น คุณสามารถใช้เครื่องมือในตัวที่มีประโยชน์ได้ ต่อไปนี้คือวิธีการเน้นข้อความใน Word




![Fallout 3 จะไม่เปิด/ไม่ทำงานบน Windows 10 [แก้ไขด่วน] Fallout 3 จะไม่เปิด/ไม่ทำงานบน Windows 10 [แก้ไขด่วน]](https://luckytemplates.com/resources1/images2/image-6086-0408150423606.png)
![[แก้ไขแล้ว] จะแก้ไขข้อผิดพลาดแอปพลิเคชัน 0xc0000142 และ 0xc0000005 ได้อย่างไร [แก้ไขแล้ว] จะแก้ไขข้อผิดพลาดแอปพลิเคชัน 0xc0000142 และ 0xc0000005 ได้อย่างไร](https://luckytemplates.com/resources1/images2/image-9974-0408150708784.png)

![[แก้ไขแล้ว] ข้อผิดพลาดของ World War Z – หยุดทำงาน ไม่เปิดตัว หน้าจอดำและอื่น ๆ [แก้ไขแล้ว] ข้อผิดพลาดของ World War Z – หยุดทำงาน ไม่เปิดตัว หน้าจอดำและอื่น ๆ](https://luckytemplates.com/resources1/images2/image-8889-0408150514063.png)
