วิธีแปลอีเมลขาเข้าใน Microsoft Outlook

เรียนรู้วิธีแปลอีเมลขาเข้าผ่าน Microsoft Outlook อย่างง่ายดาย โดยปรับการตั้งค่าเพื่อแปลอีเมลหรือดำเนินการแปลแบบครั้งเดียว
Google ประกอบด้วยผู้ช่วยดิจิทัลที่สั่งงานด้วยเสียง Google Assistant โทรศัพท์และแท็บเล็ต Android และกลุ่มผลิตภัณฑ์ลำโพงอัจฉริยะGoogle Home แต่ Assistant ยังไม่พร้อมใช้งานบน Chromebook แต่ Google ถูกตั้งค่าให้รวมเข้ากับ Chrome OS รุ่นอนาคต อย่างไรก็ตาม สิ่งที่ยอดเยี่ยมก็คือ คุณสามารถเปิดใช้งานคุณลักษณะทดลองได้ทันทีบน Chromebook ของคุณ นี่คือวิธีที่จะทำให้มันทำงาน
เปิดใช้งาน Google Assistant บน Chromebook
ในการเริ่มต้นสิ่งต่าง ๆ คุณจะต้องเปิดใช้งานแฟล็กที่ "อยู่ใต้กระโปรงหน้า" เพื่อที่จะพูด เปิดเบราว์เซอร์ Chrome และป้อนเส้นทางต่อไปนี้ลงในช่องค้นหา แล้วกด Enter
chrome://flags/#enable-native-google-assistant
ที่ไฮไลต์ธง "เปิดใช้งาน Google Assistant" คลิกเมนูแบบเลื่อนลงและเลือกเปิดใช้งาน จากนั้นเลื่อนไปที่ด้านล่างของหน้าและคลิก ปุ่มรี สตาร์ททันทีเพื่อรีสตาร์ทระบบเพื่อให้การเปลี่ยนแปลงมีผล
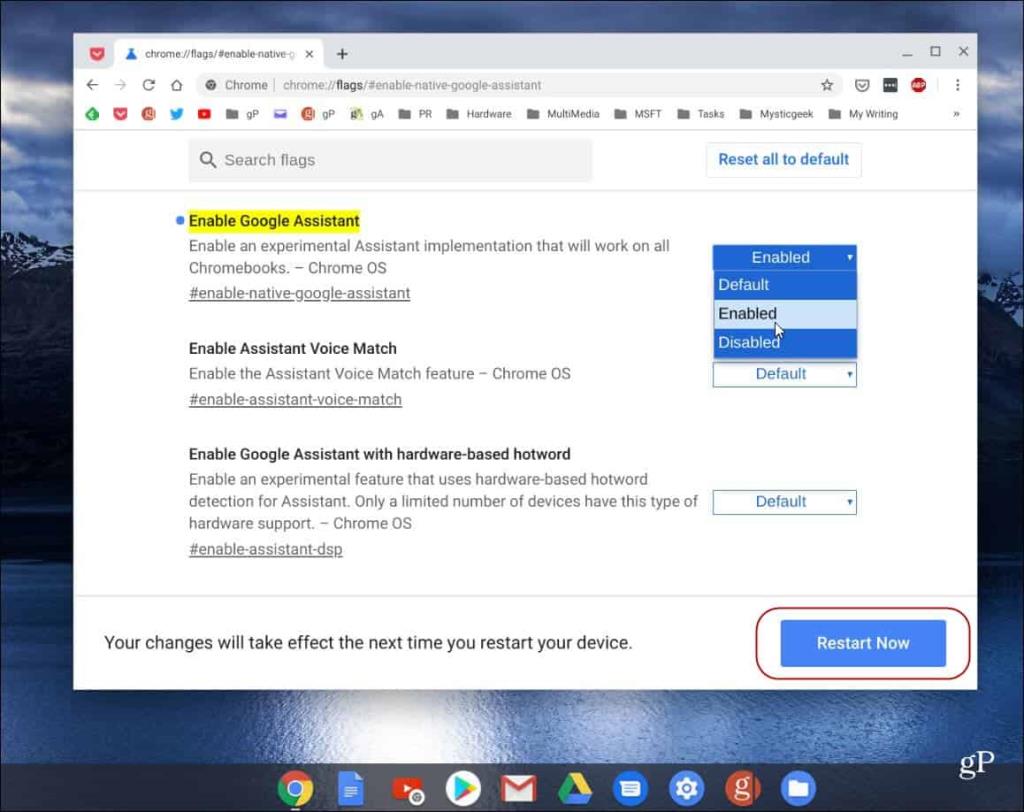
หลังจากรีสตาร์ท Chromebook แล้ว คุณจะเริ่มใช้ Assistant ได้ กดแป้นพิมพ์ลัดค้นหา + Aเพื่อเปิดหน้าจอ Google Assistant แล้วพิมพ์คำค้นหาของคุณ หรือหากคุณต้องการให้เปิดใช้งานด้วยเสียง ให้เปิดใช้งานคุณสมบัติเพิ่มเติมแล้วคลิกลิงก์ "เริ่มต้นใช้งาน"
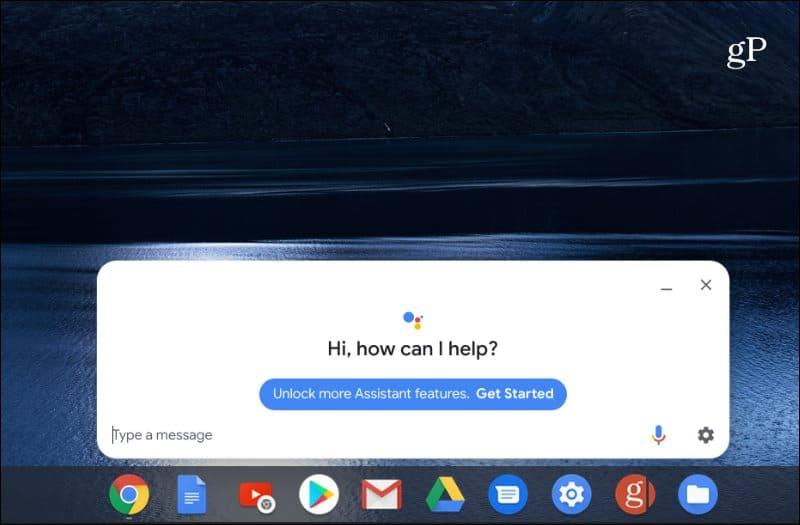
ตอนนี้คุณต้องทำตามคำแนะนำบนหน้าจอ คุณจะต้องตั้งค่า Google Assistant ด้วยบัญชีของคุณให้เสร็จ เปิดใช้การอนุญาต ฝึกเสียงของคุณ ฯลฯ
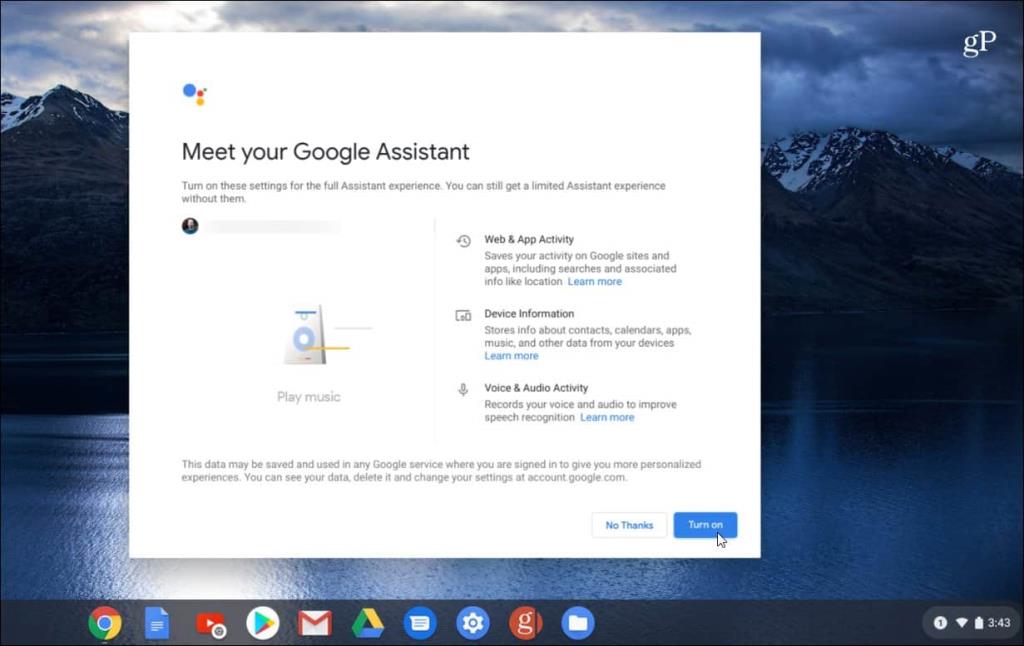
หากคุณต้องการปรับแต่งฟีเจอร์ Assistant เพิ่มเติม ให้กดSearch + A หรือพูดว่า "Ok Google" หรือ "Ok Google" จาก นั้นคลิกSettings > Assistant > Chromebook ที่นั่น คุณสามารถทำสิ่งต่างๆ เช่น ฝึกเสียงของคุณใหม่ อนุญาตการแจ้งเตือน การป้อนข้อมูลด้วยเสียงหรือแป้นพิมพ์ และอื่นๆ
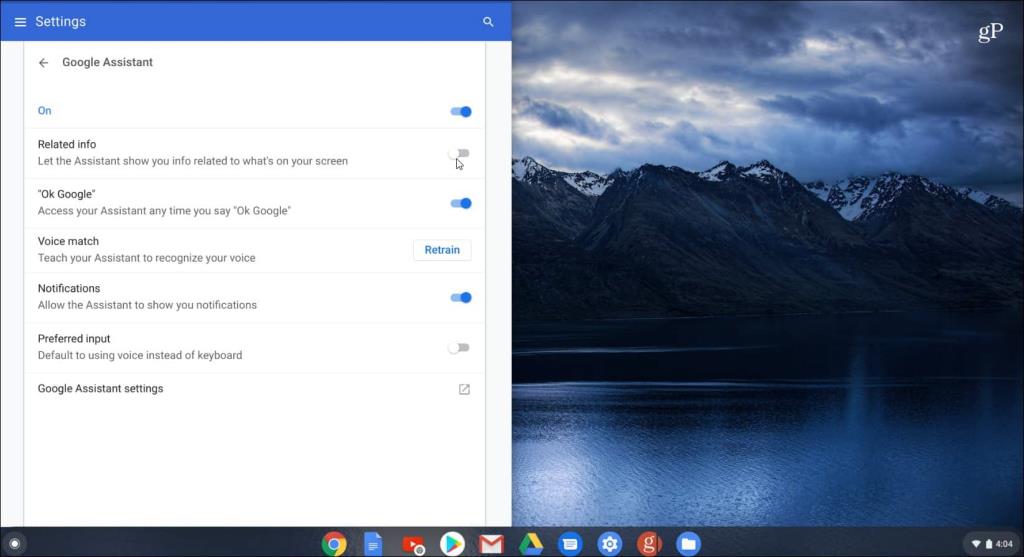
นั่นคือทั้งหมดที่มีให้! ตอนนี้คุณสามารถเริ่มใช้ Google Assistant ได้เหมือนกับที่ทำบนโทรศัพท์หรือแท็บเล็ต Android, ลำโพงอัจฉริยะของ Google Homeหรือทีวีบางรุ่น หากคุณเพิ่งเริ่มใช้ผู้ช่วยดิจิทัลของ Google และไม่แน่ใจว่าจะทำอะไรได้บ้าง ให้อ่านบทความของเราเกี่ยวกับ21 สิ่งที่มีประโยชน์ที่คุณสามารถพูดกับ Google Assistantเพื่อเริ่มต้นได้
ขอย้ำอีกครั้งว่า Google ไม่ได้ตั้งค่าให้เปิดใช้งาน Assistant อย่างเป็นทางการในChromebook ทั้งหมดจนกว่าจะมีการเปิดตัว Chrome OS 77 ก่อน จากนั้นจึงควรผสานรวมได้ดีขึ้น เสถียรยิ่งขึ้น และรวมคุณลักษณะเพิ่มเติม ก็ยังดีที่จะเปิด Assistant วันนี้และลองดู
เรียนรู้วิธีแปลอีเมลขาเข้าผ่าน Microsoft Outlook อย่างง่ายดาย โดยปรับการตั้งค่าเพื่อแปลอีเมลหรือดำเนินการแปลแบบครั้งเดียว
อ่านคำแนะนำเพื่อปฏิบัติตามวิธีแก้ปัญหาทีละขั้นตอนสำหรับผู้ใช้และเจ้าของเว็บไซต์เพื่อแก้ไขข้อผิดพลาด NET::ERR_CERT_AUTHORITY_INVALID ใน Windows 10
ค้นหาข้อมูลเกี่ยวกับ CefSharp.BrowserSubprocess.exe ใน Windows พร้อมวิธีการลบและซ่อมแซมข้อผิดพลาดที่เกี่ยวข้อง มีคำแนะนำที่เป็นประโยชน์
ค้นพบวิธีแก้ไขปัญหาเมื่อคุณไม่สามารถจับภาพหน้าจอได้เนื่องจากนโยบายความปลอดภัยในแอป พร้อมเทคนิคที่มีประโยชน์มากมายในการใช้ Chrome และวิธีแชร์หน้าจออย่างง่ายๆ.
ในที่สุด คุณสามารถติดตั้ง Windows 10 บน M1 Macs โดยใช้ Parallels Desktop 16 สำหรับ Mac นี่คือขั้นตอนที่จะทำให้เป็นไปได้
ประสบปัญหาเช่น Fallout 3 จะไม่เปิดขึ้นหรือไม่ทำงานบน Windows 10? อ่านบทความนี้เพื่อเรียนรู้วิธีทำให้ Fallout 3 ทำงานบน Windows 10 ได้อย่างง่ายดาย
วิธีแก้ไขข้อผิดพลาด Application Error 0xc0000142 และ 0xc0000005 ด้วยเคล็ดลับที่มีประสิทธิภาพและการแก้ปัญหาที่สำคัญ
เรียนรู้วิธีแก้ไข Microsoft Compatibility Telemetry ประมวลผลการใช้งาน CPU สูงใน Windows 10 และวิธีการปิดการใช้งานอย่างถาวร...
หากพบข้อผิดพลาดและข้อบกพร่องของ World War Z เช่น การหยุดทำงาน ไม่โหลด ปัญหาการเชื่อมต่อ และอื่นๆ โปรดอ่านบทความและเรียนรู้วิธีแก้ไขและเริ่มเล่นเกม
เมื่อคุณต้องการให้ข้อความในเอกสารของคุณโดดเด่น คุณสามารถใช้เครื่องมือในตัวที่มีประโยชน์ได้ ต่อไปนี้คือวิธีการเน้นข้อความใน Word




![Fallout 3 จะไม่เปิด/ไม่ทำงานบน Windows 10 [แก้ไขด่วน] Fallout 3 จะไม่เปิด/ไม่ทำงานบน Windows 10 [แก้ไขด่วน]](https://luckytemplates.com/resources1/images2/image-6086-0408150423606.png)
![[แก้ไขแล้ว] จะแก้ไขข้อผิดพลาดแอปพลิเคชัน 0xc0000142 และ 0xc0000005 ได้อย่างไร [แก้ไขแล้ว] จะแก้ไขข้อผิดพลาดแอปพลิเคชัน 0xc0000142 และ 0xc0000005 ได้อย่างไร](https://luckytemplates.com/resources1/images2/image-9974-0408150708784.png)

![[แก้ไขแล้ว] ข้อผิดพลาดของ World War Z – หยุดทำงาน ไม่เปิดตัว หน้าจอดำและอื่น ๆ [แก้ไขแล้ว] ข้อผิดพลาดของ World War Z – หยุดทำงาน ไม่เปิดตัว หน้าจอดำและอื่น ๆ](https://luckytemplates.com/resources1/images2/image-8889-0408150514063.png)
