วิธีแปลอีเมลขาเข้าใน Microsoft Outlook

เรียนรู้วิธีแปลอีเมลขาเข้าผ่าน Microsoft Outlook อย่างง่ายดาย โดยปรับการตั้งค่าเพื่อแปลอีเมลหรือดำเนินการแปลแบบครั้งเดียว
คุณติดตามเว็บไซต์หลายแห่งและตรวจสอบเนื้อหาใหม่ทุกวันหรือไม่? แทนที่จะไปที่แต่ละไซต์แยกกันและจัดเรียงตามหน้าแรกสำหรับเนื้อหาใหม่ มีวิธีที่ง่ายกว่าในการค้นหาว่ามีอะไรใหม่ที่เรียกว่า RSS
RSS ย่อมาจาก "Really Simple Syndication" หรือเดิมคือ "Rich Site Summary" เป็นฟีดเว็บหรือตัวรวบรวมที่ช่วยให้คุณได้รับเนื้อหาที่อัปเดตจากเว็บไซต์หลายแห่งในรูปแบบมาตรฐาน ดูบทความของเรา ที่ อธิบายฟีด RSSสำหรับข้อมูลเพิ่มเติม
คุณสามารถสมัครรับฟี ดRSS โดยใช้โปรแกรมอ่าน RSS เช่นFeedly , InoreaderหรือFeeder แต่ถ้าคุณใช้ Outlook สำหรับอีเมลของคุณอยู่แล้ว คุณยังสามารถใช้เป็นโปรแกรมอ่าน RSS ของคุณได้
วันนี้เราจะแสดงวิธีตั้งค่าและใช้ Outlook เป็นโปรแกรมอ่าน RSS
เพิ่มโฟลเดอร์ย่อยในโฟลเดอร์ RSS Feeds
คุณสามารถเพิ่มฟีด RSS ลงในโฟลเดอร์RSS Feedsได้โดยคลิกขวาที่โฟลเดอร์และเลือกAdd a New RSS Feed แต่เรากำลังจะเพิ่มฟีด RSS ลงใน Outlook ในลักษณะที่แตกต่างออกไป เพื่อให้มีระเบียบมากขึ้น ดังนั้น อย่าใช้ตัวเลือกนี้
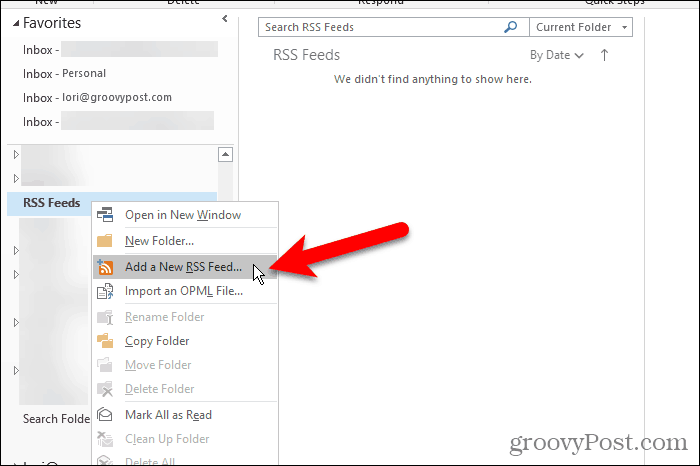
ตามค่าเริ่มต้น Outlook จะเพิ่ม โฟลเดอร์ RSS Feedsให้กับบัญชีอีเมลแต่ละบัญชี คุณสามารถใช้โฟลเดอร์นั้นสำหรับฟีด RSS ทั้งหมดของคุณ แต่จากนั้นบทความทั้งหมดจากฟีดทั้งหมดของคุณจะถูกรวมเข้าด้วยกันในโฟลเดอร์นั้น
แนวคิดที่ดีกว่าคือการสร้างโฟลเดอร์ย่อยในโฟลเดอร์RSS Feedsสำหรับแต่ละฟีดที่คุณต้องการติดตาม เราจะสร้างโฟลเดอร์ย่อยสำหรับฟีด Luckytemplates RSS
คลิกขวาที่ โฟลเดอร์ RSS Feedsแล้วเลือกNew Folder ป้อนชื่อโฟลเดอร์เช่นgroovyPost
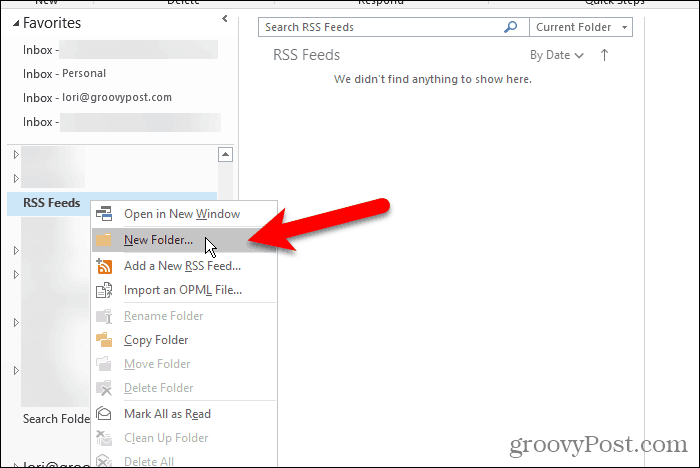
เพิ่มฟีด RSS ใหม่
ตอนนี้เรามีโฟลเดอร์เฉพาะสำหรับบทความตัวดึงข้อมูล RSS ของ Luckytemplates เราก็พร้อมที่จะเพิ่มตัวดึงข้อมูล RSS ลงใน Outlook แล้ว
คลิก แท็บ ไฟล์และตรวจสอบให้แน่ใจว่า หน้าจอ ข้อมูลบัญชี ( ข้อมูล ) เปิดใช้งานอยู่ คลิก ปุ่ม การตั้งค่าบัญชีและเลือกการตั้งค่าบัญชี
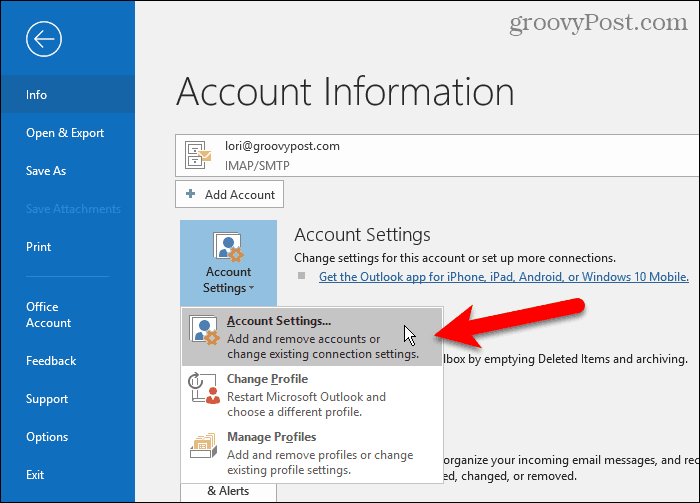
ในกล่องโต้ตอบการตั้งค่าบัญชี ให้คลิกแท็บตัว ดึงข้อมูล RSSแล้วคลิกใหม่
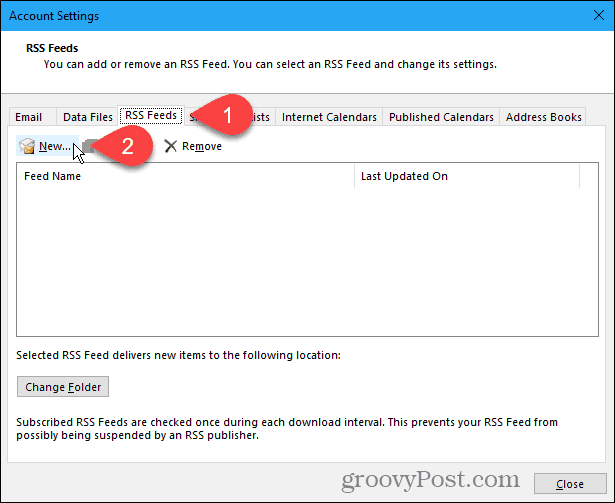
หากคุณกำลังเพิ่มฟีด RSS ของ Luckytemplates (ซึ่งคุณควรเป็น!) ให้คัดลอกลิงก์ต่อไปนี้สำหรับฟีด RSS หรือไปที่หน้าฟีด RSS สำหรับไซต์ที่คุณต้องการเพิ่มและคัดลอก URL จากแถบที่อยู่ในเบราว์เซอร์ของคุณ
http://feeds.groovypost.com/groovypost
วาง URL ลงในกล่องในกล่อง โต้ตอบ New RSS Feedแล้วคลิกAdd
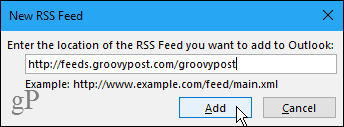
ในกล่องโต้ตอบตัวเลือกตัวดึงข้อมูล RSS Outlook จะป้อน ชื่อตัว ดึงข้อมูลเริ่มต้น ที่ตรงกับชื่อช่อง แต่คุณสามารถเปลี่ยนสิ่งนี้ได้
บันทึก
Outlook ดูเหมือนจะมีจุดบกพร่องแปลก ๆ ไม่รับชื่อช่องและคำอธิบายสำหรับฟีด RSS เสมอไป หากสองรายการนี้ว่างเปล่า ให้ออกจากกล่องโต้ตอบทั้งหมดแล้วลองอีกครั้ง คุณอาจต้องปิดและเปิด Outlook ใหม่อีกครั้ง
Outlook เลือกตำแหน่งการจัดส่ง เริ่ม ต้น หากต้องการเลือกโฟลเดอร์ อื่นให้คลิกเปลี่ยนโฟลเดอร์
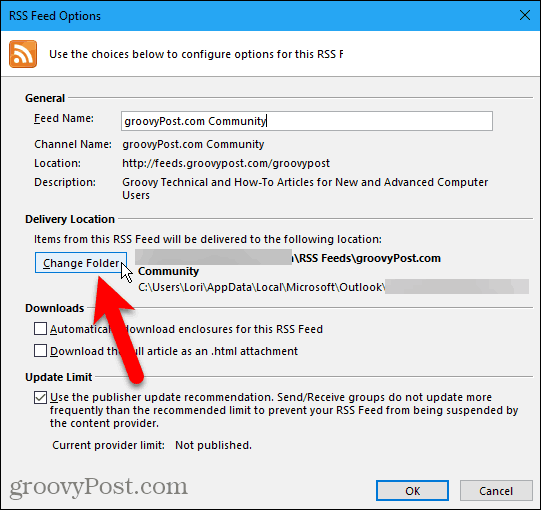
ใน ไดอะล็อกบ็อกซ์ New RSS Feed Delivery Locationให้เลื่อนลงมาในบัญชีอีเมลที่คุณเพิ่มโฟลเดอร์ย่อยใหม่ในโฟลเดอร์RSS Feeds
เลือกโฟลเดอร์ย่อยใหม่และคลิกตกลง
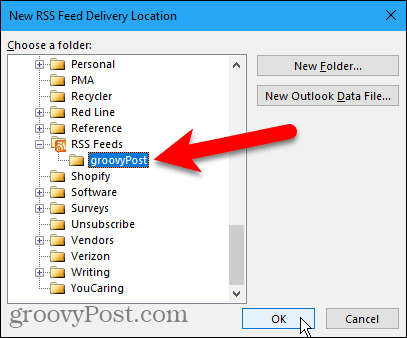
โฟลเดอร์ที่เลือกจะแสดงในส่วนสถานที่จัดส่ง คลิกตกลงเพื่อปิดกล่องโต้ตอบตัวเลือกตัวดึงข้อมูล RSS
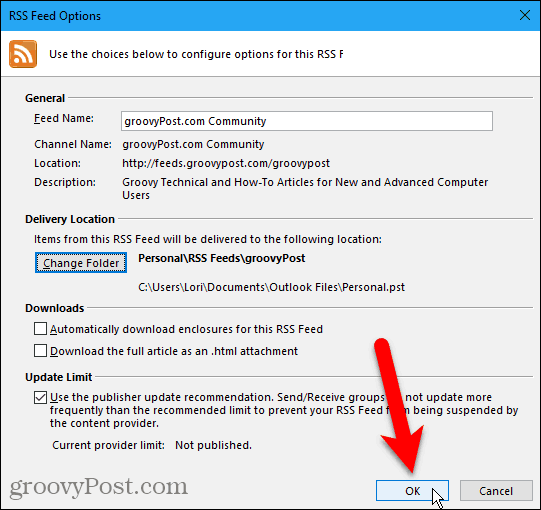
ฟีด RSS ที่เพิ่มจะแสดงในรายการบน แท็บ ฟีด RSSและแจ้งจนกว่าจะอัปเดตอย่างสมบูรณ์
คลิกปิด _
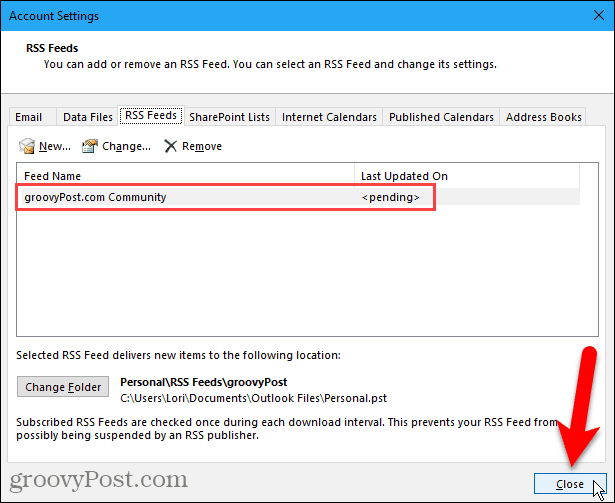
การดูฟีด RSS และการใช้ตัวเลือกฟีด RSS
โฟลเดอร์ย่อยที่คุณเพิ่มฟีด RSS เพื่อเริ่มอัปเดตโดยอัตโนมัติด้วยเนื้อหาใหม่สำหรับฟีดในบานหน้าต่างตรงกลาง (หากเปิดใช้งานบานหน้าต่างการอ่าน ในส่วน เค้าโครงบน แท็บ มุมมอง )
คลิกที่โฟลเดอร์ย่อยเพื่อดูรายการเนื้อหาใหม่ จากนั้น คลิกรายการในบานหน้าต่างตรงกลางเพื่อดูรายการในบานหน้าต่างด้านขวา หากบานหน้าต่างการอ่านถูกปิดใช้งาน ให้ดับเบิลคลิกที่บทความเพื่อดูบทความในหน้าต่างแยกต่างหาก เช่น อีเมล
ฟีด RSS แต่ละรายการจะแตกต่างกัน บางบทความจะแสดงบทความทั้งหมดในฟีดของคุณ และบางรายการจะแสดงตัวอย่างสั้นๆ ของแต่ละบทความ หากคุณเห็นเพียงตัวอย่าง คุณจะเห็นลิงก์เช่นดูบทความ คลิกลิงก์เพื่อเปิดบทความในเบราว์เซอร์เริ่มต้นของคุณ
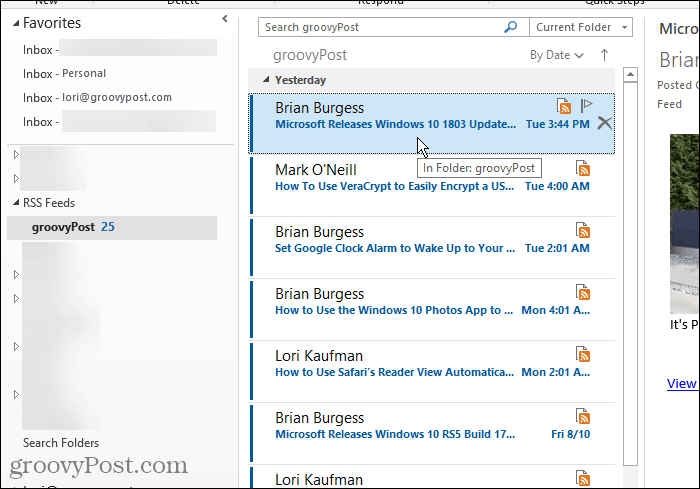
เมื่อคุณเลือกฟีด RSS ตัวเลือกเพิ่มเติมจะพร้อมใช้งานใน ส่วน RSSบนแท็บหน้าแรก
คุณสามารถดาวน์โหลดเนื้อหาสำหรับบทความที่เลือกในปัจจุบัน เช่น ไฟล์แนบหรือบทความฉบับเต็ม
แชร์ฟีดนี้ช่วยให้คุณสามารถส่งลิงก์ไปยังฟีด RSS ที่เลือกให้กับบุคคลอื่นทางอีเมล
ปุ่มดูบทความจะเปิดบทความฉบับเต็มในเบราว์เซอร์เริ่มต้นของคุณ เช่นเดียวกับการคลิกลิงก์ดูบทความในบานหน้าต่างด้านขวา
ลบฟีด RSS และบทความที่ดาวน์โหลด
หากคุณตัดสินใจว่าไม่ต้องการฟีด RSS สำหรับบางไซต์อีกต่อไป คุณสามารถลบออกได้อย่างง่ายดาย นี่เป็นอีกเหตุผลหนึ่งที่ดีในการแยกฟีด RSS ของคุณออกเป็นโฟลเดอร์ย่อยภายใต้โฟลเดอร์RSS Feeds คุณสามารถลบฟีดและบทความได้อย่างง่ายดายโดยไม่กระทบต่อฟีดอื่นๆ ของคุณ
หากต้องการลบฟีดและบทความที่ดาวน์โหลดในฟีด ให้คลิกขวาที่โฟลเดอร์ย่อยของฟีดนั้นและเลือกDelete Folder
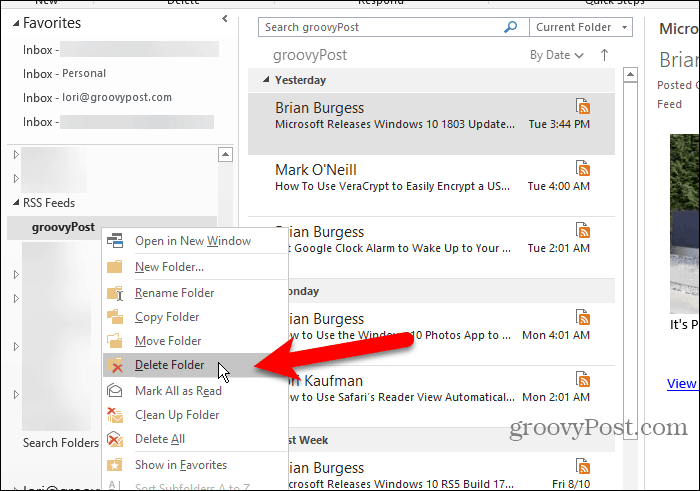
กล่องโต้ตอบจะปรากฏขึ้นเพื่อให้แน่ใจว่าคุณต้องการลบฟีด RSS ที่เลือก หากคุณแน่ใจ ให้คลิกใช่
โปรดจำไว้ว่าการดำเนินการนี้จะลบบทความทั้งหมดที่ดาวน์โหลดในโฟลเดอร์ย่อยของฟีดนั้น
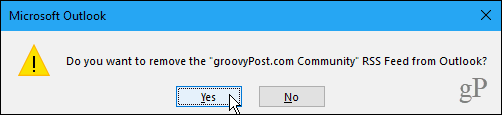
ลบฟีด RSS และเก็บบทความที่ดาวน์โหลดไว้
หากคุณต้องการลบฟีด RSS แต่เก็บบทความที่ดาวน์โหลดไว้แล้ว ให้กลับไปที่กล่องโต้ตอบการตั้งค่าบัญชี ( ไฟล์ > ข้อมูล > การตั้งค่าบัญชี > การตั้งค่าบัญชี )
คลิก แท็บ RSS Feedsและเลือก RSS feed ที่คุณต้องการลบในรายการ จากนั้นคลิกนำออก
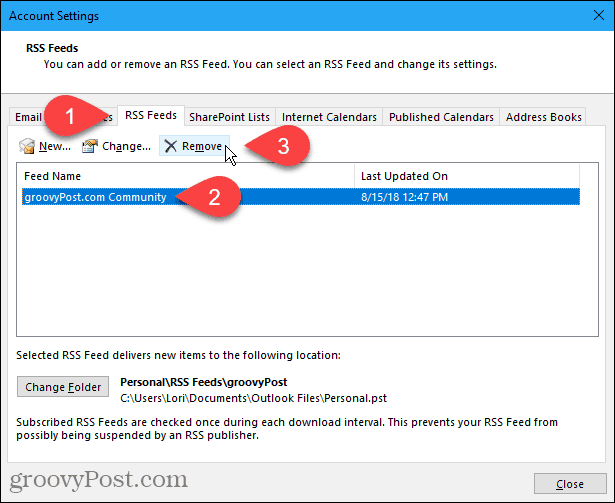
กล่องโต้ตอบจะปรากฏขึ้นเพื่อให้แน่ใจว่าคุณต้องการลบฟีด RSS หากคุณแน่ใจ ให้คลิกใช่
บทความที่ดาวน์โหลดจะยังคงอยู่ในโฟลเดอร์ย่อยสำหรับฟีดนั้น แต่ Outlook จะไม่ดาวน์โหลดบทความใหม่ใดๆ
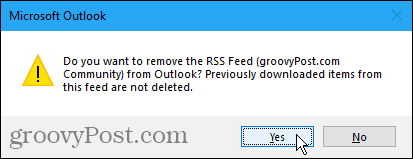
ประหยัดเวลาในขณะที่ติดตามเว็บไซต์โปรดของคุณ
ถ้าคุณใช้ Outlook เพื่อจัดการอีเมลของคุณ และคุณติดตามฟีด RSS จากไซต์โปรดของคุณ ประหยัดเวลาด้วยการทำทั้งสองอย่างใน Outlook
เรียนรู้วิธีแปลอีเมลขาเข้าผ่าน Microsoft Outlook อย่างง่ายดาย โดยปรับการตั้งค่าเพื่อแปลอีเมลหรือดำเนินการแปลแบบครั้งเดียว
อ่านคำแนะนำเพื่อปฏิบัติตามวิธีแก้ปัญหาทีละขั้นตอนสำหรับผู้ใช้และเจ้าของเว็บไซต์เพื่อแก้ไขข้อผิดพลาด NET::ERR_CERT_AUTHORITY_INVALID ใน Windows 10
ค้นหาข้อมูลเกี่ยวกับ CefSharp.BrowserSubprocess.exe ใน Windows พร้อมวิธีการลบและซ่อมแซมข้อผิดพลาดที่เกี่ยวข้อง มีคำแนะนำที่เป็นประโยชน์
ค้นพบวิธีแก้ไขปัญหาเมื่อคุณไม่สามารถจับภาพหน้าจอได้เนื่องจากนโยบายความปลอดภัยในแอป พร้อมเทคนิคที่มีประโยชน์มากมายในการใช้ Chrome และวิธีแชร์หน้าจออย่างง่ายๆ.
ในที่สุด คุณสามารถติดตั้ง Windows 10 บน M1 Macs โดยใช้ Parallels Desktop 16 สำหรับ Mac นี่คือขั้นตอนที่จะทำให้เป็นไปได้
ประสบปัญหาเช่น Fallout 3 จะไม่เปิดขึ้นหรือไม่ทำงานบน Windows 10? อ่านบทความนี้เพื่อเรียนรู้วิธีทำให้ Fallout 3 ทำงานบน Windows 10 ได้อย่างง่ายดาย
วิธีแก้ไขข้อผิดพลาด Application Error 0xc0000142 และ 0xc0000005 ด้วยเคล็ดลับที่มีประสิทธิภาพและการแก้ปัญหาที่สำคัญ
เรียนรู้วิธีแก้ไข Microsoft Compatibility Telemetry ประมวลผลการใช้งาน CPU สูงใน Windows 10 และวิธีการปิดการใช้งานอย่างถาวร...
หากพบข้อผิดพลาดและข้อบกพร่องของ World War Z เช่น การหยุดทำงาน ไม่โหลด ปัญหาการเชื่อมต่อ และอื่นๆ โปรดอ่านบทความและเรียนรู้วิธีแก้ไขและเริ่มเล่นเกม
เมื่อคุณต้องการให้ข้อความในเอกสารของคุณโดดเด่น คุณสามารถใช้เครื่องมือในตัวที่มีประโยชน์ได้ ต่อไปนี้คือวิธีการเน้นข้อความใน Word




![Fallout 3 จะไม่เปิด/ไม่ทำงานบน Windows 10 [แก้ไขด่วน] Fallout 3 จะไม่เปิด/ไม่ทำงานบน Windows 10 [แก้ไขด่วน]](https://luckytemplates.com/resources1/images2/image-6086-0408150423606.png)
![[แก้ไขแล้ว] จะแก้ไขข้อผิดพลาดแอปพลิเคชัน 0xc0000142 และ 0xc0000005 ได้อย่างไร [แก้ไขแล้ว] จะแก้ไขข้อผิดพลาดแอปพลิเคชัน 0xc0000142 และ 0xc0000005 ได้อย่างไร](https://luckytemplates.com/resources1/images2/image-9974-0408150708784.png)

![[แก้ไขแล้ว] ข้อผิดพลาดของ World War Z – หยุดทำงาน ไม่เปิดตัว หน้าจอดำและอื่น ๆ [แก้ไขแล้ว] ข้อผิดพลาดของ World War Z – หยุดทำงาน ไม่เปิดตัว หน้าจอดำและอื่น ๆ](https://luckytemplates.com/resources1/images2/image-8889-0408150514063.png)
