วิธีแปลอีเมลขาเข้าใน Microsoft Outlook

เรียนรู้วิธีแปลอีเมลขาเข้าผ่าน Microsoft Outlook อย่างง่ายดาย โดยปรับการตั้งค่าเพื่อแปลอีเมลหรือดำเนินการแปลแบบครั้งเดียว

หลังจากอัปเกรดเป็น Windows 10 คุณจะเห็นว่าแอปและเกมเดสก์ท็อปรุ่นเก่าบางส่วนของคุณปิดใช้งาน และคุณไม่สามารถเรียกใช้ได้อีกต่อไป เนื่องจากแอปและเกมเหล่านั้นเข้ากันไม่ได้กับระบบปฏิบัติการ Windows 10 ล่าสุด
สถานการณ์นี้สร้างความรำคาญให้กับผู้ใช้เนื่องจากไม่สามารถเข้าถึงข้อมูลทั้งหมดที่เกี่ยวข้องกับแอปที่เข้ากันไม่ได้
หากคุณไม่สามารถเรียกใช้รายการเดสก์ท็อปของคุณได้ และต้องการให้แอปเดสก์ท็อปรุ่นเก่าทำงานอีกครั้งบน Windows 10แสดงว่าคุณมาถูกที่แล้ว ในบล็อกนี้ คุณจะได้อ่านวิธีซอฟต์แวร์และเกมเก่าบน Windows 10, 8.1, 8 ด้วย โหมดความเข้ากันได้?
ในคู่มือ Windows 10 นี้ คุณจะได้เรียนรู้ขั้นตอนง่ายๆ เพื่อให้ระบบปฏิบัติการแก้ไขปัญหาความเข้ากันได้โดยอัตโนมัติ ที่นี่คุณจะได้เรียนรู้วิธีตั้งค่าตัวเลือกโหมดความเข้ากันได้ด้วยตนเองและทำให้แอพรุ่นเก่าเข้ากันได้กับ Windows 10
หมายเหตุ:ขอแนะนำให้ตรวจสอบให้แน่ใจว่าระบบ Windows 10 ของคุณเต็มไปด้วยการอัปเดตที่มีอยู่ทั้งหมด หากมีการอัปเดตล่าสุด ให้ดาวน์โหลด ซึ่งจะช่วยแก้ไขปัญหาและไม่ต้องดำเนินการตามขั้นตอนด้านล่างนี้
เหตุใดแอปเดสก์ท็อปจึงเข้ากันไม่ได้
ก่อนที่จะใช้เทคนิคใดๆ เพื่อแก้ไขความไม่เข้ากันของ Windows 10 ขอแนะนำให้ทราบสาเหตุเนื่องจากเกมหรือซอฟต์แวร์เก่าของคุณอาจปฏิเสธที่จะเล่นกับ Windows 10
การแก้ไขยอดนิยมสำหรับโหมดความเข้ากันได้ของ Windows 10 และทำให้แอปเก่าเข้ากันได้
แก้ไข 1: เรียกใช้ในฐานะผู้ดูแลระบบ
นี่เป็นเคล็ดลับพื้นฐานในการทำให้แอปใดๆ ก็ตามสามารถเรียกใช้งานหรือเรียกใช้แอปได้โดยไม่มีปัญหาใดๆ แอปพลิเคชันบางตัวได้รับการตั้งโปรแกรมไว้โดยสันนิษฐานว่าพวกเขามีสิทธิ์การเข้าถึงของผู้ดูแลระบบ และจะไม่ดำเนินการหากไม่ได้เป็นเช่นนั้น
ดังนั้นจึงขอแนะนำให้เรียกใช้แอปพลิเคชันด้วยสิทธิ์ของผู้ดูแลระบบ โดยคลิกขวาและเลือกRun as Administrator
แก้ไข 2: ตัวแก้ไขปัญหาความเข้ากันได้ของโปรแกรม
ในการแก้ไขนี้ เราจะอนุญาตให้ Windows 10 สามารถเลือกการตั้งค่าความเข้ากันได้ได้ Windows 10 อัดแน่นไปด้วยตัวแก้ไขปัญหาความเข้ากันได้ของโปรแกรมแบบรวมที่ช่วยให้ผู้ใช้สามารถ " ตรวจจับและแก้ไขปัญหาความเข้ากันได้ทั่วไป ”
ขั้นตอนที่ 1:ไปที่ช่องค้นหาและพิมพ์run programในช่อง หลังจากนั้นให้เลือกRun Program made for Previous Version of Windows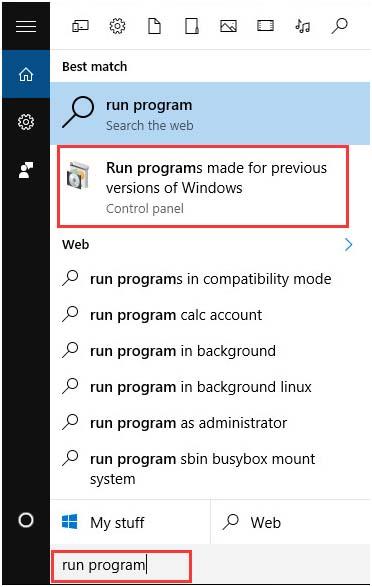
ขั้นตอนที่ 2:คลิกถัดไป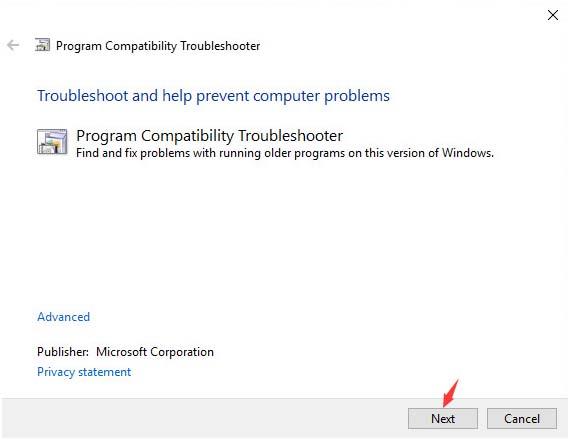
ขั้นตอนที่ 3:จะใช้เวลาไม่กี่วินาทีในการตรวจจับปัญหา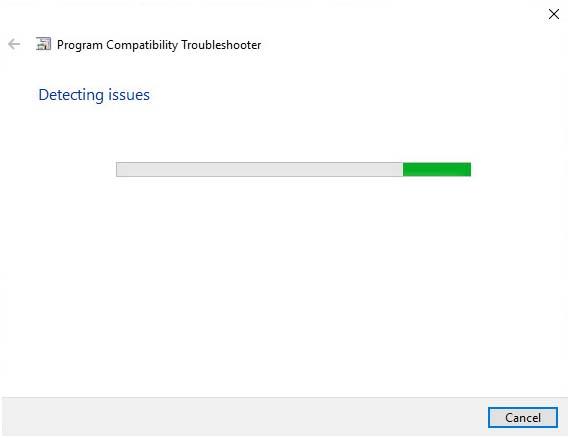
ขั้นตอนที่ 4:เลือกจากรายการซอฟต์แวร์ที่คุณไม่สามารถทำงานได้เนื่องจากปัญหาความเข้ากันได้ และเลือกถัดไป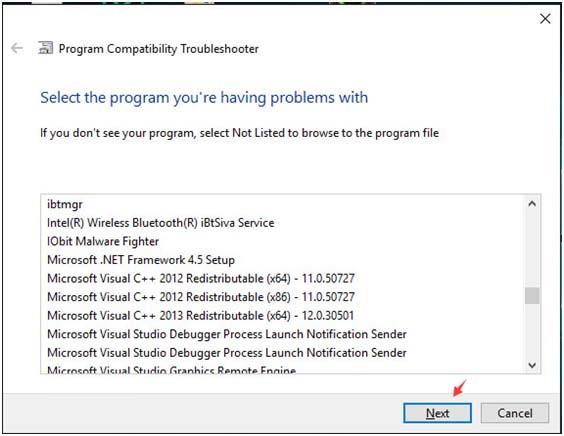
ขั้นตอนที่ 5:ที่ หน้าต่าง เลือกตัวเลือกการแก้ไขปัญหาคุณสามารถเลือกลองใช้การตั้งค่าที่แนะนำ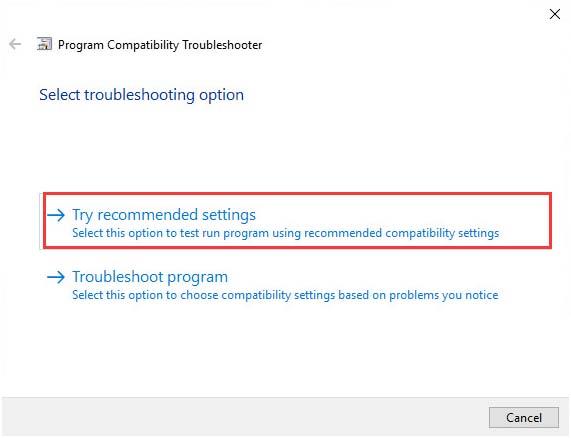
ขั้นตอนที่ 6:บันทึกการตั้งค่าตามภาพด้านล่าง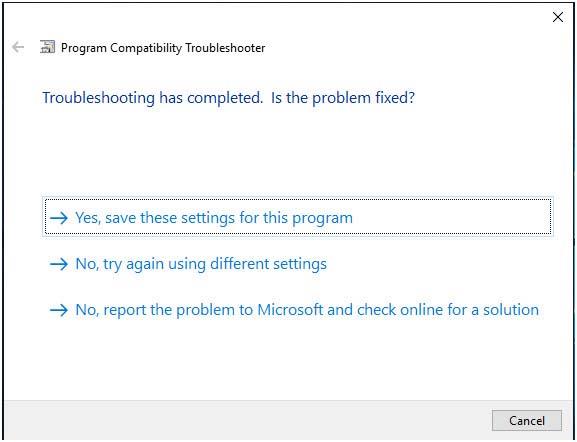
ขั้นตอนที่ 7:หากคุณเลือกโปรแกรมแก้ไขปัญหาในแผงตัวเลือกการเลือกการแก้ไขปัญหา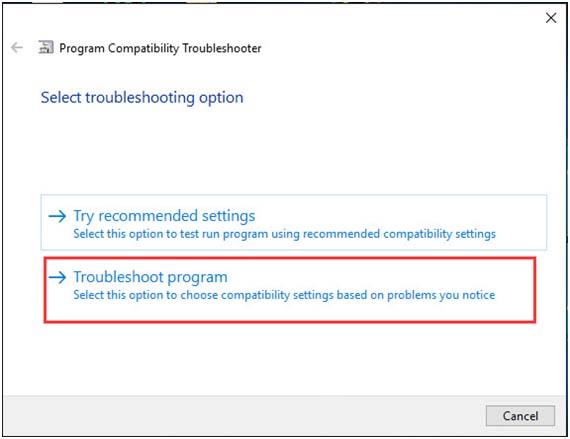
จากนั้นคุณจะถูกเปลี่ยนเส้นทางไปยังหน้านี้ เลือกหนึ่งในสี่ตัวเลือกที่เหมาะกับสถานการณ์ของคุณและอนุญาตให้ระบบปฏิบัติการ Windows ทำงานอื่นๆ ทั้งหมด
หากคุณต้องการแก้ไขซอฟต์แวร์รุ่นเก่ามากกว่าหนึ่งตัวที่ประสบปัญหาความเข้ากันได้ คุณจะต้องทำซ้ำขั้นตอนนี้
หลังจากแก้ไขปัญหาแล้ว ป๊อปอัปจะปรากฏขึ้นเพื่อถามคุณว่าการแก้ไขสำเร็จหรือไม่ หากคุณเลือกใช่ ระบบจะบันทึกการตั้งค่าเหล่านี้สำหรับโปรแกรมที่เกี่ยวข้องและปิดตัวแก้ไขปัญหา หากคุณเลือกไม่หน้าต่างลองอีกครั้งโดยใช้การตั้งค่าอื่นจะเปิดกล่องโต้ตอบเพิ่มเติมที่มีตัวเลือกต่อไปนี้:
โปรแกรมใช้งานได้กับ Windows เวอร์ชันก่อนหน้า แต่จะไม่ติดตั้งหรือรันในขณะนี้
ตัวอย่าง:โปรแกรมติดตั้งไม่เริ่มทำงาน
โปรแกรมเปิดขึ้นแต่แสดงผลไม่ถูกต้อง
ตัวอย่าง:สี ขนาด หรือความละเอียดไม่ถูกต้อง
โปรแกรมต้องการการอนุญาตเพิ่มเติม
ตัวอย่าง:ข้อผิดพลาดการปฏิเสธการเข้าถึงปรากฏขึ้น หรือโปรแกรมร้องขอสิทธิ์ผู้ดูแลระบบในการทำงาน
ฉันไม่เห็นปัญหาของฉันในรายการ
เลือกหนึ่งรายการตามผลการทดสอบที่ดำเนินการก่อนหน้านี้
หมายเหตุ:คุณยังสามารถใช้ Microsoft Correctable Checker ได้อีกด้วย เครื่องมือนี้ออกแบบโดย Microsoft ซึ่งจะแจ้งให้คุณทราบว่าอุปกรณ์และซอฟต์แวร์บนคอมพิวเตอร์ของคุณเข้ากันได้กับ Windows 10 หรือไม่ หากต้องการข้อมูลเพิ่มเติม โปรดไปที่: https://support.microsoft.com/ th-us/products/windows?os=windows-7
แก้ไข 3: ปิดใช้งานการบังคับใช้ลายเซ็นไดรเวอร์
ในการบูต Windows โดยปิดใช้งานDriver Signature Enforcementคุณต้องใช้ตัวเลือกการบูตขั้นสูง บางครั้งเคล็ดลับนี้จะแก้ไขปัญหาความเข้ากันได้และทำให้แอปเดสก์ท็อปรุ่นเก่าทำงานอีกครั้งบน Windows 10
หมายเหตุ:การเปลี่ยนแปลงนี้ไม่ถาวร และจะเปิดใช้งานในครั้งถัดไปที่คุณรีสตาร์ท Windows 10
ขั้นตอนที่ 1: เปิด เมนูการบูตขั้นสูง (กด ปุ่ม Shiftในขณะที่คุณคลิกที่ Restart )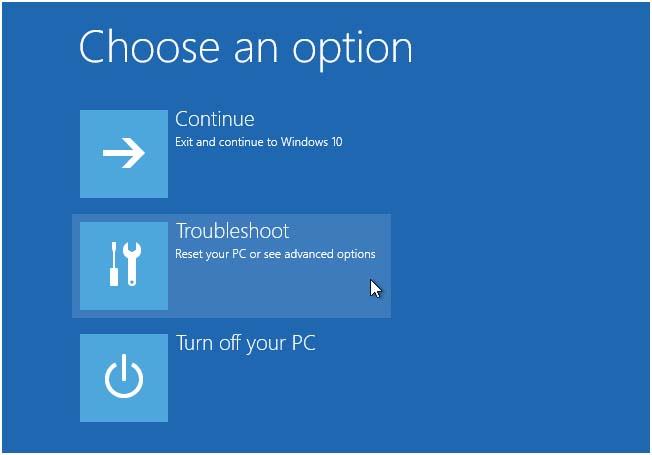
ขั้นตอนที่ 2:เลือกแก้ไขปัญหา > ตัวเลือกขั้นสูง > การตั้งค่าการเริ่มต้น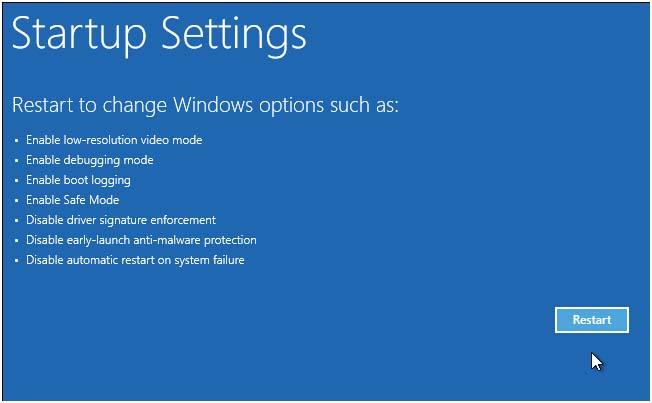
ขั้นตอนที่ 3:กดรีสตาร์ท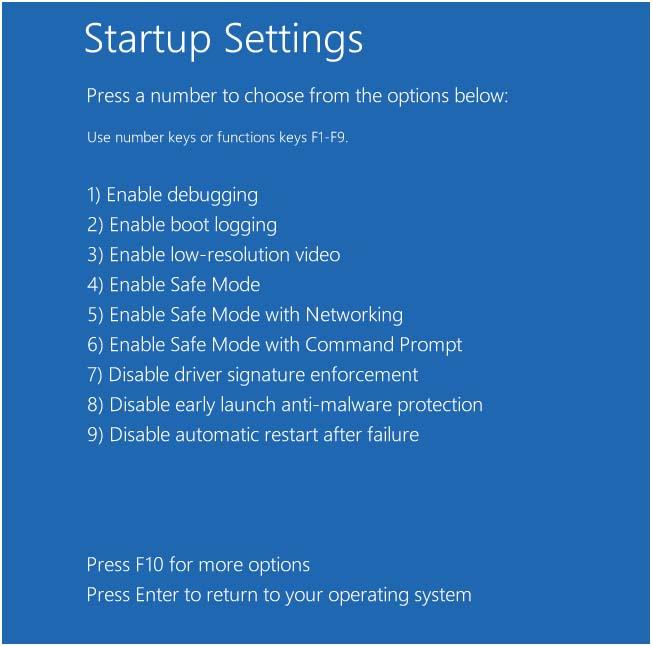
ขั้นตอนที่ 4:กด7จากแป้นพิมพ์ของคุณเมื่อหน้าจอการตั้งค่าเริ่มต้นปรากฏขึ้น ด้วยวิธีนี้ คุณสามารถเปิดใช้งานตัวเลือก “ ปิดใช้งานการบังคับใช้ลายเซ็นไดรเวอร์ ” ได้ ตอนนี้กดปุ่ม Enter เพื่อบูตระบบของคุณ
บทสรุป
เพียงเท่านี้ คุณสามารถเพลิดเพลินกับเกมและซอฟต์แวร์เก่า ๆ บนระบบ Windows 10 ของคุณได้อย่างง่ายดายด้วยความช่วยเหลือของโซลูชันที่ให้มาข้างต้น
หากคุณกำลังเผชิญกับปัญหาคอมพิวเตอร์ที่ช้า คุณควรสแกนคอมพิวเตอร์ของคุณกับผู้เชี่ยวชาญ
นี่เป็นเครื่องมือเดียวที่จะช่วยให้คุณกำจัดข้อผิดพลาดของระบบทั้งหมดและทำให้ระบบของคุณรวดเร็ว
เรียนรู้วิธีแปลอีเมลขาเข้าผ่าน Microsoft Outlook อย่างง่ายดาย โดยปรับการตั้งค่าเพื่อแปลอีเมลหรือดำเนินการแปลแบบครั้งเดียว
อ่านคำแนะนำเพื่อปฏิบัติตามวิธีแก้ปัญหาทีละขั้นตอนสำหรับผู้ใช้และเจ้าของเว็บไซต์เพื่อแก้ไขข้อผิดพลาด NET::ERR_CERT_AUTHORITY_INVALID ใน Windows 10
ค้นหาข้อมูลเกี่ยวกับ CefSharp.BrowserSubprocess.exe ใน Windows พร้อมวิธีการลบและซ่อมแซมข้อผิดพลาดที่เกี่ยวข้อง มีคำแนะนำที่เป็นประโยชน์
ค้นพบวิธีแก้ไขปัญหาเมื่อคุณไม่สามารถจับภาพหน้าจอได้เนื่องจากนโยบายความปลอดภัยในแอป พร้อมเทคนิคที่มีประโยชน์มากมายในการใช้ Chrome และวิธีแชร์หน้าจออย่างง่ายๆ.
ในที่สุด คุณสามารถติดตั้ง Windows 10 บน M1 Macs โดยใช้ Parallels Desktop 16 สำหรับ Mac นี่คือขั้นตอนที่จะทำให้เป็นไปได้
ประสบปัญหาเช่น Fallout 3 จะไม่เปิดขึ้นหรือไม่ทำงานบน Windows 10? อ่านบทความนี้เพื่อเรียนรู้วิธีทำให้ Fallout 3 ทำงานบน Windows 10 ได้อย่างง่ายดาย
วิธีแก้ไขข้อผิดพลาด Application Error 0xc0000142 และ 0xc0000005 ด้วยเคล็ดลับที่มีประสิทธิภาพและการแก้ปัญหาที่สำคัญ
เรียนรู้วิธีแก้ไข Microsoft Compatibility Telemetry ประมวลผลการใช้งาน CPU สูงใน Windows 10 และวิธีการปิดการใช้งานอย่างถาวร...
หากพบข้อผิดพลาดและข้อบกพร่องของ World War Z เช่น การหยุดทำงาน ไม่โหลด ปัญหาการเชื่อมต่อ และอื่นๆ โปรดอ่านบทความและเรียนรู้วิธีแก้ไขและเริ่มเล่นเกม
เมื่อคุณต้องการให้ข้อความในเอกสารของคุณโดดเด่น คุณสามารถใช้เครื่องมือในตัวที่มีประโยชน์ได้ ต่อไปนี้คือวิธีการเน้นข้อความใน Word




![Fallout 3 จะไม่เปิด/ไม่ทำงานบน Windows 10 [แก้ไขด่วน] Fallout 3 จะไม่เปิด/ไม่ทำงานบน Windows 10 [แก้ไขด่วน]](https://luckytemplates.com/resources1/images2/image-6086-0408150423606.png)
![[แก้ไขแล้ว] จะแก้ไขข้อผิดพลาดแอปพลิเคชัน 0xc0000142 และ 0xc0000005 ได้อย่างไร [แก้ไขแล้ว] จะแก้ไขข้อผิดพลาดแอปพลิเคชัน 0xc0000142 และ 0xc0000005 ได้อย่างไร](https://luckytemplates.com/resources1/images2/image-9974-0408150708784.png)

![[แก้ไขแล้ว] ข้อผิดพลาดของ World War Z – หยุดทำงาน ไม่เปิดตัว หน้าจอดำและอื่น ๆ [แก้ไขแล้ว] ข้อผิดพลาดของ World War Z – หยุดทำงาน ไม่เปิดตัว หน้าจอดำและอื่น ๆ](https://luckytemplates.com/resources1/images2/image-8889-0408150514063.png)
