วิธีแปลอีเมลขาเข้าใน Microsoft Outlook

เรียนรู้วิธีแปลอีเมลขาเข้าผ่าน Microsoft Outlook อย่างง่ายดาย โดยปรับการตั้งค่าเพื่อแปลอีเมลหรือดำเนินการแปลแบบครั้งเดียว
ทำไมโรงเรียนของคุณถึงบล็อกเกมออนไลน์?
ก่อนอื่น มันช่วยให้พวกเขาทำคะแนนกับพ่อแม่ของคุณ เพราะพ่อแม่ของคุณไม่ชอบให้คุณเล่นเกมออนไลน์ที่โรงเรียนอย่างแน่นอน ประการที่สอง มีปัญหาเรื่องแบนด์วิธ โรงเรียนมักจะมีนักเรียนหลายร้อยหรือหลายพันคน และมักไม่สนใจแบนด์วิดท์ WiFi มากเกินไป ดังนั้นหากนักเรียนทุกคนใช้เครือข่าย WiFi เพื่อเล่นเกมออนไลน์ ทุกคนจะต้องเผชิญกับการเชื่อมต่อที่ช้าหรือไม่ตอบสนอง และนั่นอาจเป็นอุปสรรคต่อห้องเรียนที่ครูจำเป็นต้องใช้เว็บสำหรับบทเรียน
นอกจากนี้ การบล็อกเกมออนไลน์ยังช่วยให้โรงเรียนของคุณไม่ต้องรับผิดทางกฎหมาย และช่วยให้พวกเขาไม่ต้องเผชิญเรื่องอื้อฉาวทางสื่ออีกด้วย ในบางกรณีที่เกิดขึ้นไม่บ่อยนัก พวกเขาอาจบล็อกเกมบางเกมเนื่องจากเป็นสิ่งผิดกฎหมาย
โรงเรียนจะจัดการเรื่องนี้อย่างไร?
มีหลายสิ่งที่โรงเรียนของคุณสามารถทำได้เพื่อบล็อกเว็บไซต์เกมออนไลน์ พวกเขาสามารถขอให้ ISP ใช้การกรอง DNS ได้ หรือคุณสามารถแก้ไขไฟล์โฮสต์บนคอมพิวเตอร์ของโรงเรียนได้ หรือใช้พรอกซีเพื่อบล็อกคำขอเชื่อมต่อของคุณ การห้ามการถ่ายโอนไฟล์ยังสามารถใช้เพื่อป้องกันไม่ให้คุณคัดลอกหรือติดตั้งเกมบนคอมพิวเตอร์ของโรงเรียนอีกด้วย
แต่ส่วนใหญ่ใช้แค่ไฟร์วอลล์เพราะสะดวก มันสามารถจำกัดการเข้าถึงเว็บไซต์เกมของคุณได้โดยใช้กฎการรับส่งข้อมูลขาเข้าและขาออกกับที่อยู่ IP ของคุณเท่านั้น - ที่อยู่ที่เครือข่าย WiFi ของโรงเรียนกำหนดให้คุณ
พวกเขายังสามารถใช้วิธีการเหล่านั้นเพื่อบล็อกส่วนประกอบออนไลน์ของวิดีโอเกม ดังนั้นแม้ว่าคุณจะสามารถเล่นเกมแบบออฟไลน์ได้ คุณจะไม่สามารถเล่นแบบผู้เล่นหลายคน แชทกับเพื่อน หรือทำการซื้อในแอปได้
วิธีปลดบล็อกเกมออนไลน์บน iPhone, iPad และพีซีที่โรงเรียน
หลายๆ คนจะบอกคุณว่าวิธีเดียวที่จะทำเช่นนี้ได้คือเจาะระบบรักษาความปลอดภัยเครือข่ายของโรงเรียนและให้สิทธิ์ผู้ดูแลระบบแก่ตัวเอง ด้วยวิธีนี้ คุณสามารถติดตั้งเกมออนไลน์บนคอมพิวเตอร์โรงเรียนของคุณและเข้าถึงเว็บไซต์เกมใดก็ได้ที่คุณต้องการ อย่างไรก็ตาม หากคุณไม่เชี่ยวชาญด้านเทคโนโลยี ก็เป็นเรื่องยากที่จะทำ
มีวิธีที่ง่ายกว่าและเสี่ยงน้อยกว่าที่คุณสามารถลองปลดล็อกเกมออนไลน์สำหรับโรงเรียนได้:
1. เชื่อมต่อกับเว็บไซต์โดยใช้ที่อยู่ IP ไม่ใช่ชื่อโดเมน
ซอฟต์แวร์บางตัวบล็อกเว็บไซต์ตามชื่อหรือบล็อกเฉพาะ URL โดยไม่บล็อกที่อยู่ IP ของเว็บไซต์ ดังนั้นคุณสามารถใช้ที่อยู่ IP เพื่อเข้าถึงเว็บไซต์ที่ถูกบล็อกแทนการใช้ URL
หากต้องการรับที่อยู่ IP ของเว็บไซต์ ให้เปิด Command Prompt (สำหรับ Windows) หรือ Terminal (สำหรับ Mac OS X) จากนั้นป้อนคำสั่งด้านล่างแล้วกด Enter:
ปิงไปที่เว็บไซต์_needs_to_see_IP
ตัวอย่างเช่น หากคุณต้องการดูที่อยู่ IP ของ google.com คุณจะต้องป้อนคำสั่ง ping google.com คัดลอกที่อยู่ IP ที่แสดงบน Command Prompt หรือ Terminal จากนั้นวางลงในแถบที่อยู่ของเบราว์เซอร์และเข้าถึงเว็บไซต์ได้ตามปกติ
2. เปลี่ยนการตั้งค่า DNS เริ่มต้น
เปลี่ยนการตั้งค่า DNS บน iPad:
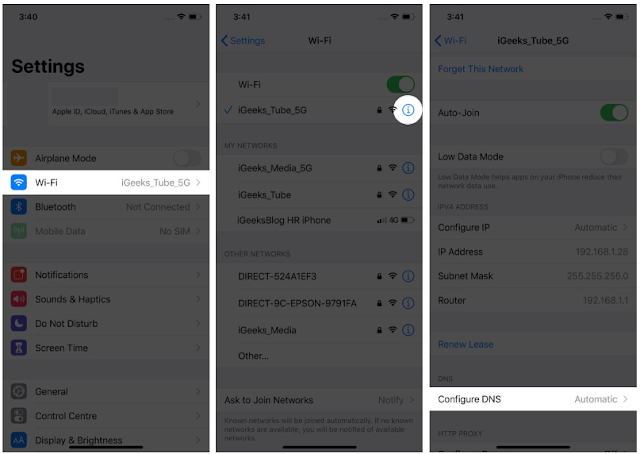
DNS ที่เปลี่ยนแปลงนี้จะยังคงทำงานต่อไปแม้ว่าคุณจะยกเลิกการเชื่อมต่อจากเครือข่าย Wi-Fi นี้ชั่วคราวแล้วเชื่อมต่อใหม่ก็ตาม แต่ถ้าคุณลืมเครือข่ายนี้ ระบบจะลบ DNS ที่กำหนดเองด้วย
เปลี่ยนการตั้งค่า DNS บนพีซี:
หากต้องการเปลี่ยนการตั้งค่า DNS ด้วยแผงควบคุม ให้ใช้ขั้นตอนเหล่านี้:
เมื่อคุณทำตามขั้นตอนเสร็จแล้ว คอมพิวเตอร์จะเริ่มใช้การตั้งค่า DNS ที่ระบุทันที
3. เยี่ยมชมเว็บไซต์เวอร์ชันมือถือหรือเวอร์ชัน HTTPS/HTTP
รายการด้านล่างนี้เป็นขั้นตอนในการดูเว็บไซต์เวอร์ชันมือถือบน Chrome:
เพื่อให้นักพัฒนาเว็บได้รับข้อมูลเชิงลึกในการทดสอบที่แม่นยำ การทดสอบอย่างละเอียดบนอุปกรณ์จริงนั้นไม่สามารถต่อรองได้ ช่วยให้พวกเขาสามารถตรวจสอบเว็บไซต์ในเงื่อนไขการใช้งานจริง
4. ใช้ข้อมูลมือถือของคุณบน iPhone, iPad
หากต้องการเปิดหรือปิดข้อมูลเซลลูลาร์ ให้ไปที่การตั้งค่า จากนั้นแตะข้อมูลมือถือหรือเซลลูลาร์ หากคุณใช้ iPad คุณอาจเห็นการตั้งค่า > ข้อมูลมือถือ
คุณอาจมีตัวเลือกเพิ่มเติมแสดงอยู่ใต้ตัวเลือกข้อมูลมือถือ ทั้งนี้ขึ้นอยู่กับผู้ให้บริการเครือข่ายและอุปกรณ์ของคุณ:
อาจใช้การโรมมิ่งข้อมูลหากคุณเดินทางภายในประเทศ ทั้งนี้ขึ้นอยู่กับผู้ให้บริการเครือข่ายของคุณ ติดต่อผู้ให้บริการเครือข่ายของคุณเพื่อขอข้อมูลเพิ่มเติมเกี่ยวกับนโยบายการโรมมิ่งข้อมูลหรือการตั้งค่าข้อมูลมือถืออื่น ๆ คุณสามารถเปิดหรือปิดข้อมูลมือถือเพื่อจำกัดแอพและบริการจากการใช้เครือข่ายมือถือเพื่อเชื่อมต่ออินเทอร์เน็ต เมื่อเปิดข้อมูลมือถือ แอปและบริการจะใช้การเชื่อมต่อข้อมูลมือถือของคุณเมื่อไม่มี Wi-Fi ด้วยเหตุนี้ คุณอาจถูกเรียกเก็บเงินสำหรับการใช้คุณสมบัติและบริการบางอย่างกับข้อมูลมือถือ ติดต่อผู้ให้บริการเครือข่ายของคุณเพื่อขอข้อมูลเพิ่มเติมเกี่ยวกับค่าใช้จ่ายที่อาจเกิดขึ้น
5. ลองใช้เว็บไซต์เกมที่ไม่ถูกบล็อก
10 เว็บไซต์เกมที่ดีที่สุดปลดล็อคในปี 2024:
โดยทั่วไปโรงเรียนและมหาวิทยาลัยจะปิดกั้นเว็บไซต์ที่เด็กๆ ใช้เพื่อความบันเทิง เช่นเดียวกับเว็บไซต์เพลง ภาพยนตร์ และเกม การรู้จักเว็บไซต์เกมที่ไม่ถูกบล็อกสามารถช่วยชีวิตคุณได้ในบางครั้ง คุณสามารถยุติความเบื่อและเริ่มเล่นเกมที่น่าตื่นเต้นที่โรงเรียนด้วยสิ่งเหล่านี้
ปัญหาคือเหลือเพียงบางเว็บไซต์เกมที่ยังคงปลดล็อคที่โรงเรียน พวกเขาบล็อกไซต์ต่อไปเมื่อค้นพบ จากนั้น ที่นี่ฉันกำลังแสดงรายการไซต์เกมที่ไม่ได้บล็อกยอดนิยม 15 อันดับแรกที่ยังไม่ถูกตรวจพบและถูกบล็อก
6. แก้ไขไฟล์เซิร์ฟเวอร์
การแก้ไขไฟล์โฮสต์ใน Windows 10 หรือ Windows 11:
ไฟล์โฮสต์ยังคงอยู่ในเวอร์ชันล่าสุดและยิ่งใหญ่ที่สุดจาก Microsoft — Windows 10 และ Windows 11 — แม้ว่าจะโบราณตามมาตรฐานคอมพิวเตอร์ก็ตาม อย่างไรก็ตาม ไม่ค่อยมีการใช้ในระบบเครือข่าย Windows สมัยใหม่มากนัก
ไฟล์โฮสต์ Windows เช่นเดียวกับไฟล์อื่นๆ ที่พบในโฟลเดอร์ Windows ได้รับการปกป้อง คุณต้องมีสิทธิ์ระดับผู้ดูแลระบบจึงจะย้าย แก้ไข หรือลบไฟล์ได้
คุณสามารถใช้โปรแกรมแก้ไขข้อความธรรมดาใดก็ได้ที่คุณต้องการแก้ไขไฟล์โฮสต์ อย่างไรก็ตาม Notepad ก็เพียงพอแล้วสำหรับงานนี้ คุณไม่จำเป็นต้องดาวน์โหลดอันอื่นเพื่องานนี้โดยเฉพาะ
กดปุ่ม Start พิมพ์ "notepad" ลงในการค้นหา จากนั้นคลิกขวาแล้วกด "Run as Administrator"
คลิกที่ "ไฟล์" ที่มุมซ้ายบน กด "เปิด" จากนั้นไปที่ตำแหน่งของไฟล์โฮสต์ Windows:
C:\Windows\System32\drivers\etc
อย่าลืมเปลี่ยนการเลือกเป็น "All Files (*.*)" แทนที่จะเป็น "Text Documents (*.txt)" ไฟล์โฮสต์ไม่มีนามสกุลไฟล์ ดังนั้นไฟล์จะไม่แสดงหากคุณแสดงเฉพาะเอกสารข้อความ หลังจากที่คุณเปลี่ยนการตั้งค่าแล้ว ให้ค้นหาไฟล์ "โฮสต์" แล้วคลิกเปิด
จากนั้นคุณสามารถแก้ไขไฟล์โฮสต์ได้ตามที่คุณต้องการ มีบางสิ่งที่ชัดเจนบางประการที่ต้องทำ เช่น บล็อกหรือเปลี่ยนเส้นทางการรับส่งข้อมูลอินเทอร์เน็ต
7. ใช้ VPN
วิธีที่ง่ายที่สุดในการเริ่มต้นใช้งาน VPN คือการใช้แอปของบริการ เมื่อคุณตั้งค่าบัญชีกับพวกเขาแล้ว รวมถึงการชำระเงินหากจำเป็น คุณจะต้องเปิดแอป ตรวจสอบสิทธิ์ จากนั้นทำตามขั้นตอนของแอปเพื่อตั้งค่า VPN บน iPhone หรือ iPad ของคุณ
แม้ว่าการตั้งค่าเริ่มต้นจะแตกต่างกันไปขึ้นอยู่กับแอพและบริการ แต่ขั้นตอนการบอก iOS และ iPadOS ให้เปิดใช้งาน VPN จะเหมือนกันทั่วทั้งกระดาน โดยทั่วไปหลังจากที่คุณเลือกที่จะเชื่อมต่อกับตำแหน่ง คุณจะได้รับคำเตือนว่าแอปจะต้องติดตั้งโปรไฟล์ VPN ใหม่บนอุปกรณ์
สิ่งนี้จะแสดงการแจ้งเตือนใหม่โดยระบุว่า VPN "ต้องการเพิ่มการกำหนดค่า VPN" และคำแนะนำเกี่ยวกับกิจกรรมเครือข่ายอาจถูก "กรองหรือตรวจสอบ" เมื่อใช้ VPN คลิกอนุญาต
จากนั้นคุณจะได้รับแจ้งให้ป้อนรหัสผ่านเพื่อเพิ่มการกำหนดค่า VPN เมื่อตรวจสอบสิทธิ์แล้ว VPN จะทำการตั้งค่าให้เสร็จสิ้น และการเชื่อมต่อของคุณจะถูกส่งผ่านบริการที่คุณเลือก
คุณสามารถบอกได้ว่าคุณเชื่อมต่อผ่าน VPN โดยเห็นไอคอน VPN ปรากฏขึ้นชั่วครู่ที่มุมขวาบนของจอแสดงผล คุณยังสามารถดึงศูนย์ควบคุมลงมาและดูไอคอนตรงนั้น ถัดจากไอคอนการเชื่อมต่ออื่นๆ
เรียนรู้วิธีแปลอีเมลขาเข้าผ่าน Microsoft Outlook อย่างง่ายดาย โดยปรับการตั้งค่าเพื่อแปลอีเมลหรือดำเนินการแปลแบบครั้งเดียว
อ่านคำแนะนำเพื่อปฏิบัติตามวิธีแก้ปัญหาทีละขั้นตอนสำหรับผู้ใช้และเจ้าของเว็บไซต์เพื่อแก้ไขข้อผิดพลาด NET::ERR_CERT_AUTHORITY_INVALID ใน Windows 10
ค้นหาข้อมูลเกี่ยวกับ CefSharp.BrowserSubprocess.exe ใน Windows พร้อมวิธีการลบและซ่อมแซมข้อผิดพลาดที่เกี่ยวข้อง มีคำแนะนำที่เป็นประโยชน์
ค้นพบวิธีแก้ไขปัญหาเมื่อคุณไม่สามารถจับภาพหน้าจอได้เนื่องจากนโยบายความปลอดภัยในแอป พร้อมเทคนิคที่มีประโยชน์มากมายในการใช้ Chrome และวิธีแชร์หน้าจออย่างง่ายๆ.
ในที่สุด คุณสามารถติดตั้ง Windows 10 บน M1 Macs โดยใช้ Parallels Desktop 16 สำหรับ Mac นี่คือขั้นตอนที่จะทำให้เป็นไปได้
ประสบปัญหาเช่น Fallout 3 จะไม่เปิดขึ้นหรือไม่ทำงานบน Windows 10? อ่านบทความนี้เพื่อเรียนรู้วิธีทำให้ Fallout 3 ทำงานบน Windows 10 ได้อย่างง่ายดาย
วิธีแก้ไขข้อผิดพลาด Application Error 0xc0000142 และ 0xc0000005 ด้วยเคล็ดลับที่มีประสิทธิภาพและการแก้ปัญหาที่สำคัญ
เรียนรู้วิธีแก้ไข Microsoft Compatibility Telemetry ประมวลผลการใช้งาน CPU สูงใน Windows 10 และวิธีการปิดการใช้งานอย่างถาวร...
หากพบข้อผิดพลาดและข้อบกพร่องของ World War Z เช่น การหยุดทำงาน ไม่โหลด ปัญหาการเชื่อมต่อ และอื่นๆ โปรดอ่านบทความและเรียนรู้วิธีแก้ไขและเริ่มเล่นเกม
เมื่อคุณต้องการให้ข้อความในเอกสารของคุณโดดเด่น คุณสามารถใช้เครื่องมือในตัวที่มีประโยชน์ได้ ต่อไปนี้คือวิธีการเน้นข้อความใน Word




![Fallout 3 จะไม่เปิด/ไม่ทำงานบน Windows 10 [แก้ไขด่วน] Fallout 3 จะไม่เปิด/ไม่ทำงานบน Windows 10 [แก้ไขด่วน]](https://luckytemplates.com/resources1/images2/image-6086-0408150423606.png)
![[แก้ไขแล้ว] จะแก้ไขข้อผิดพลาดแอปพลิเคชัน 0xc0000142 และ 0xc0000005 ได้อย่างไร [แก้ไขแล้ว] จะแก้ไขข้อผิดพลาดแอปพลิเคชัน 0xc0000142 และ 0xc0000005 ได้อย่างไร](https://luckytemplates.com/resources1/images2/image-9974-0408150708784.png)

![[แก้ไขแล้ว] ข้อผิดพลาดของ World War Z – หยุดทำงาน ไม่เปิดตัว หน้าจอดำและอื่น ๆ [แก้ไขแล้ว] ข้อผิดพลาดของ World War Z – หยุดทำงาน ไม่เปิดตัว หน้าจอดำและอื่น ๆ](https://luckytemplates.com/resources1/images2/image-8889-0408150514063.png)
