วิธีแปลอีเมลขาเข้าใน Microsoft Outlook

เรียนรู้วิธีแปลอีเมลขาเข้าผ่าน Microsoft Outlook อย่างง่ายดาย โดยปรับการตั้งค่าเพื่อแปลอีเมลหรือดำเนินการแปลแบบครั้งเดียว
การส่ง YouTube แบบเต็มไปยังทีวีนั้นค่อนข้างง่าย แต่ถ้าคุณต้องการเล่นเสียง YouTube บนลำโพง Google Home มีสองวิธีในการทำเช่นนี้ ผ่านทางบลูทูธ หรือโดยการแคสต์เสียงของอุปกรณ์ไปยังลำโพง ยกเว้นกรณีที่คุณต้องการใช้YouTube Musicซึ่งมีไว้สำหรับสตรีมเสียงตั้งแต่แรก มีข้อเสียบางประการในเรื่องนี้ ถึงกระนั้นก็เป็นไปได้ เราอธิบายวิธีการดำเนินการด้านล่าง
สารบัญ:
ฉันสามารถเล่นเฉพาะเสียงจาก YouTube บนลำโพงหน้าแรกของ Google ได้หรือไม่
1. ใช้บลูทูธ
วิธีแรกในการเล่นเสียง YouTube บนลำโพงอัจฉริยะ Google Home/Google Nest คือผ่านบลูทูธ ทั้งหมดนั้นเริ่มต้นด้วย Google Home รุ่นแรกมีการเชื่อมต่อ Bluetooth และสามารถทำงานได้เหมือนกับลำโพง Bluetooth ทั่วไป สำหรับฉันโดยส่วนตัวแล้ว Bluetooth นั้นค่อนข้างซับซ้อน โดยเฉพาะอย่างยิ่งเมื่อเทียบกับการแคสต์ W-Fi แต่มันเป็นตัวเลือกและคุณสามารถให้มันไป
ต่อไปนี้เป็นวิธีเล่นเสียงจากวิดีโอ YouTube บนหน้าแรกของ Google:
2. แคสต์เสียงจากแอป Google Home
อันนี้เป็นตัวเลือกที่ดีกว่า คุณใช้แอป Google Home เพื่อแคสต์เสียงจากอุปกรณ์ของคุณได้ และถึงแม้ว่าการเล่นอาจไม่ซิงค์ทั้งหมด แต่ก็ยังเป็นตัวเลือกที่น่าเชื่อถือกว่า เมื่อคุณเปิดใช้งานการแคสต์ ขั้นตอนการดำเนินการจะเหมือนกับการจับคู่บลูทูธ คุณจะไม่สามารถแคสต์ไปยังลำโพงจาก YouTube ได้โดยตรง รายการนี้สงวนไว้สำหรับอุปกรณ์ที่มีจอแสดงผล
วิธีแคสต์เสียงจากแอป Google Home มีดังนี้
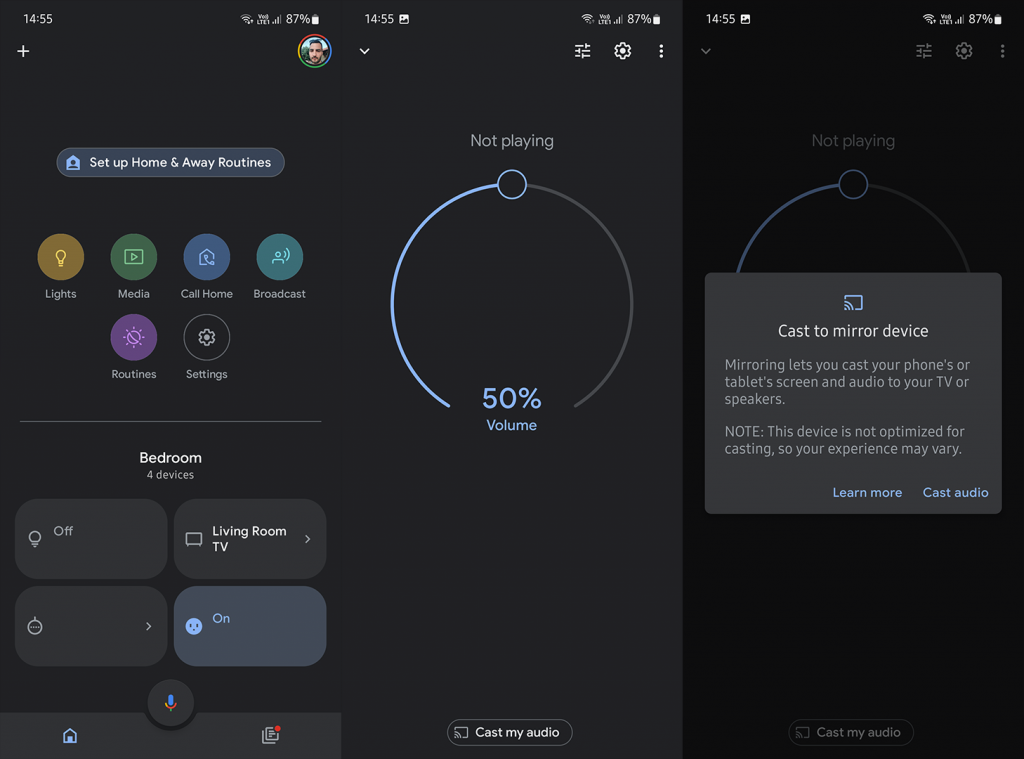
เป็นอีกครั้งที่วิดีโอจะไม่ซิงค์กันมากกว่าเดิม ไม่ว่าเครือข่ายของคุณจะดีแค่ไหน นั่นเป็นเพราะว่าลำโพงไม่ได้รับการปรับให้เหมาะสมสำหรับสิ่งนี้จริงๆ แต่สำหรับการแคสต์จากแอปเสียง เช่น YouTube Music, Spotify และอื่นๆ
เกี่ยวกับกิจวัตร ตามความรู้ของฉัน คุณไม่สามารถกำหนดค่ารูทีนให้เล่นเสียงจากวิดีโอ YouTube มันสามารถเล่นแทร็กเสียงจาก YouTube Music ได้
3. แคสต์เสียงบน Chrome สำหรับเดสก์ท็อป
สุดท้ายนี้ หากคุณต้องการเล่นเสียง YouTube บนGoogle Homeจากคอมพิวเตอร์ของคุณ วิธีที่ดีที่สุดคือใช้ Google Chrome อีกครั้ง หากคุณเข้าถึง YouTube และพยายามแคสต์จากที่นั่น ลำโพงหน้าแรกของ Google จะไม่ปรากฏในรายการอุปกรณ์ที่พร้อมใช้งาน โชคดีที่มีตัวเลือก Cast ทางด้านขวาของแถบที่อยู่ซึ่งคุณสามารถเลือกส่งเสียงจาก YouTube ไปยังลำโพง Google Home ของคุณได้
สิ่งสำคัญที่ควรสังเกตคือ คุณต้องลงชื่อเข้าใช้ด้วยบัญชี Google เดียวกับที่คุณใช้บน Google Home ดังนั้น เปิด Chrome และลงชื่อเข้าใช้ด้วยบัญชี Google ของคุณ เมื่อคุณทำเสร็จแล้ว ให้ทำตามขั้นตอนเหล่านี้เพื่อส่งเสียง YouTube ไปยังหน้าแรกของ Google:
และนั่นแหล่ะ คุณทราบวิธีการอื่น ๆ ที่เราลืมพูดถึงหรือไม่? บอกเราในส่วนความคิดเห็นด้านล่าง ขอบคุณสำหรับการอ่านและเราหวังว่าจะได้ยินจากคุณ
เรียนรู้วิธีแปลอีเมลขาเข้าผ่าน Microsoft Outlook อย่างง่ายดาย โดยปรับการตั้งค่าเพื่อแปลอีเมลหรือดำเนินการแปลแบบครั้งเดียว
อ่านคำแนะนำเพื่อปฏิบัติตามวิธีแก้ปัญหาทีละขั้นตอนสำหรับผู้ใช้และเจ้าของเว็บไซต์เพื่อแก้ไขข้อผิดพลาด NET::ERR_CERT_AUTHORITY_INVALID ใน Windows 10
ค้นหาข้อมูลเกี่ยวกับ CefSharp.BrowserSubprocess.exe ใน Windows พร้อมวิธีการลบและซ่อมแซมข้อผิดพลาดที่เกี่ยวข้อง มีคำแนะนำที่เป็นประโยชน์
ค้นพบวิธีแก้ไขปัญหาเมื่อคุณไม่สามารถจับภาพหน้าจอได้เนื่องจากนโยบายความปลอดภัยในแอป พร้อมเทคนิคที่มีประโยชน์มากมายในการใช้ Chrome และวิธีแชร์หน้าจออย่างง่ายๆ.
ในที่สุด คุณสามารถติดตั้ง Windows 10 บน M1 Macs โดยใช้ Parallels Desktop 16 สำหรับ Mac นี่คือขั้นตอนที่จะทำให้เป็นไปได้
ประสบปัญหาเช่น Fallout 3 จะไม่เปิดขึ้นหรือไม่ทำงานบน Windows 10? อ่านบทความนี้เพื่อเรียนรู้วิธีทำให้ Fallout 3 ทำงานบน Windows 10 ได้อย่างง่ายดาย
วิธีแก้ไขข้อผิดพลาด Application Error 0xc0000142 และ 0xc0000005 ด้วยเคล็ดลับที่มีประสิทธิภาพและการแก้ปัญหาที่สำคัญ
เรียนรู้วิธีแก้ไข Microsoft Compatibility Telemetry ประมวลผลการใช้งาน CPU สูงใน Windows 10 และวิธีการปิดการใช้งานอย่างถาวร...
หากพบข้อผิดพลาดและข้อบกพร่องของ World War Z เช่น การหยุดทำงาน ไม่โหลด ปัญหาการเชื่อมต่อ และอื่นๆ โปรดอ่านบทความและเรียนรู้วิธีแก้ไขและเริ่มเล่นเกม
เมื่อคุณต้องการให้ข้อความในเอกสารของคุณโดดเด่น คุณสามารถใช้เครื่องมือในตัวที่มีประโยชน์ได้ ต่อไปนี้คือวิธีการเน้นข้อความใน Word




![Fallout 3 จะไม่เปิด/ไม่ทำงานบน Windows 10 [แก้ไขด่วน] Fallout 3 จะไม่เปิด/ไม่ทำงานบน Windows 10 [แก้ไขด่วน]](https://luckytemplates.com/resources1/images2/image-6086-0408150423606.png)
![[แก้ไขแล้ว] จะแก้ไขข้อผิดพลาดแอปพลิเคชัน 0xc0000142 และ 0xc0000005 ได้อย่างไร [แก้ไขแล้ว] จะแก้ไขข้อผิดพลาดแอปพลิเคชัน 0xc0000142 และ 0xc0000005 ได้อย่างไร](https://luckytemplates.com/resources1/images2/image-9974-0408150708784.png)

![[แก้ไขแล้ว] ข้อผิดพลาดของ World War Z – หยุดทำงาน ไม่เปิดตัว หน้าจอดำและอื่น ๆ [แก้ไขแล้ว] ข้อผิดพลาดของ World War Z – หยุดทำงาน ไม่เปิดตัว หน้าจอดำและอื่น ๆ](https://luckytemplates.com/resources1/images2/image-8889-0408150514063.png)
