วิธีแปลอีเมลขาเข้าใน Microsoft Outlook

เรียนรู้วิธีแปลอีเมลขาเข้าผ่าน Microsoft Outlook อย่างง่ายดาย โดยปรับการตั้งค่าเพื่อแปลอีเมลหรือดำเนินการแปลแบบครั้งเดียว
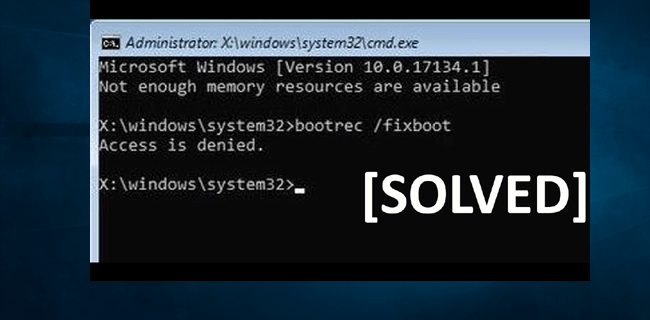
คุณเป็นคนหนึ่งที่ได้รับ ข้อผิดพลาด " การเข้าถึง bootrec fixboot ถูกปฏิเสธ " ใน Windows 10 ในขณะที่พยายามแก้ไขข้อผิดพลาดเกี่ยวกับการบูตภายใน Command Prompt หรือไม่?
สงสัยว่าจะแก้ไขการเข้าถึง bootrec /fixboot ได้อย่างไรถูกปฏิเสธข้อความแสดงข้อผิดพลาดจากนั้นฉันพร้อมที่จะช่วยเหลือคุณ
ข้อ ผิดพลาด การปฏิเสธการเข้าถึง bootrec fixbootเกี่ยวข้องกับตัวจัดการการบูต แต่คาดว่าการแบ่งพาร์ติชันดิสก์จะเป็นสาเหตุของข้อผิดพลาดนี้
ในบทความนี้ ฉันกำลังแบ่งปันการแก้ไขที่ทำงานให้ฉันเพื่อแก้ไขข้อผิดพลาดการเข้าถึงการปฏิเสธการเข้าถึง Windows 10 fixboot ที่น่ารำคาญนี้
เพื่อไม่ให้เสียเวลา เรามาแก้ไขกัน
วิธีแก้ไขการเข้าถึง Bootrec / Fixboot ถูกปฏิเสธ
มีวิธีแก้ไขมากมายที่คุณต้องปฏิบัติตามเพื่อแก้ไขข้อผิดพลาดการเข้าถึง fixboot ถูกปฏิเสธทีละรายการ แต่อย่างระมัดระวังเนื่องจากข้อผิดพลาดเล็กน้อยอาจทำให้เกิดปัญหาอื่น ๆ ได้
โปรดทราบ:ขอแนะนำให้สร้างดิสก์ระบบในที่นี้เพื่อหลีกเลี่ยงความเสียหายอื่นๆ เพิ่มเติม ในการสร้างการสำรองข้อมูลมีเครื่องมือออนไลน์มากมาย แต่คุณสามารถทำได้ด้วยตนเองโดย สร้างการสำรองข้อมูล อิมเมจระบบเต็มรูปแบบ
สารบัญ
โซลูชันที่ 1: ซ่อมแซม Bootloader
ในการซ่อม bootloaderคุณต้องเตรียมดิสก์การติดตั้ง Windows 10 ก่อน
ทำตามขั้นตอนเพื่อสร้างสื่อการติดตั้ง Windows 10:
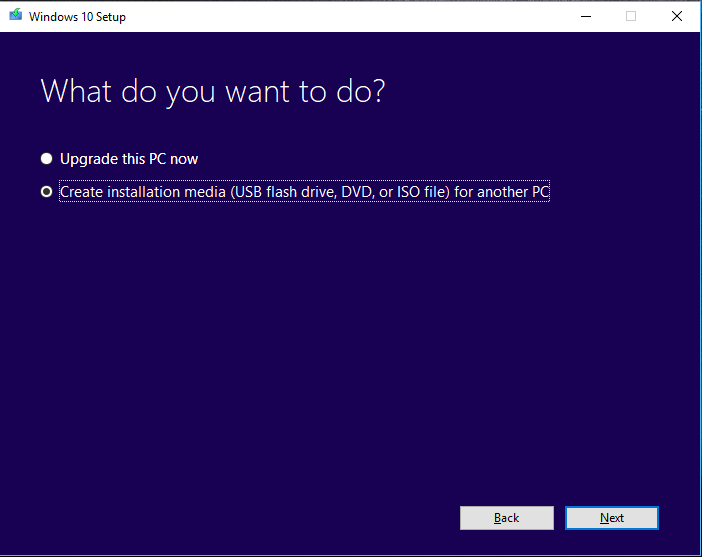
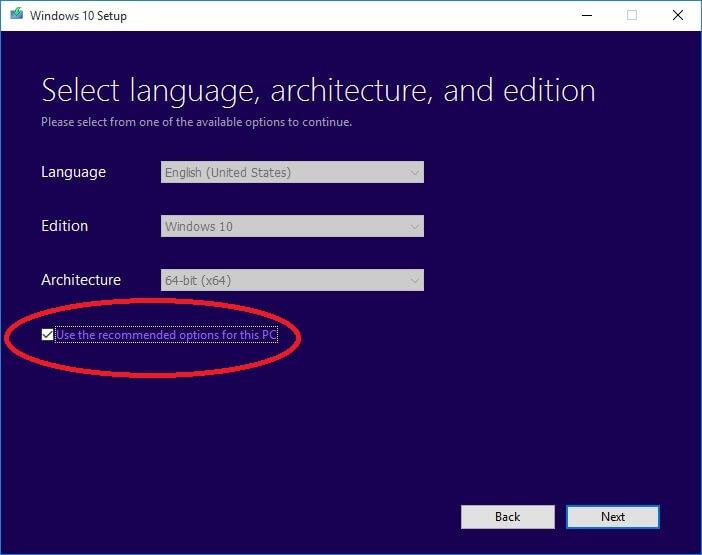
เมื่อกระบวนการเสร็จสิ้น ให้เสียบไดรฟ์ USB ในระบบของคุณ > รีบูต และเมื่อคุณเห็นตัวเลือกให้บูตจาก USB > ให้กดปุ่มใดก็ได้เพื่อดำเนินการต่อ
ทำตามขั้นตอนเพื่อซ่อมแซม bootloader:


- List disk
- Sel disk 0 (where 0 stands for the boot drive)
- List vol (note which volume is the EFI partition, mine is 4)
- Sel vol 4
- assign letter=N:
- Exit
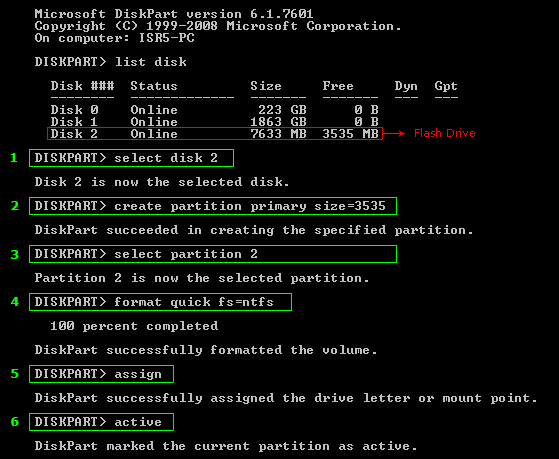
- format N: /FS:FAT32
และคำสั่งนี้จะซ่อมแซม Bootloader ของคุณ ตอนนี้ให้ลองเรียกใช้ คำสั่ง bootrec /fixbootอีกครั้ง
ประมาณการว่าข้อผิดพลาดการปฏิเสธการเข้าถึงของ Windows fixboot ได้รับการ แก้ไขแล้ว แต่ถ้าไม่ใช่ให้ทำตามแนวทางแก้ไขปัญหาถัดไป
โซลูชันที่ 2: ดำเนินการซ่อมแซมการเริ่มต้น
หากวิธีแก้ปัญหาที่ระบุข้างต้นใช้ไม่ได้ผลสำหรับคุณ ขอแนะนำให้เรียกใช้การซ่อมแซมการเริ่มต้นซึ่งใช้งานได้สำหรับผู้ใช้หลายคนในการแก้ไขการเข้าถึง bootrec fixboot ถูกปฏิเสธข้อผิดพลาดของ Windows 10
ทำตามขั้นตอนดังนี้:
โปรดทราบ:คุณต้องบูตจากดิสก์การติดตั้งใน Windows 10 ที่นี่ ดังนั้นให้ทำตามขั้นตอนจาก #Solution1 เพื่อบูตจากดิสก์การติดตั้ง Windows 10
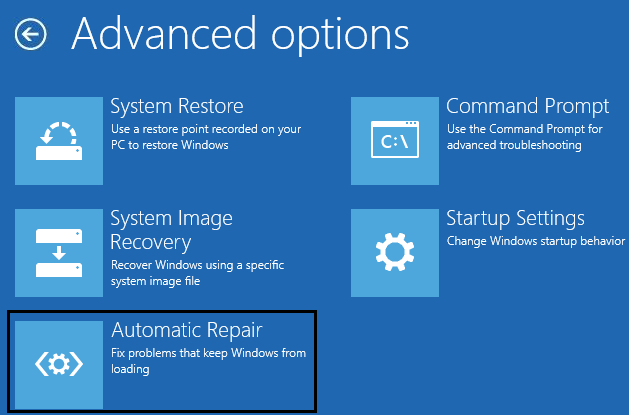
หากไม่ได้ผล ให้ลองใช้คำสั่ง chkdsk นอกจากนี้ หากได้รับข้อผิดพลาดการซ่อมแซมอัตโนมัติ ให้เรียนรู้วิธีแก้ไขการซ่อมแซมอัตโนมัติไม่สามารถซ่อมแซมพีซีของคุณในข้อผิดพลาด Windows 10
โซลูชันที่ 3: เรียกใช้คำสั่ง CHKDSK
การเรียกใช้คำสั่ง Chkdsk จะช่วยคุณแก้ไขข้อผิดพลาดที่แสดงบนดิสก์ ดังนั้นจึงอาจใช้ได้ผลสำหรับคุณในการแก้ไขปัญหาการเข้าถึง bootrec fixboot ถูกปฏิเสธข้อผิดพลาดของ Windows 10
ทำตามขั้นตอนเพื่อเรียกใช้คำสั่ง chkdsk:

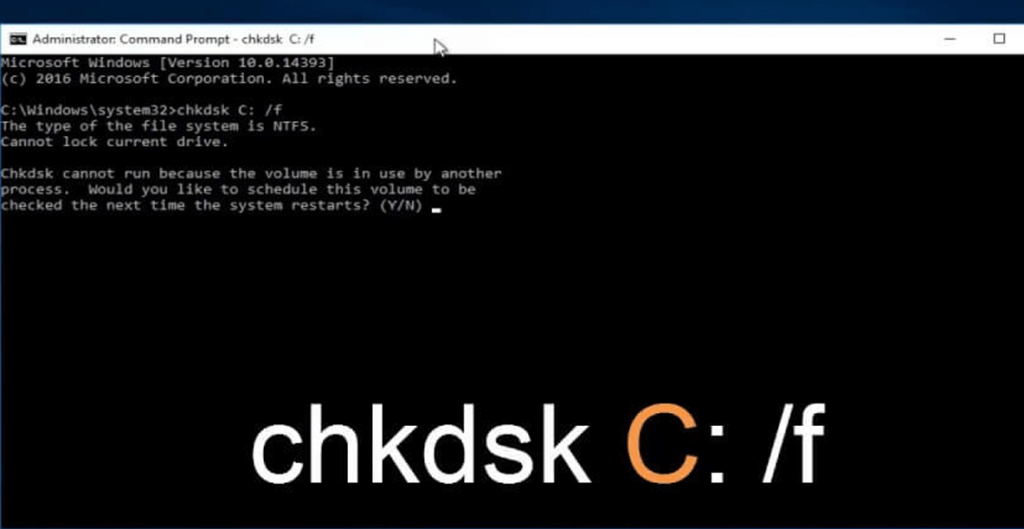
โปรดทราบ:ส่วนใหญ่จะติดตั้ง Windows บนไดรฟ์ C:แต่ถ้าอักษรระบุไดรฟ์สำหรับพาร์ติชันระบบของคุณแตกต่างกัน > ให้พิมพ์ชื่อจริง
และลองเรียกใช้คำสั่ง bootrec/fixboot อีกครั้งหากวิธีนี้ใช้ได้ดีและดี แต่ถ้าWindows 10 fixboot access ถูกปฏิเสธข้อผิดพลาดปรากฏขึ้น ให้ไปที่แนวทางแก้ไขปัญหาถัดไป
ในหลายกรณี คำสั่ง Chkdsk จะไม่สามารถทำงานได้ ดังนั้น ในกรณีนี้ เรียนรู้วิธีแก้ไข CHKDSK Stuck หรือ Frozen ใน Windows 10/8/7ได้ที่นี่
โซลูชันที่ 4: สร้าง BCD . ใหม่
ทำตามขั้นตอนต่อไปนี้เพื่อสร้างข้อมูลการกำหนดค่าการบูตใหม่หรือ BCD ซึ่งอาจใช้ได้ผลสำหรับคุณในการแก้ไข" การเข้าถึงถูกปฏิเสธ " เมื่อดำเนินการ bootrec /fixboot ข้อผิดพลาด Windows 10
แต่ถ้าวิธีนี้ใช้ไม่ได้ผล คุณจะต้องสร้าง MBR ใหม่ หากได้รับการเข้าถึง bootrec /fixboot ถูกปฏิเสธข้อผิดพลาด MBR
ทำตามขั้นตอนเพื่อสร้าง BCD . ใหม่

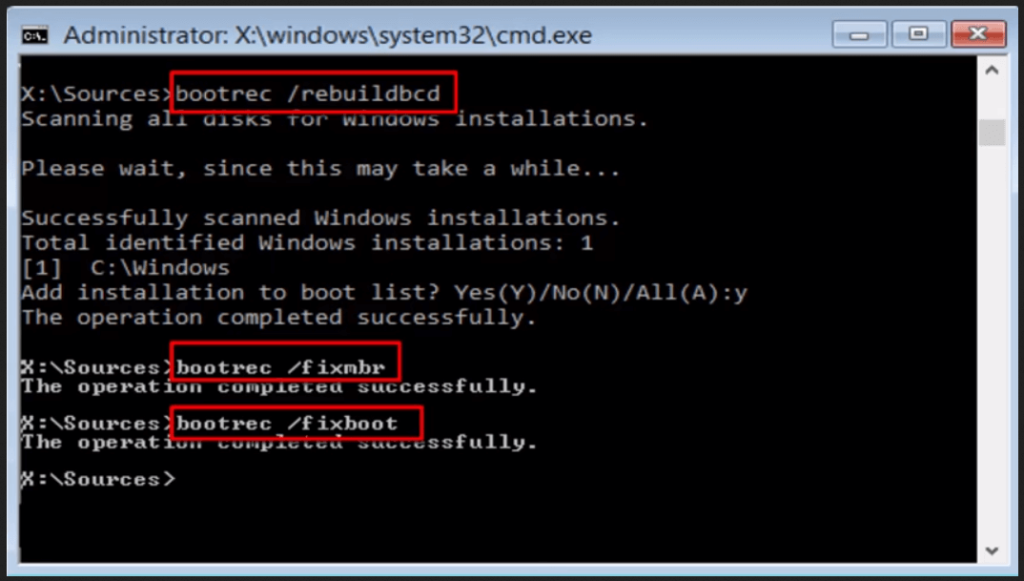
และเมื่อดำเนินการเสร็จเรียบร้อยแล้วให้พิมพ์Exit และรีสตาร์ทเครื่องคอมพิวเตอร์ของคุณ
ตอนนี้ให้ลองเรียกใช้คำสั่ง bootrec/fixboot หากใช้งานได้ แสดงว่าข้อผิดพลาด Windows 10 fixboot access ถูกปฏิเสธ แต่หากไม่เป็นเช่นนั้นให้ทำตามวิธีแก้ไขปัญหาสุดท้าย
แนวทางที่ 5: สร้าง MBR . ใหม่
การเข้าถึง bootrec /fixboot ถูกปฏิเสธข้อผิดพลาด MBR ก็ปรากฏขึ้นในบางกรณี และหากวิธีการข้างต้นใช้ไม่ได้ผลสำหรับคุณ ให้ลองสร้าง MBR ใหม่ใน Windows 10
ทำตามขั้นตอนดังนี้:

- bootrec /fixmbr
- bootrec /fixboot
- bootrec /scanos
- bootrec /rebuildbcd
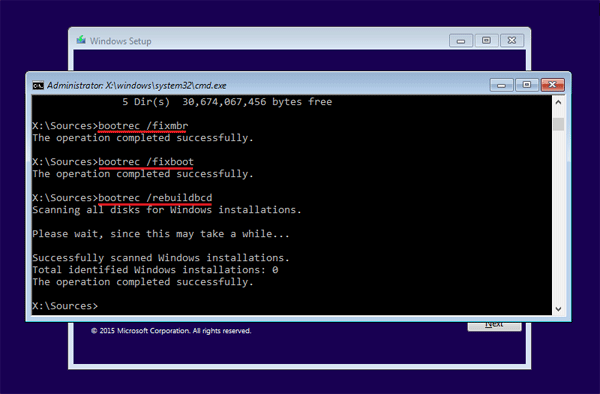
ตอนนี้ รอให้กระบวนการเสร็จสิ้นและออกจากพรอมต์คำสั่ง และหลังจากทำทุกอย่างเสร็จแล้ว อย่าลืมลบสื่อการติดตั้งและเปลี่ยนลำดับ BIOS
และรีบูตระบบ Windows 10
ประมาณการว่าขณะนี้Windows 10 fixboot access ถูกปฏิเสธข้อผิดพลาดได้รับการแก้ไขแล้ว แต่ถ้าไม่ใช่ตัวเลือกเดียวที่เหลืออยู่สำหรับคุณคือติดตั้ง Windows 10 OSใหม่
แต่ก่อนอื่น ตรวจสอบให้แน่ใจว่าได้สำรองข้อมูล Windows 10 แล้ว พิจารณาสร้างการสำรองข้อมูลอิมเมจระบบตามที่ระบุไว้ข้างต้น
ตรวจสอบสุขภาพพีซี/แล็ปท็อป Windows ของคุณ:
หลายครั้งที่ระบบ Windows เริ่มแสดงข้อผิดพลาดเนื่องจากไฟล์ระบบ Windows ที่เสียหายหรือปัญหาภายในบางอย่าง ดังนั้นจึงคุ้มค่าที่จะสแกนพีซี/แล็ปท็อปของคุณด้วย PC Repair Tool ที่เชื่อถือ ได้
นี่เป็นยูทิลิตี้ขั้นสูงและสามารถแก้ไขปัญหาคอมพิวเตอร์ที่ดื้อรั้นและข้อผิดพลาดต่างๆ ด้วยวิธีนี้ คุณยังสามารถแก้ไขข้อผิดพลาดต่างๆ เช่น ข้อผิดพลาด BSOD ข้อผิดพลาด DLL ปัญหารีจิสทรี การป้องกันไวรัสหรือมัลแวร์ และอื่นๆ อีกมากมาย
นอกจากนี้ยังปรับประสิทธิภาพของ Windows PC ให้เหมาะสมเหมือนใหม่ เพียงคุณดาวน์โหลดและเปิดเครื่องมือ
รับ PC Repair Tool เพื่อป้องกันปัญหาและข้อผิดพลาดของพีซี
บทสรุป:
ฉันพยายามอย่างดีที่สุดเพื่อลงรายการโซลูชันการทำงานทั้งหมดเพื่อแก้ไขข้อผิดพลาดการปฏิเสธการเข้าถึงการบูตของ Windows 10
เป็นวิธีแก้ปัญหาโดยประมาณสำหรับคุณในการแก้ไขการเข้าถึง bootrec fixboot ที่ถูกปฏิเสธ Windows 10
ตรวจสอบให้แน่ใจว่าได้ปฏิบัติตามแนวทางแก้ไขที่ได้รับตามลำดับและแก้ไขข้อผิดพลาดในการบูตใน Windows 10
นอกจากนี้ ให้เขียนคำสั่งที่ได้รับอย่างระมัดระวังเพื่อหลีกเลี่ยงข้อผิดพลาดเพิ่มเติม
หวังว่าบทความนี้จะเหมาะกับคุณ
โชคดี…!
EFI ย่อมาจากพาร์ติชันระบบ Extensible Firmware Interface หรือที่เรียกว่า ESP พาร์ติชันนี้พบได้ในอุปกรณ์จัดเก็บข้อมูล เช่น ฮาร์ดดิสก์ไดรฟ์หรือโซลิดสเตตไดรฟ์ที่ใช้โดยคอมพิวเตอร์
จำเป็นต้องใช้พาร์ติชัน EFI เพื่อบูตระบบปฏิบัติการที่ติดตั้งไว้ในฮาร์ดไดรฟ์ภายใน หากไม่มีพาร์ติชัน EFI Windows จะไม่สามารถบูตได้สำเร็จ
หากต้องการแยกแยะความเป็นไปได้ที่ข้อผิดพลาดจะเกิดจากพาร์ติชัน EFI ที่หายไปหรือถูกลบ การสร้างพาร์ติชันใหม่อาจช่วยแก้ไขปัญหาได้ นี่คือสิ่งที่คุณสามารถลองทำได้
ดิสก์พาร์ท
ดิสก์รายการ
หมายเหตุ: อย่าลืมกด Enter หลังจากทุกบรรทัดคำสั่งเพื่อดำเนินการ
เลือกดิสก์
//จำนวน HDD ที่ติดตั้ง Windows ตัวอย่างเช่น (เลือกดิสก์ 0)
รายการฉบับที่
เลือกเล่ม
//หมายเลขเล่ม. ตัวอย่างเช่น: เลือก vol 5 สำหรับพาร์ติชัน FAT32 ที่มีขนาดจำกัดอยู่ที่ 100MB
กำหนดตัวอักษร = V หรือตัวอักษรอื่น ๆ
bcdboot C:\windows /s V: /f UEFI
รอให้ระบบดำเนินการลำดับการบู๊ตให้เสร็จสิ้น จากนั้นดูว่าสามารถแก้ไขข้อผิดพลาดได้หรือไม่
เรียนรู้วิธีแปลอีเมลขาเข้าผ่าน Microsoft Outlook อย่างง่ายดาย โดยปรับการตั้งค่าเพื่อแปลอีเมลหรือดำเนินการแปลแบบครั้งเดียว
อ่านคำแนะนำเพื่อปฏิบัติตามวิธีแก้ปัญหาทีละขั้นตอนสำหรับผู้ใช้และเจ้าของเว็บไซต์เพื่อแก้ไขข้อผิดพลาด NET::ERR_CERT_AUTHORITY_INVALID ใน Windows 10
ค้นหาข้อมูลเกี่ยวกับ CefSharp.BrowserSubprocess.exe ใน Windows พร้อมวิธีการลบและซ่อมแซมข้อผิดพลาดที่เกี่ยวข้อง มีคำแนะนำที่เป็นประโยชน์
ค้นพบวิธีแก้ไขปัญหาเมื่อคุณไม่สามารถจับภาพหน้าจอได้เนื่องจากนโยบายความปลอดภัยในแอป พร้อมเทคนิคที่มีประโยชน์มากมายในการใช้ Chrome และวิธีแชร์หน้าจออย่างง่ายๆ.
ในที่สุด คุณสามารถติดตั้ง Windows 10 บน M1 Macs โดยใช้ Parallels Desktop 16 สำหรับ Mac นี่คือขั้นตอนที่จะทำให้เป็นไปได้
ประสบปัญหาเช่น Fallout 3 จะไม่เปิดขึ้นหรือไม่ทำงานบน Windows 10? อ่านบทความนี้เพื่อเรียนรู้วิธีทำให้ Fallout 3 ทำงานบน Windows 10 ได้อย่างง่ายดาย
วิธีแก้ไขข้อผิดพลาด Application Error 0xc0000142 และ 0xc0000005 ด้วยเคล็ดลับที่มีประสิทธิภาพและการแก้ปัญหาที่สำคัญ
เรียนรู้วิธีแก้ไข Microsoft Compatibility Telemetry ประมวลผลการใช้งาน CPU สูงใน Windows 10 และวิธีการปิดการใช้งานอย่างถาวร...
หากพบข้อผิดพลาดและข้อบกพร่องของ World War Z เช่น การหยุดทำงาน ไม่โหลด ปัญหาการเชื่อมต่อ และอื่นๆ โปรดอ่านบทความและเรียนรู้วิธีแก้ไขและเริ่มเล่นเกม
เมื่อคุณต้องการให้ข้อความในเอกสารของคุณโดดเด่น คุณสามารถใช้เครื่องมือในตัวที่มีประโยชน์ได้ ต่อไปนี้คือวิธีการเน้นข้อความใน Word




![Fallout 3 จะไม่เปิด/ไม่ทำงานบน Windows 10 [แก้ไขด่วน] Fallout 3 จะไม่เปิด/ไม่ทำงานบน Windows 10 [แก้ไขด่วน]](https://luckytemplates.com/resources1/images2/image-6086-0408150423606.png)
![[แก้ไขแล้ว] จะแก้ไขข้อผิดพลาดแอปพลิเคชัน 0xc0000142 และ 0xc0000005 ได้อย่างไร [แก้ไขแล้ว] จะแก้ไขข้อผิดพลาดแอปพลิเคชัน 0xc0000142 และ 0xc0000005 ได้อย่างไร](https://luckytemplates.com/resources1/images2/image-9974-0408150708784.png)

![[แก้ไขแล้ว] ข้อผิดพลาดของ World War Z – หยุดทำงาน ไม่เปิดตัว หน้าจอดำและอื่น ๆ [แก้ไขแล้ว] ข้อผิดพลาดของ World War Z – หยุดทำงาน ไม่เปิดตัว หน้าจอดำและอื่น ๆ](https://luckytemplates.com/resources1/images2/image-8889-0408150514063.png)
