วิธีแปลอีเมลขาเข้าใน Microsoft Outlook

เรียนรู้วิธีแปลอีเมลขาเข้าผ่าน Microsoft Outlook อย่างง่ายดาย โดยปรับการตั้งค่าเพื่อแปลอีเมลหรือดำเนินการแปลแบบครั้งเดียว
คุณอาจพบว่าตัวเองอยู่ในสถานการณ์ที่คอมพิวเตอร์ของคุณทำงานช้ามาก แม้ว่าคุณจะมีคอมพิวเตอร์เครื่องใหม่ก็ตาม
คุณเปิดตัวจัดการงานเพื่อเริ่มการแก้ไขปัญหา และคุณพบว่าการใช้ดิสก์บนพีซีของคุณอยู่ที่ 100 เปอร์เซ็นต์ หากไดรฟ์ของคุณมีภาระงานสูงเช่นนี้ ก็ไม่มีรอบสำรองเพื่อทำงานตามปกติของระบบปฏิบัติการ
หากคุณกำลังประสบปัญหาดังกล่าว คุณจะต้องแก้ไขการใช้งานดิสก์ 100 เปอร์เซ็นต์ใน Windows 11 ต่อไปนี้เป็นเคล็ดลับที่เป็นประโยชน์ที่คุณสามารถใช้เพื่อแก้ไขปัญหาได้
วิธีแก้ไขการใช้งานดิสก์ 100 เปอร์เซ็นต์ใน Window 11
วิธีที่ตรงไปตรงมาในการค้นหาแอปหรือบริการที่ละเมิดซึ่งทำให้เกิดการใช้ดิสก์ 100% คือการใช้ตัวจัดการงาน
ในการเปิด Task Manager ให้คลิกขวาที่เมนู Start แล้วเลือกTask Manager คลิก ส่วนหัวของคอลัมน์ ดิสก์และดูว่าสิ่งใดกินทรัพยากรมากที่สุด จากตรงนั้น คุณจะมีความคิดที่ดีว่าจะเริ่มต้นจากตรงไหน
อย่างไรก็ตาม ปัญหาอาจลึกซึ้งกว่าการปิดแอปหรือปิดบริการ
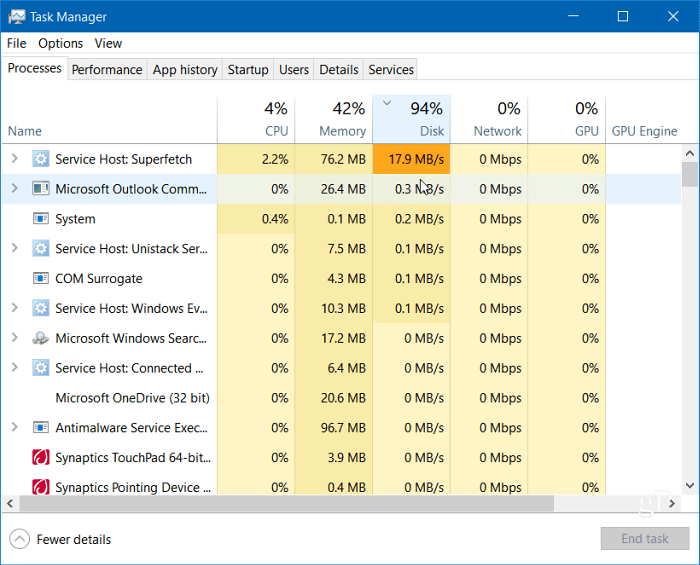
อ่านต่อไปเพื่อค้นหาสาเหตุที่เป็นไปได้เพิ่มเติมของปัญหาและวิธีแก้ไข
ปิดการใช้งาน Superfetch
คุณลักษณะSuperfetchหรือที่เรียกว่าSysMainใน Windows 11 ช่วยลดเวลาในการบู๊ตและโหลดแอปได้อย่างมีประสิทธิภาพมากขึ้นโดยการเข้าถึงไฟล์ที่ดึงข้อมูลล่วงหน้า แม้ว่าจะเป็นคุณลักษณะที่เป็นประโยชน์ที่ช่วยปรับปรุงประสิทธิภาพ แต่ก็อาจทำให้มีการใช้งานดิสก์สูงได้
ในการปิดใช้งาน Superfetch (SysMain) บน Windows 11 ให้ใช้ขั้นตอนต่อไปนี้:
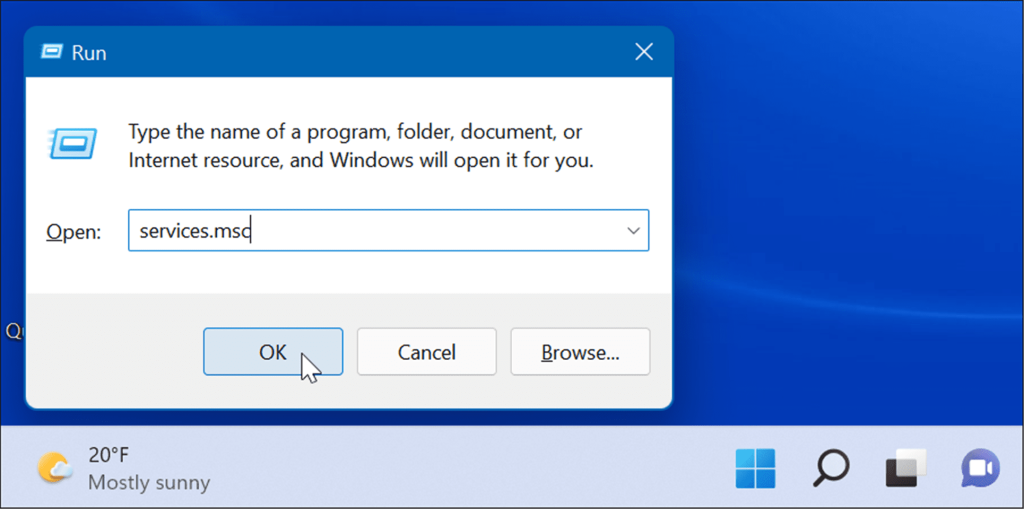
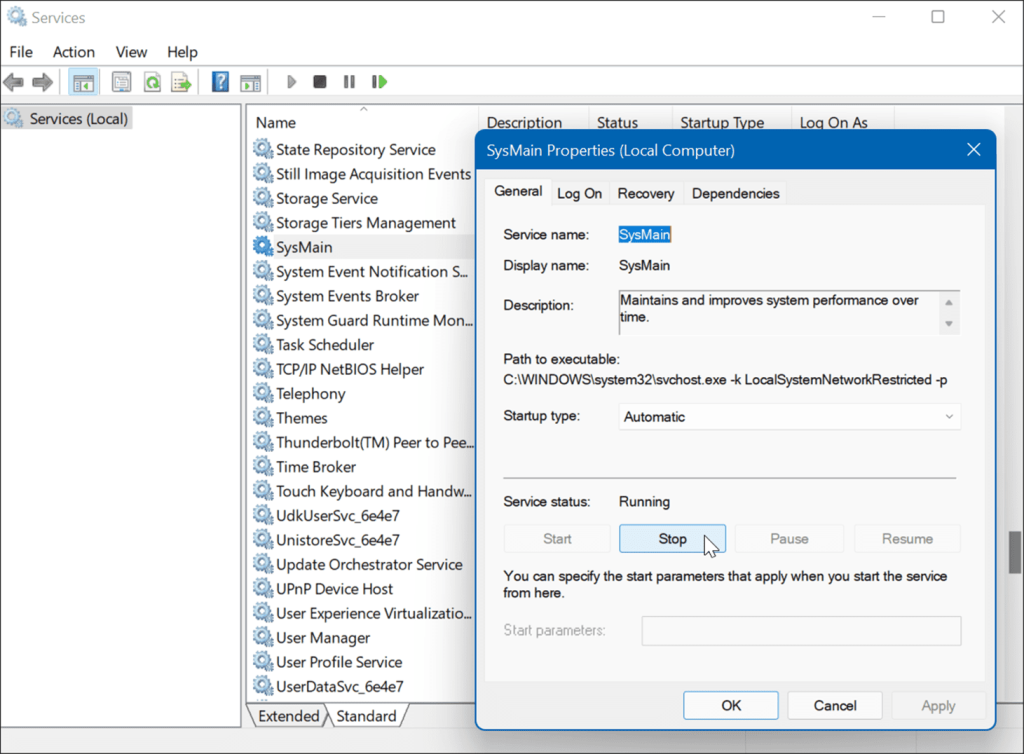
คุณควรสังเกตเห็นความแตกต่างในการใช้งานดิสก์ในตัวจัดการงานหลังจากหยุด SysMain แต่คุณอาจต้องการรีสตาร์ทพีซีเพื่อให้แน่ใจว่าได้รับการแก้ไขแล้ว
สร้างดัชนีการค้นหาใหม่
ปัญหาทั่วไปอีกประการหนึ่งที่ทำให้การใช้งานดิสก์สูงคือการสร้างดัชนีการค้นหาใน Windows 11 การทำดัชนีการค้นหาจะสแกนไฟล์ อีเมล ภาพถ่าย และไฟล์ระบบอื่นๆ บนพีซีของคุณ เพื่อช่วยให้ส่งกลับผลการค้นหาได้เร็วขึ้น อย่างไรก็ตาม หากมีสิ่งผิดปกติเกิดขึ้น อาจนำไปสู่การวนรอบการค้นหาที่ไม่แน่นอน
หากต้องการแก้ไข คุณสามารถสร้างฐานข้อมูลใหม่ได้ ในการสร้างดัชนีการค้นหาใหม่ ให้ทำดังต่อไปนี้:

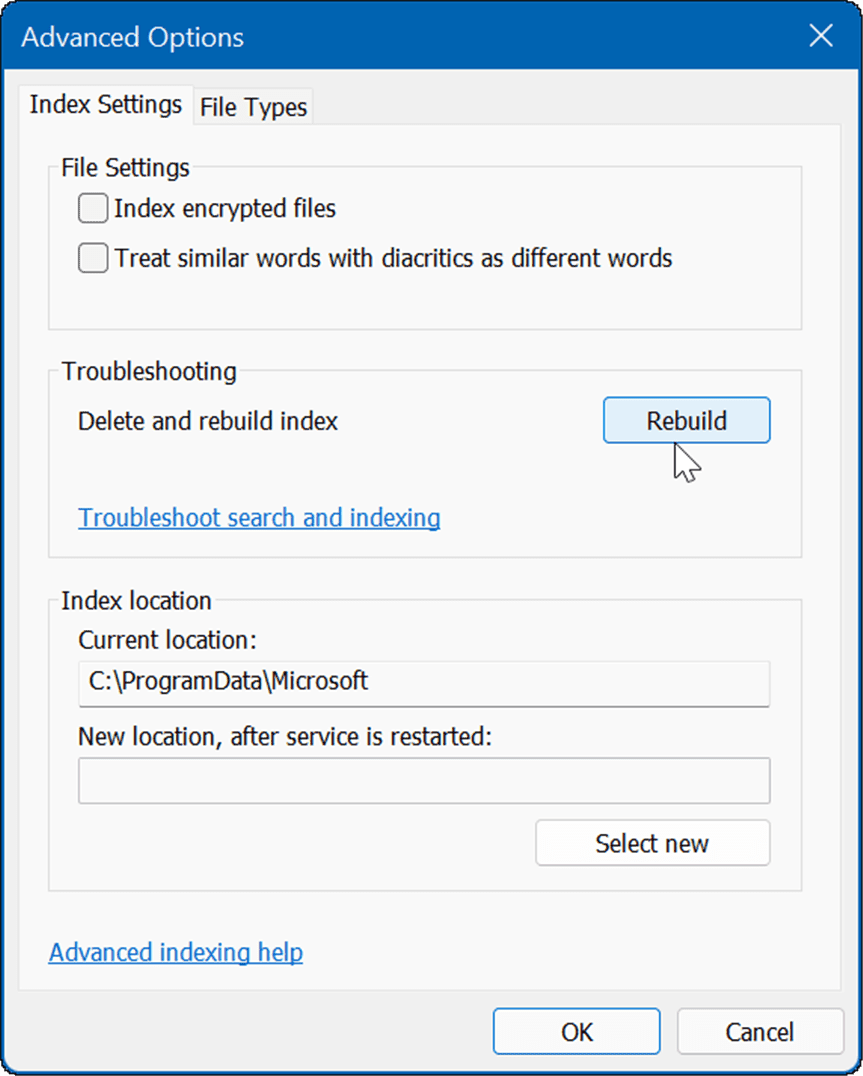
ขั้นตอนนี้อาจใช้เวลาสักครู่ คุณจึงอาจต้องการหยุดพักจากคอมพิวเตอร์ของคุณ ระยะเวลาที่ใช้จะแตกต่างกันไปตามปริมาณข้อมูลในไดรฟ์และความเร็วของไดรฟ์ เช่น SSD กับ HDD
ปิดใช้งานการจัดทำดัชนีการค้นหาโดยสิ้นเชิง
หากการสร้างใหม่ใช้งานได้ แต่คุณพบว่าคุณกำลังสร้างใหม่เป็นจำนวนมาก คุณสามารถปิดใช้งานการจัดทำดัชนีการค้นหาทั้งหมดได้
หากต้องการปิดใช้งาน Windows Search ให้ใช้ขั้นตอนต่อไปนี้:
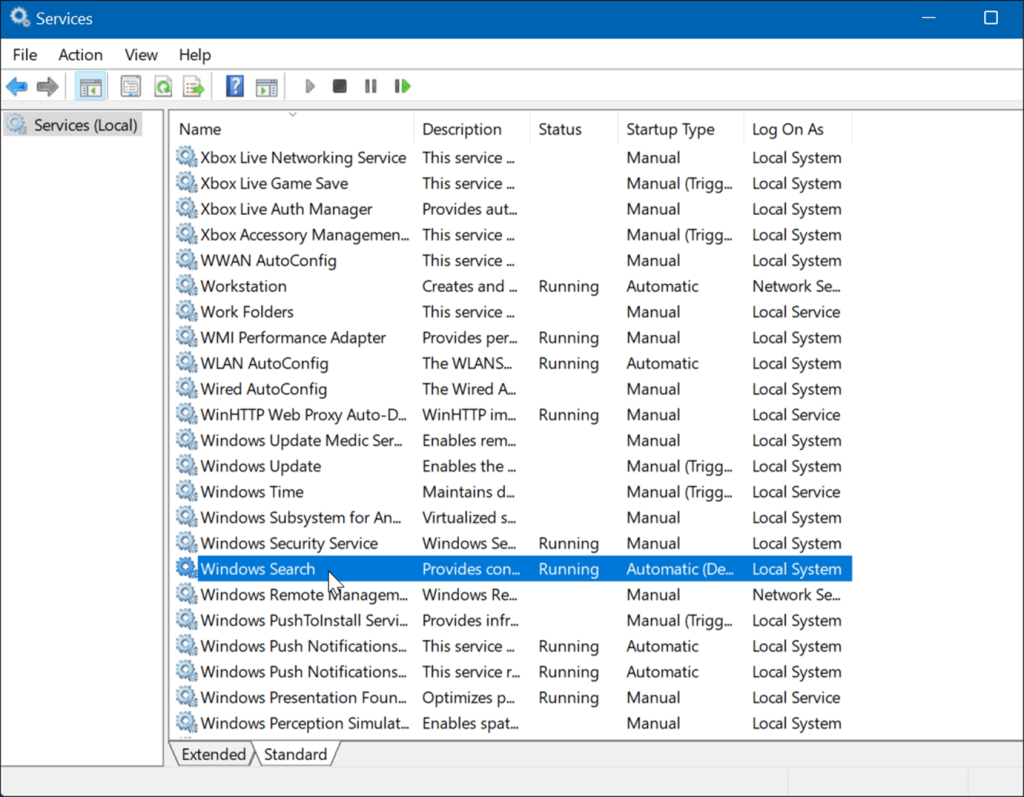
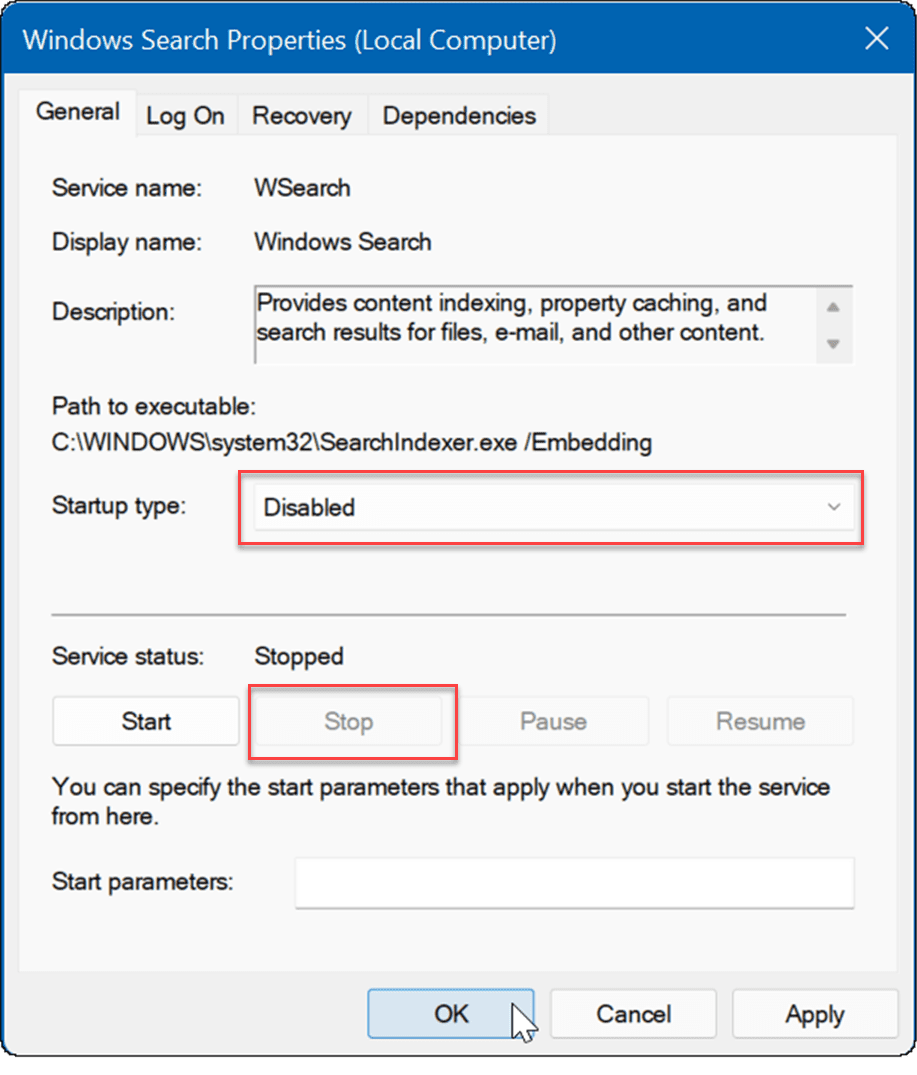
ขณะนี้ การจัดทำดัชนีการค้นหาไม่ได้เปิดอยู่อีกต่อไปและจะไม่ทำงานอีกหากคุณรีบูตพีซี
ลบไฟล์ชั่วคราว
ไฟล์ชั่วคราวที่เหลืออาจทำให้เกิดการโหลดดิสก์เพิ่มขึ้น และการลบไฟล์สามารถแก้ไขการใช้งานดิสก์ได้ 100 เปอร์เซ็นต์ใน Windows 11
ในการลบไฟล์ชั่วคราวออกจาก Windows 11:
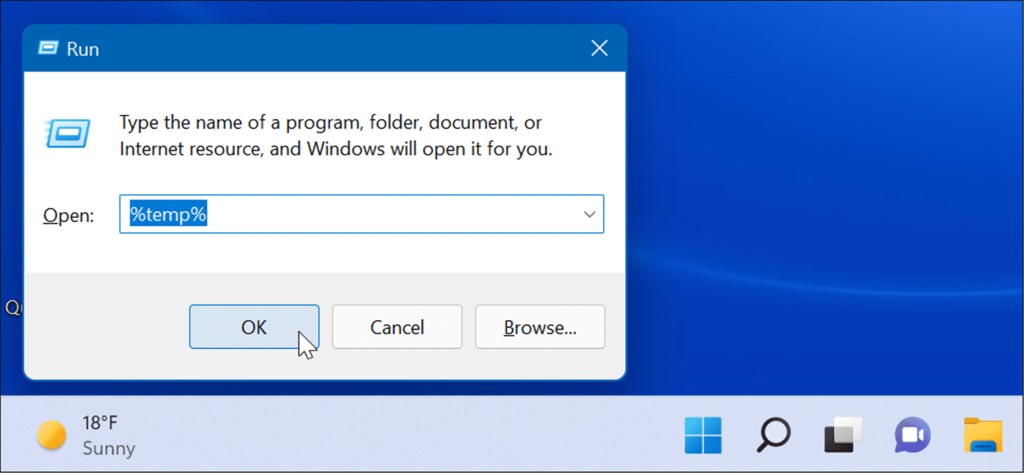
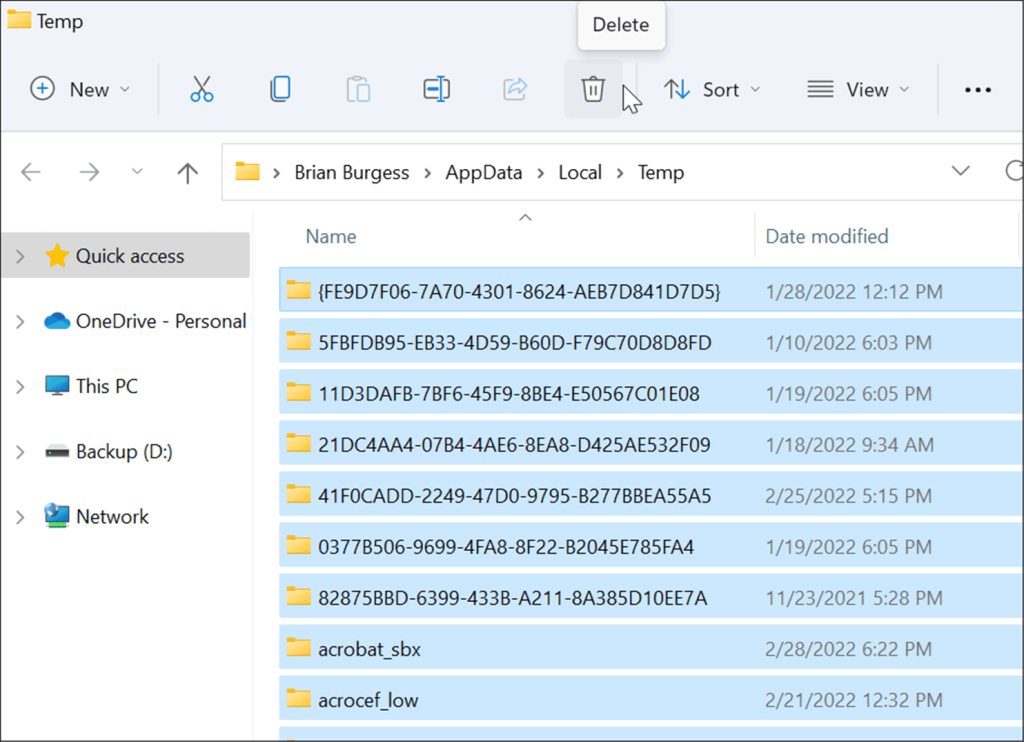
ปิดใช้งานบริการ DiagTrack
บริการConnected User Experiences ( DiagTrack ) หรือที่เรียกว่า ข้อมูล Telemetryทำงานในพื้นหลังและให้ข้อมูลการใช้งานพีซีของคุณแก่ Microsoft อาจทำให้มีเปอร์เซ็นต์การใช้ดิสก์สูง
หากต้องการปิดใช้งานบริการ DiagTrack ให้ใช้ขั้นตอนต่อไปนี้:
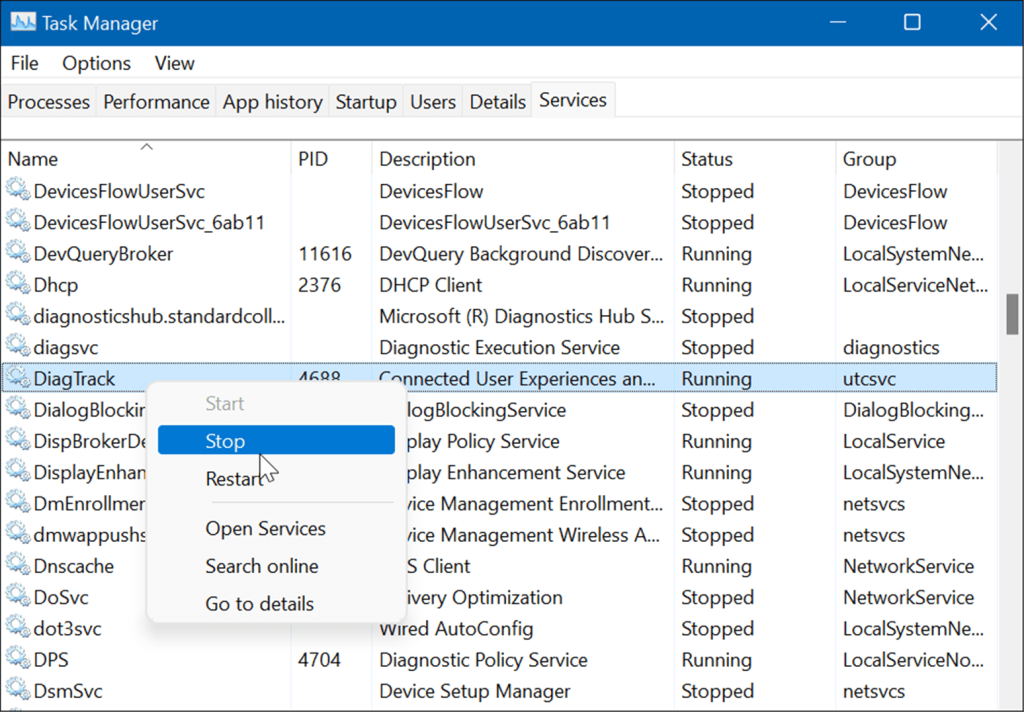
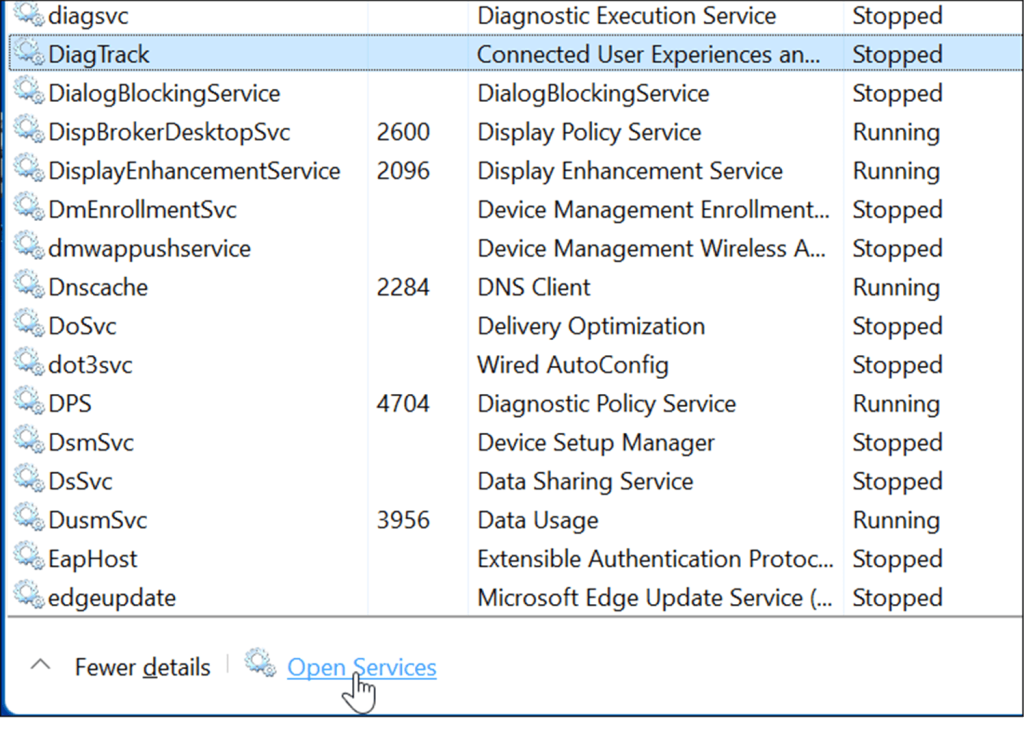
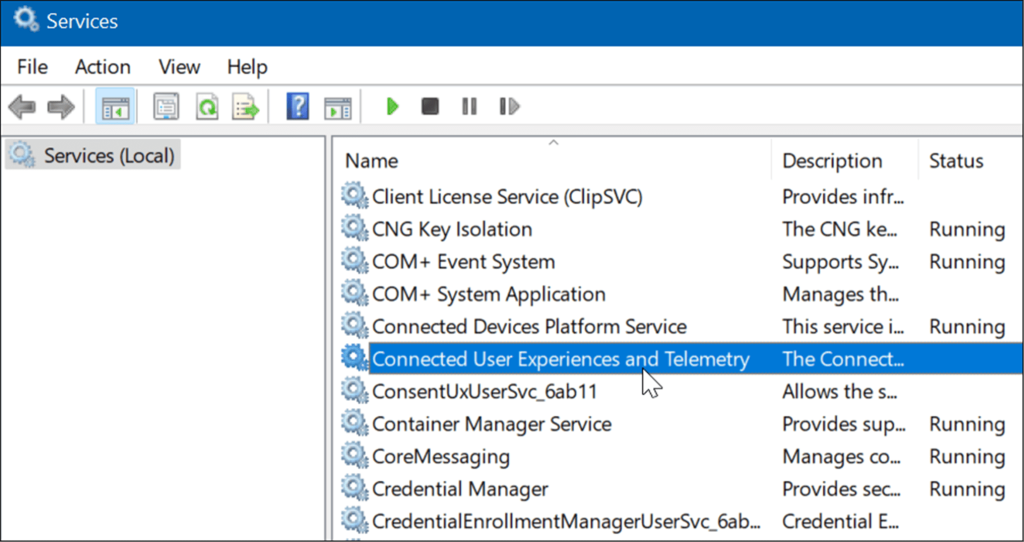
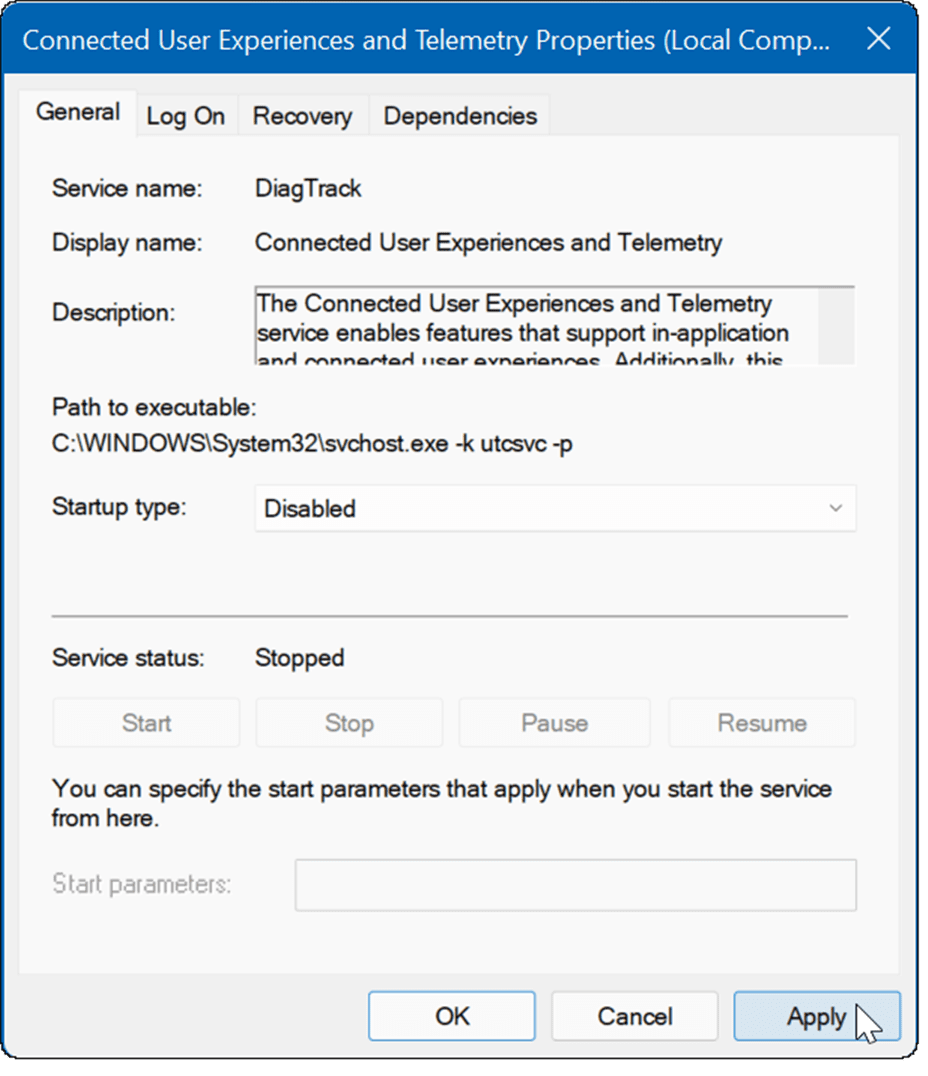
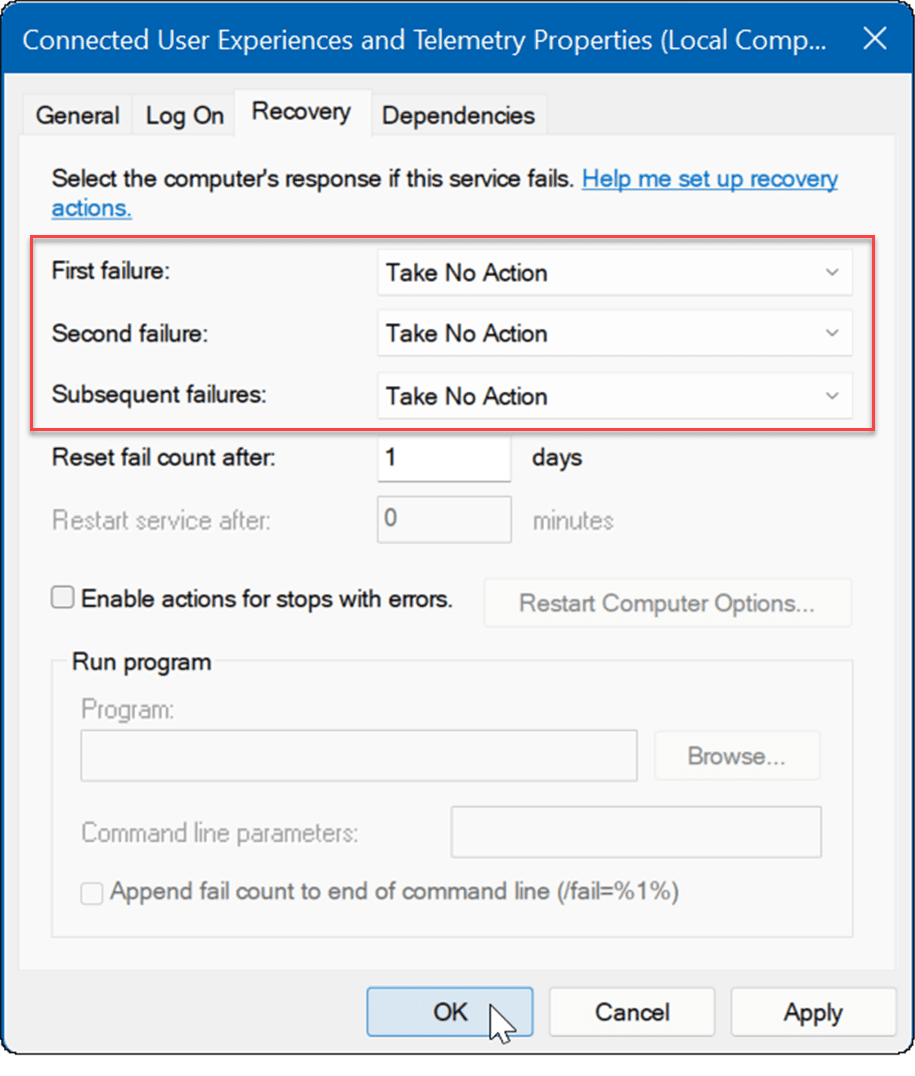
บริการนี้ถูกปิดใช้งานแล้ว และคุณไม่จำเป็นต้องกังวลว่าบริการจะทำงานอีกครั้งเมื่อคุณรีบูทพีซีของคุณ
ตรวจสอบมัลแวร์
สิ่งสำคัญอีกอย่างหนึ่งและอาจเป็นสิ่งแรกที่ต้องตรวจสอบคือไวรัสหรือมัลแวร์อื่นๆ ความปลอดภัยของ Windows (เดิมคือ Windows Defender) มีมาให้ในตัวและสแกนระบบของคุณเพื่อหามัลแวร์ในแบบเรียลไทม์ อย่างไรก็ตาม มันอาจไม่จับทุกอย่าง
คุณสามารถเรียกใช้การสแกนไวรัสด้วยตนเองโดยใช้ขั้นตอนต่อไปนี้:
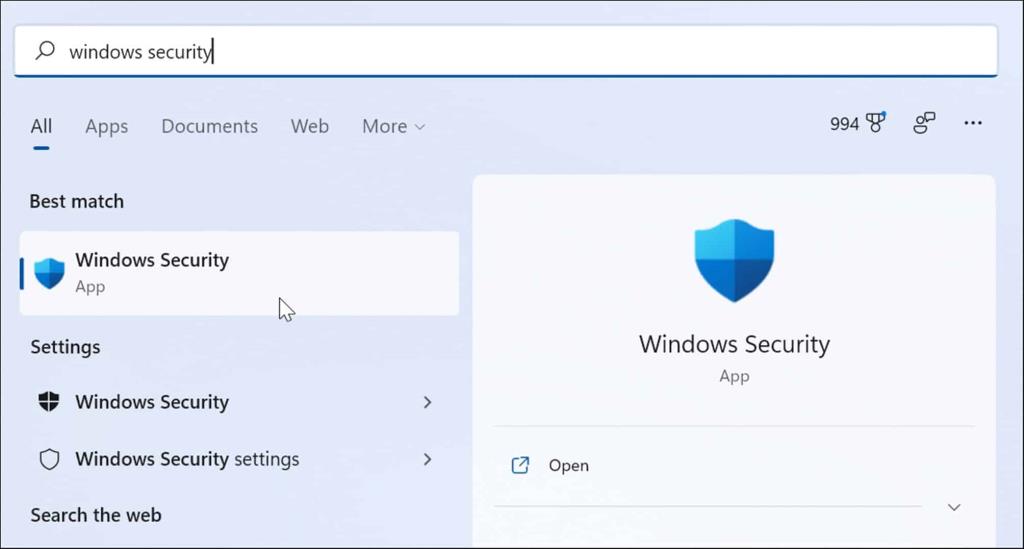
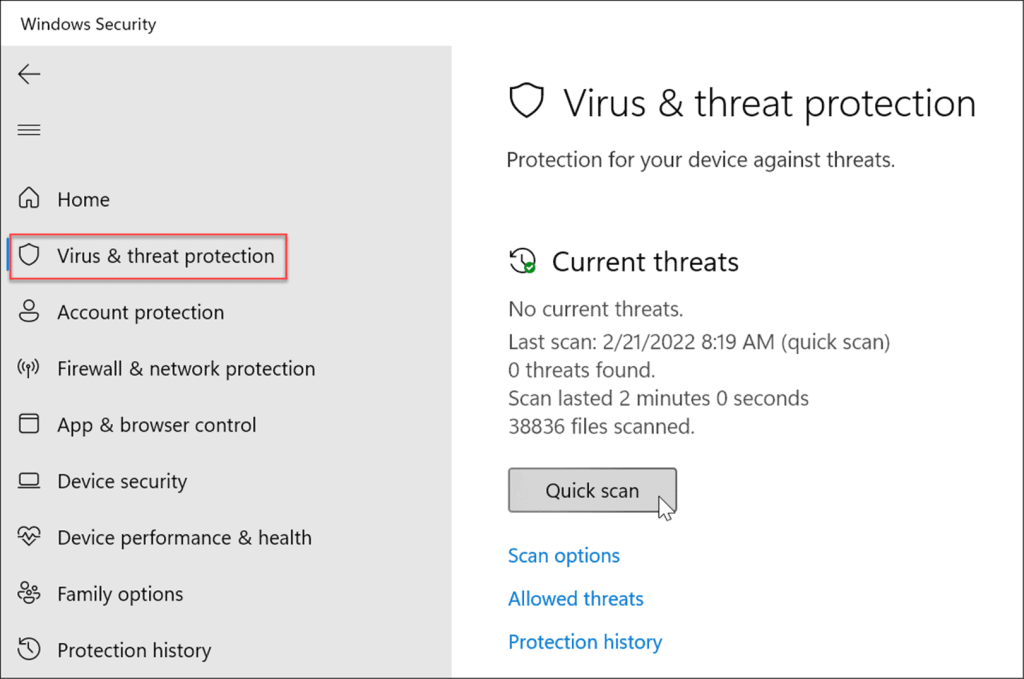
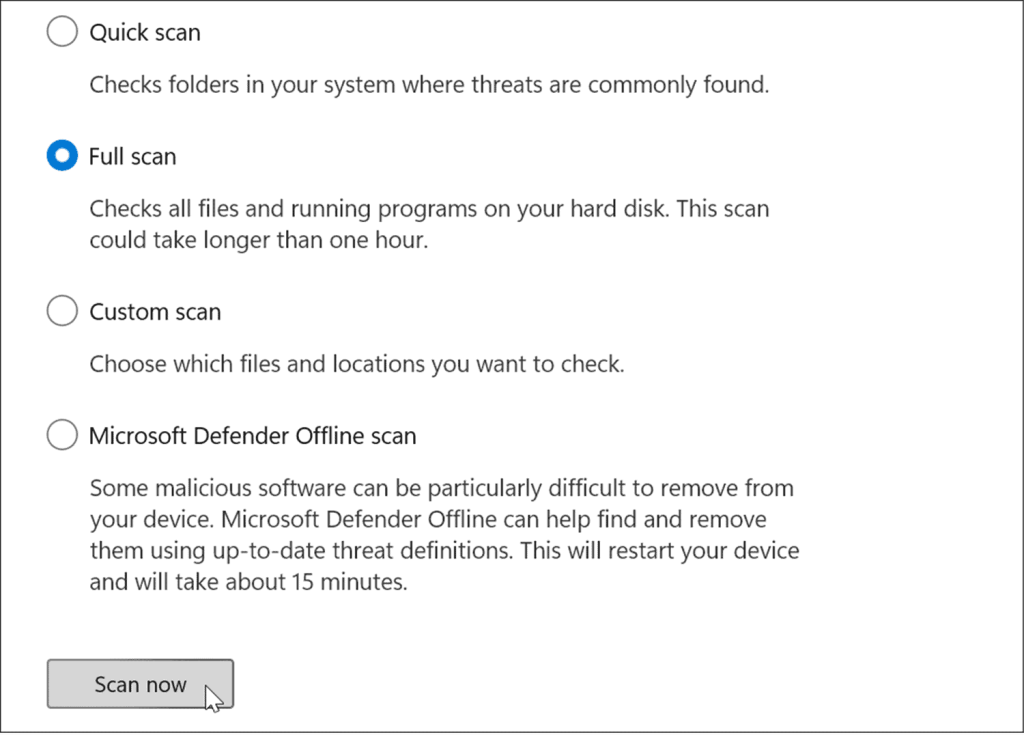
การสแกนที่ลึกกว่านั้นใช้เวลานานกว่าจะเสร็จสมบูรณ์ แต่ก็คุ้มค่าที่จะรอหากระบบของคุณติดมัลแวร์ที่ดื้อรั้น การสแกนแบบออฟไลน์จะต้องรีสตาร์ท ดังนั้นตรวจสอบให้แน่ใจว่าคุณปิดไฟล์ที่เปิดอยู่ก่อนที่จะเริ่ม
นอกจากนี้ จำเป็นต้องได้รับความเห็นที่สอง ตัวอย่างเช่น เรียกใช้การสแกนด้วยแอปความปลอดภัยที่เชื่อถือได้และฟรี เช่นAvastหรือAVG AntiVirusหากคุณไม่แน่ใจเกี่ยวกับไฟล์ที่คุณกำลังเปิดอยู่
เรียกใช้ SFC และ DISM Scan
ไฟล์ที่สูญหายหรือเสียหายใน Windows อาจทำให้มีดิสก์โหลดสูง เนื่องจากพีซีของคุณพยายามชดเชย โชคดีที่ Windows มีเครื่องมือในตัวสองสามตัวที่จะช่วยคุณสแกนหาไฟล์ที่ไม่ดีและแทนที่ด้วยไฟล์ที่ดี
ในการเรียกใช้เครื่องมือเหล่านี้ ให้ทำดังต่อไปนี้:
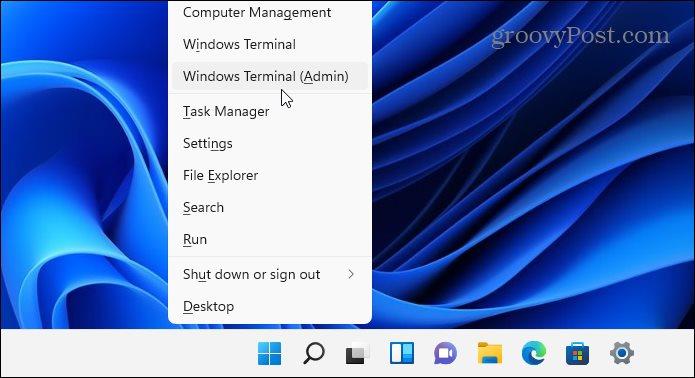
DISM / ออนไลน์ / Cleanup-Image / RestoreHealth
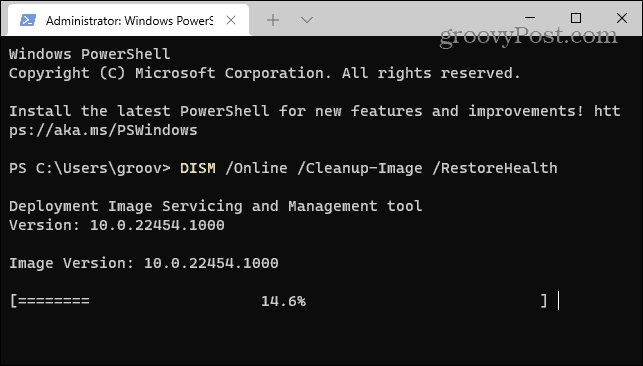
sfc /scannow
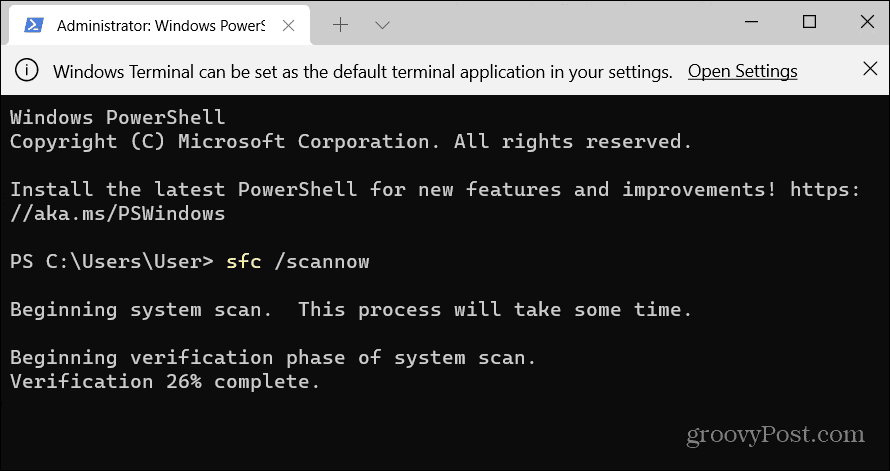
ตรวจสอบฮาร์ดดิสก์ของคุณเพื่อหาข้อผิดพลาด
อีกสิ่งหนึ่งที่คุณสามารถทำได้เพื่อแก้ไขการใช้งานดิสก์ 100 เปอร์เซ็นต์บน Windows 11 คือการตรวจสอบดิสก์เพื่อหาข้อผิดพลาด
คุณสามารถตรวจสอบข้อผิดพลาดของดิสก์ได้โดยใช้ขั้นตอนต่อไปนี้:
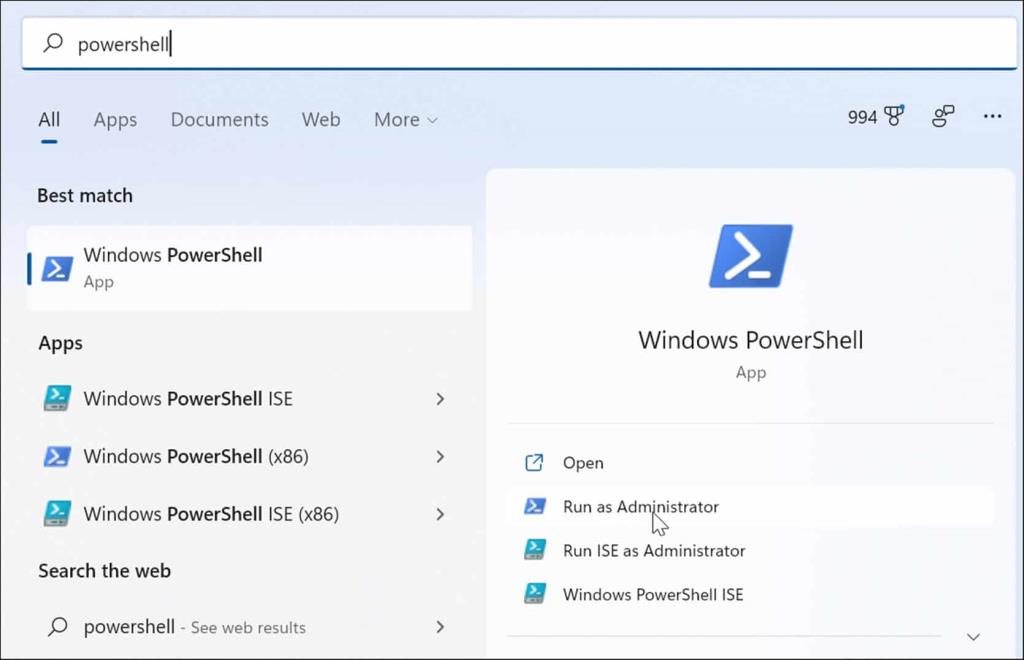
Chkdsk /r /f
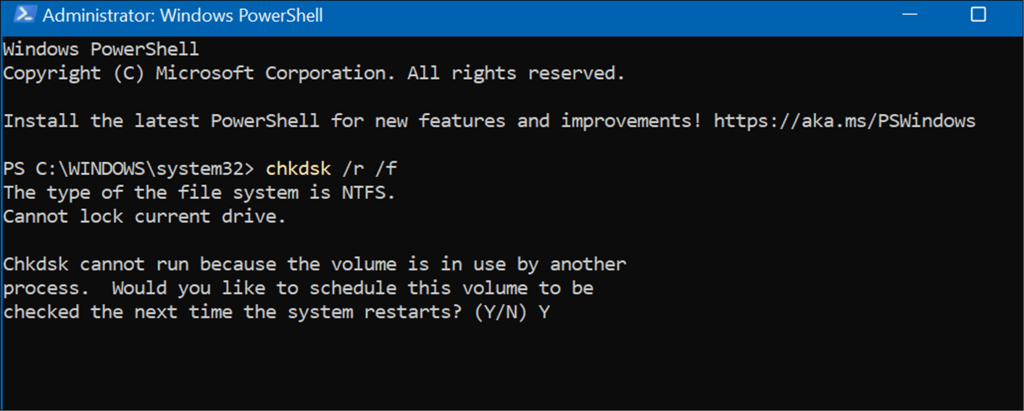
การใช้ดิสก์ที่ดีขึ้นใน Windows 11
หากคุณเห็นการใช้งานดิสก์ 100 เปอร์เซ็นต์ใน Windows 11 หนึ่งในตัวเลือกข้างต้นควรแก้ไขปัญหา หากคุณยังไม่ได้ใช้ Windows 11 คุณสามารถแก้ไขปัญหาได้ใน Windows 10
Windows 11 มีเครื่องมือในตัวอื่นๆ สำหรับไดรฟ์ของคุณ เช่นCleanup Recommendations คุณยังสามารถกำหนดค่าคุณสมบัติStorage Senseเพื่อให้แน่ใจว่าไดรฟ์ของคุณทำงานได้อย่างเหมาะสมที่สุด
คุณสามารถทำสิ่งอื่น ๆ เพื่อจัดการพื้นที่ไดรฟ์ เช่นการล้างถังรีไซเคิลโดยอัตโนมัติ คุณอาจต้องการทำให้การจัดการหลายไดรฟ์ง่ายขึ้นด้วยการเปลี่ยนอักษรระบุไดรฟ์ด้วย
เรียนรู้วิธีแปลอีเมลขาเข้าผ่าน Microsoft Outlook อย่างง่ายดาย โดยปรับการตั้งค่าเพื่อแปลอีเมลหรือดำเนินการแปลแบบครั้งเดียว
อ่านคำแนะนำเพื่อปฏิบัติตามวิธีแก้ปัญหาทีละขั้นตอนสำหรับผู้ใช้และเจ้าของเว็บไซต์เพื่อแก้ไขข้อผิดพลาด NET::ERR_CERT_AUTHORITY_INVALID ใน Windows 10
ค้นหาข้อมูลเกี่ยวกับ CefSharp.BrowserSubprocess.exe ใน Windows พร้อมวิธีการลบและซ่อมแซมข้อผิดพลาดที่เกี่ยวข้อง มีคำแนะนำที่เป็นประโยชน์
ค้นพบวิธีแก้ไขปัญหาเมื่อคุณไม่สามารถจับภาพหน้าจอได้เนื่องจากนโยบายความปลอดภัยในแอป พร้อมเทคนิคที่มีประโยชน์มากมายในการใช้ Chrome และวิธีแชร์หน้าจออย่างง่ายๆ.
ในที่สุด คุณสามารถติดตั้ง Windows 10 บน M1 Macs โดยใช้ Parallels Desktop 16 สำหรับ Mac นี่คือขั้นตอนที่จะทำให้เป็นไปได้
ประสบปัญหาเช่น Fallout 3 จะไม่เปิดขึ้นหรือไม่ทำงานบน Windows 10? อ่านบทความนี้เพื่อเรียนรู้วิธีทำให้ Fallout 3 ทำงานบน Windows 10 ได้อย่างง่ายดาย
วิธีแก้ไขข้อผิดพลาด Application Error 0xc0000142 และ 0xc0000005 ด้วยเคล็ดลับที่มีประสิทธิภาพและการแก้ปัญหาที่สำคัญ
เรียนรู้วิธีแก้ไข Microsoft Compatibility Telemetry ประมวลผลการใช้งาน CPU สูงใน Windows 10 และวิธีการปิดการใช้งานอย่างถาวร...
หากพบข้อผิดพลาดและข้อบกพร่องของ World War Z เช่น การหยุดทำงาน ไม่โหลด ปัญหาการเชื่อมต่อ และอื่นๆ โปรดอ่านบทความและเรียนรู้วิธีแก้ไขและเริ่มเล่นเกม
เมื่อคุณต้องการให้ข้อความในเอกสารของคุณโดดเด่น คุณสามารถใช้เครื่องมือในตัวที่มีประโยชน์ได้ ต่อไปนี้คือวิธีการเน้นข้อความใน Word




![Fallout 3 จะไม่เปิด/ไม่ทำงานบน Windows 10 [แก้ไขด่วน] Fallout 3 จะไม่เปิด/ไม่ทำงานบน Windows 10 [แก้ไขด่วน]](https://luckytemplates.com/resources1/images2/image-6086-0408150423606.png)
![[แก้ไขแล้ว] จะแก้ไขข้อผิดพลาดแอปพลิเคชัน 0xc0000142 และ 0xc0000005 ได้อย่างไร [แก้ไขแล้ว] จะแก้ไขข้อผิดพลาดแอปพลิเคชัน 0xc0000142 และ 0xc0000005 ได้อย่างไร](https://luckytemplates.com/resources1/images2/image-9974-0408150708784.png)

![[แก้ไขแล้ว] ข้อผิดพลาดของ World War Z – หยุดทำงาน ไม่เปิดตัว หน้าจอดำและอื่น ๆ [แก้ไขแล้ว] ข้อผิดพลาดของ World War Z – หยุดทำงาน ไม่เปิดตัว หน้าจอดำและอื่น ๆ](https://luckytemplates.com/resources1/images2/image-8889-0408150514063.png)
