วิธีแปลอีเมลขาเข้าใน Microsoft Outlook

เรียนรู้วิธีแปลอีเมลขาเข้าผ่าน Microsoft Outlook อย่างง่ายดาย โดยปรับการตั้งค่าเพื่อแปลอีเมลหรือดำเนินการแปลแบบครั้งเดียว
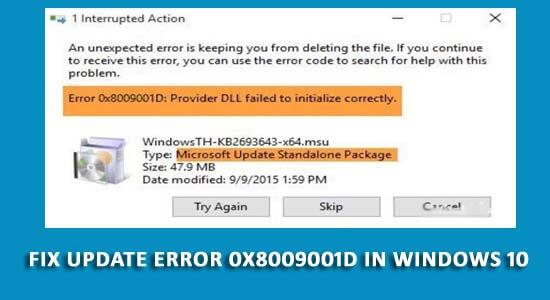
หากคุณกำลังอ่านบทความนี้ คุณอาจพบข้อผิดพลาดในการอัปเดต Windows 0x8009001Dและกำลังมองหาวิธีแก้ไขเพื่อแก้ไขข้อผิดพลาดนี้
ข้อผิดพลาด 0x8009001Dนี้มักเกิดขึ้นเมื่อระบบปฏิบัติการได้รับการกำหนดค่าผิดพลาดหรือไฟล์ระบบที่สำคัญเสียหายหรือสูญหาย
Error 0x8009001D: Provider DLL failed to initialize correctly.
ข้อความด้านบนแสดงบนหน้าจอ Windows ของคุณเมื่อการอัปเดตใด ๆ ล้มเหลว
ดังนั้น เพื่อแก้ไขข้อผิดพลาด ให้ลองปิดการใช้งาน Windows Firewall และถอนการติดตั้งโปรแกรมที่เพิ่งติดตั้งล่าสุด (อธิบายไว้ที่นี่) และกำจัดข้อผิดพลาด 0x8009001D
อะไรเป็นสาเหตุของข้อผิดพลาดในการอัปเดต Windows 10 0x8009001D
แม้ว่าจะมีสาเหตุหลายประการที่ทำให้เกิดข้อผิดพลาด 0x8009001Dแต่สาเหตุทั่วไปบางประการมีการระบุไว้ด้านล่างนี้ โปรดดูสาเหตุเหล่านี้:
ดังนั้น สิ่งเหล่านี้จึงเป็นสาเหตุเนื่องจากข้อผิดพลาดของ Windows 0x8009001Dปรากฏขึ้น ดูวิธีแก้ไขปัญหาอย่างรวดเร็วก่อนที่จะสร้างความเสียหายร้ายแรงให้กับ Windows ของคุณ
วิธีแก้ไขข้อผิดพลาดการอัปเดต Windows 10 0x8009001D
นี่คือรายการวิธีแก้ไขเพื่อแก้ไขข้อผิดพลาดการอัปเดต 0x8009001D ตรวจสอบให้แน่ใจว่าได้ดำเนินการแก้ไขทีละขั้นตอนด้วยความระมัดระวัง
สารบัญ
โซลูชันที่ 1: ปิดใช้งาน Windows Firewall
ตรวจสอบการตั้งค่าไฟร์วอลล์ Windows แล้วปิด ซึ่งอาจช่วยคุณในการแก้ไข ข้อ ผิดพลาด 0x8009001D
ทำตามขั้นตอนเพื่อตรวจสอบไฟร์วอลล์ Windows:

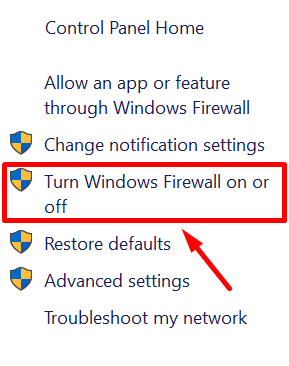
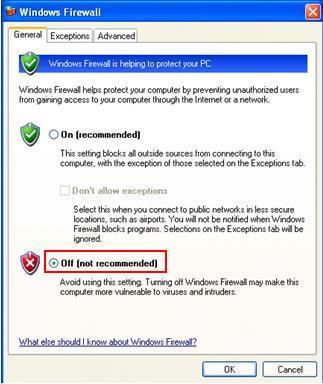
หลังจากปิดไฟร์วอลล์ Windows แล้ว ให้เริ่มระบบใหม่และพยายามอัปเดต Windows อีกครั้ง คราวนี้ข้อผิดพลาด 0x8009001Dจะไม่ปรากฏขึ้น
โซลูชันที่ 2: ถอนการติดตั้งโปรแกรมที่ทำงานผิดปกติ
การมีอยู่ของแอพ/โปรแกรมที่ทำงานผิดพลาดอาจทำให้เกิดข้อผิดพลาดในการอัปเดต 0x8009001dบน Windows ของคุณ ดังนั้นให้ตรวจสอบแอพดังกล่าวและถอนการติดตั้ง
ทำตามขั้นตอนดังนี้:
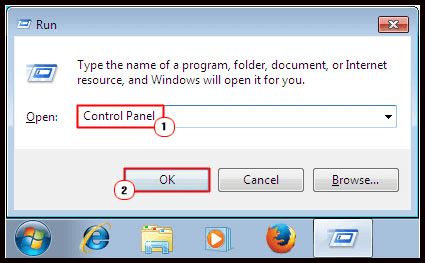
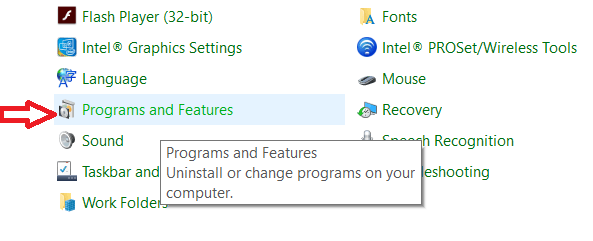
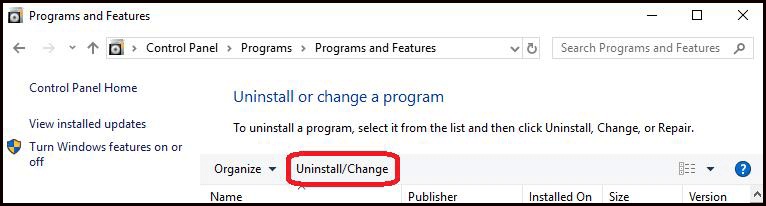
ฉันหวังว่าโซลูชันนี้จะช่วยคุณในการแก้ไข ข้อผิดพลาดการอัปเด ตWindows 0x8009001D
โซลูชันที่ 3: เรียกใช้ตัวแก้ไขปัญหาของ Windows
ตัวแก้ไขปัญหาของ Windows เป็นเครื่องมือเริ่มต้นใน Windows ที่แก้ไขปัญหาที่เกี่ยวข้องกับการอัปเดตและจุดบกพร่องทั่วไปใน Windows PC
คุณสามารถลองใช้ตัวแก้ไขปัญหาเพื่อตรวจสอบว่าสามารถแก้ไขข้อผิดพลาดได้หรือไม่ ทำตามขั้นตอนเพื่อเรียกใช้ตัวแก้ไขปัญหา:
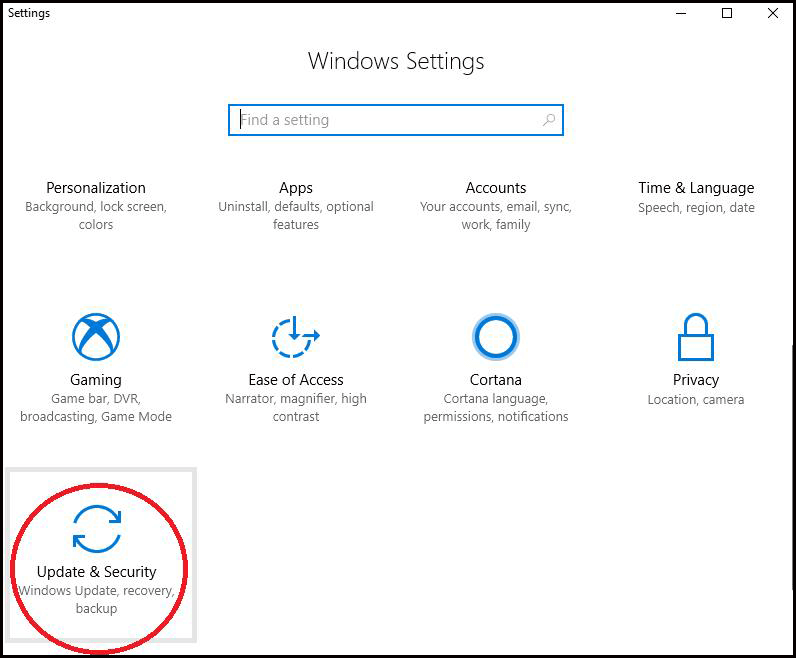
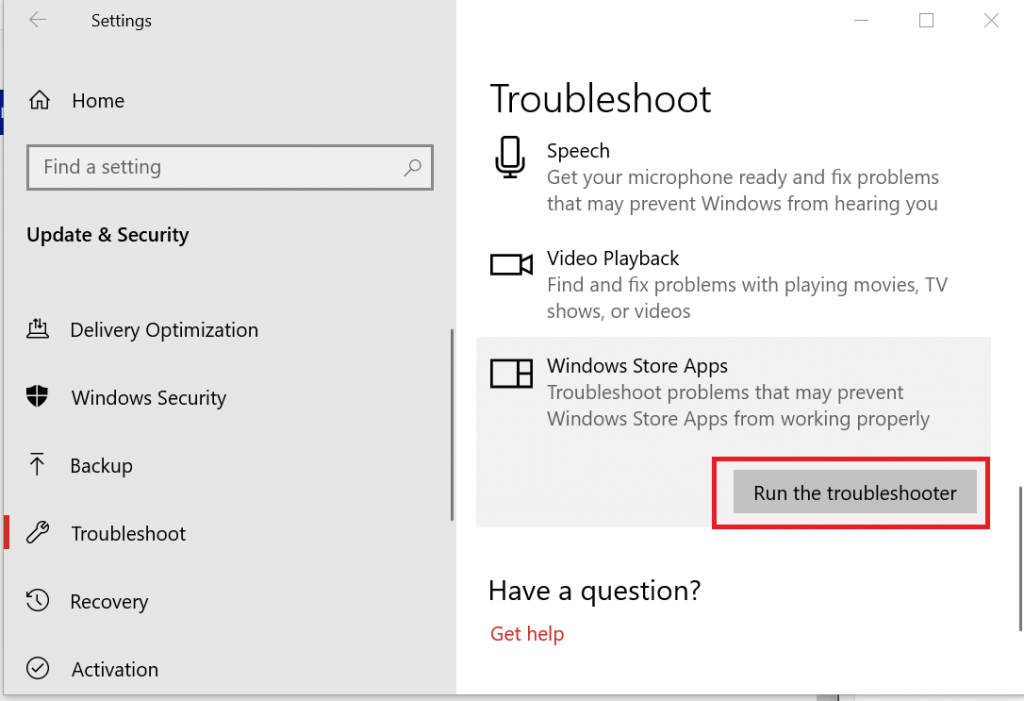
ตอนนี้ให้ไปที่การตั้งค่า -> อัปเดตและความปลอดภัย อีกครั้ง แล้วคลิกตรวจสอบการอัปเดตเพื่อติดตั้งการอัปเดตล่าสุดของ Windows OS
คราวนี้คุณจะไม่สังเกตเห็นข้อผิดพลาดในการ อัปเด ต0x8009001d
โซลูชันที่ 4: ล้างข้อมูลภาพผ่าน Command Prompt
มีความเป็นไปได้ที่อิมเมจ Windows ที่เสียหายอาจทำให้เกิดข้อผิดพลาด 0x8009001Dขณะอัปเดต Windows
เพื่อแก้ไขข้อผิดพลาดนี้ให้ล้างอิมเมจ Windows โดยการเรียกใช้พรอมต์คำสั่ง
โดยทำตามขั้นตอนต่อไปนี้:
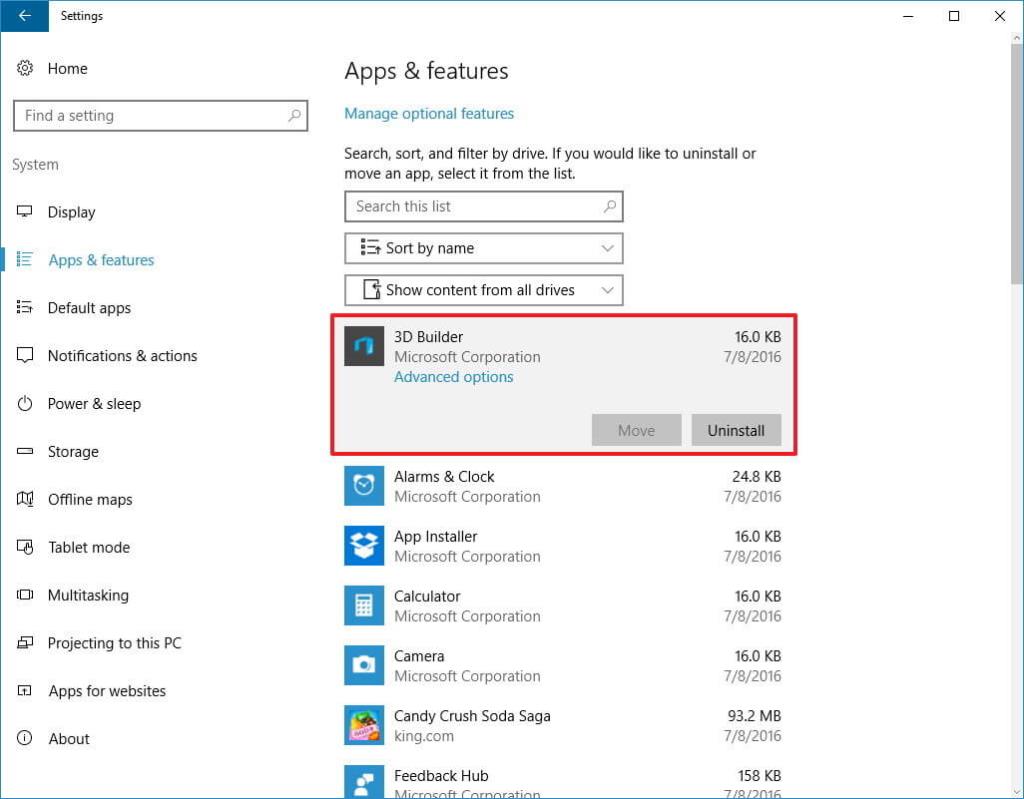
dism /online /cleanup-image /startcomponentcleanup
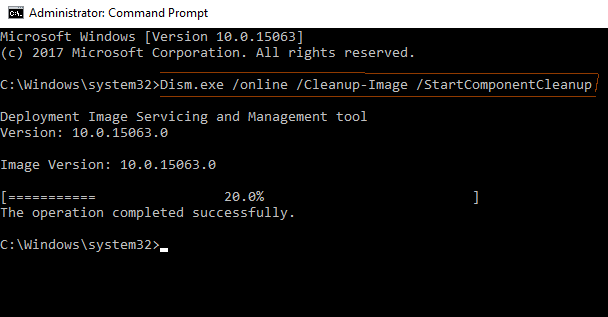
ไปอัปเดต Windows ของคุณและตรวจสอบว่า ข้อผิดพลาดในการอัปเดต Windows 0x8009001Dได้รับการแก้ไขหรือไม่
โซลูชันที่ 5: ติดตั้งการอัปเดตที่รอการอัปเดตของแอพ
หากคุณไม่สามารถอัปเดต Windows ได้เนื่องจากข้อผิดพลาด 0x8009001Dให้ตรวจสอบรอดำเนินการที่อาจอยู่ในแอปที่ติดตั้งไว้
สำหรับสิ่งนี้ คุณต้องอัปเดตระบบและแอปพลิเคชันของบริษัทอื่นเป็นเวอร์ชันที่ออกล่าสุด
เยี่ยมชม Microsoft Store หรือเว็บไซต์อย่างเป็นทางการ ทำตามขั้นตอนเพื่ออัปเดตแอปจากร้านค้าของ Microsoft:
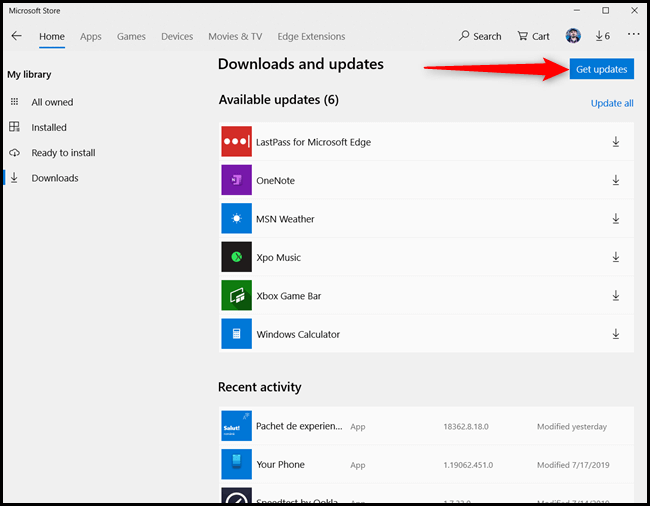
ท้ายที่สุด การอัปเดตแอปที่รอดำเนินการเสร็จสิ้นแล้ว ลองอัปเดต Windows และดูว่ามีการอัปเดตอยู่หรือข้อผิดพลาด 0x8009001Dยังคงอยู่
โซลูชันที่ 6: เปลี่ยนชื่อ SoftwareDistrubution เป็น softwaredistribution.old
โดยทั่วไป เมื่อคุณพยายามอัปเดตระบบปฏิบัติการที่มีอยู่เป็นเวอร์ชันล่าสุด อาจมีปัญหาแคชของ Windows รุ่นก่อนหน้าเนื่องจากข้อผิดพลาด 0x8009001Dปรากฏขึ้น
ดังนั้นเพื่อแก้ไขข้อผิดพลาดนี้เปลี่ยนชื่อSoftwareDistrubutionเป็นsoftwaredistribution.old ทำตามขั้นตอนดังนี้:
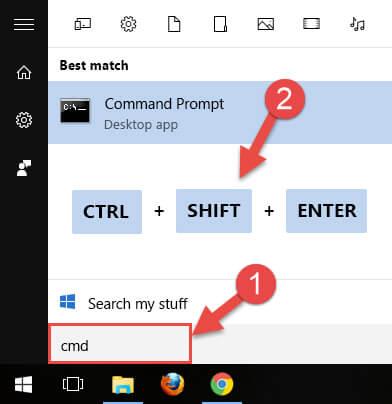
net stop wuauserv
rename c:\windows\SoftwareDistribution softwaredistribution.old
net start wuauserv
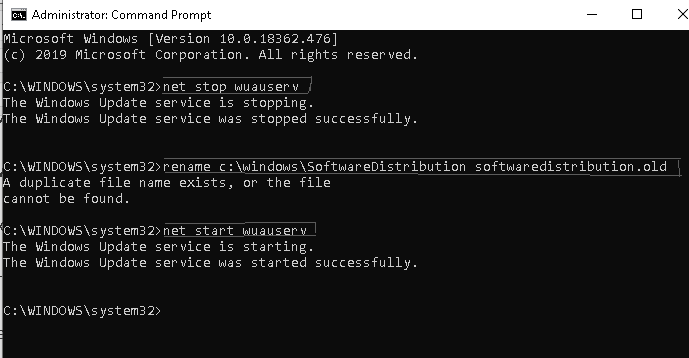
หลังจากทำตามคำสั่งข้างต้นแล้ว ให้รีสตาร์ทระบบและค้นหาการอัปเดตว่ายังมีข้อผิดพลาด 0x8009001dอยู่หรือไม่ ถ้าใช่ให้ไปยังแนวทางแก้ไขปัญหาถัดไป
โซลูชันที่ 7: ล้างไฟล์ชั่วคราวหรือไฟล์ขยะ
เมื่อใดก็ตามที่คุณพยายามลบไฟล์หรือแอพพลิเคชั่นบางตัว ข้อมูลของไฟล์เหล่านั้นในระบบจะยังคงเป็นแคช
ไฟล์ดังกล่าวใช้หน่วยความจำและพื้นที่โดยไม่จำเป็น และหากคอมพิวเตอร์ของคุณเก็บแคชไว้มากกว่านี้ จะทำให้เกิดข้อผิดพลาดในการ อัปเด ต0x8009001d
เพื่อแก้ไขข้อผิดพลาดนี้จาก Windows ของคุณจะลบไฟล์ขยะด้วยความช่วยเหลือของเครื่องมือล้างข้อมูลบนดิสก์ ทำตามขั้นตอนเพื่อใช้เครื่องมือล้างข้อมูลบนดิสก์:
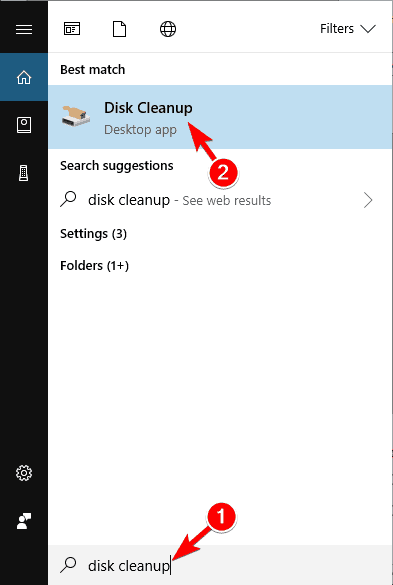
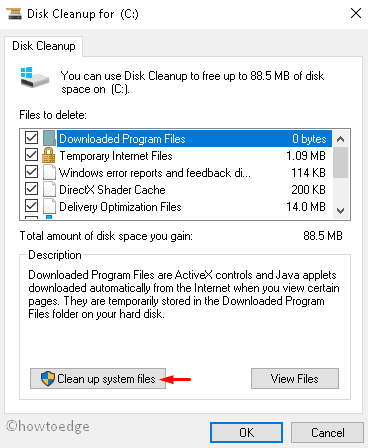
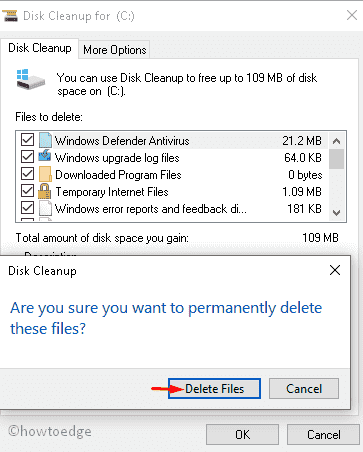
รีสตาร์ทคอมพิวเตอร์หลังจากใช้การเปลี่ยนแปลงที่กล่าวถึงข้างต้น เนื่องจาก เครื่องมือ Disk Cleanup จะล้างแคชไฟล์ขยะทั้งหมดที่จัดเก็บไว้ในพีซีของคุณ
คุณยังสามารถใช้ CCleaner เพื่อล้างไฟล์ที่ไม่จำเป็นหรือไฟล์ขยะด้วยวิธีง่ายๆ
รับ CCleaner เพื่อล้างไฟล์ขยะที่ไม่จำเป็นจากพีซีของคุณ
โซลูชันที่ 8: ทำการคลีนบูต
Windows 10 เป็นคุณลักษณะอื่นที่ช่วยแก้ปัญหาทั่วไป เช่น ไดรเวอร์ที่เสียหาย ข้อผิดพลาด BSOD ปัญหาการอัปเดตของ Windowsฯลฯ ดำเนินการคลีนบูตเพื่อแก้ไข ข้อผิด พลาดWindows Update 0x8009001D
ทำตามขั้นตอนดังนี้:
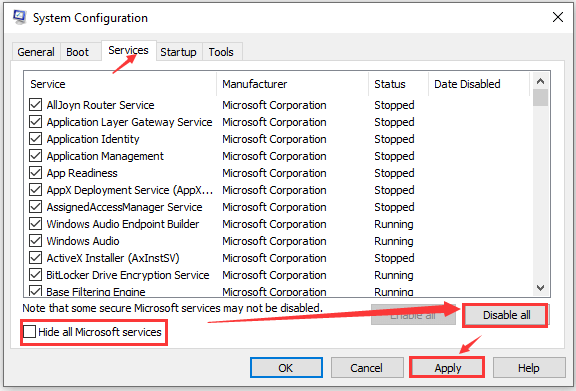
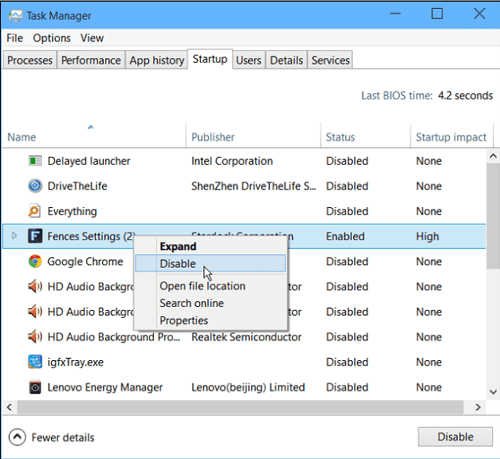
ตอนนี้คุณสามารถดาวน์โหลดการอัปเดตที่รอดำเนินการได้โดยไม่ต้องเผชิญกับ รหัสข้อผิด พลาด0x8009001d
โซลูชันที่ 9: ดำเนินการจุดคืนค่าระบบ
หากวิธีแก้ไขปัญหาข้างต้นไม่สามารถแก้ไขWindows Update Error 0x8009001Dได้ ให้ใช้จุดคืนค่าระบบ
บางครั้งมันเกิดขึ้นเมื่อพยายามติดตั้งการอัปเดต Windows ล่าสุด ข้อผิดพลาดปรากฏขึ้น ในกรณีดังกล่าว ให้กู้คืนระบบของคุณเป็นเวอร์ชันก่อนหน้าเพื่อให้ทำงานได้ดี
ทำตามขั้นตอนเพื่อทำการกู้คืนระบบ:
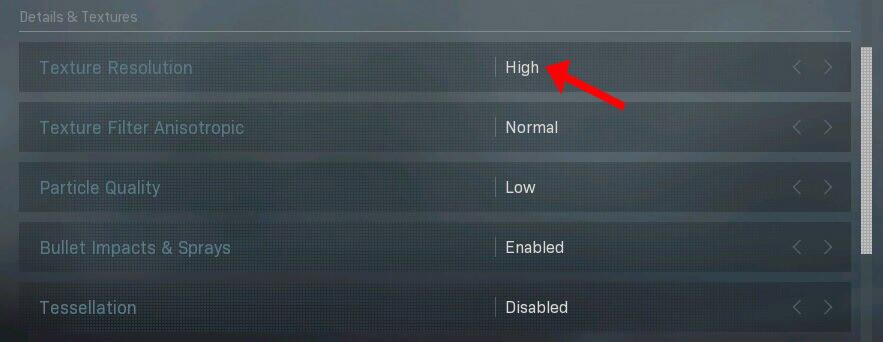
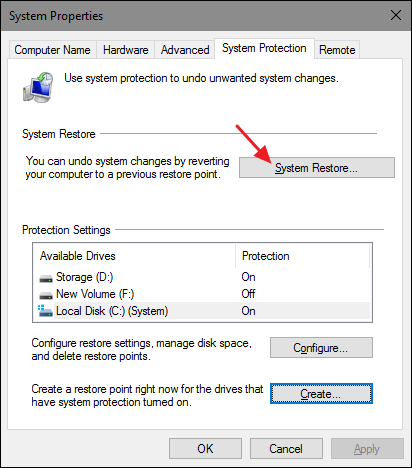
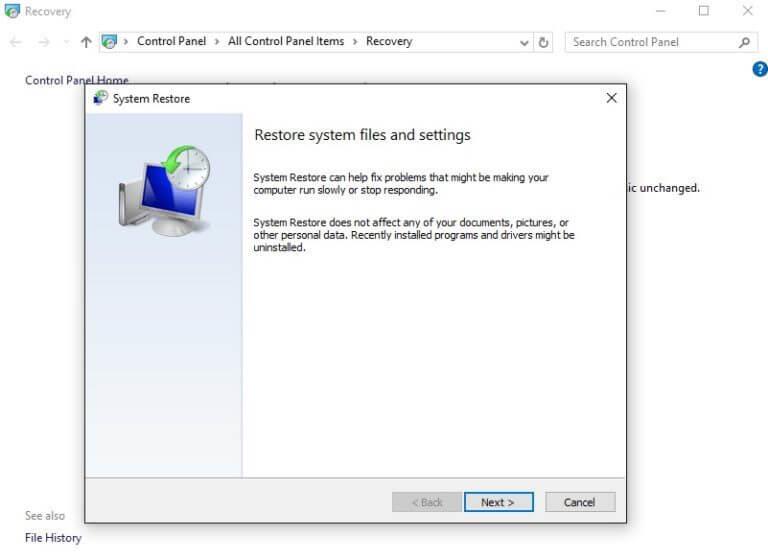
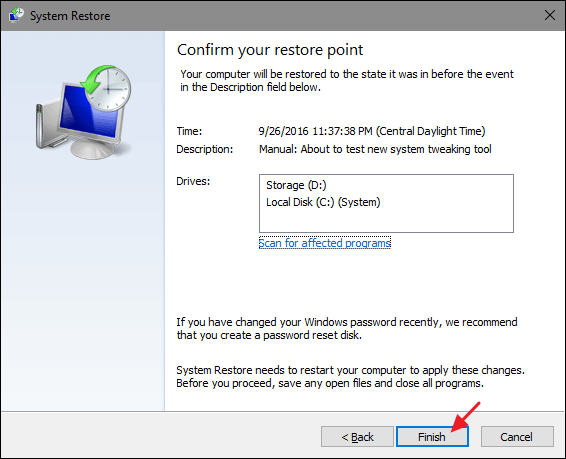
หลังจากเสร็จสิ้นกระบวนการ ระบบของคุณจะถูกกู้คืนเป็นเวอร์ชันก่อนหน้า และจะไม่แสดงรหัสข้อผิดพลาด 0x8009001dอีกต่อไป
ทางออกที่ดีที่สุดและง่ายในการแก้ไขข้อผิดพลาด 0x8009001D
แม้ว่าวิธีแก้ปัญหาด้วยตนเองที่กล่าวไว้ข้างต้นจะยุ่งยากและต้องใช้เวลา แต่ถ้าคุณพบปัญหาในการดำเนินการแก้ไขเนื่องจากขาดความรู้ด้านเทคนิค ต่อไปนี้คือวิธีแก้ปัญหาที่ง่ายสำหรับคุณ
ลองใช้เครื่องมือซ่อมแซมพีซี นี่คือเครื่องมือซ่อมแซมขั้นสูงที่จะแก้ปัญหาที่เกี่ยวข้องกับพีซีทั้งหมดโดยอัตโนมัติ เช่น ข้อผิดพลาดใน การอัปเดต ข้อผิดพลาดของรีจิสทรี ข้อผิดพลาดของเกม BSOD DLLและอื่นๆ อีกมากมาย
คุณเพียงแค่ต้องดาวน์โหลดเครื่องมือนี้และงานที่เหลือก็จะทำเพื่อคุณ นอกจากนี้ยังปรับประสิทธิภาพของพีซีของคุณให้เหมาะสมในเวลาไม่นาน
รับเครื่องมือซ่อมแซมพีซีเพื่อแก้ไขข้อผิดพลาด 0x8009001D
บทสรุป
ที่นี่ฉันสรุปบทความของฉัน
ฉันได้ระบุวิธีแก้ปัญหาที่จะช่วยคุณในการแก้ไข ข้อผิดพลาด Windows Update 0x8009001Dอย่างแน่นอน
ปฏิบัติตามคู่มืออย่างละเอียดทีละขั้นตอนและกำจัดข้อผิดพลาดนี้
หากคุณพบปัญหาในการใช้วิธีแก้ปัญหา คุณสามารถใช้วิธีแก้ปัญหาอย่างง่ายที่กล่าวถึงข้างต้น
ฉันหวังว่าบทความนี้จะเป็นประโยชน์สำหรับคุณในการแก้ไขข้อสงสัยของคุณ
เรียนรู้วิธีแปลอีเมลขาเข้าผ่าน Microsoft Outlook อย่างง่ายดาย โดยปรับการตั้งค่าเพื่อแปลอีเมลหรือดำเนินการแปลแบบครั้งเดียว
อ่านคำแนะนำเพื่อปฏิบัติตามวิธีแก้ปัญหาทีละขั้นตอนสำหรับผู้ใช้และเจ้าของเว็บไซต์เพื่อแก้ไขข้อผิดพลาด NET::ERR_CERT_AUTHORITY_INVALID ใน Windows 10
ค้นหาข้อมูลเกี่ยวกับ CefSharp.BrowserSubprocess.exe ใน Windows พร้อมวิธีการลบและซ่อมแซมข้อผิดพลาดที่เกี่ยวข้อง มีคำแนะนำที่เป็นประโยชน์
ค้นพบวิธีแก้ไขปัญหาเมื่อคุณไม่สามารถจับภาพหน้าจอได้เนื่องจากนโยบายความปลอดภัยในแอป พร้อมเทคนิคที่มีประโยชน์มากมายในการใช้ Chrome และวิธีแชร์หน้าจออย่างง่ายๆ.
ในที่สุด คุณสามารถติดตั้ง Windows 10 บน M1 Macs โดยใช้ Parallels Desktop 16 สำหรับ Mac นี่คือขั้นตอนที่จะทำให้เป็นไปได้
ประสบปัญหาเช่น Fallout 3 จะไม่เปิดขึ้นหรือไม่ทำงานบน Windows 10? อ่านบทความนี้เพื่อเรียนรู้วิธีทำให้ Fallout 3 ทำงานบน Windows 10 ได้อย่างง่ายดาย
วิธีแก้ไขข้อผิดพลาด Application Error 0xc0000142 และ 0xc0000005 ด้วยเคล็ดลับที่มีประสิทธิภาพและการแก้ปัญหาที่สำคัญ
เรียนรู้วิธีแก้ไข Microsoft Compatibility Telemetry ประมวลผลการใช้งาน CPU สูงใน Windows 10 และวิธีการปิดการใช้งานอย่างถาวร...
หากพบข้อผิดพลาดและข้อบกพร่องของ World War Z เช่น การหยุดทำงาน ไม่โหลด ปัญหาการเชื่อมต่อ และอื่นๆ โปรดอ่านบทความและเรียนรู้วิธีแก้ไขและเริ่มเล่นเกม
เมื่อคุณต้องการให้ข้อความในเอกสารของคุณโดดเด่น คุณสามารถใช้เครื่องมือในตัวที่มีประโยชน์ได้ ต่อไปนี้คือวิธีการเน้นข้อความใน Word




![Fallout 3 จะไม่เปิด/ไม่ทำงานบน Windows 10 [แก้ไขด่วน] Fallout 3 จะไม่เปิด/ไม่ทำงานบน Windows 10 [แก้ไขด่วน]](https://luckytemplates.com/resources1/images2/image-6086-0408150423606.png)
![[แก้ไขแล้ว] จะแก้ไขข้อผิดพลาดแอปพลิเคชัน 0xc0000142 และ 0xc0000005 ได้อย่างไร [แก้ไขแล้ว] จะแก้ไขข้อผิดพลาดแอปพลิเคชัน 0xc0000142 และ 0xc0000005 ได้อย่างไร](https://luckytemplates.com/resources1/images2/image-9974-0408150708784.png)

![[แก้ไขแล้ว] ข้อผิดพลาดของ World War Z – หยุดทำงาน ไม่เปิดตัว หน้าจอดำและอื่น ๆ [แก้ไขแล้ว] ข้อผิดพลาดของ World War Z – หยุดทำงาน ไม่เปิดตัว หน้าจอดำและอื่น ๆ](https://luckytemplates.com/resources1/images2/image-8889-0408150514063.png)
