วิธีแปลอีเมลขาเข้าใน Microsoft Outlook

เรียนรู้วิธีแปลอีเมลขาเข้าผ่าน Microsoft Outlook อย่างง่ายดาย โดยปรับการตั้งค่าเพื่อแปลอีเมลหรือดำเนินการแปลแบบครั้งเดียว
แม้ว่า Steam จะเป็นแพลตฟอร์มที่ยอดเยี่ยมสำหรับนักเล่นเกม แต่ก็ไม่มีปัญหาแต่อย่างใด ปัญหาต่างๆ เช่นข้อผิดพลาดของบริการและความเร็วในการดาวน์โหลดที่ช้าอาจขัดจังหวะการเล่นเกมของคุณ ทำให้ไม่สามารถใช้ Steam บนพีซีสำหรับเล่นเกมที่ใช้ Windowsได้
ข้อผิดพลาดที่ไม่ ธรรมดา (แต่เป็นหายนะ) หนึ่งข้อผิดพลาดคือการ โหลดข้อผิดพลาด steamui.dll บน Steam ไม่สำเร็จ ซึ่งจะปรากฏขึ้นเมื่อคุณพยายามเปิด Steam หรือเรียกใช้บางเกม หากคุณเห็นข้อความแสดงข้อผิดพลาดในการโหลด steamui.dll ไม่สำเร็จ คุณต้องดำเนินการแก้ไขดังนี้
อะไรทำให้ไม่สามารถโหลดข้อความแสดงข้อผิดพลาด Steamui.dll?
ข้อผิดพลาดร้ายแรง ล้มเหลวในการโหลด steamui.dllมักปรากฏขึ้นเมื่อการติดตั้ง Steam ของคุณเสียหายในทางใดทางหนึ่ง
มีสาเหตุหลายประการที่ข้อผิดพลาดนี้อาจปรากฏขึ้น ได้แก่:
หาก Steam ไม่มีไฟล์สำคัญ หรือไฟล์เสียหายหรือติดมัลแวร์ Steam จะไม่สามารถทำงานได้อย่างถูกต้อง ไฟล์ steamui.dll อ้างอิงถึงข้อเท็จจริงที่ว่าหากไฟล์เหล่านี้เสียหาย Steam จะไม่สามารถสร้างอินเทอร์เฟซผู้ใช้ได้
แม้ว่าข้อผิดพลาดนี้มักจะเป็นสัญญาณของปัญหากับไฟล์ Steam ของคุณ การติดตั้ง Windows ที่เสียหายอาจทำให้เกิดข้อผิดพลาด (และปัญหาอื่นๆ) กับ Steam ได้เช่นกัน หากคุณไม่สามารถแก้ไขข้อผิดพลาดได้หลังจากติดตั้ง Steam ใหม่ คุณอาจต้องซ่อมแซมหรือติดตั้ง Windows ใหม่อีกครั้ง
วิธีแก้ไขข้อผิดพลาดในการโหลด Steamui.dll บน Steam
ข้อความ แสดงข้อผิดพลาด steamui.dll ไม่สามารถโหลดได้เป็นปัญหา แต่โดยทั่วไปสามารถแก้ไขได้โดยทำตามขั้นตอนเหล่านี้
ซ่อมแซมหรือติดตั้ง Steam ใหม่
ปัญหาที่พบบ่อยที่สุดที่อยู่เบื้องหลังข้อความแสดงข้อผิดพลาด steamui.dll ไม่สามารถโหลดได้คือการติดตั้ง Steam ที่เสียหาย หากคุณพบปัญหานี้ คุณจะต้องซ่อมแซมหรือติดตั้ง Steam ใหม่ ตรวจสอบให้แน่ใจว่า Steam ไม่ทำงานก่อนที่คุณจะลองทำเช่นนี้


Steam จะตรวจสอบการติดตั้งของคุณเพื่อหาข้อผิดพลาด และดาวน์โหลดและติดตั้งไฟล์ใหม่ในเบื้องหลังโดยอัตโนมัติ หากไม่ได้ผล ให้ลบ Steamทั้งหมดออกจากพีซีของคุณก่อนที่จะดาวน์โหลดและติดตั้ง Steamอีกครั้งด้วยตนเอง
ตรวจสอบมัลแวร์
ไวรัสและมัลแวร์เป็นภัยต่อผู้ใช้ Windows PC ทุกคน หากพีซีของคุณติดไวรัส คุณอาจสูญเสียไฟล์ แอพอย่าง Steam อาจเสียหายพีซีของคุณอาจกลายเป็นส่วนหนึ่งของบ็อตเน็ต — ความเป็นไปได้นั้นแย่มากและไม่สามารถเพิกเฉยได้
หากคุณไม่ได้เช็คอินมาระยะหนึ่งแล้ว คุณควรสแกนหามัลแวร์ในพีซีของคุณโดยใช้ Microsoft Defender หรือโซลูชันป้องกันไวรัสของบริษัทอื่น




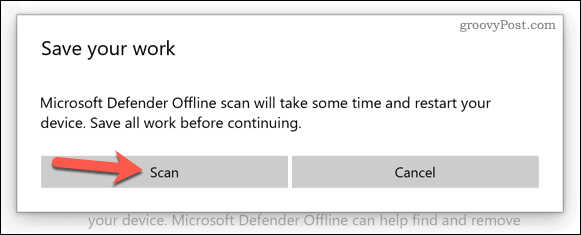
หลังจากนั้นครู่หนึ่ง Windows จะบูตเข้าสู่โหมดสแกนบูตระดับต่ำที่มีการป้องกันโดยใช้ Microsoft Defender ให้เวลาการสแกนเพื่อตรวจสอบไวรัสและมัลแวร์ในฮาร์ดไดรฟ์ของคุณโดยสมบูรณ์ หากตรวจพบ ให้ทำตามคำแนะนำบนหน้าจอเพื่อแก้ไขปัญหา
ตรวจสอบไฟล์ Windows ที่สูญหายหรือเสียหาย
แม้ว่า Steam มักจะเป็นปัญหา แต่แอปอย่าง Steam จะทำงานได้ก็ต่อเมื่อ Windows ทำงานอย่างถูกต้องเท่านั้น หากการติดตั้ง Windows ของคุณเสียหายหรือมีไฟล์หายไป คุณจะต้องลองซ่อมแซมโดยใช้เครื่องมือDISM (Deployment Image Servicing and Management) และSFC (System File Checker)
DISM จะตรวจสอบและซ่อมแซมอิมเมจระบบที่ Windows ใช้เพื่อรักษาไฟล์การติดตั้งของคุณ ในขณะที่ SFC จะซ่อมแซมการติดตั้งจริงโดยใช้อิมเมจนี้ คุณอาจต้องบูตเข้าสู่เซฟโหมดก่อนจึงจะสามารถทำได้



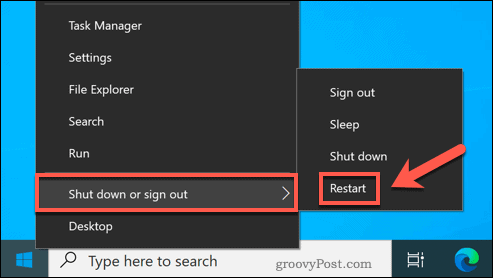
Windows ควรซ่อมแซมตัวเองโดยอัตโนมัติโดยใช้ DISM และ SFC เพื่อให้แน่ใจว่าการติดตั้งของคุณทำงานอย่างถูกต้อง (ตราบใดที่ระบบของคุณเป็นปัจจุบัน) หากไม่ได้ผล คุณอาจต้องพิจารณารีเซ็ต Windowsทั้งหมด
การดูแลรักษาพีซีสำหรับเล่นเกมของคุณ
หาก Steam ขัดข้องและแสดงข้อความแสดงข้อผิดพลาด "ล้มเหลวในการโหลด steamui.dll" ขั้นตอนข้างต้นจะช่วยให้คุณกลับมาเล่นได้อีกครั้ง วิธีที่ดีในการหลีกเลี่ยงข้อผิดพลาดเช่นนี้คือการทำให้แอปของคุณอัปเดต อยู่เสมอ และตรวจสอบให้แน่ใจว่าคุณไม่ได้หยุด Windows ไม่ให้อัปเดต
แอปและไฟล์ระบบที่อัปเดตเป็นสิ่งหนึ่ง แต่มีวิธีอื่นที่พีซีของคุณอาจล้มเหลวได้ ตรวจสอบให้แน่ใจว่าพีซีของคุณปลอดจากไวรัสและมัลแวร์อื่นๆ เนื่องจากสิ่งเหล่านี้สามารถทำลายแอปอย่าง Steam (และขโมยข้อมูลของคุณ )
หากคุณไม่สามารถกู้คืนได้ คุณสามารถติดตั้ง Windows ใหม่ ได้ตลอดเวลา แต่คุณจะต้องติดตั้งแอปของคุณใหม่ (รวมถึง Steam) และเกมในภายหลัง
เรียนรู้วิธีแปลอีเมลขาเข้าผ่าน Microsoft Outlook อย่างง่ายดาย โดยปรับการตั้งค่าเพื่อแปลอีเมลหรือดำเนินการแปลแบบครั้งเดียว
อ่านคำแนะนำเพื่อปฏิบัติตามวิธีแก้ปัญหาทีละขั้นตอนสำหรับผู้ใช้และเจ้าของเว็บไซต์เพื่อแก้ไขข้อผิดพลาด NET::ERR_CERT_AUTHORITY_INVALID ใน Windows 10
ค้นหาข้อมูลเกี่ยวกับ CefSharp.BrowserSubprocess.exe ใน Windows พร้อมวิธีการลบและซ่อมแซมข้อผิดพลาดที่เกี่ยวข้อง มีคำแนะนำที่เป็นประโยชน์
ค้นพบวิธีแก้ไขปัญหาเมื่อคุณไม่สามารถจับภาพหน้าจอได้เนื่องจากนโยบายความปลอดภัยในแอป พร้อมเทคนิคที่มีประโยชน์มากมายในการใช้ Chrome และวิธีแชร์หน้าจออย่างง่ายๆ.
ในที่สุด คุณสามารถติดตั้ง Windows 10 บน M1 Macs โดยใช้ Parallels Desktop 16 สำหรับ Mac นี่คือขั้นตอนที่จะทำให้เป็นไปได้
ประสบปัญหาเช่น Fallout 3 จะไม่เปิดขึ้นหรือไม่ทำงานบน Windows 10? อ่านบทความนี้เพื่อเรียนรู้วิธีทำให้ Fallout 3 ทำงานบน Windows 10 ได้อย่างง่ายดาย
วิธีแก้ไขข้อผิดพลาด Application Error 0xc0000142 และ 0xc0000005 ด้วยเคล็ดลับที่มีประสิทธิภาพและการแก้ปัญหาที่สำคัญ
เรียนรู้วิธีแก้ไข Microsoft Compatibility Telemetry ประมวลผลการใช้งาน CPU สูงใน Windows 10 และวิธีการปิดการใช้งานอย่างถาวร...
หากพบข้อผิดพลาดและข้อบกพร่องของ World War Z เช่น การหยุดทำงาน ไม่โหลด ปัญหาการเชื่อมต่อ และอื่นๆ โปรดอ่านบทความและเรียนรู้วิธีแก้ไขและเริ่มเล่นเกม
เมื่อคุณต้องการให้ข้อความในเอกสารของคุณโดดเด่น คุณสามารถใช้เครื่องมือในตัวที่มีประโยชน์ได้ ต่อไปนี้คือวิธีการเน้นข้อความใน Word




![Fallout 3 จะไม่เปิด/ไม่ทำงานบน Windows 10 [แก้ไขด่วน] Fallout 3 จะไม่เปิด/ไม่ทำงานบน Windows 10 [แก้ไขด่วน]](https://luckytemplates.com/resources1/images2/image-6086-0408150423606.png)
![[แก้ไขแล้ว] จะแก้ไขข้อผิดพลาดแอปพลิเคชัน 0xc0000142 และ 0xc0000005 ได้อย่างไร [แก้ไขแล้ว] จะแก้ไขข้อผิดพลาดแอปพลิเคชัน 0xc0000142 และ 0xc0000005 ได้อย่างไร](https://luckytemplates.com/resources1/images2/image-9974-0408150708784.png)

![[แก้ไขแล้ว] ข้อผิดพลาดของ World War Z – หยุดทำงาน ไม่เปิดตัว หน้าจอดำและอื่น ๆ [แก้ไขแล้ว] ข้อผิดพลาดของ World War Z – หยุดทำงาน ไม่เปิดตัว หน้าจอดำและอื่น ๆ](https://luckytemplates.com/resources1/images2/image-8889-0408150514063.png)
