วิธีแปลอีเมลขาเข้าใน Microsoft Outlook

เรียนรู้วิธีแปลอีเมลขาเข้าผ่าน Microsoft Outlook อย่างง่ายดาย โดยปรับการตั้งค่าเพื่อแปลอีเมลหรือดำเนินการแปลแบบครั้งเดียว

คุณเป็นคนหนึ่งที่ดิ้นรนกับข้อผิดพลาด BSOD หลังจากติดตั้งการอัปเดต Windows 10 KB4517389 ล่าสุดจากนั้น RELAX ดังที่วันนี้ในบทความนี้ฉันกำลังอธิบายวิธีแก้ไขหน้าจอสีน้ำเงินแห่งความตายที่เกิดจากการอัปเดต KB4517389 ใน Windows 10 หรือไม่
Microsoft เผยแพร่การอัปเดต Windows 10 KB4517389 ล่าสุดเมื่อต้นเดือนตุลาคม และทันทีหลังจากการเปิดตัว ผู้ใช้จำนวนมากเริ่มบ่นเกี่ยวกับปัญหาและข้อผิดพลาดต่างๆ ที่เกิดจากการอัปเดตแบบสะสม KB4517389
นี่ไม่ใช่เรื่องใหม่เนื่องจากการอัพเดต Windows 10 ล่าสุดทุกครั้งทำให้เกิดข้อผิดพลาดและปัญหามากมาย และเช่นเดียวกับการอัปเดต Windows 10 อื่นๆ การอัปเดต KB4517389 ล่าสุดได้รับความนิยมอย่างมากโดยมีปัญหาและข้อผิดพลาดมากมาย
ในรายงานล่าสุด ได้รับการยืนยันว่าการอัปเดตแบบสะสม KB4517389 ทำให้เกิดข้อผิดพลาด BSOD
บนเครื่องแล็ปท็อปของฉัน (แต่ไม่ใช่บนเดสก์ท็อป) ฉันเริ่มได้รับข้อผิดพลาด BSOD ใน cldflt.sys หลังจากติดตั้ง KB4517389 อาการเบื้องต้นเหมือนกับที่แจ้งมาครับ
https://answers.microsoft.com/en-us/windows/forum/all/onedrives-cldfltsys-causing-ntfssys-bsod/d2ef7f16-9e45-406f-95ca-6e595271e6d9?page=1
การถอนการติดตั้ง KB4517389 ช่วยแก้ไขปัญหาได้ สันนิษฐานว่าการปิดใช้งาน cldflt.sys ก็ทำเช่นนั้นเช่นกัน แต่ฉันยังไม่ได้ลองเลย
คุณกำลังประสบกับข้อผิดพลาด BSOD อยู่หรือไม่ มั่นใจได้เลยว่าคุณไม่ได้อยู่คนเดียวและวิศวกรของ Microsoft ยังคงดำเนินการแก้ไขอยู่
ไม่มีเหตุผลเฉพาะเจาะจงว่าทำไมการอัปเดต Windows 10 KB4517389จึงทำให้เกิดข้อผิดพลาดBSOD
อย่างไรก็ตาม มีการแก้ไขบางอย่างที่เป็นไปได้ที่คุณสามารถลองแก้ไขข้อผิดพลาด Blue Screen of Death ที่เกิดจาก การอัปเดต Windows 10 KB4517389
แก้ไขปัญหาข้อผิดพลาด BSOD ใน Windows 10 1903 หลังจากติดตั้ง KB4517389 Cumulative Update
สารบัญ
สลับ
โซลูชันที่ 1: ถอนการติดตั้ง Windows 10 KB4517389 Cumulative Update
ข้อผิดพลาด BSOD เป็นข้อผิดพลาดร้ายแรง และผู้ใช้จำนวนมากแก้ไขได้โดยการถอนการติดตั้ง KB4517389 ดังนั้นจึงควรลบการอัปเดตออกจากระบบ Windows 10 ของคุณทันที
ทำตามขั้นตอนต่อไปนี้:
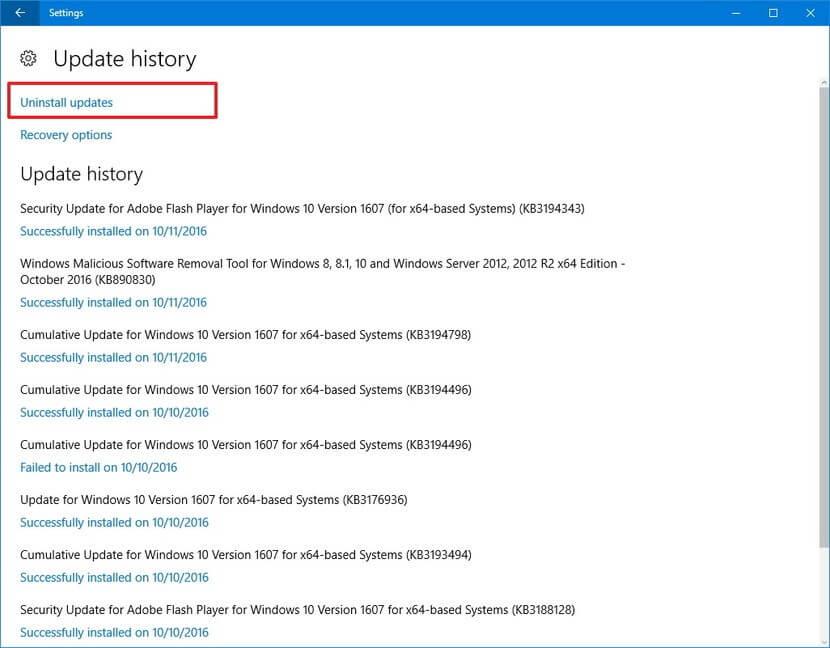
ฉันหวังว่าการทำเช่นนี้จะได้ผลสำหรับคุณในการแก้ไขข้อผิดพลาด BSOD ที่เกิดจากการอัปเดต Windows 10 KB4517389 อย่างไรก็ตาม หากวิธีนี้ใช้ไม่ได้ผลสำหรับคุณ ให้ซ่อนการอัปเดตไม่ให้ปรากฏบนคอมพิวเตอร์ของคุณ
ในการทำเช่นนั้น Microsoft เสนอเครื่องมือเสริมเพื่อซ่อนการอัปเดต คุณสามารถดาวน์โหลดเครื่องมือที่มีอยู่ในเว็บไซต์อย่างเป็นทางการของ Microsoftและบล็อกการอัปเดต
นอกจากนี้ หากการถอนการติดตั้งการอัปเดตแบบสะสม KB4517389 ไม่สามารถแก้ไขข้อผิดพลาดได้ ให้ลองวิธีแก้ไขปัญหาถัดไป
โซลูชันที่ 2 - เรียกใช้ตัวแก้ไขปัญหา
ในระบบปฏิบัติการ Windows 10 ล่าสุด Microsoft เสนอเครื่องมือแก้ไขปัญหาแบบฝังชื่อตัวแก้ไขปัญหาเพื่อแก้ไขข้อผิดพลาด BSOD
ทำตามขั้นตอนเพื่อเรียกใช้ตัวแก้ไขปัญหา
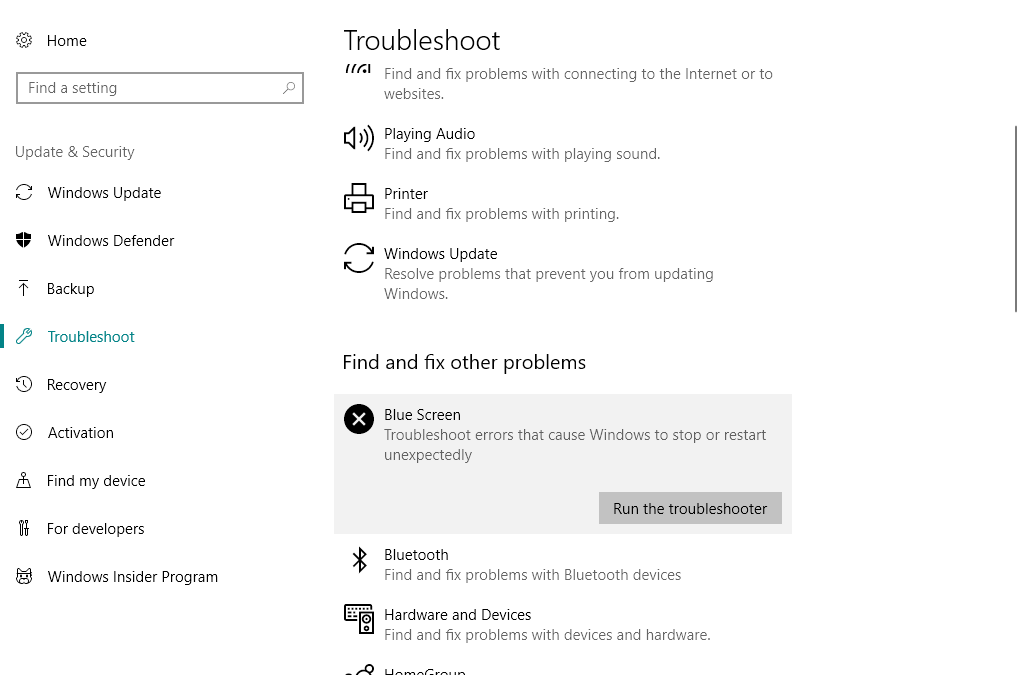
ตรวจสอบว่าปัญหา BSOD หลังจากติดตั้งการอัปเดตสะสม KB4517389 ใน Windows 10ได้รับการแก้ไขหรือไม่ ถ้าไม่เช่นนั้นให้ลองวิธีแก้ไขปัญหาอื่นที่ระบุด้านล่าง
โซลูชันที่ 3: เรียกใช้การสแกน SFC
ลองเรียกใช้การสแกน SFC เนื่องจากสามารถแก้ไขปัญหาต่าง ๆ รวมถึงข้อผิดพลาด BSOD
ทำตามขั้นตอนเพื่อเรียกใช้การสแกน SFC ใน Windows 10:
ฉันหวังว่าวิธีนี้จะได้ผลสำหรับคุณในการแก้ไขข้อผิดพลาด BSOD ที่เกิดจากการอัปเดต Windows 10 KB4517389
โซลูชันที่ 4 - อัปเดตไดรเวอร์ของคุณ
ถ้าไดรเวอร์การ์ดแสดงผลล้าสมัยก็มีโอกาสที่คุณจะพบข้อผิดพลาด BSOD ที่เกิดจากการอัพเดต Windows 10 KB4517389
ทำตามขั้นตอนต่อไปนี้:
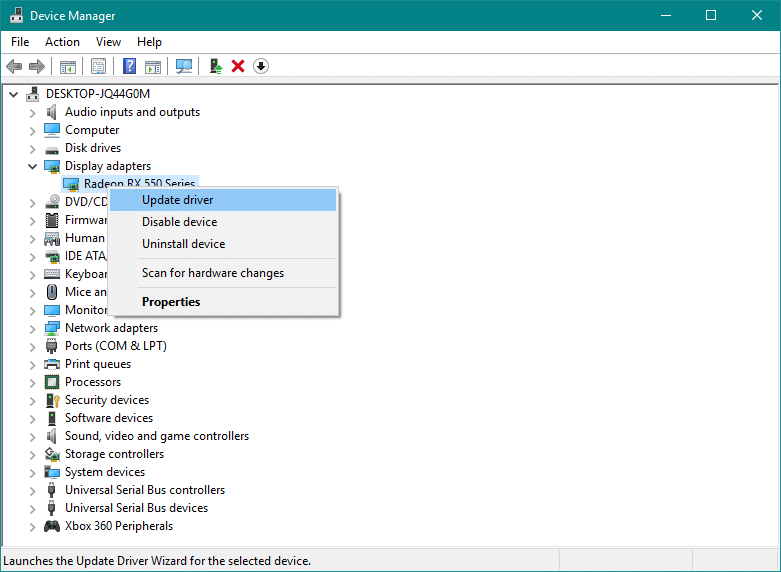
คาดว่าการอัปเดตไดรเวอร์ GPU จะแก้ไข ปัญหาหน้า จอสีน้ำเงินแห่งความตาย
อย่างไรก็ตาม คุณยังสามารถอัปเดตไดรเวอร์อุปกรณ์ได้อย่างง่ายดายด้วยการเรียกใช้ Driver Updater อัตโนมัติ
รับ Driver Updater เพื่ออัพเดตไดรเวอร์โดยอัตโนมัติ
โซลูชันที่ 5: ปิดใช้งานการโอเวอร์คล็อกจาก BIOS
โซลูชันนี้มีไว้สำหรับผู้ใช้ที่ใช้คุณสมบัติการโอเวอร์คล็อกเท่านั้น ดังนั้นคุณควรเปลี่ยนกลับเป็นค่าเริ่มต้น
ปฏิบัติตามคำแนะนำเพื่อเปิด BIOS และหยุดการโอเวอร์คล็อก
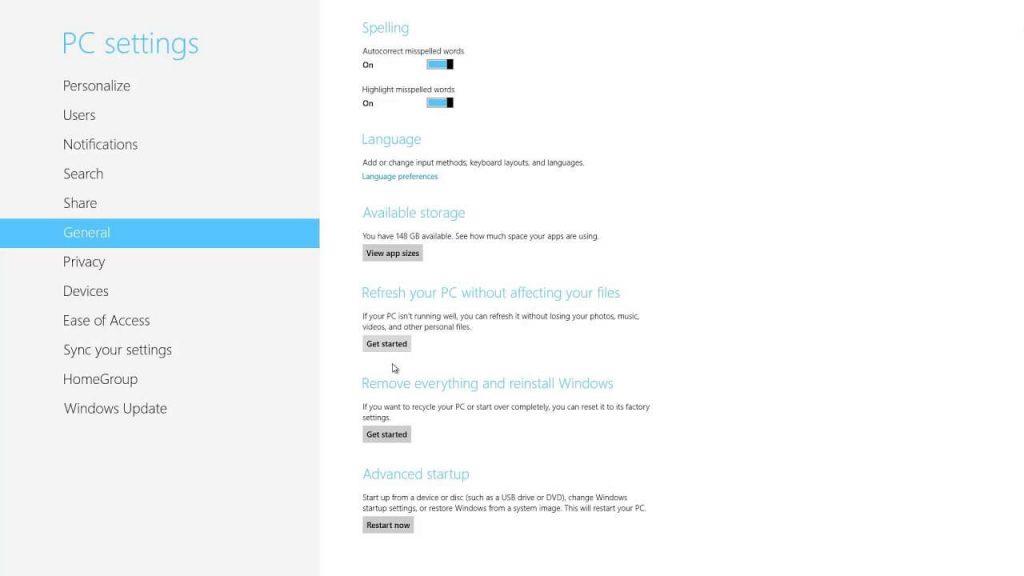
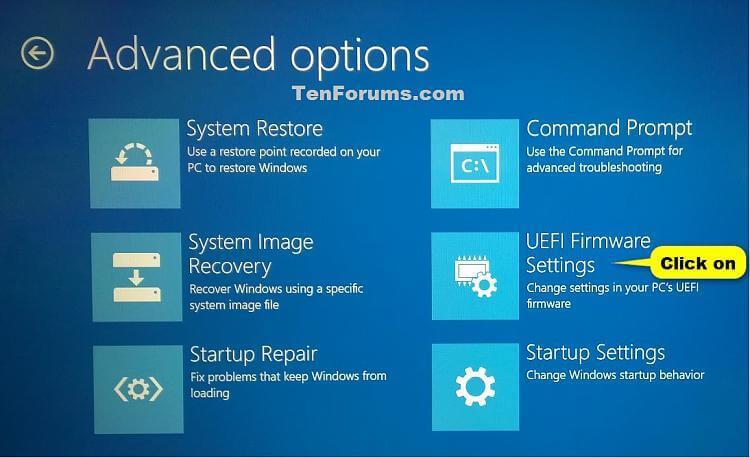
ขณะที่คอมพิวเตอร์รีสตาร์ท เครื่องจะเปิดในเมนู BIOS โดยอัตโนมัติ
เอาล่ะ ฉันเดาว่าตอนนี้การอัปเดต Windows 10 (KB4517389) ทำให้ปัญหา Blue Screen of Death ได้รับการแก้ไขแล้ว แต่ถ้าไม่เป็นเช่นนั้นให้ลองวิธีแก้ไขปัญหาที่ให้ไว้ที่นี่
หากได้รับข้อผิดพลาด Blue screen of Death อื่น ๆ ให้ตรวจสอบฮับข้อผิดพลาด BSODเพื่อแก้ไขข้อผิดพลาดที่น่ารำคาญใน Windows 10/8/7
บทสรุป:
ดังนั้นนี่คือทั้งหมดที่เกี่ยวกับปัญหาหน้าจอสีน้ำเงินแห่งความตายขณะติดตั้งการอัปเดตสะสม Windows 10 KB4517389
ฉันหวังว่าโซลูชันที่ให้มาจะได้ผลสำหรับคุณในการแก้ไข BSOD ที่เกิดจากการอัปเดต KB4517389
ไม่มีการแก้ไขอย่างเป็นทางการโดยทีมงานอย่างเป็นทางการของ Microsoft และหากการถอนการติดตั้งการอัปเดต KB4517389 ไม่ได้ผลสำหรับคุณ ให้ลองปรับแต่งชั่วคราวตามที่ระบุไว้ข้างต้น
ปฏิบัติตามวิธีแก้ไขปัญหาที่ให้ไว้ทีละข้อจนถึงวิธีแก้ปัญหาอย่างเป็นทางการหรือการอัปเดตสะสมที่ออกโดย Microsoft เพื่อแก้ไขปัญหาการอัปเดต Windows 10 KB4517389
อย่างไรก็ตาม หากคุณมีข้อสงสัย ข้อเสนอแนะ หรือความคิดเห็นใดๆ โปรดแบ่งปันกับเราในส่วนความคิดเห็นด้านล่าง
ขอให้โชคดี..!
เรียนรู้วิธีแปลอีเมลขาเข้าผ่าน Microsoft Outlook อย่างง่ายดาย โดยปรับการตั้งค่าเพื่อแปลอีเมลหรือดำเนินการแปลแบบครั้งเดียว
อ่านคำแนะนำเพื่อปฏิบัติตามวิธีแก้ปัญหาทีละขั้นตอนสำหรับผู้ใช้และเจ้าของเว็บไซต์เพื่อแก้ไขข้อผิดพลาด NET::ERR_CERT_AUTHORITY_INVALID ใน Windows 10
ค้นหาข้อมูลเกี่ยวกับ CefSharp.BrowserSubprocess.exe ใน Windows พร้อมวิธีการลบและซ่อมแซมข้อผิดพลาดที่เกี่ยวข้อง มีคำแนะนำที่เป็นประโยชน์
ค้นพบวิธีแก้ไขปัญหาเมื่อคุณไม่สามารถจับภาพหน้าจอได้เนื่องจากนโยบายความปลอดภัยในแอป พร้อมเทคนิคที่มีประโยชน์มากมายในการใช้ Chrome และวิธีแชร์หน้าจออย่างง่ายๆ.
ในที่สุด คุณสามารถติดตั้ง Windows 10 บน M1 Macs โดยใช้ Parallels Desktop 16 สำหรับ Mac นี่คือขั้นตอนที่จะทำให้เป็นไปได้
ประสบปัญหาเช่น Fallout 3 จะไม่เปิดขึ้นหรือไม่ทำงานบน Windows 10? อ่านบทความนี้เพื่อเรียนรู้วิธีทำให้ Fallout 3 ทำงานบน Windows 10 ได้อย่างง่ายดาย
วิธีแก้ไขข้อผิดพลาด Application Error 0xc0000142 และ 0xc0000005 ด้วยเคล็ดลับที่มีประสิทธิภาพและการแก้ปัญหาที่สำคัญ
เรียนรู้วิธีแก้ไข Microsoft Compatibility Telemetry ประมวลผลการใช้งาน CPU สูงใน Windows 10 และวิธีการปิดการใช้งานอย่างถาวร...
หากพบข้อผิดพลาดและข้อบกพร่องของ World War Z เช่น การหยุดทำงาน ไม่โหลด ปัญหาการเชื่อมต่อ และอื่นๆ โปรดอ่านบทความและเรียนรู้วิธีแก้ไขและเริ่มเล่นเกม
เมื่อคุณต้องการให้ข้อความในเอกสารของคุณโดดเด่น คุณสามารถใช้เครื่องมือในตัวที่มีประโยชน์ได้ ต่อไปนี้คือวิธีการเน้นข้อความใน Word




![Fallout 3 จะไม่เปิด/ไม่ทำงานบน Windows 10 [แก้ไขด่วน] Fallout 3 จะไม่เปิด/ไม่ทำงานบน Windows 10 [แก้ไขด่วน]](https://luckytemplates.com/resources1/images2/image-6086-0408150423606.png)
![[แก้ไขแล้ว] จะแก้ไขข้อผิดพลาดแอปพลิเคชัน 0xc0000142 และ 0xc0000005 ได้อย่างไร [แก้ไขแล้ว] จะแก้ไขข้อผิดพลาดแอปพลิเคชัน 0xc0000142 และ 0xc0000005 ได้อย่างไร](https://luckytemplates.com/resources1/images2/image-9974-0408150708784.png)

![[แก้ไขแล้ว] ข้อผิดพลาดของ World War Z – หยุดทำงาน ไม่เปิดตัว หน้าจอดำและอื่น ๆ [แก้ไขแล้ว] ข้อผิดพลาดของ World War Z – หยุดทำงาน ไม่เปิดตัว หน้าจอดำและอื่น ๆ](https://luckytemplates.com/resources1/images2/image-8889-0408150514063.png)
