วิธีแปลอีเมลขาเข้าใน Microsoft Outlook

เรียนรู้วิธีแปลอีเมลขาเข้าผ่าน Microsoft Outlook อย่างง่ายดาย โดยปรับการตั้งค่าเพื่อแปลอีเมลหรือดำเนินการแปลแบบครั้งเดียว
iTunes ถูกใช้อย่างกว้างขวางโดยผู้ใช้ Mac และ Windows แต่ในขณะที่ใช้ผู้ใช้ iTunes กำลังเผชิญกับข้อผิดพลาด 3194 iTunes
คิดว่าข้อผิดพลาด 3194 นี้เกิดขึ้นทั้งใน iOS และ Windows แต่บทความนี้เน้นที่ข้อผิดพลาดของ iTunes 3194 ในระบบปฏิบัติการ Windows
หากคุณเป็นหนึ่งในผู้ใช้ Windows ที่พบข้อผิดพลาด iTunes 3194บทความนี้เหมาะสำหรับคุณ
ที่นี่ คุณจะได้รับวิธีแก้ไขเพื่อแก้ไขข้อผิดพลาด 3194ใน Windows พร้อมกับสาเหตุที่ทำให้เกิดข้อผิดพลาด iTunes
ดังนั้นสิ่งที่คุณรอ? มาเริ่มกันเลย…
อะไรทำให้เกิดข้อผิดพลาดของ iTunes 3194
ผู้ใช้พบ ข้อผิดพลาด 3194 iTunesในขณะที่อัปเดตหรือกู้คืนเฟิร์มแวร์บนอุปกรณ์ของตน โดยปกติ ข้อผิดพลาดนี้จะเกิดขึ้นเมื่อ iTunes ไม่สามารถสื่อสารกับเซิร์ฟเวอร์ของ Apple ที่รับผิดชอบในการอัปเดตและการกู้คืน
วิธีแก้ไขข้อผิดพลาด iTunes 3194
มีวิธีแก้ปัญหาบางอย่างที่จะช่วยให้คุณเอาชนะข้อผิดพลาด 3194 iTunes ใน Windows ดูรายการโซลูชันที่กล่าวถึงด้านล่าง:
ตอนนี้ ดำเนินการแก้ไขทีละขั้นตอน
โซลูชันที่ 1: ลองอัปเดตซอฟต์แวร์
ตัวเลือกแรกที่คุณต้องลองคืออัปเดต iTunes จากนั้นตรวจสอบเวอร์ชันที่กำลังทำงานอยู่หรือถอนการติดตั้ง/ติดตั้งใหม่จากเว็บไซต์ Apple
สำหรับสิ่งนี้ คุณต้องทำตามขั้นตอนต่อไปนี้
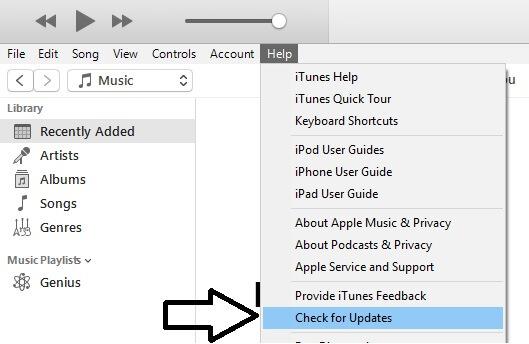
โซลูชัน 2: การกรอง TCP/IP ปิดใช้งานซอฟต์แวร์ความปลอดภัย
ลองทำตามขั้นตอนเหล่านี้เพื่อ แก้ไขข้อผิด พลาดiTunes 3194 คุณสามารถดูขั้นตอนในการกรอง TCP/IP และปิดใช้งานซอฟต์แวร์ความปลอดภัยได้ที่นี่
โซลูชันที่ 3: ตรวจสอบไฟล์โฮสต์ในไดรฟ์ C หลัก
ดูไฟล์โฮสต์ด้านล่าง ในบางกรณี จะช่วยแก้ไขข้อผิดพลาด iTunes 3194
C:\Windows\System32\drivers\etc\hosts
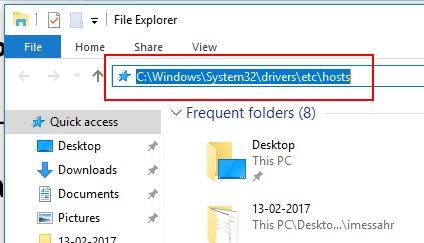
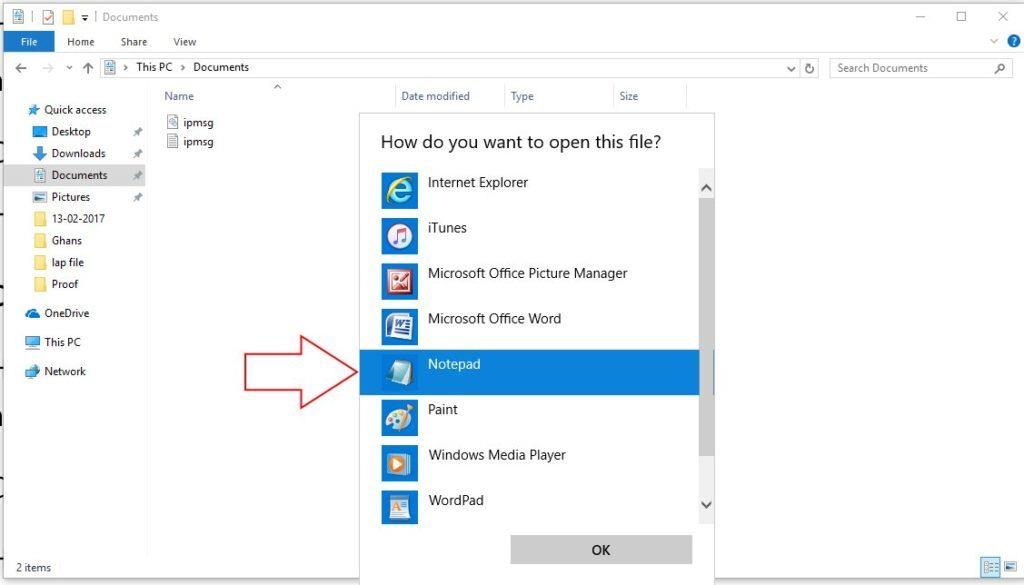
74.208.105.171 gs.apple.com
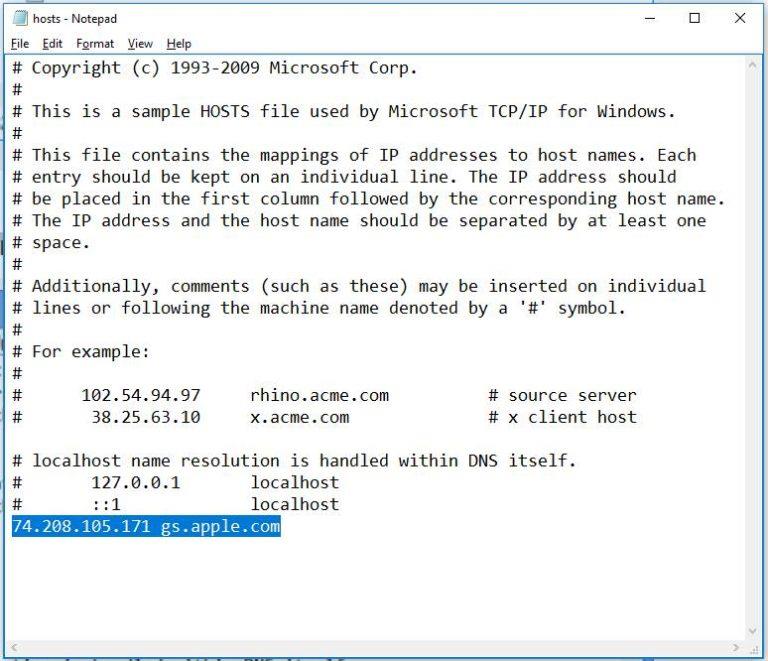
โซลูชันที่ 4: แก้ไขข้อผิดพลาด iTunes 3194 ด้วย iTunes
แม้หลังจากลองวิธีแก้ปัญหาข้างต้นแล้ว หากคุณพบว่าคุณพบข้อผิดพลาดนี้อีก ให้ลองเพิ่มเส้นทางอื่นๆ ไปยังไฟล์โฮสต์
ในการทำเช่นนั้น คุณสามารถทำตามขั้นตอนด้านล่าง:

#74.208.10.249 gs.apple.com
#127.0.0.1 gs.apple.com
#74.208.105.171 gs.apple.com
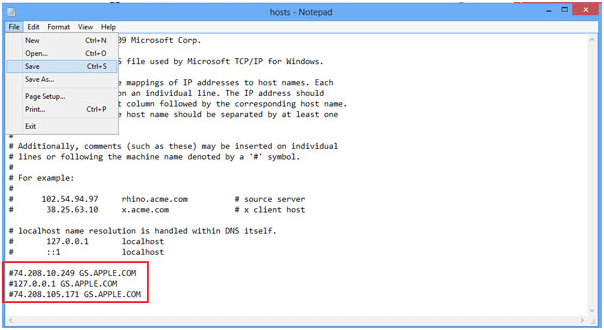
หากคุณเพิ่มเส้นทางทั้งสามนี้ในไฟล์โฮสต์และจะช่วย แก้ไขข้อผิด พลาดiTunes 3195 อย่างไรก็ตาม หากปัญหายังไม่ได้รับการแก้ไข ให้ลองตรวจสอบความเสียหายของรีจิสทรี เนื่องจากปัญหารีจิสทรีอาจนำไปสู่ข้อผิดพลาด iTunes 3194 ใน Windows PC
ดังนั้น ในกรณีนี้ คุณสามารถตรวจสอบปัญหารีจิสทรีได้ แต่อย่าลืมจัดการรายการรีจิสทรีด้วยตนเอง มันสามารถทำให้พีซีของคุณเสียหายได้
มีวิธีแก้ไขปัญหาเพิ่มเติมในการแก้ไขปัญหารีจิสทรี คุณสามารถเยี่ยมชมบทความนี้เพื่อรับข้อมูลเพิ่มเติม - Fix Corrupt Registry
บทสรุป
หากคุณได้รับข้อผิดพลาด iTunes 3194คุณสามารถแก้ไขได้ด้วยวิธีแก้ไขปัญหาข้างต้นที่กล่าวถึงในบล็อกนี้ โซลูชันทั้งหมดเหล่านี้ง่ายต่อการปฏิบัติตาม ดังนั้นคุณจึงไม่ต้องขอความช่วยเหลือด้านเทคนิคใดๆ
อย่างไรก็ตาม หากข้อผิดพลาดไม่ได้รับการแก้ไข แสดงว่าอาจมีปัญหากับรีจิสทรี และเพื่อซ่อมแซม ขอแนะนำให้สแกนพีซีด้วยPC Repair Tool
เครื่องมือนี้มีความสามารถในการแก้ไขปัญหาทั้งหมดที่เกี่ยวข้องกับรีจิสทรีโดยการสแกนเพียงครั้งเดียว
มีทุกอย่างในตัวที่จำเป็นในการซ่อมพีซีของคุณเช่น ล้างข้อมูลรีจิสทรีของWindowsการตั้งค่าถูกกู้คืน ข้อผิดพลาดของระบบได้รับการแก้ไข ทำหน้าที่เป็นยามที่ปรับแต่ง บำรุงรักษา และใช้งานพีซีอย่างราบรื่น
คาดว่าบทความนี้จะเป็นประโยชน์สำหรับคุณในการแก้ปัญหาและทำให้ iTunes ทำงานได้อย่างถูกต้องอีกครั้ง
เรียนรู้วิธีแปลอีเมลขาเข้าผ่าน Microsoft Outlook อย่างง่ายดาย โดยปรับการตั้งค่าเพื่อแปลอีเมลหรือดำเนินการแปลแบบครั้งเดียว
อ่านคำแนะนำเพื่อปฏิบัติตามวิธีแก้ปัญหาทีละขั้นตอนสำหรับผู้ใช้และเจ้าของเว็บไซต์เพื่อแก้ไขข้อผิดพลาด NET::ERR_CERT_AUTHORITY_INVALID ใน Windows 10
ค้นหาข้อมูลเกี่ยวกับ CefSharp.BrowserSubprocess.exe ใน Windows พร้อมวิธีการลบและซ่อมแซมข้อผิดพลาดที่เกี่ยวข้อง มีคำแนะนำที่เป็นประโยชน์
ค้นพบวิธีแก้ไขปัญหาเมื่อคุณไม่สามารถจับภาพหน้าจอได้เนื่องจากนโยบายความปลอดภัยในแอป พร้อมเทคนิคที่มีประโยชน์มากมายในการใช้ Chrome และวิธีแชร์หน้าจออย่างง่ายๆ.
ในที่สุด คุณสามารถติดตั้ง Windows 10 บน M1 Macs โดยใช้ Parallels Desktop 16 สำหรับ Mac นี่คือขั้นตอนที่จะทำให้เป็นไปได้
ประสบปัญหาเช่น Fallout 3 จะไม่เปิดขึ้นหรือไม่ทำงานบน Windows 10? อ่านบทความนี้เพื่อเรียนรู้วิธีทำให้ Fallout 3 ทำงานบน Windows 10 ได้อย่างง่ายดาย
วิธีแก้ไขข้อผิดพลาด Application Error 0xc0000142 และ 0xc0000005 ด้วยเคล็ดลับที่มีประสิทธิภาพและการแก้ปัญหาที่สำคัญ
เรียนรู้วิธีแก้ไข Microsoft Compatibility Telemetry ประมวลผลการใช้งาน CPU สูงใน Windows 10 และวิธีการปิดการใช้งานอย่างถาวร...
หากพบข้อผิดพลาดและข้อบกพร่องของ World War Z เช่น การหยุดทำงาน ไม่โหลด ปัญหาการเชื่อมต่อ และอื่นๆ โปรดอ่านบทความและเรียนรู้วิธีแก้ไขและเริ่มเล่นเกม
เมื่อคุณต้องการให้ข้อความในเอกสารของคุณโดดเด่น คุณสามารถใช้เครื่องมือในตัวที่มีประโยชน์ได้ ต่อไปนี้คือวิธีการเน้นข้อความใน Word




![Fallout 3 จะไม่เปิด/ไม่ทำงานบน Windows 10 [แก้ไขด่วน] Fallout 3 จะไม่เปิด/ไม่ทำงานบน Windows 10 [แก้ไขด่วน]](https://luckytemplates.com/resources1/images2/image-6086-0408150423606.png)
![[แก้ไขแล้ว] จะแก้ไขข้อผิดพลาดแอปพลิเคชัน 0xc0000142 และ 0xc0000005 ได้อย่างไร [แก้ไขแล้ว] จะแก้ไขข้อผิดพลาดแอปพลิเคชัน 0xc0000142 และ 0xc0000005 ได้อย่างไร](https://luckytemplates.com/resources1/images2/image-9974-0408150708784.png)

![[แก้ไขแล้ว] ข้อผิดพลาดของ World War Z – หยุดทำงาน ไม่เปิดตัว หน้าจอดำและอื่น ๆ [แก้ไขแล้ว] ข้อผิดพลาดของ World War Z – หยุดทำงาน ไม่เปิดตัว หน้าจอดำและอื่น ๆ](https://luckytemplates.com/resources1/images2/image-8889-0408150514063.png)
