วิธีแปลอีเมลขาเข้าใน Microsoft Outlook

เรียนรู้วิธีแปลอีเมลขาเข้าผ่าน Microsoft Outlook อย่างง่ายดาย โดยปรับการตั้งค่าเพื่อแปลอีเมลหรือดำเนินการแปลแบบครั้งเดียว
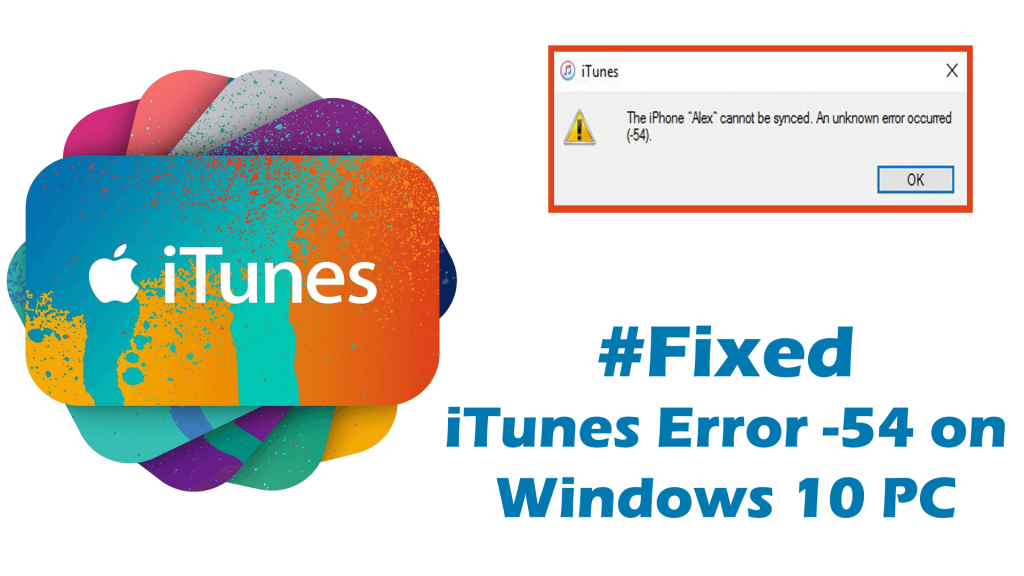
คุณกำลังเผชิญกับ ข้อผิดพลาด iTunes -54 บนพีซี Windows 10ขณะซิงค์ iPhone หรืออุปกรณ์ iOS อื่น ๆ กับคอมพิวเตอร์ Windows 10 ของคุณหรือไม่ ไม่ต้องกังวล ในบทความนี้ ฉันจะให้วิธีแก้ปัญหาที่ดีที่สุดในการ แก้ไขข้อผิดพลาดที่ไม่รู้จัก ของiTunes (-54) บน Windows 10 PC
iTunes เป็นแอปที่อนุญาตให้ผู้ใช้ Windows 10 เข้าถึงเพลง/ภาพยนตร์ของ Apple, ซิงค์ iDevices กับ Windows 10 PC/แล็ปท็อป
แต่เมื่อคุณพยายามซิงค์ iPhone, iPad หรือ iPod กับคอมพิวเตอร์ คุณอาจพบข้อผิดพลาด –
“The iPhone [name of device] cannot be synced. An unknown error occurred (-54).”
ข้อผิดพลาด iTunes 54 เกิดขึ้นบนคอมพิวเตอร์ Windows 10เมื่อคุณพยายามซิงค์ไฟล์กับคอมพิวเตอร์ที่ถูกล็อคหรือเมื่อพีซี Windows 10 ของคุณไม่ได้รับอนุญาตให้เข้าถึงไฟล์หรือเนื้อหา iTunes
แต่คุณไม่จำเป็นต้องกังวลมาก ด้วยความช่วยเหลือของบทความนี้ คุณสามารถ แก้ไขข้อผิดพลาด iTunes (-54) บน Windows 10 PC ได้ในไม่กี่คลิก
อย่างไรก็ตาม ก่อนที่จะลงลึกในแนวทางแก้ไข ก่อนอื่น เรามาตรวจดูว่าอะไรคือสาเหตุหลักของ ข้อผิดพลาดที่ไม่รู้จักของ iTunes (-54) บนคอมพิวเตอร์ ที่ใช้ Windows 10
เหตุใดข้อผิดพลาดการซิงค์ iTunes -54 เกิดขึ้นบนพีซีที่ใช้ Windows 10
รหัสข้อผิดพลาด -54 ใน iTunes บน Windows 10เป็นข้อผิดพลาดในการอนุญาตกับคอมพิวเตอร์หรืออุปกรณ์ iOS ของคุณ ข้อผิดพลาดนี้ยังเกิดขึ้นเมื่อไฟล์ใดไฟล์หนึ่งเป็นสาเหตุของปัญหา หรือเมื่อมีข้อผิดพลาดของรีจิสทรีในคอมพิวเตอร์
อาจมีสาเหตุอื่นๆ หลายประการสำหรับข้อผิดพลาดที่ไม่รู้จักของ iTunes (-54 ) สาเหตุทั่วไปบางประการ ได้แก่:
วิธีแก้ไข iTunes Error Code 54 บน Windows 10
แม้ว่าการแก้ไขรหัสข้อผิดพลาด -54 บน iTunesจะไม่ง่ายอย่างที่คุณคิด แต่วิธีแก้ปัญหาที่กล่าวถึงด้านล่างจะทำให้การต่อสู้ของคุณง่ายขึ้น และจะ แก้ไขข้อผิดพลาด -54 บนiTunes
สารบัญ
วิธีที่ 1: รีสตาร์ทคอมพิวเตอร์และอุปกรณ์ iOS
หากคุณ ไม่สามารถซิงค์ iDevice กับพีซีที่ใช้ Windows 10 ได้ คุณสามารถ แก้ไขรหัสข้อผิดพลาด -54ได้ด้วยการรีสตาร์ทคอมพิวเตอร์และอุปกรณ์ iOS
หลังจากรีสตาร์ทพีซีและ iDevice แล้ว ให้ตรวจสอบว่าคุณสามารถซิงค์อุปกรณ์ iOS ได้หรือไม่ หากข้อผิดพลาดยังคงอยู่ ให้ไปที่แนวทางแก้ไขปัญหาถัดไปเพื่อ แก้ไขข้อผิดพลาด -54 บนiTunes
วิธีที่ 2: อัปเดตอุปกรณ์ iTunes และ iOS
การอัปเดตอุปกรณ์ iTunes และ iOS สามารถแก้ไขข้อผิดพลาดในการซิงค์ (-54) ใน iTunes ในกรณีส่วนใหญ่ ข้อผิดพลาดเกิดขึ้นเมื่ออุปกรณ์และซอฟต์แวร์ของคุณล้าสมัย ดังนั้นเพื่อหลีกเลี่ยงข้อผิดพลาดใด ๆ ตรวจสอบให้แน่ใจว่าซอฟต์แวร์ iTunes และอุปกรณ์ iOS ของคุณได้รับการอัปเดตแล้ว
นี่คือขั้นตอนในการอัปเดต iTunes บนพีซี/แล็ปท็อป Windows 10:
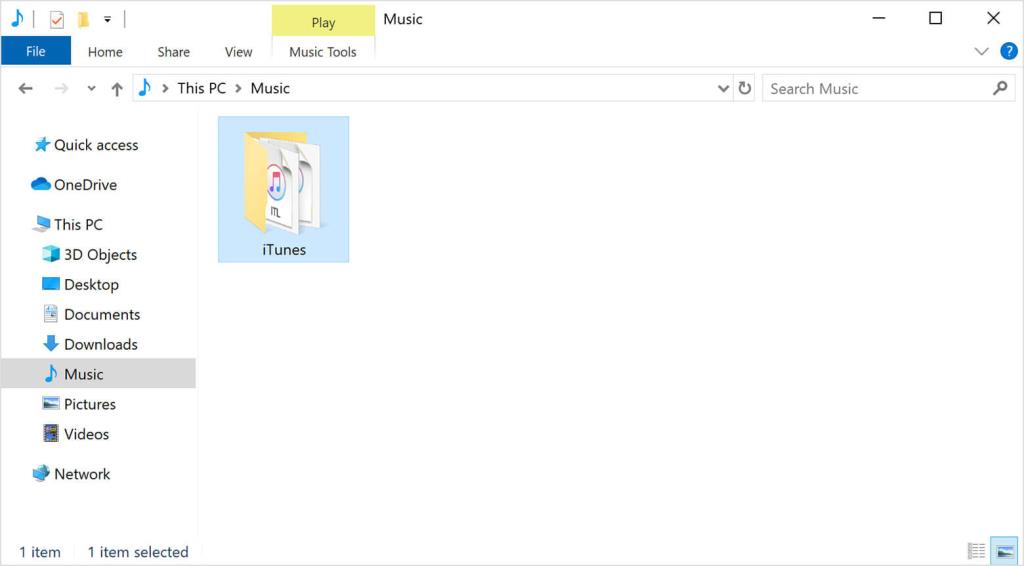
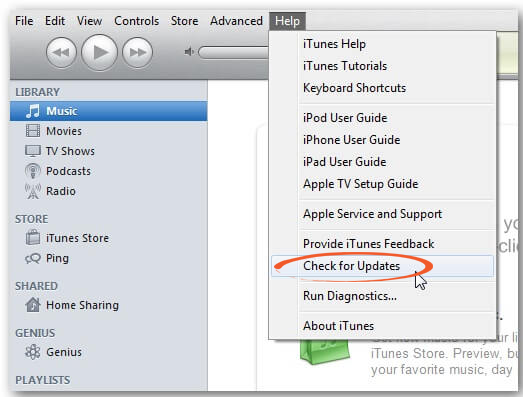
หลังจากอัปเดต iTunes และ iDevice แล้ว ให้ตรวจสอบว่า รหัสข้อผิดพลาด (-54) ได้รับการแก้ไขหรือไม่
วิธีที่ 3: เรียกใช้ iTunes ในฐานะผู้ดูแลระบบ
การเรียกใช้ iTunes ในฐานะผู้ดูแลระบบสามารถ แก้ไขข้อผิดพลาดการซิงค์ iTunes 54 บนพีซี ที่ใช้ Windows 10 ซึ่งช่วยให้สามารถควบคุมโฟลเดอร์ iTunes ได้อย่างสมบูรณ์และแก้ไขข้อผิดพลาด 54 บน iTunes
โดยทำตามขั้นตอนด้านล่าง:
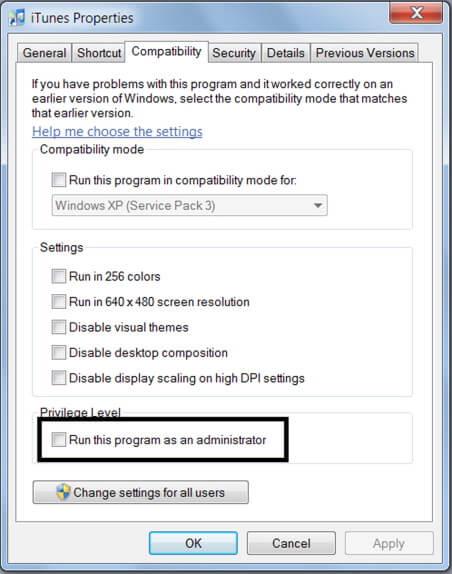
วิธีที่ 4: ลบการอนุญาตแบบอ่านอย่างเดียวออกจาก iTunes
การอนุญาตแบบอ่านอย่างเดียวสำหรับโฟลเดอร์ iTunes บนพีซีที่ใช้ Windows 10 ไม่อนุญาตให้คุณซิงค์อุปกรณ์ iOS กับคอมพิวเตอร์ จากนั้นข้อผิดพลาดที่ไม่รู้จัก -54 บน iTunesจะปรากฏขึ้น
หากต้องการลบสิทธิ์แบบอ่านอย่างเดียว ให้ทำตามขั้นตอนเหล่านี้:
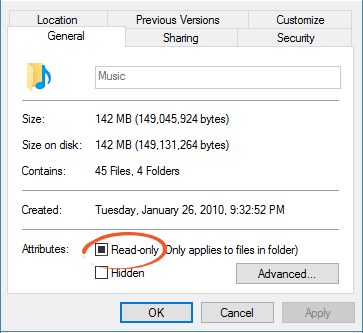
วิธีที่ 5: อนุญาตพีซี Windows 10 ของคุณใน iTunes
สาเหตุทั่วไปประการหนึ่งที่ทำให้ iTunes ไม่สามารถซิงค์ iPhone, iPad หรือ iPod กับคอมพิวเตอร์ ได้คือคอมพิวเตอร์ของคุณไม่มีสิทธิ์เข้าถึงเนื้อหาและไฟล์ iTunes
ดังนั้นให้อนุญาตพีซี Windows 10 ของคุณเพื่อ แก้ไขข้อผิดพลาด การซิงค์ iTunes -54 โดยทำตามคำแนะนำที่ให้มา:
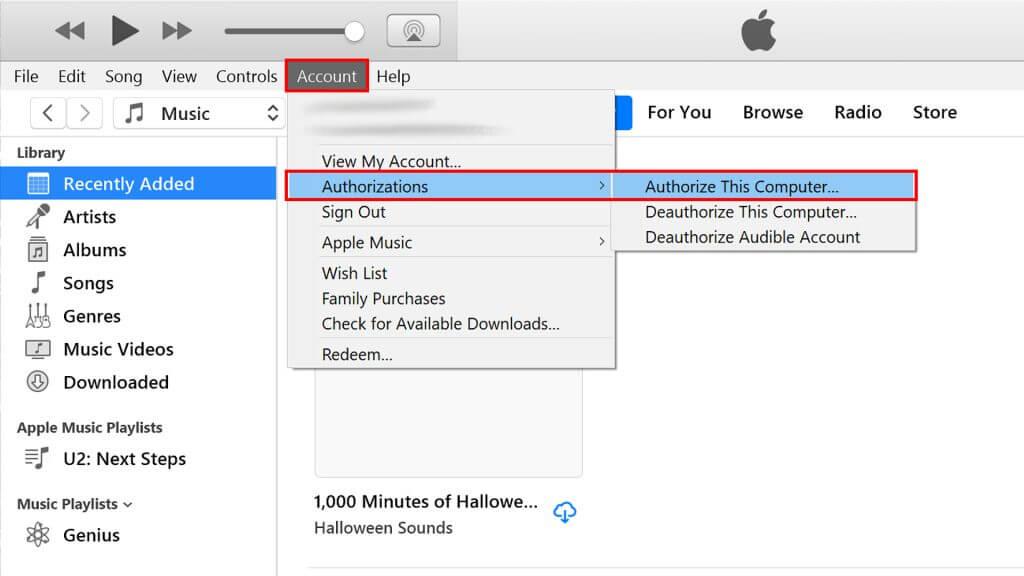
วิธีที่ 6: รวมคลัง iTunes
หากไฟล์สื่อไม่ได้รับการจัดเรียงอย่างถูกต้องในคลัง iTunes ของคุณและอยู่ในโฟลเดอร์ต่างๆ อาจทำให้เกิด ข้อผิดพลาด -54 บนiTunes
ดังนั้น ในการจัดเรียงไฟล์ทั้งหมดและย้ายไปยังตำแหน่งเดียวในคลัง iTunes คุณต้องทำตามขั้นตอนเหล่านี้:
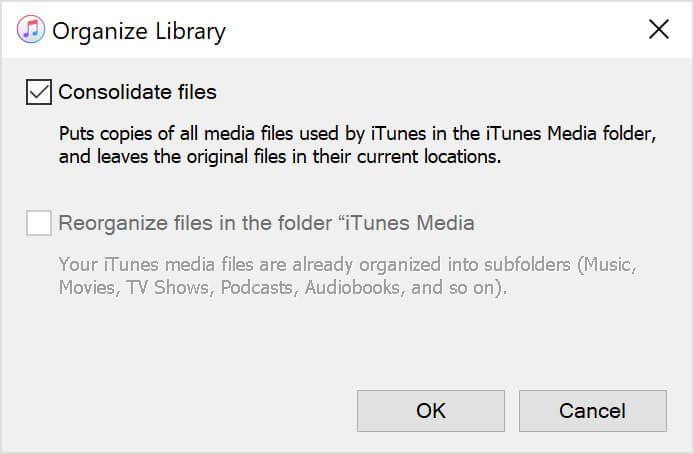
วิธีที่ 7: ให้การควบคุมเต็มรูปแบบกับโฟลเดอร์ iTunes
หากวิธีแก้ปัญหาที่ระบุไม่ได้ช่วยให้คุณ แก้ไขข้อผิดพลาด iTunes -54 บนพีซีที่ใช้ Windows 10 คุณต้องตรวจสอบให้แน่ใจว่าคอมพิวเตอร์ของคุณสามารถควบคุมโฟลเดอร์ iTunes ได้อย่างสมบูรณ์
เพื่อให้การควบคุมโฟลเดอร์ iTunes ของคุณสมบูรณ์ ให้ทำตามขั้นตอนเหล่านี้:
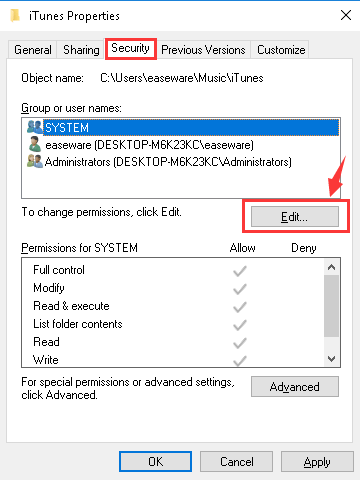
วิธีที่ 8: ซิงค์เนื้อหาน้อยลง
บางครั้ง เฉพาะเนื้อหาบางประเภทเท่านั้นที่ทำให้เกิดข้อผิดพลาด -54 บน iTunes ดังนั้น แทนที่จะซิงค์เนื้อหาทั้งหมดในคราวเดียว ให้พยายามซิงค์เนื้อหาทีละน้อยๆ ในแต่ละครั้ง วิธีนี้จะช่วยคุณค้นหาว่าเนื้อหาใดเป็นสาเหตุของปัญหานี้
วิธีที่ 9: ลบเนื้อหาและนำเข้าอีกครั้ง
หากไฟล์หรือเนื้อหาบน iTunes ไม่ได้อยู่ใน iTunes Store อาจทำให้เกิด ข้อผิด พลาด-54 ดังนั้นเพื่อแก้ไขรหัสข้อผิดพลาด iTunes 54 บน Windows 10คุณสามารถลบเนื้อหาเหล่านั้นและนำเข้าไฟล์ใหม่จากแหล่งที่มาเดิมได้
วิธีที่ 10: ลบเนื้อหาและดาวน์โหลดอีกครั้ง
หากคุณพบว่าเนื้อหาบางอย่างจาก iTunes Store เป็นสาเหตุของปัญหา คุณสามารถลบและติดตั้งอีกครั้งจาก iTunes Store เพื่อ แก้ไขข้อผิดพลาด iTunes -54 บน Windows 10 PC
ในการดาวน์โหลดเนื้อหาจาก iTunes อีกครั้งบน Windows 10 ให้ทำตามขั้นตอนเหล่านี้:
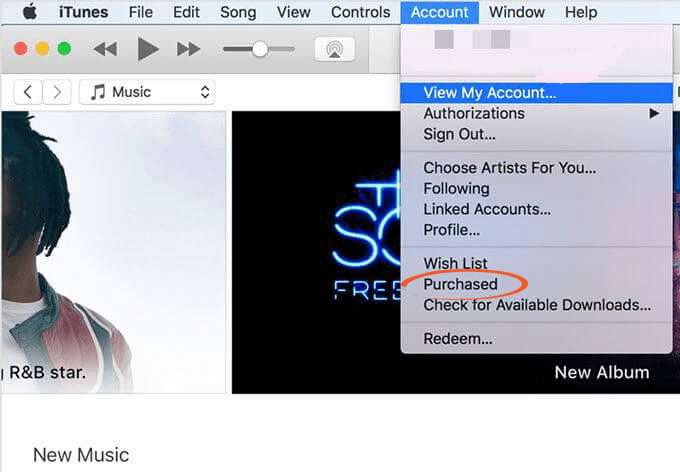
วิธีที่ดีที่สุดและง่ายในการแก้ไขข้อผิดพลาด (-54) ใน iTunes บน Windows 10 PC
หากวิธีแก้ปัญหาข้างต้นไม่ได้ผลสำหรับคุณ คุณสามารถลองใช้เครื่องมือซ่อมแซมพีซี ข้อผิดพลาดในการซิงค์ iTunes (-54)ก็เกิดขึ้นเช่นกันเนื่องจากข้อผิดพลาดของรีจิสทรี และเครื่องมือนี้จะช่วยคุณแก้ไขข้อผิดพลาดของรีจิสทรีในพีซีของคุณ
นี่เป็นเครื่องมือขั้นสูงที่มีคุณสมบัติหลายอย่างที่จะสแกนพีซีของคุณ ตรวจพบข้อผิดพลาด และแก้ไขได้ในเวลาเพียงไม่กี่นาที
มันสามารถช่วยคุณแก้ไข ข้อผิดพลาด DLL, ความเสียหายของรีจิสทรี, ซ่อมแซมความเสียหายของไฟล์ระบบ, ข้อผิดพลาดในการอัปเดต, BSODและอื่น ๆ อีกมากมาย นอกจากนี้ยังเพิ่มประสิทธิภาพและเพิ่มประสิทธิภาพของพีซีอีกด้วย
รับเครื่องมือซ่อมแซมพีซีเพื่อแก้ไขข้อผิดพลาดการซิงค์ iTunes (-54)บน Windows 10 PC
บทสรุป
นี่คือวิธีแก้ปัญหาทั้งหมด
แม้ว่าข้อผิดพลาด -54จะไม่อนุญาตให้คุณซิงค์อุปกรณ์ iOS ของคุณกับคอมพิวเตอร์บน iTunes แต่ตอนนี้คุณมีวิธีแก้ไขเพื่อแก้ไขข้อผิดพลาด (-54) ใน iTunes บนพีซี/แล็ปท็อป ที่ใช้ Windows 10 สิ่งที่คุณต้องทำคือทำตามการแก้ไขเหล่านี้เพื่อแก้ไขปัญหานี้
โซลูชันทั้งหมดที่ฉันได้กล่าวถึงในบทความนี้จะช่วยคุณ แก้ไขข้อผิดพลาด iTunes -54 บนพีซีที่ใช้ Windows 10 และจะทำให้คุณสามารถซิงค์ iPhone, iPod หรือ iPad กับพีซีที่ใช้ Windows 10 ได้โดยไม่มีข้อผิดพลาด
ฉันหวังว่าคุณจะพบบทความนี้เป็นประโยชน์และให้ข้อมูล และคุณกำลังเพลิดเพลินกับแอป iTunes บนพีซี Windows 10 ของคุณโดยไม่มีปัญหาใดๆ
เรียนรู้วิธีแปลอีเมลขาเข้าผ่าน Microsoft Outlook อย่างง่ายดาย โดยปรับการตั้งค่าเพื่อแปลอีเมลหรือดำเนินการแปลแบบครั้งเดียว
อ่านคำแนะนำเพื่อปฏิบัติตามวิธีแก้ปัญหาทีละขั้นตอนสำหรับผู้ใช้และเจ้าของเว็บไซต์เพื่อแก้ไขข้อผิดพลาด NET::ERR_CERT_AUTHORITY_INVALID ใน Windows 10
ค้นหาข้อมูลเกี่ยวกับ CefSharp.BrowserSubprocess.exe ใน Windows พร้อมวิธีการลบและซ่อมแซมข้อผิดพลาดที่เกี่ยวข้อง มีคำแนะนำที่เป็นประโยชน์
ค้นพบวิธีแก้ไขปัญหาเมื่อคุณไม่สามารถจับภาพหน้าจอได้เนื่องจากนโยบายความปลอดภัยในแอป พร้อมเทคนิคที่มีประโยชน์มากมายในการใช้ Chrome และวิธีแชร์หน้าจออย่างง่ายๆ.
ในที่สุด คุณสามารถติดตั้ง Windows 10 บน M1 Macs โดยใช้ Parallels Desktop 16 สำหรับ Mac นี่คือขั้นตอนที่จะทำให้เป็นไปได้
ประสบปัญหาเช่น Fallout 3 จะไม่เปิดขึ้นหรือไม่ทำงานบน Windows 10? อ่านบทความนี้เพื่อเรียนรู้วิธีทำให้ Fallout 3 ทำงานบน Windows 10 ได้อย่างง่ายดาย
วิธีแก้ไขข้อผิดพลาด Application Error 0xc0000142 และ 0xc0000005 ด้วยเคล็ดลับที่มีประสิทธิภาพและการแก้ปัญหาที่สำคัญ
เรียนรู้วิธีแก้ไข Microsoft Compatibility Telemetry ประมวลผลการใช้งาน CPU สูงใน Windows 10 และวิธีการปิดการใช้งานอย่างถาวร...
หากพบข้อผิดพลาดและข้อบกพร่องของ World War Z เช่น การหยุดทำงาน ไม่โหลด ปัญหาการเชื่อมต่อ และอื่นๆ โปรดอ่านบทความและเรียนรู้วิธีแก้ไขและเริ่มเล่นเกม
เมื่อคุณต้องการให้ข้อความในเอกสารของคุณโดดเด่น คุณสามารถใช้เครื่องมือในตัวที่มีประโยชน์ได้ ต่อไปนี้คือวิธีการเน้นข้อความใน Word




![Fallout 3 จะไม่เปิด/ไม่ทำงานบน Windows 10 [แก้ไขด่วน] Fallout 3 จะไม่เปิด/ไม่ทำงานบน Windows 10 [แก้ไขด่วน]](https://luckytemplates.com/resources1/images2/image-6086-0408150423606.png)
![[แก้ไขแล้ว] จะแก้ไขข้อผิดพลาดแอปพลิเคชัน 0xc0000142 และ 0xc0000005 ได้อย่างไร [แก้ไขแล้ว] จะแก้ไขข้อผิดพลาดแอปพลิเคชัน 0xc0000142 และ 0xc0000005 ได้อย่างไร](https://luckytemplates.com/resources1/images2/image-9974-0408150708784.png)

![[แก้ไขแล้ว] ข้อผิดพลาดของ World War Z – หยุดทำงาน ไม่เปิดตัว หน้าจอดำและอื่น ๆ [แก้ไขแล้ว] ข้อผิดพลาดของ World War Z – หยุดทำงาน ไม่เปิดตัว หน้าจอดำและอื่น ๆ](https://luckytemplates.com/resources1/images2/image-8889-0408150514063.png)
