วิธีแปลอีเมลขาเข้าใน Microsoft Outlook

เรียนรู้วิธีแปลอีเมลขาเข้าผ่าน Microsoft Outlook อย่างง่ายดาย โดยปรับการตั้งค่าเพื่อแปลอีเมลหรือดำเนินการแปลแบบครั้งเดียว
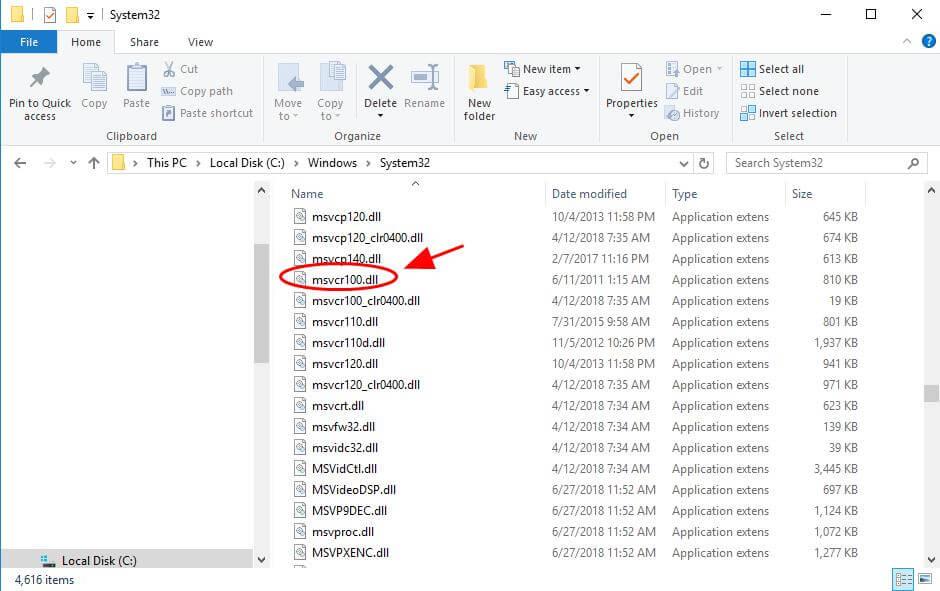
ข้อผิดพลาด STOP 0x00000047 จะปรากฏขึ้นพร้อมหน้าจอสีน้ำเงินเสมอ ซึ่งเป็นข้อความ STOP ที่มักเรียกว่าหน้าจอสีน้ำเงินแห่งความตาย (BSOD) ข้อผิดพลาดที่เกี่ยวข้องกับข้อผิดพลาดนี้ได้รับด้านล่าง:
คุณอาจชอบ: ติดตั้ง Windows 10 แล้ว แต่ไม่สามารถบู๊ตได้: ข้อผิดพลาด Wdf_violation BSoD บน Windows 10
“หยุด: 0x00000047”
“REF_UNKNOWN_LOGON_SESSION”
ข้อผิดพลาด STOP 0x00000047 อาจสั้นลงเป็น STOP 0x47 แต่รหัส STOP แบบเต็มจะเป็นสิ่งที่แสดงบนข้อความ STOP ของหน้าจอสีน้ำเงินเสมอ
ข้อผิดพลาดที่เกี่ยวข้องกับ “STOP: 0x00000047” หรือ “REF_UNKNOWN_LOGON_SESSION”
สาเหตุหลักของข้อผิดพลาด STOP 0x00000047
สาเหตุหลักของข้อผิดพลาด STOP 0x 00000047 นี้คือฮาร์ดแวร์ผิดพลาดหรือไดรเวอร์อุปกรณ์เสียหาย แทนที่จะเป็นรหัส STOP 0x00000047 STOP คุณอาจได้รับข้อความแสดงข้อผิดพลาด REF_UNKNOWN_LOGON_SESSION
ความละเอียดของข้อผิดพลาด STOP 0x00000047
รหัส STOP 0x00000047 นั้นผิดปกติ ด้านล่างข้อมูลการแก้ไขปัญหาที่ให้ไว้ซึ่งจะช่วยให้คุณจัดการกับข้อผิดพลาดนี้ได้อย่างมาก อย่างไรก็ตาม เนื่องจากข้อผิดพลาด STOP ส่วนใหญ่มีสาเหตุคู่ขนานกัน
ก่อนอื่นให้รีสตาร์ทระบบของคุณและตรวจสอบว่าข้อผิดพลาดหน้าจอสีน้ำเงิน STOP 0x00000047 อาจไม่เกิดขึ้นอีกหลังจากรีบูต
ดำเนินการแก้ไขปัญหาข้อผิดพลาด STOP ขั้นพื้นฐาน ขั้นตอนการแก้ไขปัญหาที่ครอบคลุมเหล่านี้ไม่ได้เจาะจงสำหรับข้อผิดพลาด STOP 0x00000047 แต่เนื่องจากข้อผิดพลาด STOP ส่วนใหญ่คล้ายกันมาก จึงควรช่วยแก้ไข
เคล็ดลับในการแก้ไขข้อผิดพลาดจอฟ้ามรณะ
ในการแก้ไขข้อผิดพลาด BSoD คุณควรใช้คำแนะนำและคำแนะนำด้านล่าง วิธีการที่กล่าวถึงทั้งหมดมีประสิทธิภาพและสามารถแก้ปัญหานี้ได้อย่างง่ายดาย
เคล็ดลับที่ 1:ตรวจสอบให้แน่ใจว่าไดรฟ์ระบบมีพื้นที่ว่างเพียงพอ เนื่องจากพื้นที่ไดรฟ์ระบบเหลือน้อย หน้าจอสีน้ำเงินแห่งความตาย ข้อมูลเสียหาย และปัญหาร้ายแรงอื่นๆ อาจปรากฏขึ้น ลบไฟล์ขยะออกจากไดรฟ์ระบบเพื่อเพิ่มพื้นที่ คุณสามารถใช้เครื่องมือของบุคคลที่สามเพื่อล้างข้อมูลในไดรฟ์ระบบ
หมายเหตุ:จากข้อมูลของ Microsoft จำเป็นต้องมีพื้นที่ว่างอย่างน้อย 100MB แต่ขอแนะนำสำหรับผู้ใช้ Windows ให้รักษาพื้นที่ว่างของไดรฟ์ไว้อย่างน้อย 15%
เคล็ดลับ 2:คุณเพิ่งเพิ่มส่วนประกอบฮาร์ดแวร์ใดๆ ลงในระบบของคุณ หรือติดตั้งโปรแกรมใหม่ อัปเดตไดรเวอร์ ดาวน์โหลด/ติดตั้งการอัปเดต และอื่นๆ หรือไม่ หากคำตอบของคุณคือ ใช่ มีโอกาสสูงมากที่การแก้ไขที่ดำเนินการล่าสุดทำให้เกิด BSOD
เลิกทำการเปลี่ยนแปลงที่ดำเนินการล่าสุดและยืนยันอีกครั้งสำหรับข้อผิดพลาด STOP วิธีแก้ปัญหาบางอย่างขึ้นอยู่กับการเปลี่ยนแปลงที่คุณทำ:
โซลูชันที่ 1:การกู้คืนคอมพิวเตอร์หรือแล็ปท็อปโดยใช้ตัวเลือก System Restore คุณสามารถยกเลิกการเปลี่ยนแปลงระบบล่าสุดได้
โซลูชันที่ 2:บูตระบบโดยใช้ Last Known Good Configuration โดยคุณสามารถเลิกทำการแก้ไขรีจิสทรีและไดรเวอร์ระบบล่าสุดได้
โซลูชันที่ 3:ย้อนกลับไดรเวอร์อุปกรณ์เป็นเวอร์ชันก่อนหน้า
เคล็ดลับ 3: ตรวจสอบให้แน่ใจว่าระบบของคุณไม่มีไวรัส:เนื่องจากไวรัสคอมพิวเตอร์บางตัว ข้อผิดพลาด Blue Screen of Death สามารถปรากฏขึ้นได้ เป็นเพราะไวรัสบางชนิดส่งผลโดยตรงต่อมาสเตอร์บูตเรคคอร์ด (MBR) หรือบูตเซ กเตอร์ ของระบบของคุณที่ทำให้เกิดข้อผิดพลาด BSoD
หากคุณมีโปรแกรมป้องกันไวรัสในคอมพิวเตอร์หรือแล็ปท็อปของคุณ ให้ตรวจสอบให้แน่ใจว่ามีการอัปเดตแล้ว และให้ยืนยันว่าสามารถสแกน MBR และบูตเซกเตอร์ได้
เคล็ดลับ 4:ตรวจสอบให้แน่ใจว่าระบบ Windows ของคุณเต็มไปด้วยเซอร์วิสแพ็คล่าสุดและการอัปเดตอื่นๆ Microsoft ออกแพตช์และเซอร์วิสแพ็คที่จำเป็นเป็นประจำสำหรับระบบปฏิบัติการเพื่อแก้ไขข้อผิดพลาดและปัญหาประเภทอื่นๆ การอัปเดตและแพตช์เหล่านี้ยังมีประโยชน์ในการแก้ปัญหา BSOD
เคล็ดลับ 5:ตรวจสอบให้แน่ใจว่าไดรเวอร์ของฮาร์ดแวร์ของคุณได้รับการอัปเดต: บางครั้งไดรเวอร์ระบบที่ล้าสมัยหรือเสียหายอาจสร้างข้อผิดพลาด Blue Screen of Death ข้อผิดพลาดนี้เกี่ยวข้องโดยตรงกับฮาร์ดแวร์หรือไดรเวอร์ ดังนั้นการอัปเดตไดรเวอร์ระบบจึงสามารถแก้ไขสาเหตุของข้อผิดพลาด STOP ได้
เคล็ดลับ 6:ตรวจสอบว่าสายเคเบิล การ์ด และส่วนประกอบภายในทั้งหมดติดตั้งอย่างถูกต้อง หากไม่ได้ติดตั้งฮาร์ดแวร์อย่างเด็ดขาด อาจทำให้เกิดจอฟ้ามรณะได้
เคล็ดลับ 7:ทำการทดสอบวินิจฉัยกับฮาร์ดแวร์ทั้งหมด คุณสามารถขอความช่วยเหลือจากผู้เชี่ยวชาญคอมพิวเตอร์คนใดก็ได้ ตามรายงานสาเหตุหลักของข้อผิดพลาด Blue Screen of Death คือฮาร์ดแวร์ที่ล้มเหลว:
เคล็ดลับ 8: อัปเดต BIOS ของระบบ:บางครั้ง BIOS ระบบที่ล้าสมัยอาจสร้างข้อผิดพลาด Blue Screen of Death ทั้งนี้เป็นเพราะปัญหาการไร้ความสามารถ คุณสามารถแก้ไขสถานการณ์นี้ได้โดยเพียงแค่อัปเดต BIOS ระบบของคุณ
เคล็ดลับที่ 9: เริ่มต้นระบบด้วยฮาร์ดแวร์ที่จำเป็น:การสตาร์ทคอมพิวเตอร์หรือแล็ปท็อปด้วยฮาร์ดแวร์ขั้นต่ำสามารถแก้ไขปัญหาระบบจำนวนมากซึ่งรวมถึงข้อผิดพลาด BSOD ดังนั้น ให้บูตเครื่องคอมพิวเตอร์ของคุณด้วยฮาร์ดแวร์ขั้นต่ำซึ่งจำเป็นต่อการเรียกใช้ระบบปฏิบัติการ หากคุณสามารถเริ่มการทำงานของคอมพิวเตอร์ได้ เป็นที่แน่ชัดว่าอุปกรณ์ฮาร์ดแวร์ตัวใดตัวหนึ่งที่ถูกถอดออกเป็นสาเหตุของข้อความแสดงข้อผิดพลาด STOP
โดยทั่วไปแล้ว ฮาร์ดแวร์ที่จำเป็นเพียงอย่างเดียวสำหรับการบูตเครื่องพีซีของคุณ ได้แก่ เมนบอร์ด, CPU, RAM, ฮาร์ดไดรฟ์หลัก, แป้นพิมพ์, การ์ดแสดงผล และจอภาพ
จะค้นหาฮาร์ดแวร์ที่เป็นสาเหตุของ Blue Screen of Death ได้อย่างไร
จะค้นหาโปรแกรมซอฟต์แวร์ใดเป็นสาเหตุของ Blue Screen of Death?
การทดสอบ RAM โดย เครื่องมือวินิจฉัยหน่วยความจำของ Windows:
เครื่องมือวินิจฉัยหน่วยความจำของหน้าต่างเป็นซอฟต์แวร์ทดสอบหน่วยความจำภายในที่จัดทำโดย Microsoft ด้วยความช่วยเหลือของแอปในตัวนี้ คุณสามารถทดสอบหน่วยความจำระบบของคุณเพื่อหาข้อผิดพลาดประเภทใดก็ได้ใน Windows Vista, Window 7, windows 8 หรือ 8.1 และ windows 10
ขั้นตอนที่ 1:ก่อนอื่นให้เปิดกล่องโต้ตอบการเรียกใช้ ให้กดแป้น windows + R พร้อมกันเพื่อเปิดคำสั่งเรียกใช้ ในหน้าต่าง run พิมพ์Mdschedแล้วกด Enter

ขั้นตอนที่ 2:คุณจะเห็นหน้าต่างเครื่องมือวินิจฉัยหน่วยความจำของหน้าต่างพร้อมสองตัวเลือกให้เลือก:
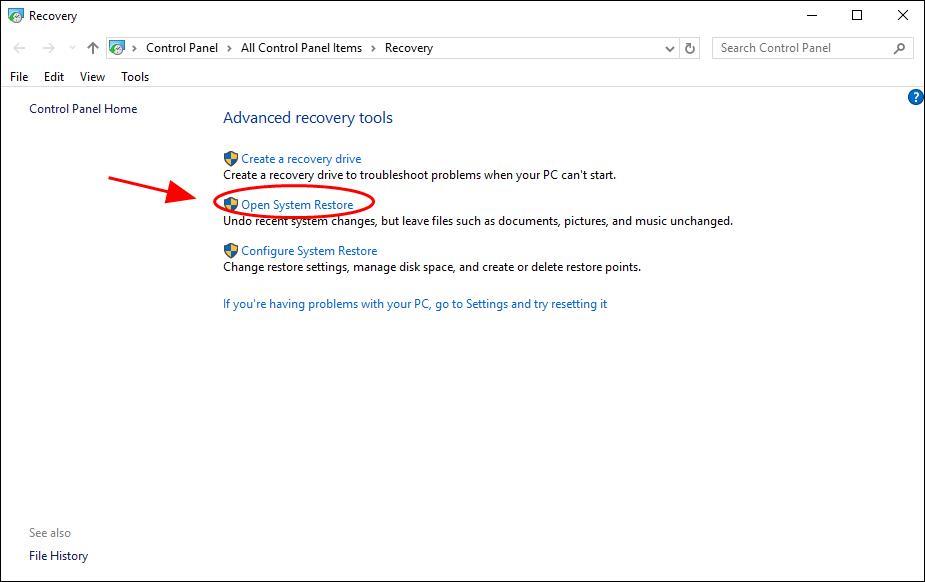
ขั้นตอนที่ 3:เลือกอันใดอันหนึ่งที่เหมาะกับสภาพของคุณ และหลังจากนั้นเมื่อวินโดว์ของคุณบูท คุณจะเห็นหน้าจอของคุณดังนี้:
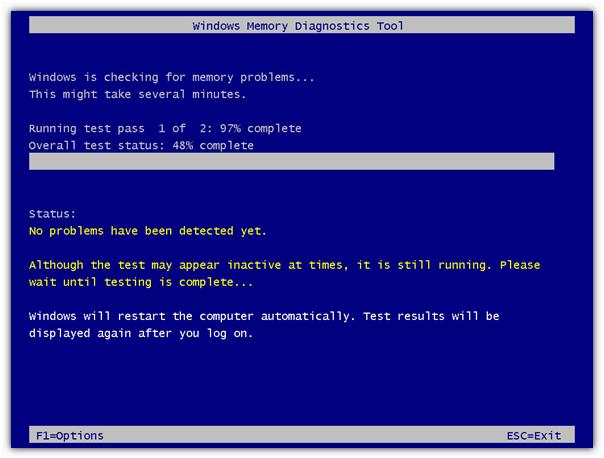
แก้ไข ข้อผิดพลาด STOP 0x00000047โดยอัตโนมัติ
ในการแก้ไขข้อผิดพลาดต่างๆ เช่น Windows Installer Errors, Windows Startup Errors, Active X Control problems, Active X Errors, Registry Errors และข้อผิดพลาด exe อื่น ๆ อีกมากมาย คุณควรลองใช้วิธีการอัตโนมัติเพื่อกำจัดข้อผิดพลาดเหล่านี้ทั้งหมด แนะนำให้ใช้วิธีการอัตโนมัติ เนื่องจากมีข้อผิดพลาดหลายอย่างที่ไม่ได้รับการแก้ไขด้วยความละเอียดแบบแมนนวล PC Error Scanner ระดับมืออาชีพจะช่วยให้คุณสามารถจัดการกับปัญหาทุกประเภทที่เกี่ยวข้องกับระบบ Windows โดยไม่ต้องดำเนินการใดๆ ด้วยตนเอง แอปพลิเคชั่นนี้อัดแน่นไปด้วยอินเทอร์เฟซผู้ใช้ที่เข้าใจง่ายโดยเฉพาะสำหรับผู้ใช้ทั่วไปหรือผู้ใช้ที่ไม่มีทักษะทางเทคนิค ดาวน์โหลดและติดตั้งแอปพลิเคชั่นนี้และงานที่เหลือจะถูกดำเนินการโดยอัตโนมัติ สิ่งนี้จะสแกนพีซีของคุณและแก้ไขจุดบกพร่องหรือข้อผิดพลาดทั้งหมดที่มีอยู่ในคอมพิวเตอร์/แล็ปท็อปของคุณ คุณยังสามารถแก้ไขปัญหาไดรเวอร์ระบบประเภทใดก็ได้โดยใช้ซอฟต์แวร์นี้ มันอำนวยความสะดวกในการดีบักปัญหาที่เกี่ยวข้องกับไดรเวอร์ ตอนนี้คุณไม่จำเป็นต้องทนทุกข์กับระบบที่เฉื่อยเพราะเทคโนโลยีที่ล้ำหน้าสามารถเปลี่ยนระบบเก่าให้เป็นคอมพิวเตอร์เครื่องใหม่ได้ ลองครั้งเดียวและปรับปรุงประสิทธิภาพของคอมพิวเตอร์เครื่องเก่าของคุณ
คุณสมบัติอันทรงพลังของเครื่องมือซ่อมแซมพีซี
ทำตาม 3 ขั้นตอนง่าย ๆ เพื่อซ่อมแซมพีซีทันที!
( หมายเหตุ : เครื่องมืออันทรงพลังนี้สามารถเพิ่มประสิทธิภาพของคุณได้ 97%)
เรียนรู้วิธีแปลอีเมลขาเข้าผ่าน Microsoft Outlook อย่างง่ายดาย โดยปรับการตั้งค่าเพื่อแปลอีเมลหรือดำเนินการแปลแบบครั้งเดียว
อ่านคำแนะนำเพื่อปฏิบัติตามวิธีแก้ปัญหาทีละขั้นตอนสำหรับผู้ใช้และเจ้าของเว็บไซต์เพื่อแก้ไขข้อผิดพลาด NET::ERR_CERT_AUTHORITY_INVALID ใน Windows 10
ค้นหาข้อมูลเกี่ยวกับ CefSharp.BrowserSubprocess.exe ใน Windows พร้อมวิธีการลบและซ่อมแซมข้อผิดพลาดที่เกี่ยวข้อง มีคำแนะนำที่เป็นประโยชน์
ค้นพบวิธีแก้ไขปัญหาเมื่อคุณไม่สามารถจับภาพหน้าจอได้เนื่องจากนโยบายความปลอดภัยในแอป พร้อมเทคนิคที่มีประโยชน์มากมายในการใช้ Chrome และวิธีแชร์หน้าจออย่างง่ายๆ.
ในที่สุด คุณสามารถติดตั้ง Windows 10 บน M1 Macs โดยใช้ Parallels Desktop 16 สำหรับ Mac นี่คือขั้นตอนที่จะทำให้เป็นไปได้
ประสบปัญหาเช่น Fallout 3 จะไม่เปิดขึ้นหรือไม่ทำงานบน Windows 10? อ่านบทความนี้เพื่อเรียนรู้วิธีทำให้ Fallout 3 ทำงานบน Windows 10 ได้อย่างง่ายดาย
วิธีแก้ไขข้อผิดพลาด Application Error 0xc0000142 และ 0xc0000005 ด้วยเคล็ดลับที่มีประสิทธิภาพและการแก้ปัญหาที่สำคัญ
เรียนรู้วิธีแก้ไข Microsoft Compatibility Telemetry ประมวลผลการใช้งาน CPU สูงใน Windows 10 และวิธีการปิดการใช้งานอย่างถาวร...
หากพบข้อผิดพลาดและข้อบกพร่องของ World War Z เช่น การหยุดทำงาน ไม่โหลด ปัญหาการเชื่อมต่อ และอื่นๆ โปรดอ่านบทความและเรียนรู้วิธีแก้ไขและเริ่มเล่นเกม
เมื่อคุณต้องการให้ข้อความในเอกสารของคุณโดดเด่น คุณสามารถใช้เครื่องมือในตัวที่มีประโยชน์ได้ ต่อไปนี้คือวิธีการเน้นข้อความใน Word




![Fallout 3 จะไม่เปิด/ไม่ทำงานบน Windows 10 [แก้ไขด่วน] Fallout 3 จะไม่เปิด/ไม่ทำงานบน Windows 10 [แก้ไขด่วน]](https://luckytemplates.com/resources1/images2/image-6086-0408150423606.png)
![[แก้ไขแล้ว] จะแก้ไขข้อผิดพลาดแอปพลิเคชัน 0xc0000142 และ 0xc0000005 ได้อย่างไร [แก้ไขแล้ว] จะแก้ไขข้อผิดพลาดแอปพลิเคชัน 0xc0000142 และ 0xc0000005 ได้อย่างไร](https://luckytemplates.com/resources1/images2/image-9974-0408150708784.png)

![[แก้ไขแล้ว] ข้อผิดพลาดของ World War Z – หยุดทำงาน ไม่เปิดตัว หน้าจอดำและอื่น ๆ [แก้ไขแล้ว] ข้อผิดพลาดของ World War Z – หยุดทำงาน ไม่เปิดตัว หน้าจอดำและอื่น ๆ](https://luckytemplates.com/resources1/images2/image-8889-0408150514063.png)
