วิธีแปลอีเมลขาเข้าใน Microsoft Outlook

เรียนรู้วิธีแปลอีเมลขาเข้าผ่าน Microsoft Outlook อย่างง่ายดาย โดยปรับการตั้งค่าเพื่อแปลอีเมลหรือดำเนินการแปลแบบครั้งเดียว

หากคุณกำลังประสบ ปัญหา หน้าจอกะพริบของ Windows 10อาจเป็นเพราะความไม่ลงรอยกันของแอพหรือไดรเวอร์การแสดงผล
ในการแก้ปัญหานี้ คุณสามารถปฏิบัติตามวิธีแก้ไขปัญหาชั่วคราวที่ให้ไว้ในบทความนี้
คำแนะนำเมื่อใดก็ตามที่คุณประสบปัญหาดังกล่าวไม่เริ่มกระบวนการอัปเกรด มิฉะนั้น Windows ของคุณจะผันผวนหรือสลับไปมาระหว่างหน้าจอสีน้ำเงินแห่งความตาย (BSOD)หรือหน้าจอสีดำ
ตอนนี้อ่านบทความใช้วิธีแก้ปัญหาและตรวจสอบว่าวิธีใดแก้ปัญหา Windows 10 หน้าจอกะพริบของคุณ
วิธีแก้ไขหน้าจอกะพริบใน Windows 10
ในการแก้ไขหน้าจอกะพริบใน Windows 10ให้ปฏิบัติตามแนวทางแก้ไขด้านล่างและทำให้คอมพิวเตอร์ของคุณทำงานได้เหมือนเมื่อก่อน
สารบัญ
แนวทางที่ 1: เปลี่ยนอัตราการรีเฟรชจอภาพ
อีกสาเหตุหนึ่งที่ทำให้เกิดปัญหาหน้าจอกะพริบอาจเป็นอัตราการรีเฟรชจอภาพที่ไม่ถูกต้อง
ดังนั้น ให้ค้นหาคู่มือจอภาพของคุณเพื่อหาอัตราการรีเฟรชที่ดีที่สุด ซึ่งเข้ากันได้และเปลี่ยนแปลงได้ ต่อไปนี้เป็นขั้นตอนในการเปลี่ยนอัตราการรีเฟรชจอภาพ:
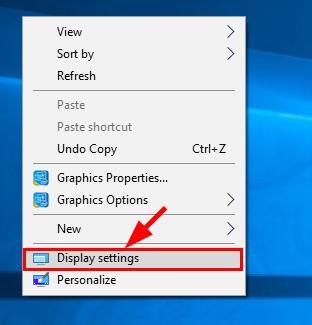
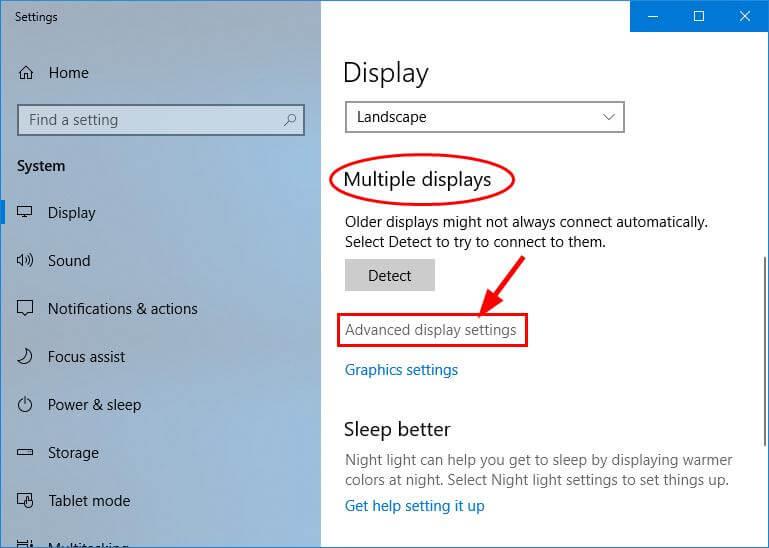
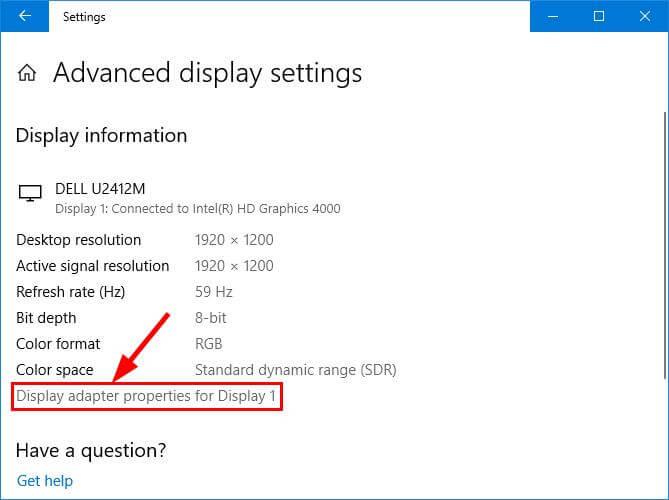
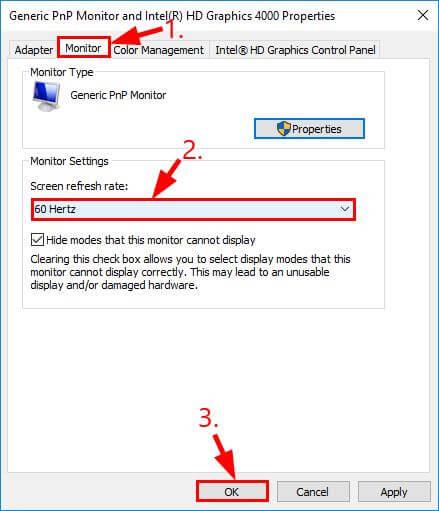
ตอนนี้ คุณต้องเปลี่ยนอัตราการรีเฟรชจอภาพ รีสตาร์ทระบบ Windows ของคุณและดูว่า ปัญหา หน้าจอกะพริบของ Windows 10ได้รับการแก้ไขหรือไม่
แนวทางที่ 2: ติดตั้งไดรเวอร์จอแสดงผลใหม่
เพื่อแก้ไขหน้าจอกะพริบของ Windows 10 คุณสามารถติดตั้งไดรเวอร์การแสดงผลใหม่ได้ สำหรับการติดตั้งไดรเวอร์จอแสดงผลใหม่ คุณต้องบูต Windows ให้อยู่ในสภาวะที่ปลอดภัยก่อน
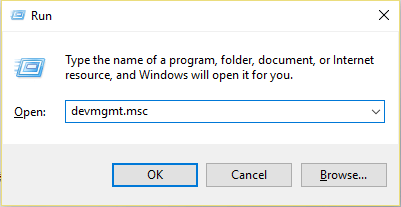

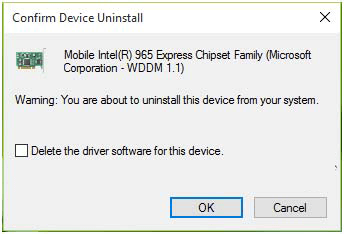
หมายเหตุ: อย่าทำเครื่องหมายที่ช่องทำเครื่องหมายก่อน "ลบซอฟต์แวร์ไดรเวอร์สำหรับอุปกรณ์นี้"
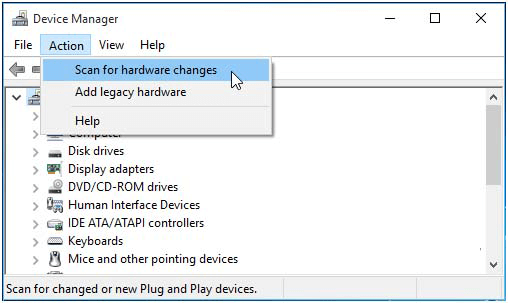
หลังจากเสร็จสิ้นขั้นตอนสุดท้ายแล้วให้ปิดตัวจัดการอุปกรณ์ Windows และรีสตาร์ทระบบเพื่อตรวจสอบหน้าจอกะพริบของ Windows 10 เมื่อปัญหาการบู๊ตได้รับการแก้ไขหรือไม่
แนวทางที่ 3: ย้อนกลับไดรเวอร์
การย้อนกลับไดรเวอร์ไปเป็นเวอร์ชันก่อนหน้าสามารถช่วยคุณแก้ปัญหาหน้าจอกะพริบของ Windows 10ได้ ทำตามขั้นตอนด้านล่างเพื่อย้อนกลับไดรเวอร์ไปเป็นเวอร์ชันเก่า ถ้ามี หากมี:
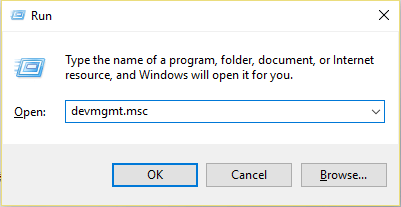
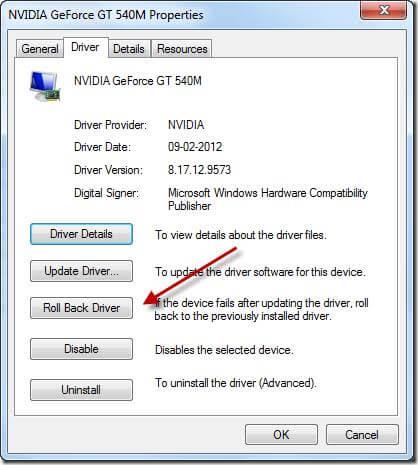
หลังจากเสร็จสิ้นขั้นตอนข้างต้นแล้ว ไดรเวอร์ที่มีอยู่จะถูกแทนที่ด้วยไดรเวอร์รุ่นเก่าที่อาจแก้ไขการกะพริบของหน้าจอ windows 10
โซลูชันที่ 4: ปิดใช้งาน Windows Services
นี่เป็นอีกวิธีหนึ่งที่จะช่วยคุณแก้ไขปัญหาหน้าจอกระพริบของ Windows ลองปิดใช้งานบริการ Windows ที่เป็นรายงานปัญหาและแผงควบคุมโซลูชันและWindows Error Reporting Serviceเพื่อแก้ไขปัญหานี้
ทำตามขั้นตอนเพื่อปิดใช้งานบริการ Windows:
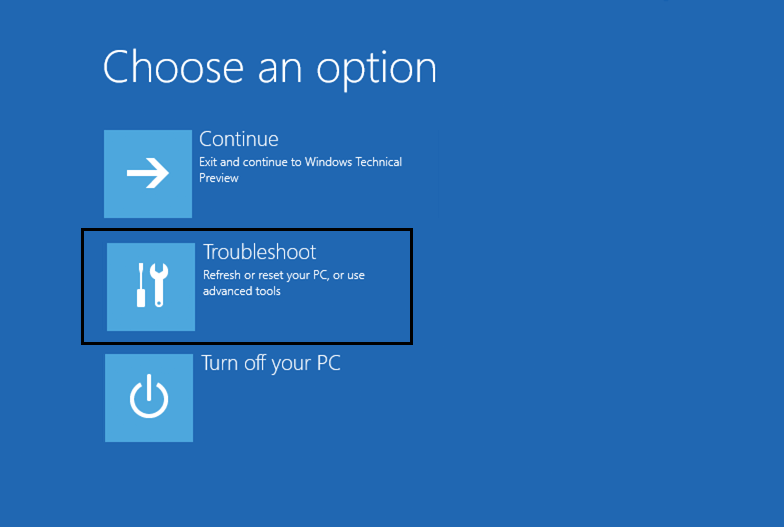
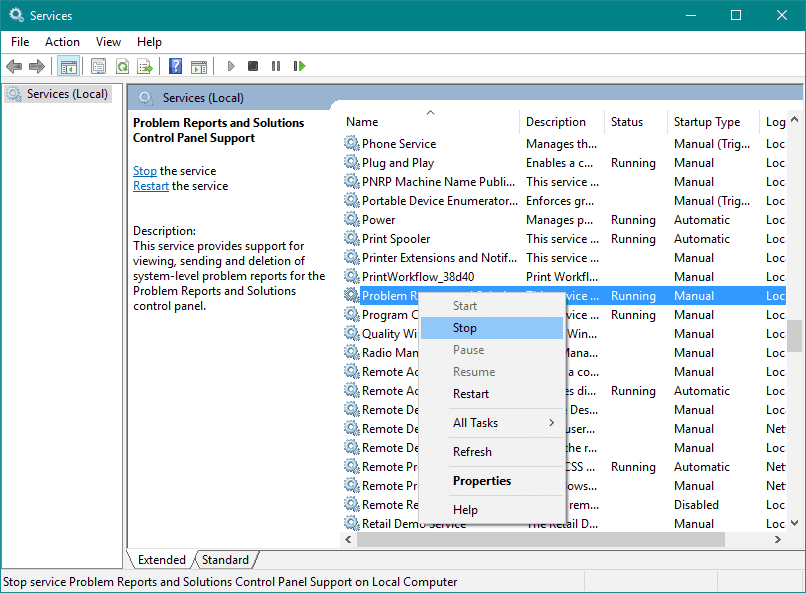
รีสตาร์ทระบบของคุณและตรวจสอบว่าปัญหา Windows 10 หน้าจอกะพริบได้รับการแก้ไขหรือไม่
แนวทางที่ 5: สแกนระบบสำหรับไวรัส
อาจเกิดขึ้นเนื่องจากไวรัสหรือโปรแกรมมัลแวร์ใดๆ ที่คอมพิวเตอร์ของคุณอาจติดไวรัส และด้วยเหตุนี้คุณจึงพบหน้าจอกะพริบของ Windows 10
สแกนระบบของคุณเพื่อหาไวรัสด้วยความช่วยเหลือของ Windows Defender ที่มีคุณลักษณะในตัว ทำตามขั้นตอนดังนี้:
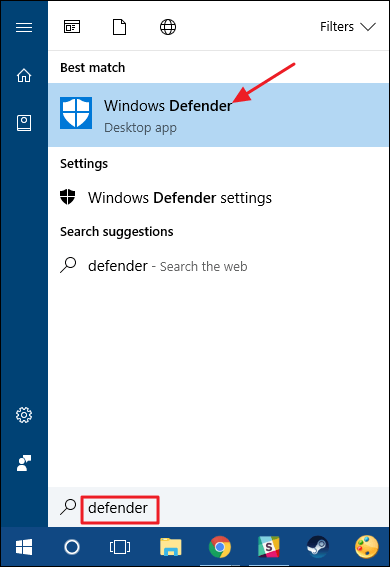
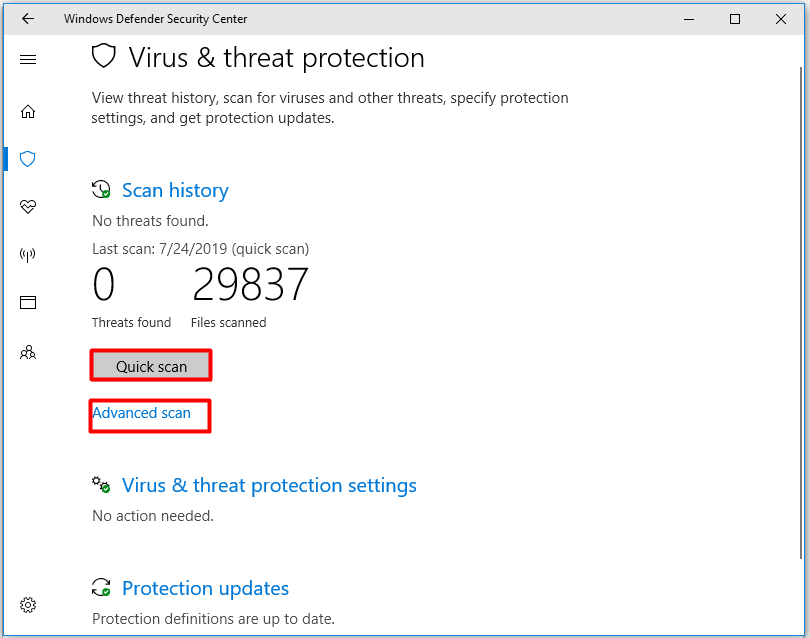
ขั้นตอนการสแกนจะใช้เวลาสักครู่ ดังนั้นคุณต้องรอ หลังจากเสร็จสิ้นการสแกนไวรัสที่เป็นสาเหตุของปัญหานี้ก็จะได้รับการแก้ไข
หากคุณพบว่าขั้นตอนด้วยตนเองนี้ทำให้เกิดความสับสน คุณสามารถลองใช้Spyhunterซึ่งเป็นเครื่องมือสแกนไวรัสที่จะสแกนระบบของคุณและทำให้ปราศจากไวรัส
รับ Spyhunter เพื่อลบไวรัสและมัลแวร์ออกจาก Windows
โซลูชันที่ 6: อัปเดตไดรเวอร์ GPU
ไดรเวอร์ GPU ที่ล้าสมัยเป็นสาเหตุทั่วไปที่ทำให้เกิดปัญหาหน้าจอกะพริบของ Windows 10 หากต้องการแก้ไขให้ลองอัปเดต ให้ทำตามขั้นตอนด้านล่างเพื่ออัปเดตไดรเวอร์ที่ล้าสมัย:
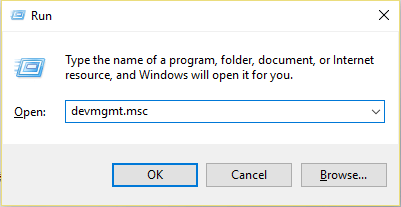
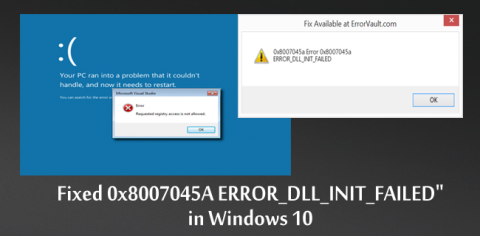
หลังจากอัปเดตไดรเวอร์เสร็จแล้ว ให้ดูว่าได้แก้ไขปัญหา Windows 10 หน้าจอกะพริบหรือไม่ ลองตรวจสอบอุปกรณ์อื่น ๆ และอัปเดตด้วย
คุณยังสามารถอัปเดตไดรเวอร์ได้จากเว็บไซต์ของผู้ผลิตหรือจากเว็บไซต์ทางการของ Microsoft เพื่อให้ง่ายขึ้นสำหรับคุณ ลองใช้Driver Easy การดำเนินการนี้จะอัปเดตไดรเวอร์โดยอัตโนมัติและแก้ไขปัญหาที่เกี่ยวข้องกับไดรเวอร์
รับไดรเวอร์ที่ง่ายต่อการอัปเดตไดรเวอร์โดยอัตโนมัติ
โซลูชันที่ 7: ปิดใช้งาน FreeSync
พบว่าเมื่อ FreeSync เปิดอยู่ จะทำให้เกิดปัญหาหน้าจอกะพริบใน Windows 10 เพื่อแก้ไขเพียงแค่ปิดการใช้งาน ทำตามขั้นตอนดังนี้:
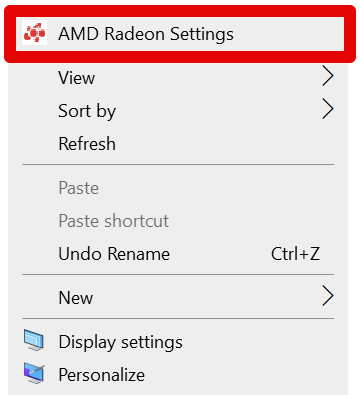
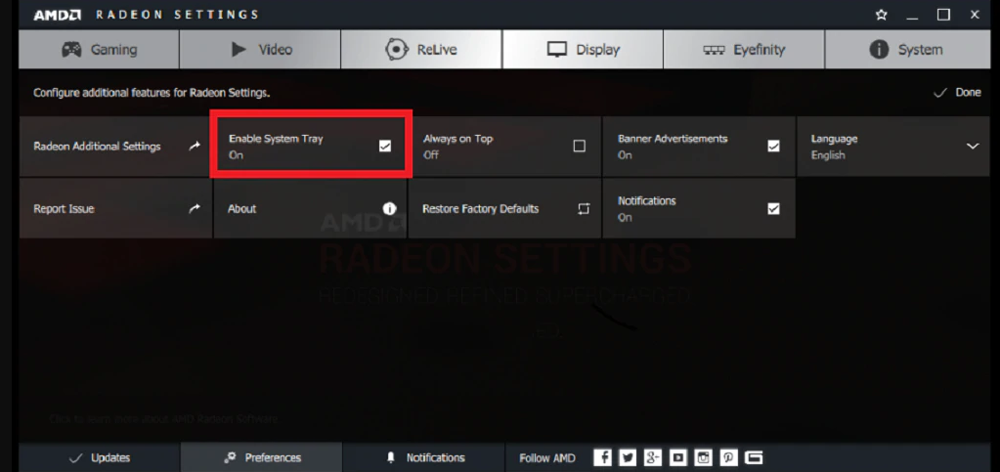
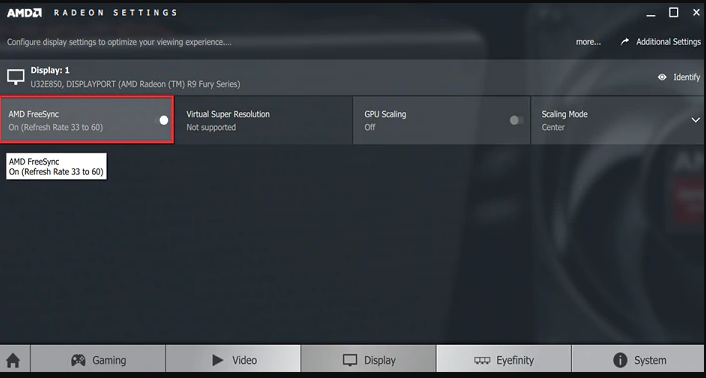
วิธีแก้ปัญหานี้จะแก้ปัญหาหน้าจอกระพริบของ Windows 10คุณเพียงแค่ต้องจำไว้ว่าให้ปิดการใช้งาน FreeSync ทุกครั้งที่คุณประสบปัญหาดังกล่าว
ตรวจสอบสุขภาพพีซี/แล็ปท็อป Windows ของคุณ
จำเป็นต้องรักษาสุขภาพของพีซี/แล็ปท็อปที่ใช้ Windows ของคุณ มิฉะนั้น หากเจ็บป่วย คุณจะประสบปัญหา
มีสาเหตุหลายประการที่พีซีของคุณอาจป่วย เช่นข้อผิดพลาดของ Windows, DLL, BSOD, รีจิสทรี, เกมและปัญหาอื่นๆ เพื่อป้องกันไม่ให้เกิดข้อผิดพลาดเหล่านี้จากพีซีของคุณ ให้ลองใช้PC Repair Tool
เครื่องมือนี้จะสแกนระบบของคุณและรักษาความสมบูรณ์ของพีซีให้มีอายุการใช้งานยาวนาน
รับเครื่องมือซ่อมแซมพีซีเพื่อทำให้พีซีของคุณปราศจากข้อผิดพลาด
บทสรุป
ปัญหาหน้าจอกะพริบของ Windows 10อาจปรากฏขึ้นเนื่องจากสาเหตุหลายประการ นั่นเป็นสาเหตุที่ฉันได้ระบุวิธีแก้ปัญหาแบบเต็มรูปแบบที่จะทำงานเพื่อแก้ไขปัญหานี้
ดำเนินการแก้ไขปัญหาทีละรายการเพื่อดูว่าวิธีใดแก้ไขปัญหาหน้าจอกะพริบให้คุณ
คาดว่าคุณชอบบทความนี้และวิธีแก้ปัญหาที่ให้ไว้ข้างต้นช่วยคุณในการแก้ไขข้อสงสัยทั้งหมดของคุณ
เรียนรู้วิธีแปลอีเมลขาเข้าผ่าน Microsoft Outlook อย่างง่ายดาย โดยปรับการตั้งค่าเพื่อแปลอีเมลหรือดำเนินการแปลแบบครั้งเดียว
อ่านคำแนะนำเพื่อปฏิบัติตามวิธีแก้ปัญหาทีละขั้นตอนสำหรับผู้ใช้และเจ้าของเว็บไซต์เพื่อแก้ไขข้อผิดพลาด NET::ERR_CERT_AUTHORITY_INVALID ใน Windows 10
ค้นหาข้อมูลเกี่ยวกับ CefSharp.BrowserSubprocess.exe ใน Windows พร้อมวิธีการลบและซ่อมแซมข้อผิดพลาดที่เกี่ยวข้อง มีคำแนะนำที่เป็นประโยชน์
ค้นพบวิธีแก้ไขปัญหาเมื่อคุณไม่สามารถจับภาพหน้าจอได้เนื่องจากนโยบายความปลอดภัยในแอป พร้อมเทคนิคที่มีประโยชน์มากมายในการใช้ Chrome และวิธีแชร์หน้าจออย่างง่ายๆ.
ในที่สุด คุณสามารถติดตั้ง Windows 10 บน M1 Macs โดยใช้ Parallels Desktop 16 สำหรับ Mac นี่คือขั้นตอนที่จะทำให้เป็นไปได้
ประสบปัญหาเช่น Fallout 3 จะไม่เปิดขึ้นหรือไม่ทำงานบน Windows 10? อ่านบทความนี้เพื่อเรียนรู้วิธีทำให้ Fallout 3 ทำงานบน Windows 10 ได้อย่างง่ายดาย
วิธีแก้ไขข้อผิดพลาด Application Error 0xc0000142 และ 0xc0000005 ด้วยเคล็ดลับที่มีประสิทธิภาพและการแก้ปัญหาที่สำคัญ
เรียนรู้วิธีแก้ไข Microsoft Compatibility Telemetry ประมวลผลการใช้งาน CPU สูงใน Windows 10 และวิธีการปิดการใช้งานอย่างถาวร...
หากพบข้อผิดพลาดและข้อบกพร่องของ World War Z เช่น การหยุดทำงาน ไม่โหลด ปัญหาการเชื่อมต่อ และอื่นๆ โปรดอ่านบทความและเรียนรู้วิธีแก้ไขและเริ่มเล่นเกม
เมื่อคุณต้องการให้ข้อความในเอกสารของคุณโดดเด่น คุณสามารถใช้เครื่องมือในตัวที่มีประโยชน์ได้ ต่อไปนี้คือวิธีการเน้นข้อความใน Word




![Fallout 3 จะไม่เปิด/ไม่ทำงานบน Windows 10 [แก้ไขด่วน] Fallout 3 จะไม่เปิด/ไม่ทำงานบน Windows 10 [แก้ไขด่วน]](https://luckytemplates.com/resources1/images2/image-6086-0408150423606.png)
![[แก้ไขแล้ว] จะแก้ไขข้อผิดพลาดแอปพลิเคชัน 0xc0000142 และ 0xc0000005 ได้อย่างไร [แก้ไขแล้ว] จะแก้ไขข้อผิดพลาดแอปพลิเคชัน 0xc0000142 และ 0xc0000005 ได้อย่างไร](https://luckytemplates.com/resources1/images2/image-9974-0408150708784.png)

![[แก้ไขแล้ว] ข้อผิดพลาดของ World War Z – หยุดทำงาน ไม่เปิดตัว หน้าจอดำและอื่น ๆ [แก้ไขแล้ว] ข้อผิดพลาดของ World War Z – หยุดทำงาน ไม่เปิดตัว หน้าจอดำและอื่น ๆ](https://luckytemplates.com/resources1/images2/image-8889-0408150514063.png)
