วิธีแปลอีเมลขาเข้าใน Microsoft Outlook

เรียนรู้วิธีแปลอีเมลขาเข้าผ่าน Microsoft Outlook อย่างง่ายดาย โดยปรับการตั้งค่าเพื่อแปลอีเมลหรือดำเนินการแปลแบบครั้งเดียว
ปัญหาในการแก้ไขปัญหาหน้าจอสีดำก็คือหน้าจอเป็นสีดำ แม้ว่าปัญหาอาจเกิดจากปัญหาหลายประการ หากคุณบูตเครื่องคอมพิวเตอร์และเห็นโลโก้ของผู้ผลิต หน้าจอจะเป็นสีดำเมื่อ Windows 10 เริ่มเปิดทำงาน หน้าจอสีดำน่าจะเป็นปัญหาของซอฟต์แวร์ ไม่ใช่ปัญหาฮาร์ดแวร์ นั่นเป็นสิ่งที่ดีมากและเราจะอธิบายวิธีแก้ไขในบทความนี้ได้อย่างไร ดังนั้น หายใจเข้าลึกๆ แล้วมาแก้ไขปัญหาของคุณกัน
โซลูชันที่ 1: เปลี่ยนกลับ/เปลี่ยนไดรเวอร์กราฟิกในเซฟโหมด
จากประสบการณ์ของผม สาเหตุของหน้าจอสีดำหรือปัญหาการแสดงผลอื่นๆ มักเกี่ยวข้องกับไดรเวอร์ที่เสียหายหรือไม่ถูกต้อง การแก้ไขปัญหาไดรเวอร์อาจเป็นเรื่องยากเล็กน้อยหากหน้าจอเป็นสีดำ วิธีหนึ่งในการแก้ไขปัญหานี้คือการเริ่มต้นในโหมดการกู้คืนและบูตพีซีโดยใช้เซฟโหมด จากนั้นคุณสามารถเริ่มการซ่อมแซมได้ มาทำทีละขั้นตอนกัน:





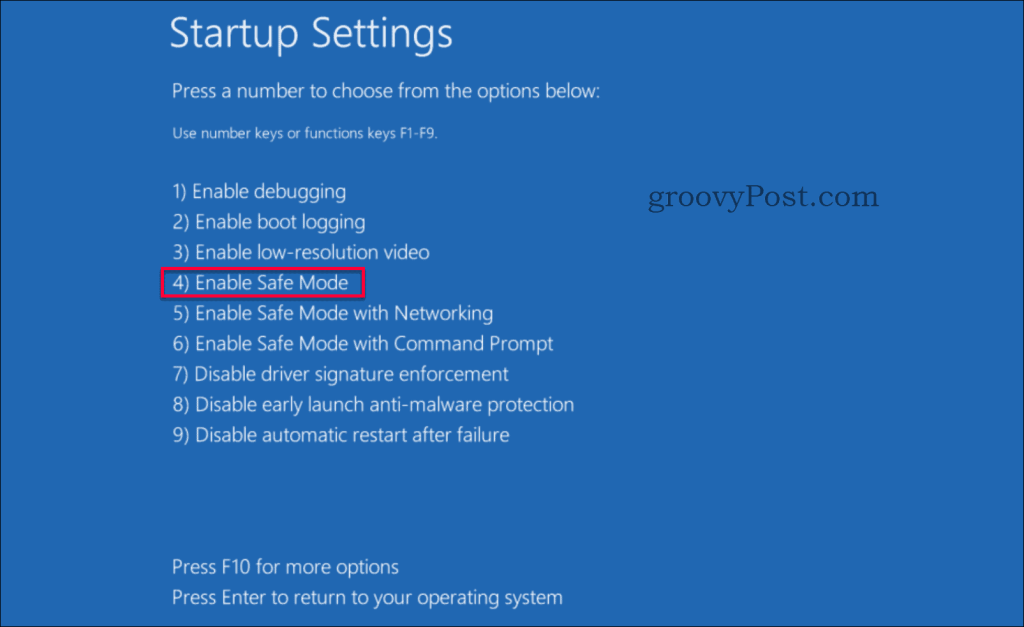
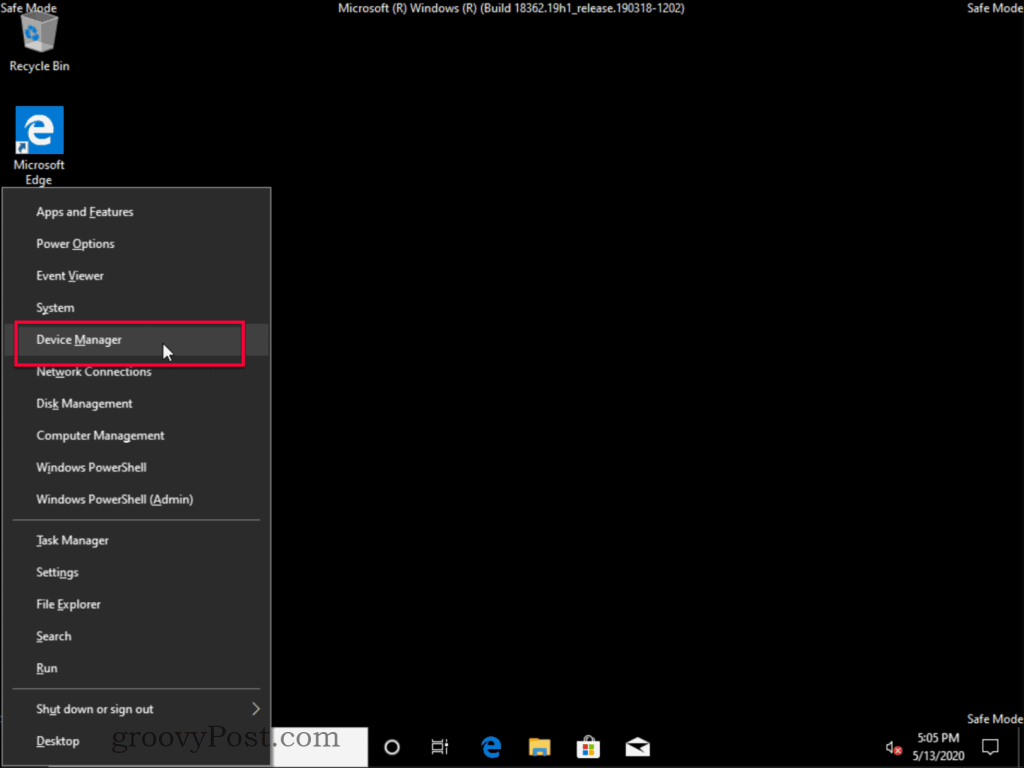
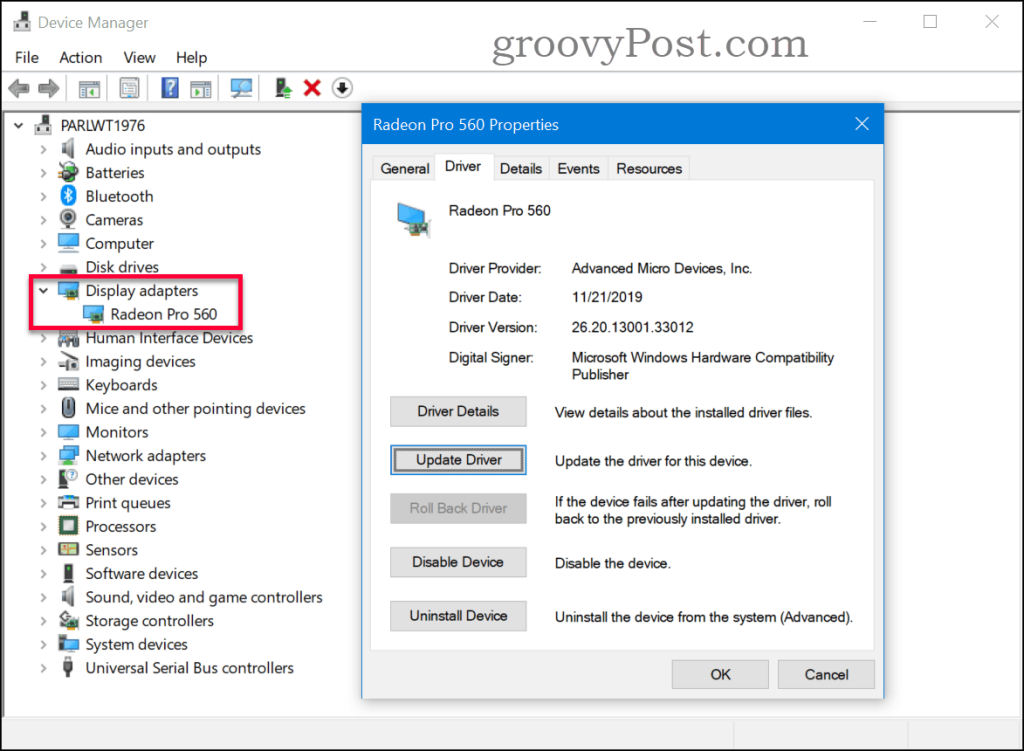
โซลูชันที่ 2: เปิดใช้งานความละเอียดต่ำ
บางครั้งคุณสามารถมีไดรเวอร์ที่ถูกต้องได้ แต่ความละเอียดของคุณถูกตั้งค่าเป็นไม่มีค่าที่รองรับซึ่งทำให้จอภาพของคุณแสดงหน้าจอสีดำ สิ่งที่คุณต้องทำคือเปลี่ยนความละเอียดในการแสดงผลให้ต่ำลงและการตั้งค่าที่รองรับ ซึ่งสามารถทำได้โดยทำตามขั้นตอนเหล่านี้





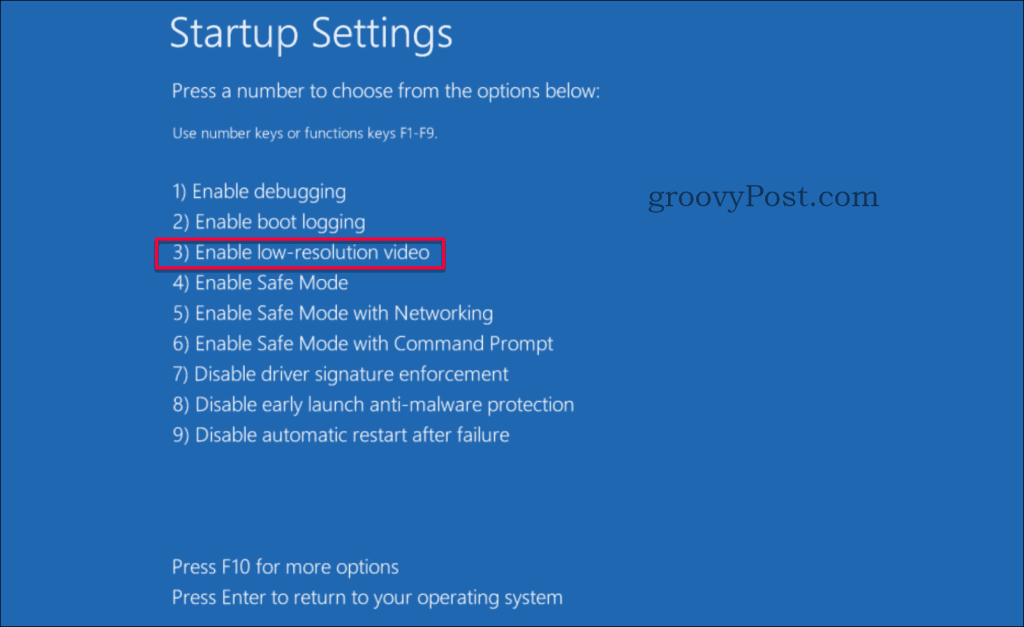
โซลูชันที่ 3: การซ่อมแซมการเริ่มต้น
หากคุณได้ลองใช้วิธีแก้ปัญหาทั้งสองแบบก่อนหน้านี้แล้วแต่ยังไม่สำเร็จ เรามีวิธีอื่นให้คุณ วิธีสุดท้ายคือเราจะลองใช้ Startup Repair คุณสามารถเข้าถึงคุณลักษณะ Startup Repair ได้โดยใช้สองเส้นทางที่แตกต่างกัน
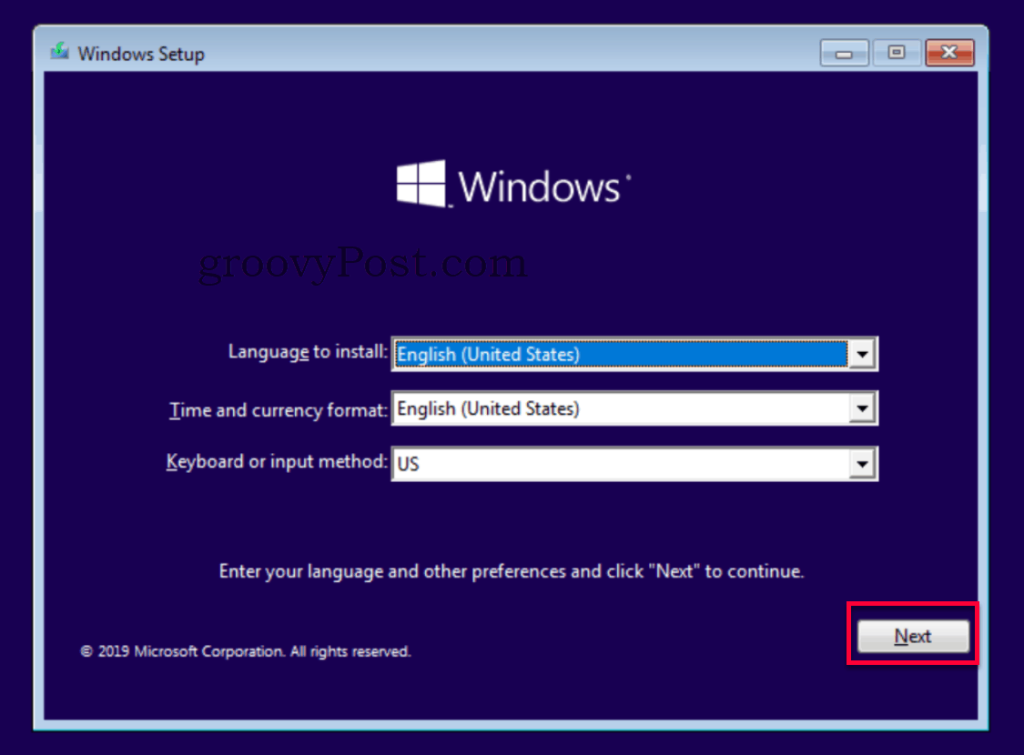
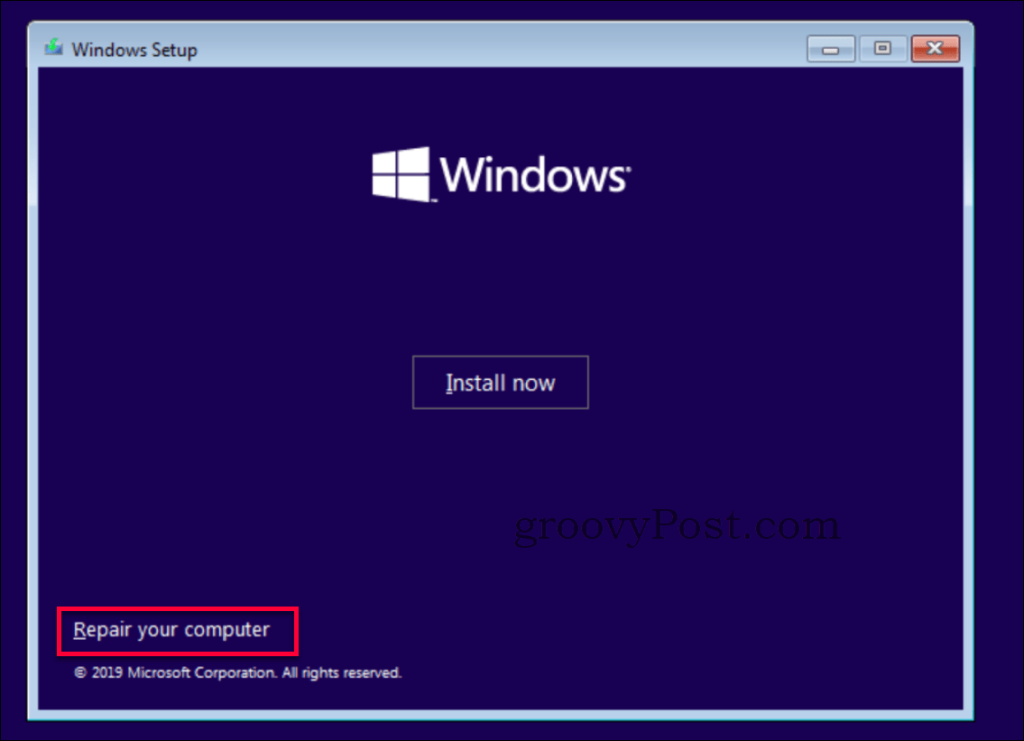
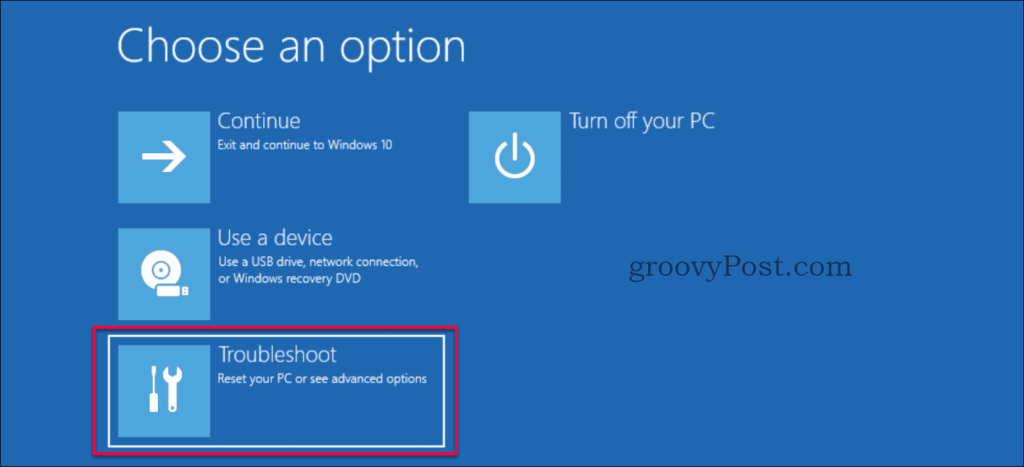

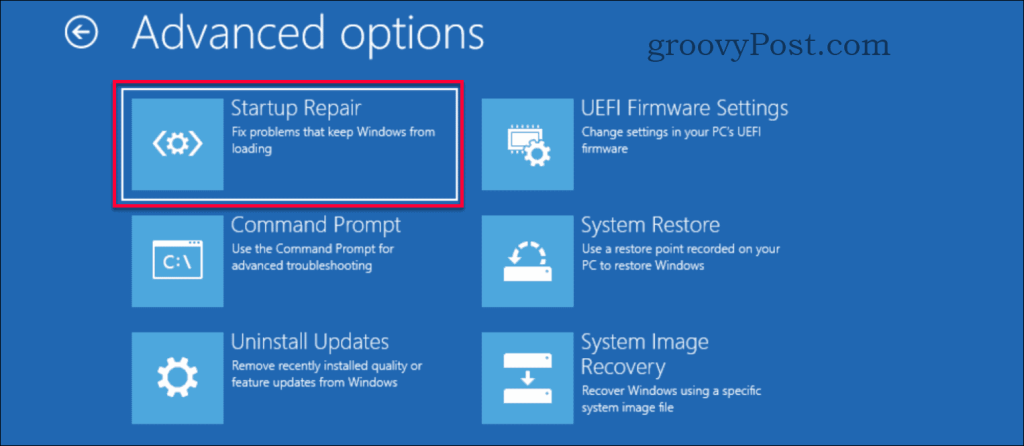
คุณยังมีปัญหาอยู่หรือไม่?
หากวิธีแก้ไขปัญหาเหล่านี้ไม่ได้แก้ไขปัญหาของคุณ อาจเป็นเพราะปัญหาที่เกี่ยวข้องกับฮาร์ดแวร์มากกว่า ตรวจสอบ Luckytemplates อื่น ๆ ของเราซึ่งเน้นที่ปัญหาประเภทที่เกี่ยวข้องกับการแก้ไขปัญหาหน้าจอสีดำใน Windows 10
บทสรุป
หน้าจอสีดำใน Windows หากไม่ใช่ปัญหาฮาร์ดแวร์ ส่วนใหญ่มักเกี่ยวข้องกับไดรเวอร์หรือการตั้งค่าความละเอียดที่กำหนดค่าไม่ถูกต้อง การแก้ไขมักจะค่อนข้างง่ายหากคุณรู้ว่าต้องไปที่ใด และเช่นเคย หากคุณพบปัญหานี้และต้องการความช่วยเหลือเพิ่มเติม โปรดโพสต์ปัญหาเฉพาะของคุณในฟอรัมสนทนาเกี่ยวกับ Windows 10ฟรี ของเรา
เรียนรู้วิธีแปลอีเมลขาเข้าผ่าน Microsoft Outlook อย่างง่ายดาย โดยปรับการตั้งค่าเพื่อแปลอีเมลหรือดำเนินการแปลแบบครั้งเดียว
อ่านคำแนะนำเพื่อปฏิบัติตามวิธีแก้ปัญหาทีละขั้นตอนสำหรับผู้ใช้และเจ้าของเว็บไซต์เพื่อแก้ไขข้อผิดพลาด NET::ERR_CERT_AUTHORITY_INVALID ใน Windows 10
ค้นหาข้อมูลเกี่ยวกับ CefSharp.BrowserSubprocess.exe ใน Windows พร้อมวิธีการลบและซ่อมแซมข้อผิดพลาดที่เกี่ยวข้อง มีคำแนะนำที่เป็นประโยชน์
ค้นพบวิธีแก้ไขปัญหาเมื่อคุณไม่สามารถจับภาพหน้าจอได้เนื่องจากนโยบายความปลอดภัยในแอป พร้อมเทคนิคที่มีประโยชน์มากมายในการใช้ Chrome และวิธีแชร์หน้าจออย่างง่ายๆ.
ในที่สุด คุณสามารถติดตั้ง Windows 10 บน M1 Macs โดยใช้ Parallels Desktop 16 สำหรับ Mac นี่คือขั้นตอนที่จะทำให้เป็นไปได้
ประสบปัญหาเช่น Fallout 3 จะไม่เปิดขึ้นหรือไม่ทำงานบน Windows 10? อ่านบทความนี้เพื่อเรียนรู้วิธีทำให้ Fallout 3 ทำงานบน Windows 10 ได้อย่างง่ายดาย
วิธีแก้ไขข้อผิดพลาด Application Error 0xc0000142 และ 0xc0000005 ด้วยเคล็ดลับที่มีประสิทธิภาพและการแก้ปัญหาที่สำคัญ
เรียนรู้วิธีแก้ไข Microsoft Compatibility Telemetry ประมวลผลการใช้งาน CPU สูงใน Windows 10 และวิธีการปิดการใช้งานอย่างถาวร...
หากพบข้อผิดพลาดและข้อบกพร่องของ World War Z เช่น การหยุดทำงาน ไม่โหลด ปัญหาการเชื่อมต่อ และอื่นๆ โปรดอ่านบทความและเรียนรู้วิธีแก้ไขและเริ่มเล่นเกม
เมื่อคุณต้องการให้ข้อความในเอกสารของคุณโดดเด่น คุณสามารถใช้เครื่องมือในตัวที่มีประโยชน์ได้ ต่อไปนี้คือวิธีการเน้นข้อความใน Word




![Fallout 3 จะไม่เปิด/ไม่ทำงานบน Windows 10 [แก้ไขด่วน] Fallout 3 จะไม่เปิด/ไม่ทำงานบน Windows 10 [แก้ไขด่วน]](https://luckytemplates.com/resources1/images2/image-6086-0408150423606.png)
![[แก้ไขแล้ว] จะแก้ไขข้อผิดพลาดแอปพลิเคชัน 0xc0000142 และ 0xc0000005 ได้อย่างไร [แก้ไขแล้ว] จะแก้ไขข้อผิดพลาดแอปพลิเคชัน 0xc0000142 และ 0xc0000005 ได้อย่างไร](https://luckytemplates.com/resources1/images2/image-9974-0408150708784.png)

![[แก้ไขแล้ว] ข้อผิดพลาดของ World War Z – หยุดทำงาน ไม่เปิดตัว หน้าจอดำและอื่น ๆ [แก้ไขแล้ว] ข้อผิดพลาดของ World War Z – หยุดทำงาน ไม่เปิดตัว หน้าจอดำและอื่น ๆ](https://luckytemplates.com/resources1/images2/image-8889-0408150514063.png)
