วิธีแปลอีเมลขาเข้าใน Microsoft Outlook

เรียนรู้วิธีแปลอีเมลขาเข้าผ่าน Microsoft Outlook อย่างง่ายดาย โดยปรับการตั้งค่าเพื่อแปลอีเมลหรือดำเนินการแปลแบบครั้งเดียว
เพิ่งอัปเกรดเป็น Windows 11 แต่จู่ๆ คุณก็เห็นความเร็วอินเทอร์เน็ตที่ช้าใช่ไหม
มีปัจจัยสองสามประการที่อาจทำให้เกิดสิ่งนี้ อาจเป็นผู้ให้บริการของคุณหรือการเชื่อมต่อเอง หรืออาจอยู่ใกล้บ้านมากขึ้น ด้วยการตั้งค่าที่ไม่ถูกต้องในพีซีของคุณ
หากคุณเห็นความเร็วที่ช้าในพีซีของคุณ คุณจะต้องตรวจสอบ ต่อไปนี้คือวิธีแก้ไขที่เป็นไปได้หลายประการที่คุณสามารถลองแก้ไขอินเทอร์เน็ตช้าใน Windows 11
รีสตาร์ทเราเตอร์หรือการเชื่อมต่ออินเทอร์เน็ตของคุณ
ก่อนที่คุณจะลองทำอย่างอื่น ให้ลองรีบูตโมเด็มหรือเราเตอร์ของคุณเพื่อให้แน่ใจว่าคุณมีการเชื่อมต่อที่ดีและเสถียร หากคุณโทรติดต่อฝ่ายสนับสนุนของ ISP พวกเขาจะให้คุณดำเนินการดังกล่าวต่อไป
นอกจากนี้ยังมีบางสิ่งที่ต้องตรวจสอบบนพีซีของคุณเพื่อแก้ไขการเชื่อมต่ออินเทอร์เน็ตที่ช้า ต่อไปนี้คือขั้นตอนการแก้ไขปัญหาต่างๆ ที่คุณสามารถใช้เพื่อให้สิ่งต่างๆ ทำงานได้อย่างราบรื่นยิ่งขึ้น
ตัดการเชื่อมต่อ VPN ของคุณ
บริการ VPN เช่นPrivate Internet Access (PIA) ช่วยปกป้องข้อมูลและความเป็นส่วนตัวของคุณ อย่างไรก็ตาม จะส่งข้อมูลของคุณผ่านเซิร์ฟเวอร์หลายเครื่อง และอาจทำให้ความเร็วอินเทอร์เน็ตของคุณช้าลง นั่นเป็นปัญหาอย่างยิ่งหากมีการตั้งค่าให้ทำงานในระหว่างการเริ่มต้น
การปิดหรือยกเลิกการเชื่อมต่อซอฟต์แวร์ VPN ของคุณจะแตกต่างกันไป แต่คุณต้องการให้แน่ใจว่าไม่มีการเชื่อมต่อหากความเร็วในการท่องเว็บของคุณช้าเกินไป
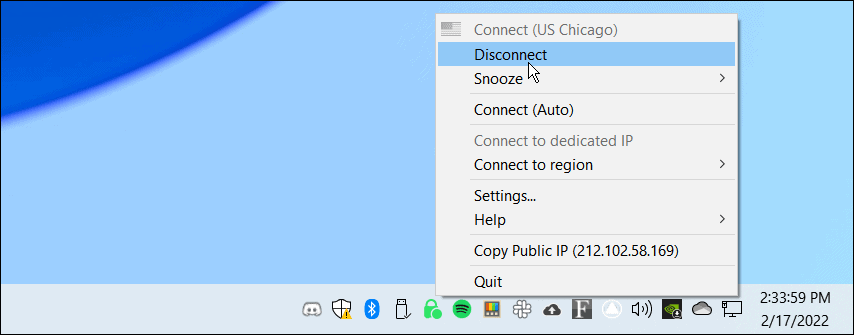
ตัดการเชื่อมต่อและเชื่อมต่อใหม่จากเครือข่าย
คุณจะต้องแน่ใจว่าคุณมีการเชื่อมต่อที่มั่นคงกับเครือข่าย วิธีหนึ่งในการแก้ไขการเชื่อมต่อที่ช้าคือการเชื่อมต่อใหม่
หากต้องการยกเลิกการเชื่อมต่อและเชื่อมต่อกับการเชื่อมต่อ Wi-Fi อีกครั้ง ให้ทำตามขั้นตอนต่อไปนี้:
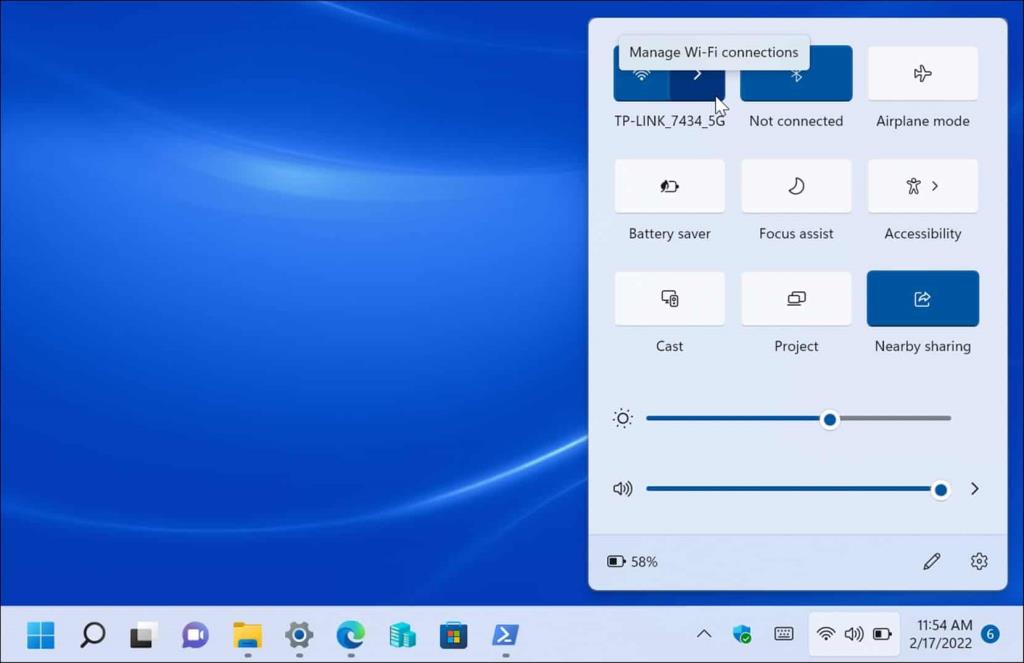

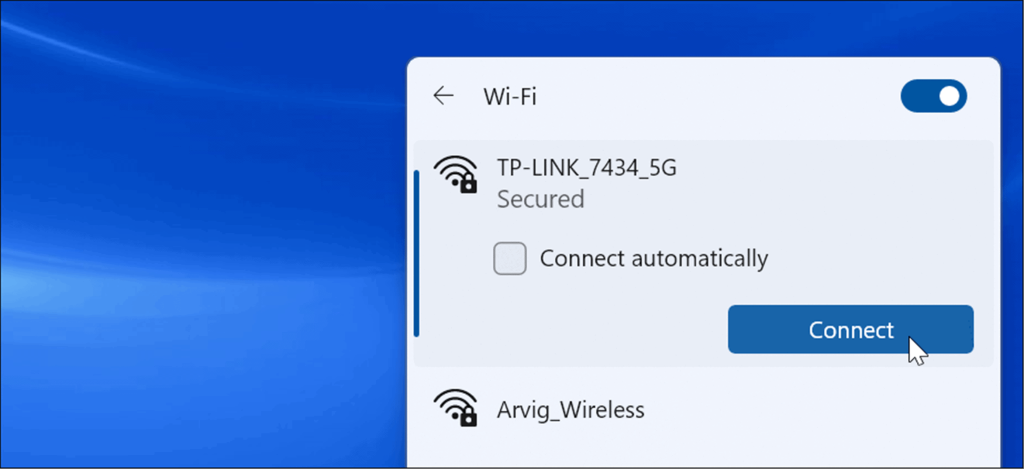
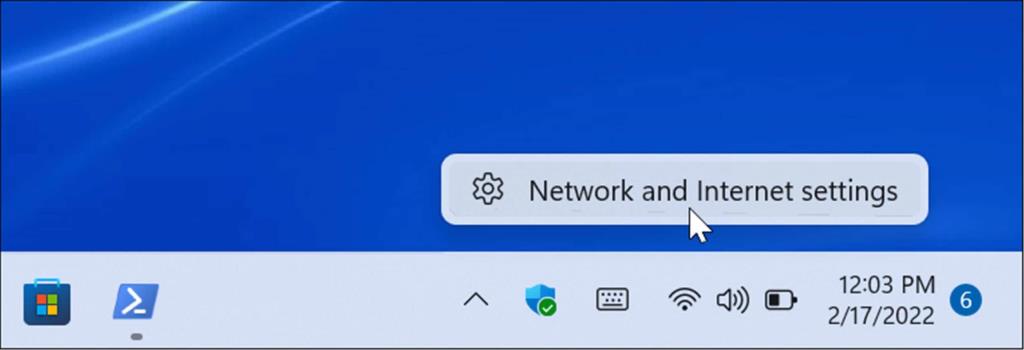
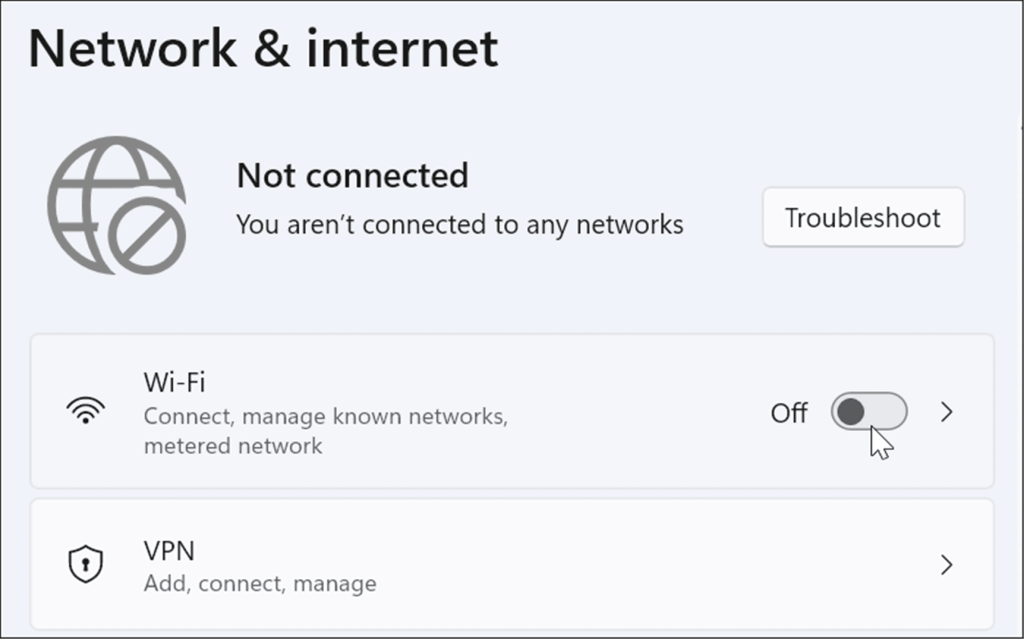
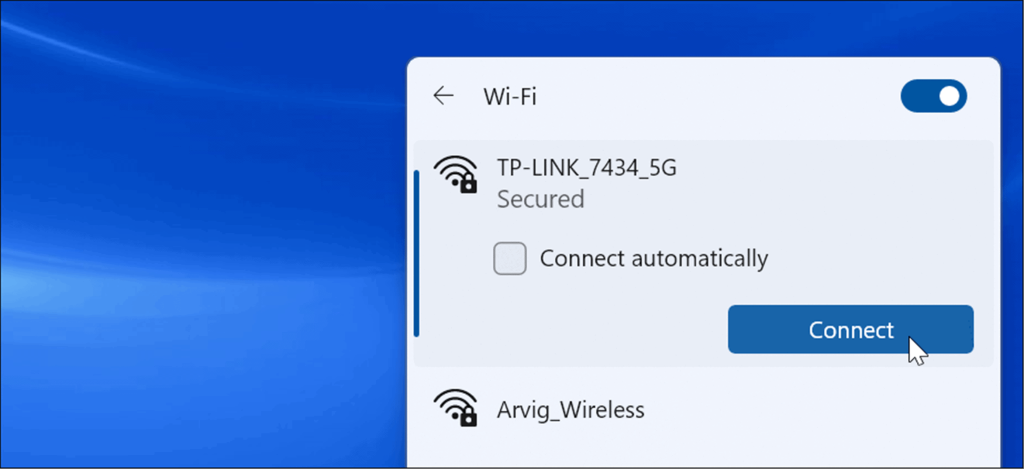
นอกจากนี้ยังควรสังเกตด้วยว่าคุณสามารถเสียบสายเคเบิลเครือข่ายที่เชื่อมต่อกับพีซีของคุณใหม่ได้หากคุณเดินสายเข้า
รีสตาร์ทคอมพิวเตอร์
หากคุณกำลังได้รับการเชื่อมต่อ แต่จู่ๆ ก็หยุดหรือช้าลง ให้ลองเริ่ม Windows 11ใหม่ อาจมีกระบวนการหรือบริการที่ไม่จำเป็นทำงานในเบื้องหลัง การรีสตาร์ทอุปกรณ์ของคุณสามารถล้างข้อมูลเหล่านี้ออกและให้การเริ่มต้นใหม่
ในการรีสตาร์ทพีซีของคุณ ให้คลิกขวาที่ปุ่ม Startแล้วเลือกShut down or sign out > Restart
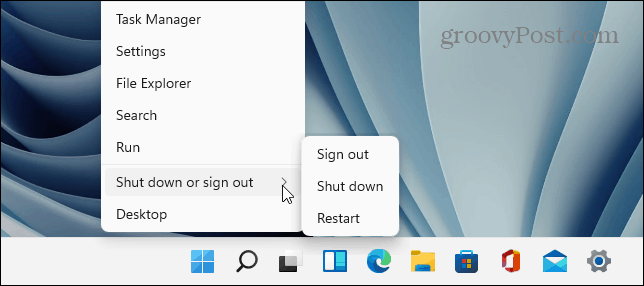
ตั้งค่าแบนด์วิดท์ที่ต่ำกว่าสำหรับ Windows Updates
แบนด์วิดท์ที่ตั้งไว้สำหรับการอัปเดต Windows อาจสูงเกินไปและทำให้ความเร็วช้าลง นอกจากนี้ คุณลักษณะWindows Update Delivery Optimization ( WUDO ) จะส่งการอัปเดตไปยังพีซีเครื่องอื่นในเครือข่ายของคุณ การปรับการตั้งค่าเหล่านี้สามารถปรับปรุงความเร็วอินเทอร์เน็ตของคุณได้
หากต้องการลดแบนด์วิดท์สำหรับการอัปเดต Windows ให้ใช้ขั้นตอนต่อไปนี้:
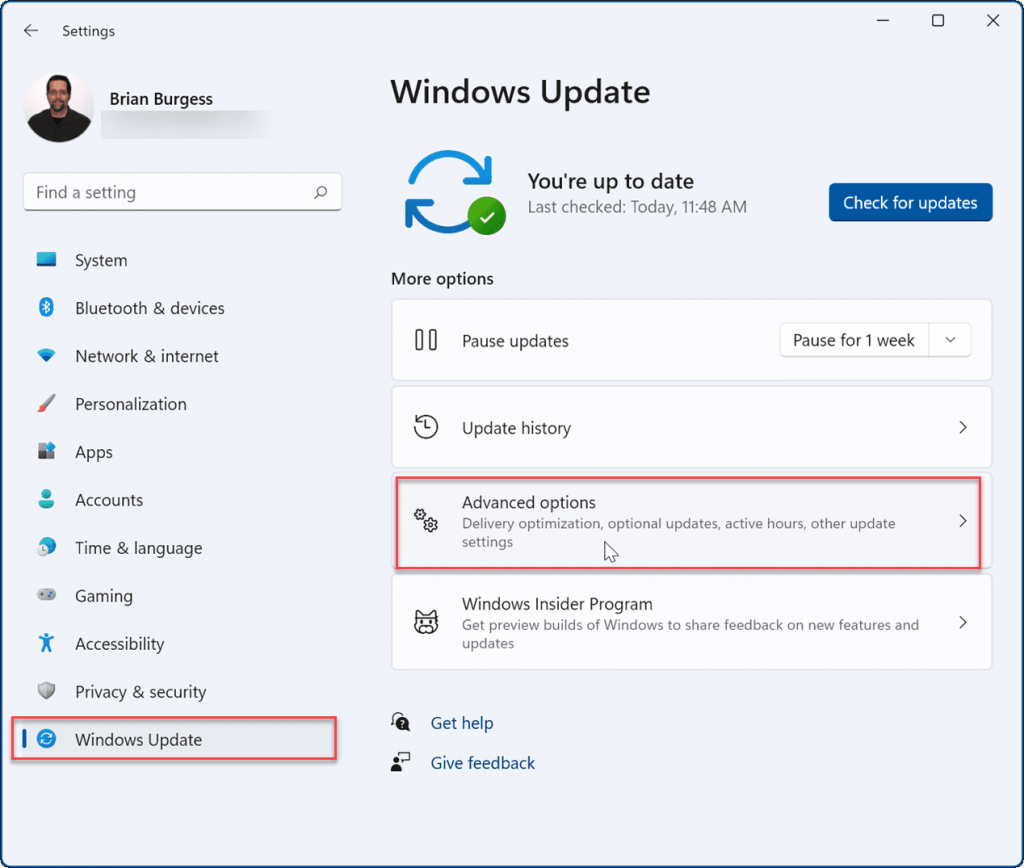
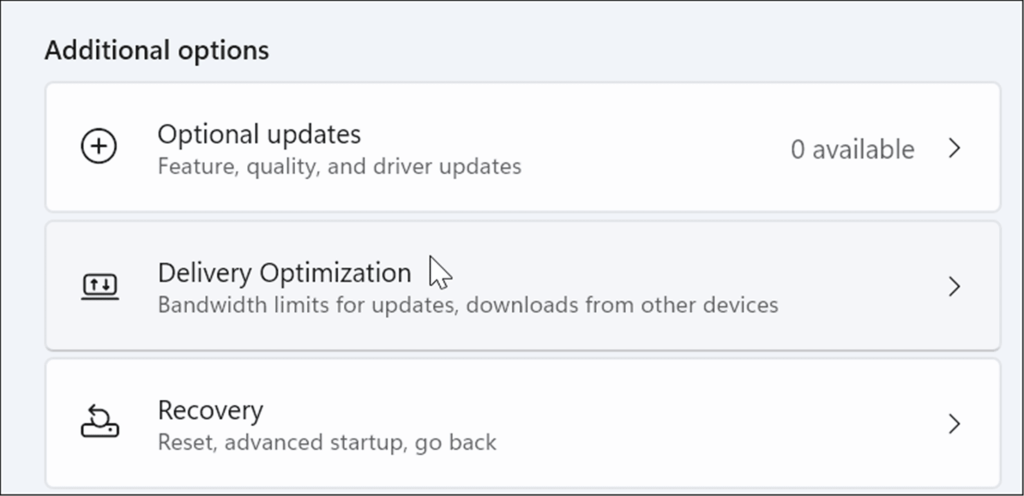
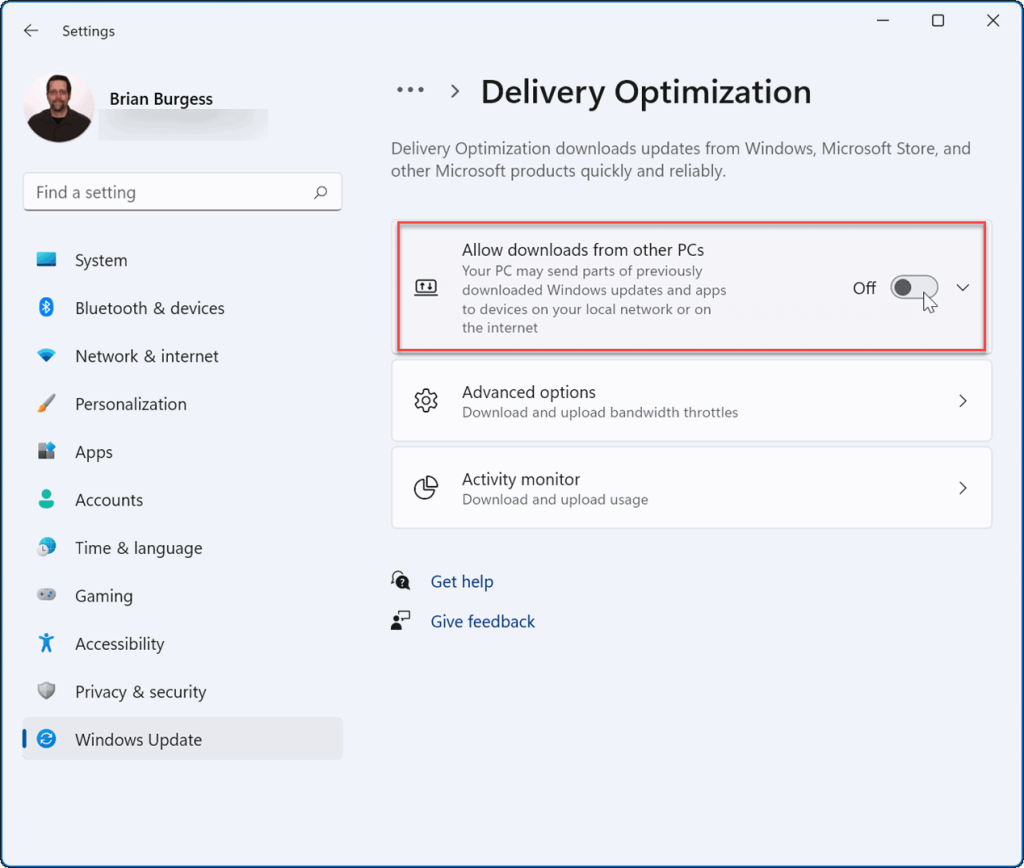
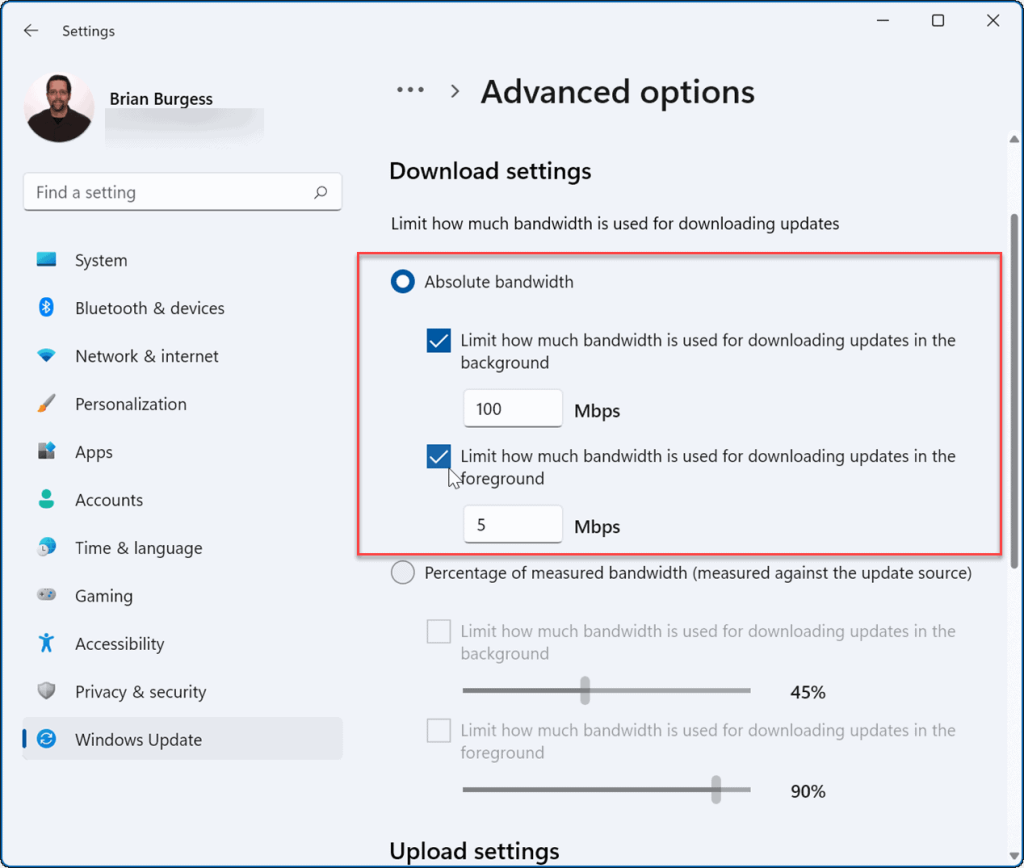
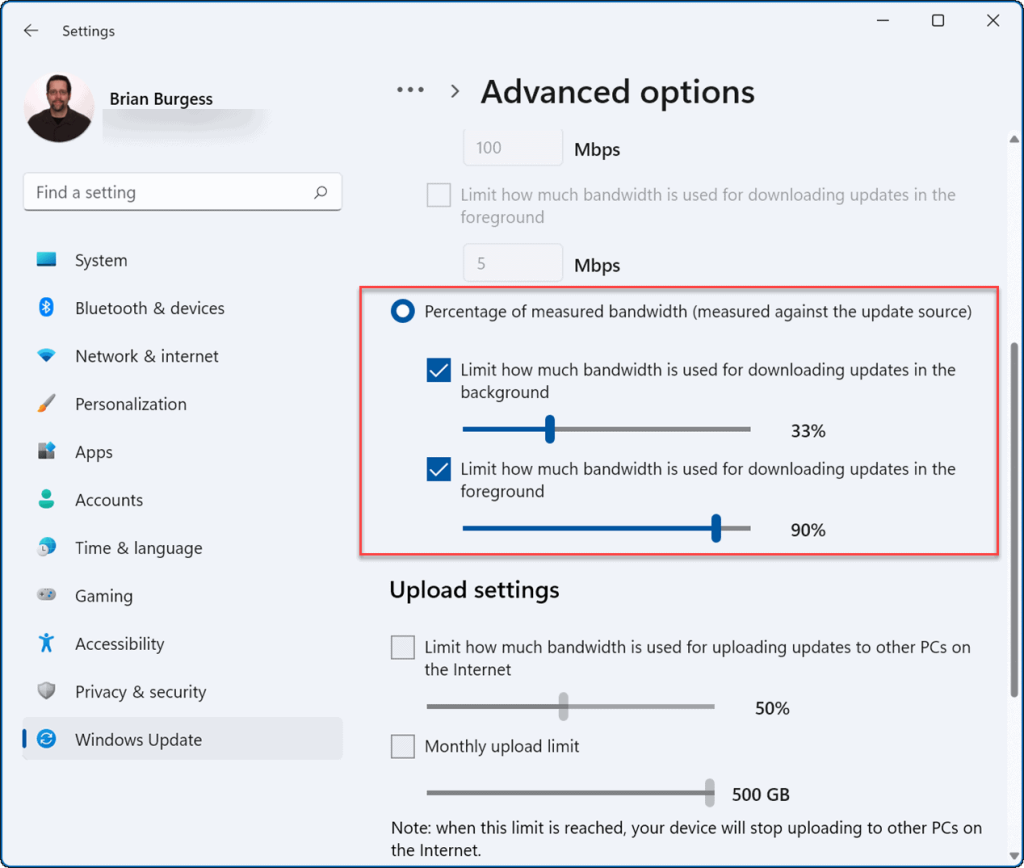
ปิดใช้งานกระบวนการที่ใช้แบนด์วิดท์
กระบวนการที่ทำงานอยู่บางกระบวนการอาจใช้แบนด์วิดท์จำนวนมาก แต่การสิ้นสุดกระบวนการเหล่านั้นสามารถปรับปรุงความเร็วอินเทอร์เน็ตของคุณได้
ในการระบุและสิ้นสุดกระบวนการ Windows 11 ที่ใช้แบนด์วิดท์ที่ไม่จำเป็น ให้ใช้ขั้นตอนต่อไปนี้:
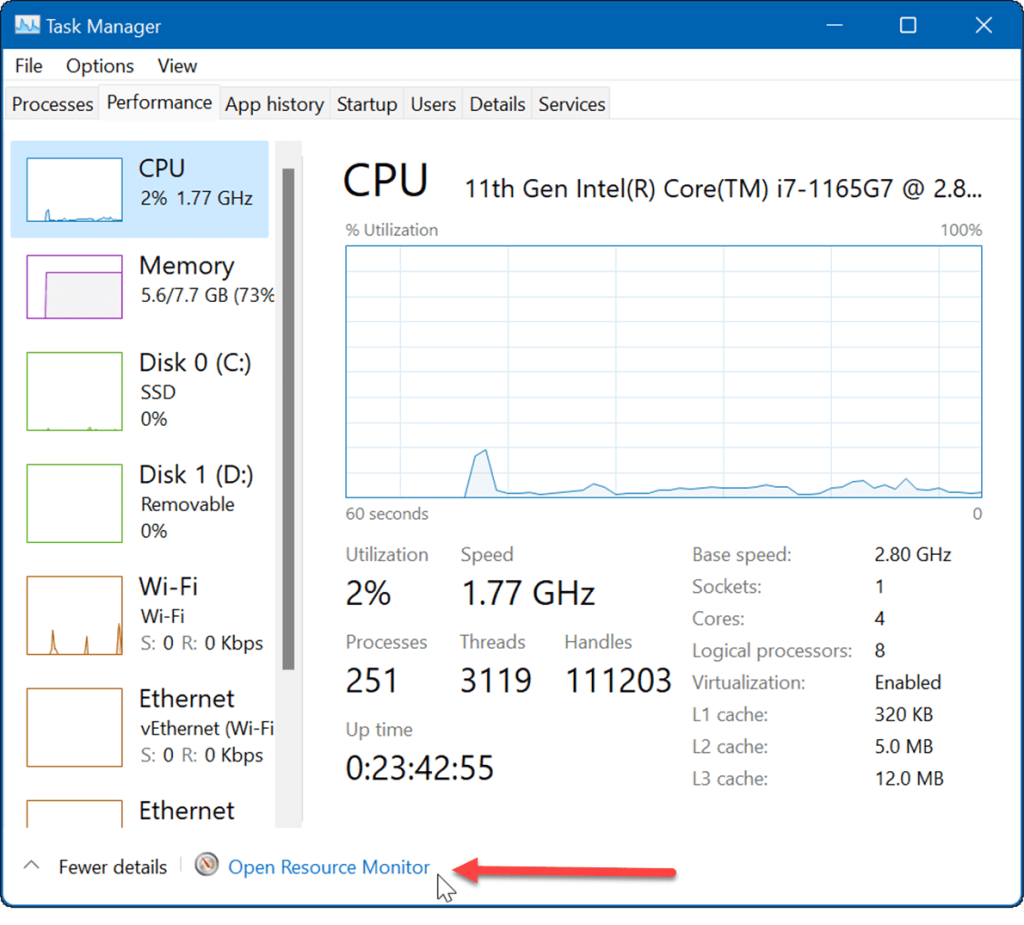
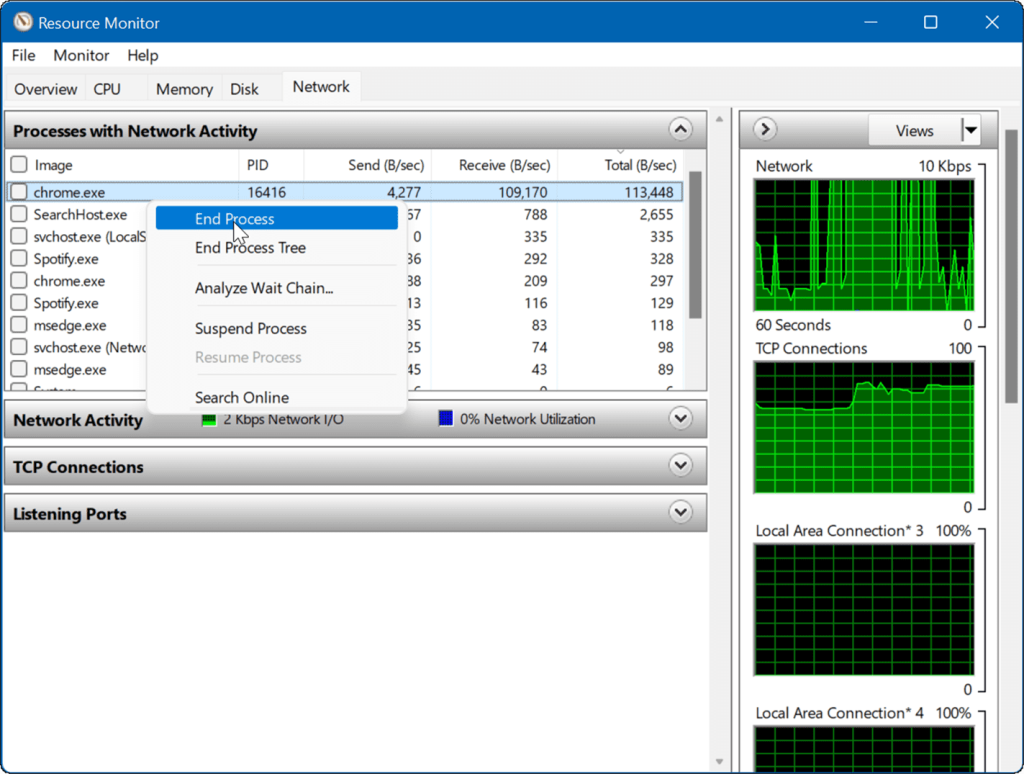
หยุดเรียกใช้แอปพื้นหลัง
แอพบางตัวที่ทำงานอยู่เบื้องหลังอาจทำให้แบนด์วิดท์ของคุณกินเวลา
หากต้องการปิดใช้งานแอปพื้นหลังใน Windows 11 ให้ใช้ขั้นตอนต่อไปนี้:
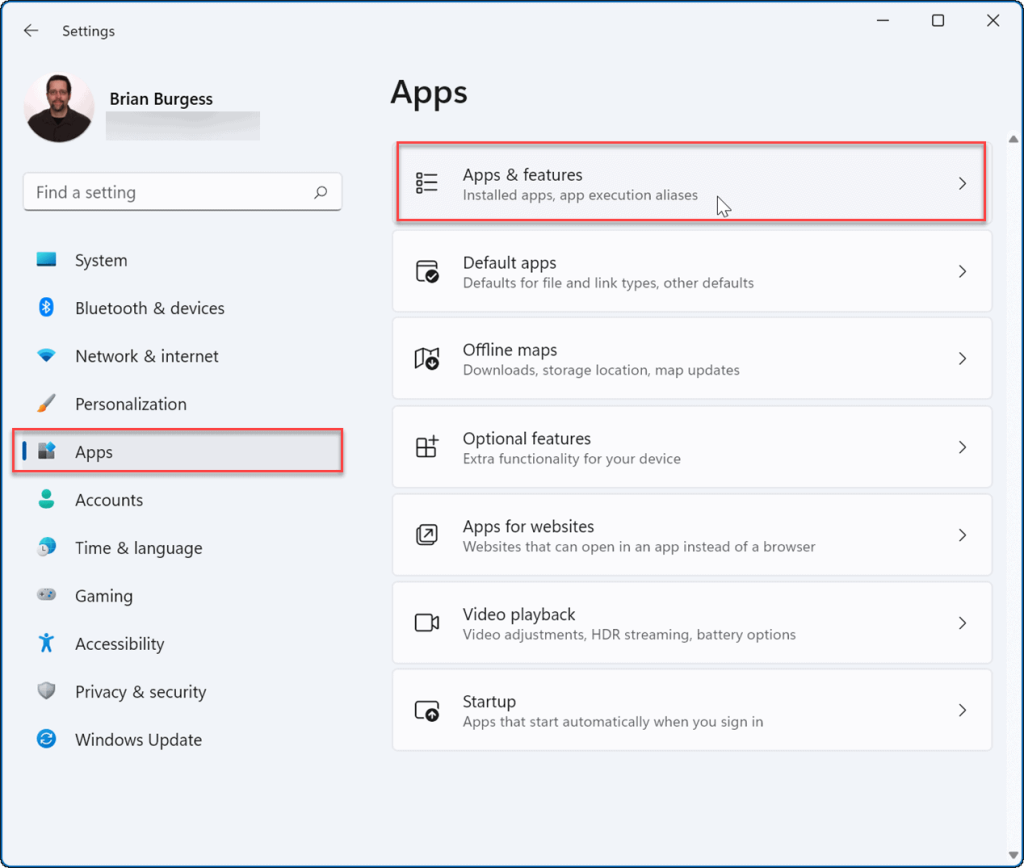
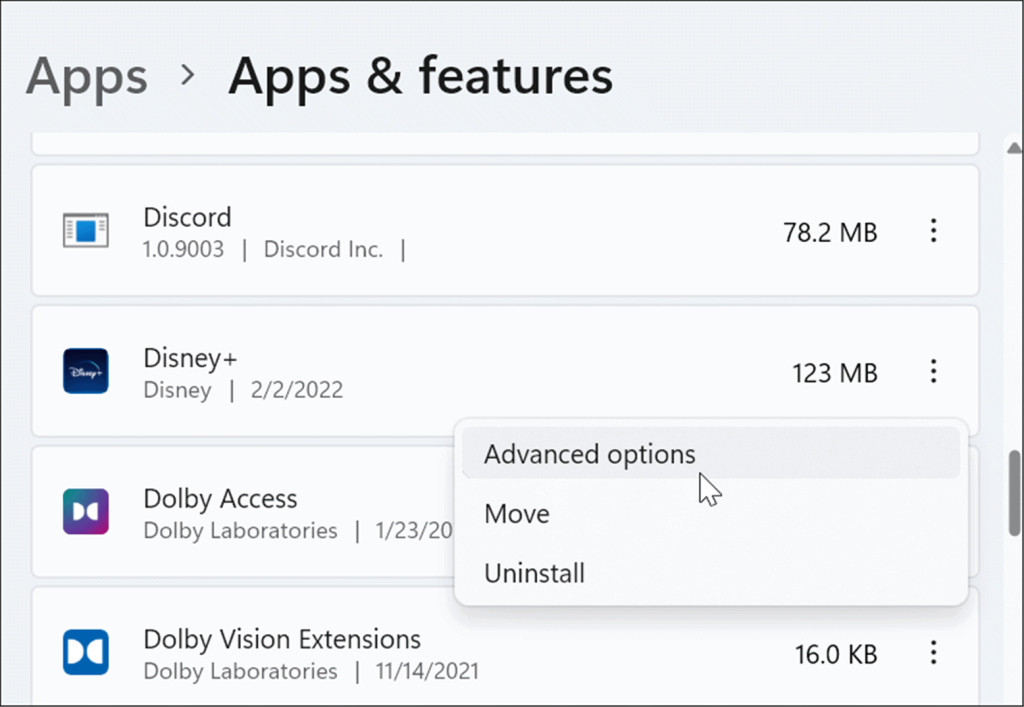
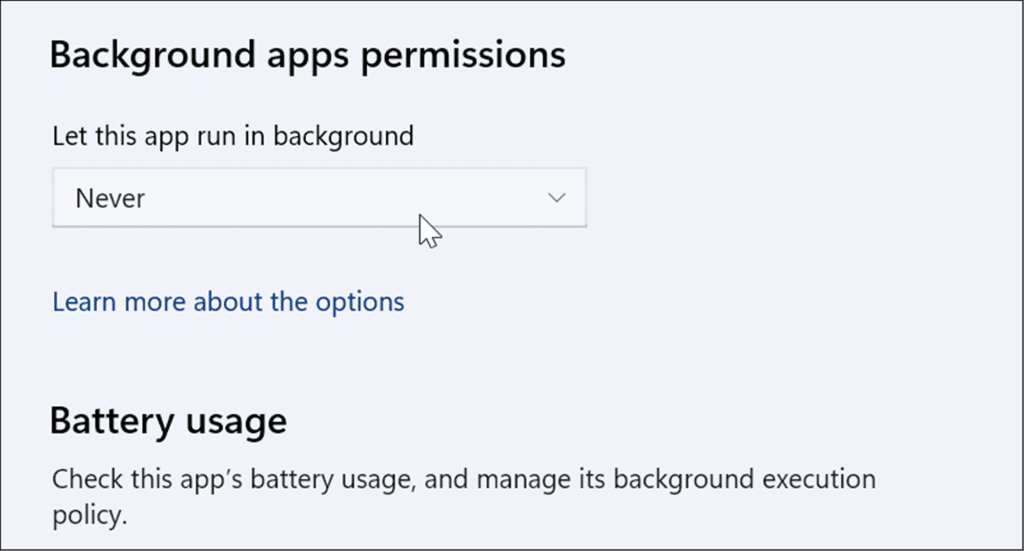
เรียกใช้ตัวแก้ไขปัญหาการเชื่อมต่ออินเทอร์เน็ต
Windows 11 มีตัวแก้ไขปัญหาต่างๆ ที่สามารถระบุและแก้ไขปัญหาบนพีซีของคุณได้ วิธีนี้ช่วยคุณแก้ไขปัญหาอินเทอร์เน็ตได้ รวมถึงความเร็วอินเทอร์เน็ตที่ช้า
ใช้ขั้นตอนต่อไปนี้เพื่อเรียกใช้ตัวแก้ไขปัญหาการเชื่อมต่ออินเทอร์เน็ต:
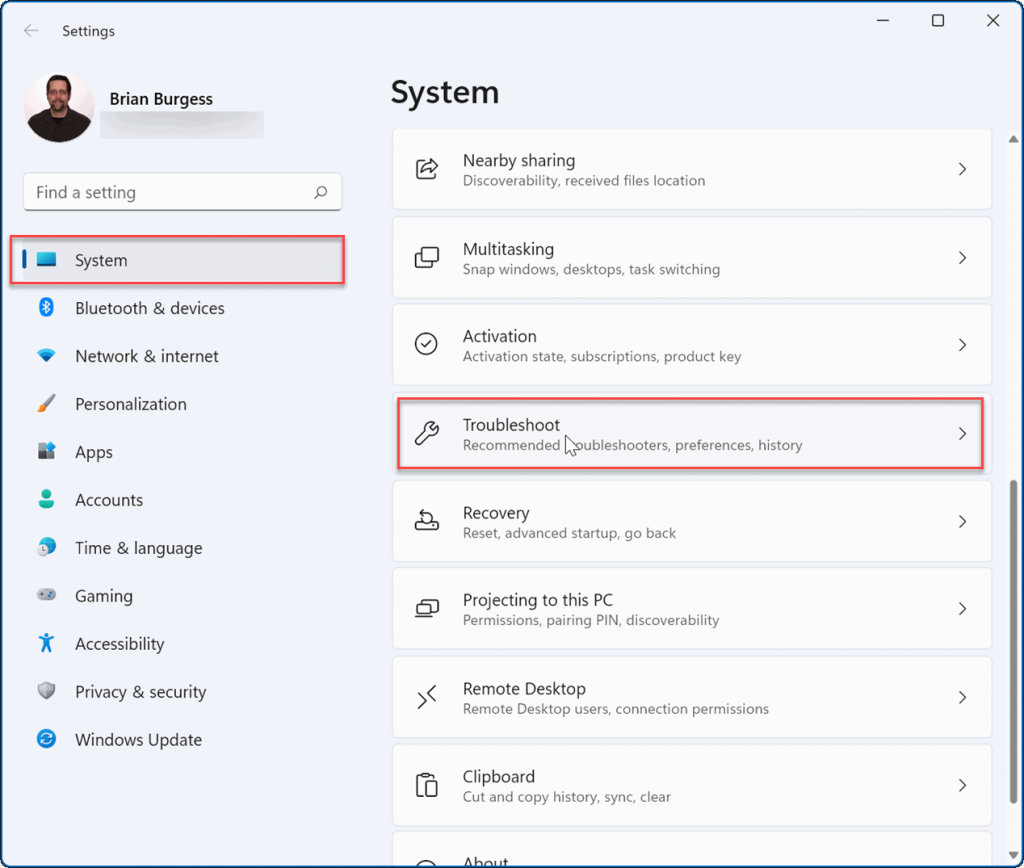
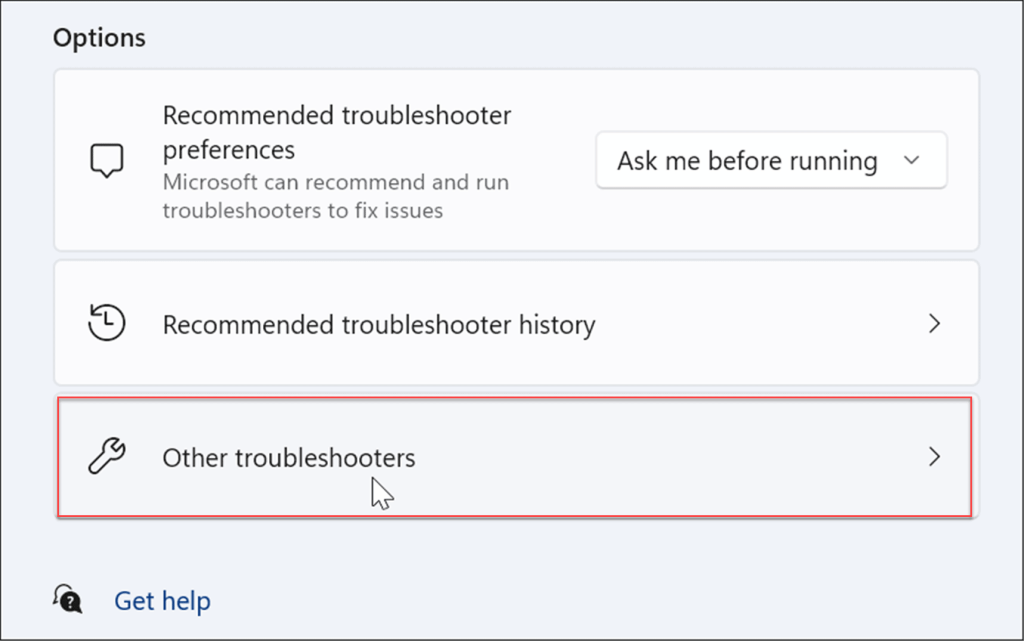

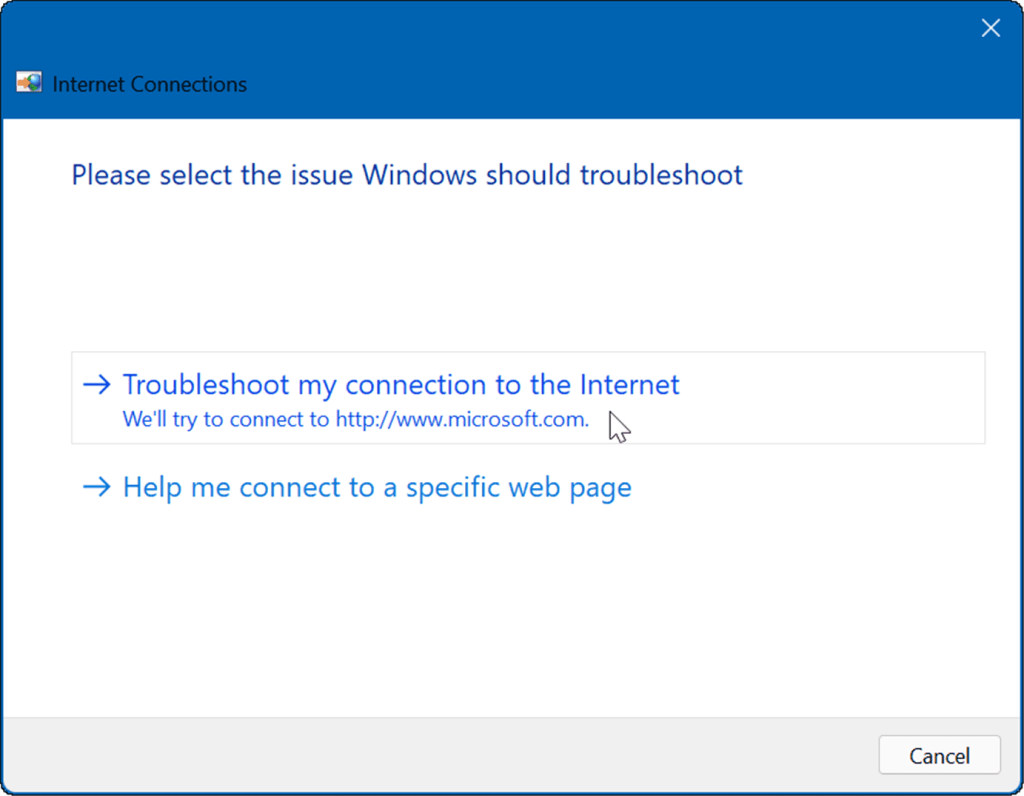
เปลี่ยนการตั้งค่าเซิร์ฟเวอร์ DNS
ระบบชื่อโดเมนหรือDNSจะแปลงที่อยู่ IP เป็นชื่อโดเมนที่ใช้งานง่าย (เช่น Luckytemplates.com) อย่างไรก็ตาม หากคุณใช้ ISP ที่กำหนด อาจช้าเกินไป
หากคุณเปลี่ยน DNS บน Windows 11เป็นบริการอื่น คุณสามารถปรับปรุงความเร็วการท่องเว็บและความปลอดภัยได้ หากคุณกำลังมองหาผู้ให้บริการ DNS ฟรี ต่อไปนี้คือตัวเลือกยอดนิยมสามตัวเลือก:
ในการเปลี่ยนการตั้งค่า DNS ให้ใช้ขั้นตอนต่อไปนี้:
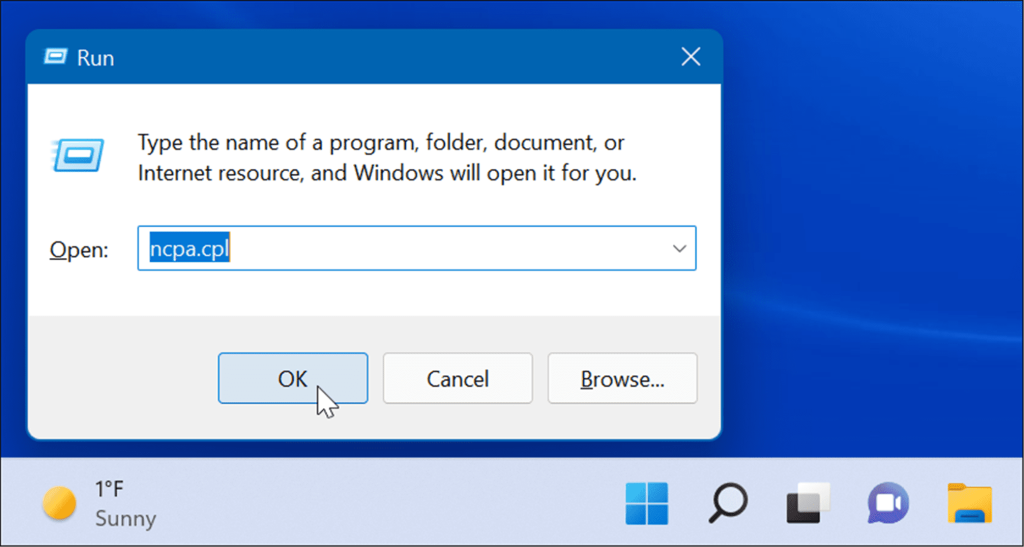
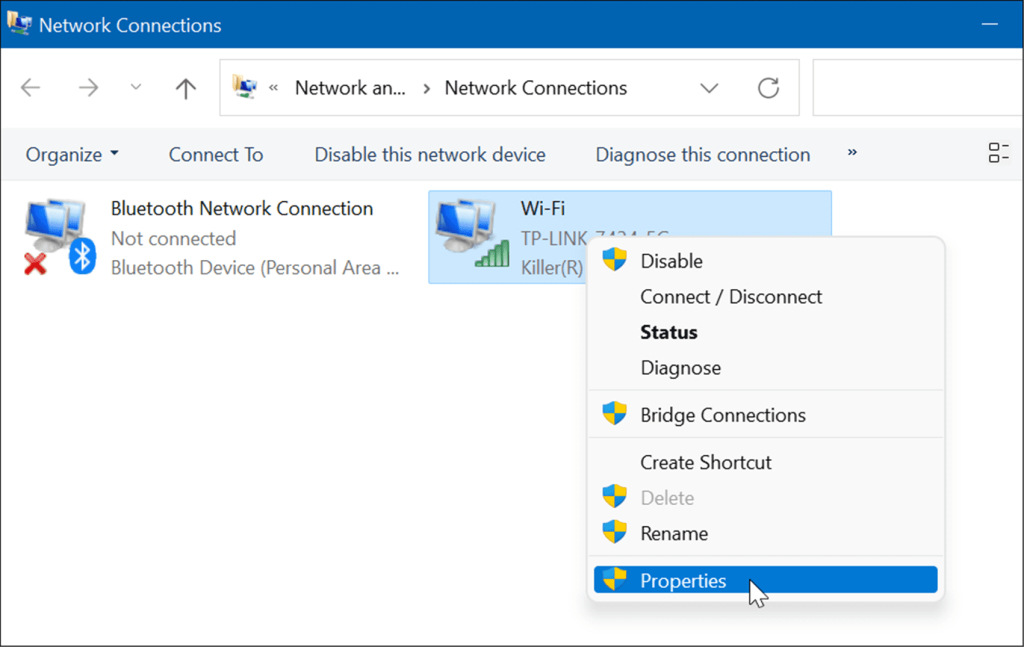
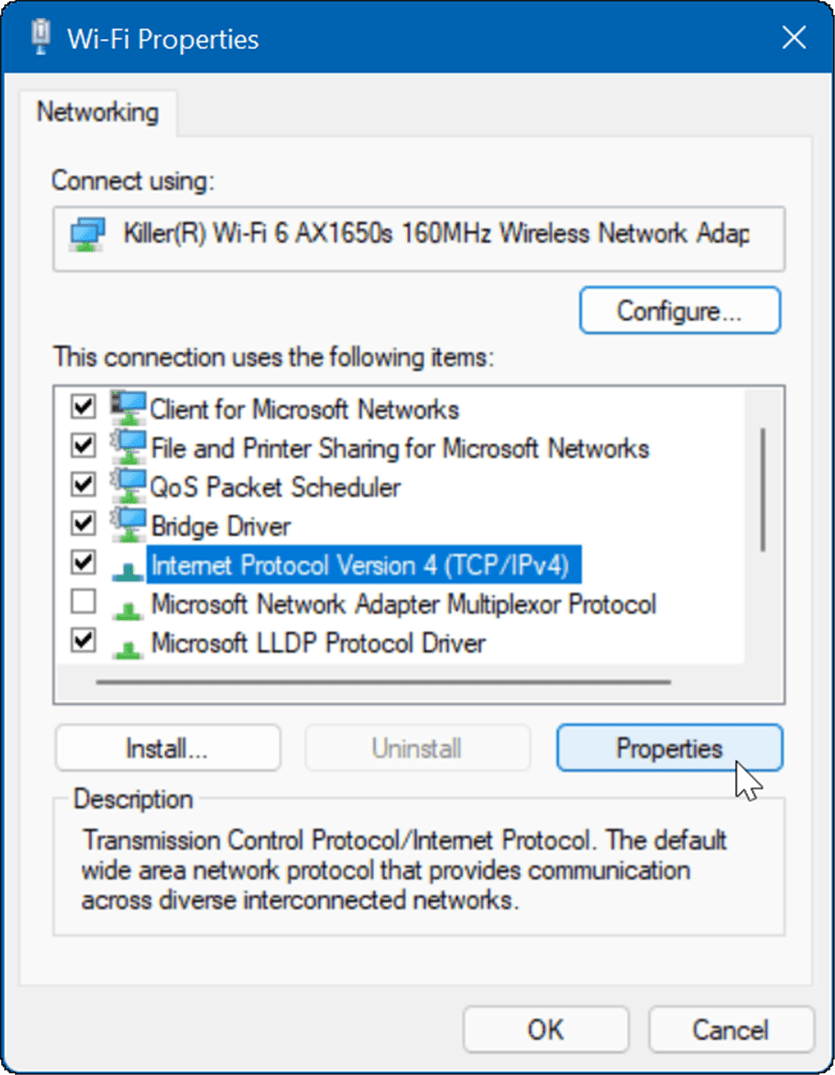
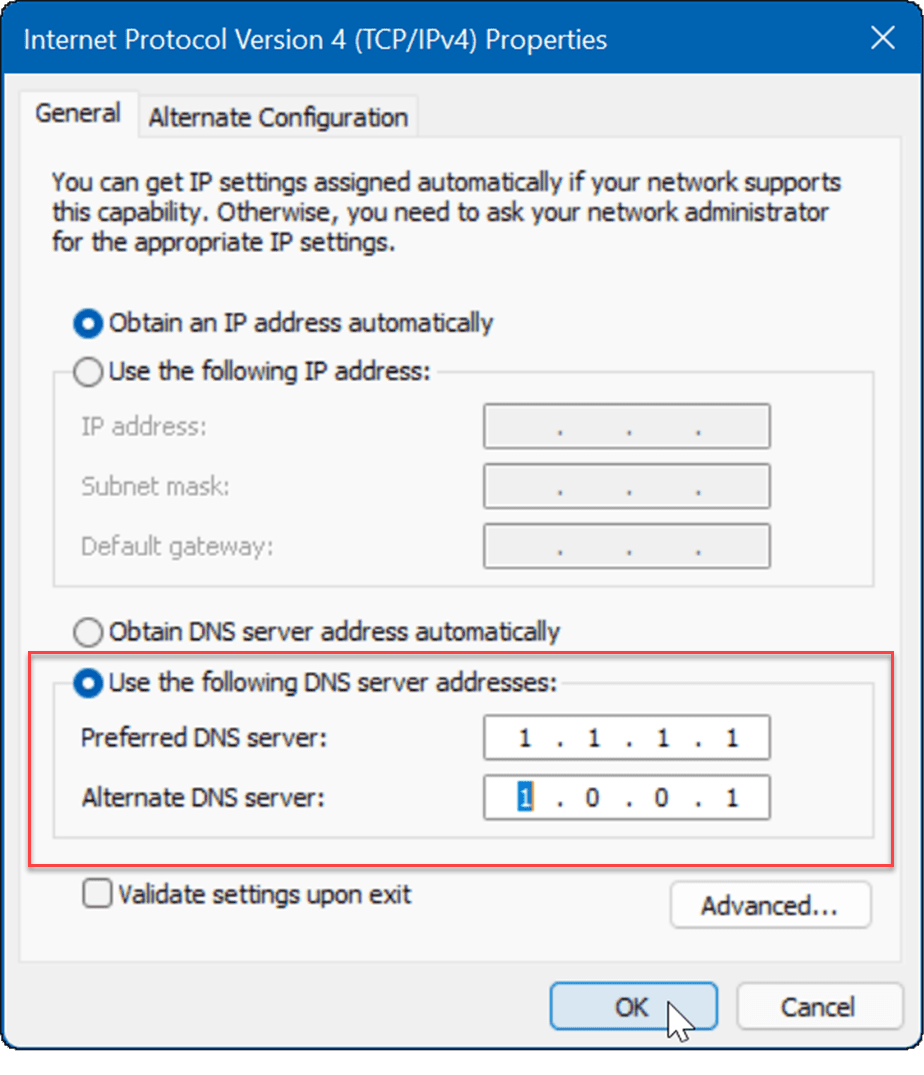
เครือข่ายบน Windows 11
หากคุณประสบปัญหาอินเทอร์เน็ตช้าใน Windows 11 ตัวเลือกใดตัวเลือกหนึ่งข้างต้นจะช่วยคุณได้ ติดต่อ ISP ของคุณเพื่อแก้ไขปัญหาฮาร์ดแวร์เพิ่มเติม หากคุณยังไม่ได้รับความเร็วที่ต้องการ คุณมักจะมีโมเด็มเก่าหรืออุปกรณ์อื่นๆ ที่บริษัทต้องนำไปที่ตำแหน่งของคุณและเชื่อมต่อ
ดูข้อมูลเพิ่มเติมที่การจำกัดการใช้ข้อมูลใน Windows 11หรือวิธี ลืมเครือ ข่ายWi-Fi คุณอาจสนใจที่จะใช้คุณสมบัติการแชร์ใกล้เคียงที่ให้คุณส่งไฟล์ระหว่างระบบ Windows 11 และ Windows 10 ได้โดยตรง
เรียนรู้วิธีแปลอีเมลขาเข้าผ่าน Microsoft Outlook อย่างง่ายดาย โดยปรับการตั้งค่าเพื่อแปลอีเมลหรือดำเนินการแปลแบบครั้งเดียว
อ่านคำแนะนำเพื่อปฏิบัติตามวิธีแก้ปัญหาทีละขั้นตอนสำหรับผู้ใช้และเจ้าของเว็บไซต์เพื่อแก้ไขข้อผิดพลาด NET::ERR_CERT_AUTHORITY_INVALID ใน Windows 10
ค้นหาข้อมูลเกี่ยวกับ CefSharp.BrowserSubprocess.exe ใน Windows พร้อมวิธีการลบและซ่อมแซมข้อผิดพลาดที่เกี่ยวข้อง มีคำแนะนำที่เป็นประโยชน์
ค้นพบวิธีแก้ไขปัญหาเมื่อคุณไม่สามารถจับภาพหน้าจอได้เนื่องจากนโยบายความปลอดภัยในแอป พร้อมเทคนิคที่มีประโยชน์มากมายในการใช้ Chrome และวิธีแชร์หน้าจออย่างง่ายๆ.
ในที่สุด คุณสามารถติดตั้ง Windows 10 บน M1 Macs โดยใช้ Parallels Desktop 16 สำหรับ Mac นี่คือขั้นตอนที่จะทำให้เป็นไปได้
ประสบปัญหาเช่น Fallout 3 จะไม่เปิดขึ้นหรือไม่ทำงานบน Windows 10? อ่านบทความนี้เพื่อเรียนรู้วิธีทำให้ Fallout 3 ทำงานบน Windows 10 ได้อย่างง่ายดาย
วิธีแก้ไขข้อผิดพลาด Application Error 0xc0000142 และ 0xc0000005 ด้วยเคล็ดลับที่มีประสิทธิภาพและการแก้ปัญหาที่สำคัญ
เรียนรู้วิธีแก้ไข Microsoft Compatibility Telemetry ประมวลผลการใช้งาน CPU สูงใน Windows 10 และวิธีการปิดการใช้งานอย่างถาวร...
หากพบข้อผิดพลาดและข้อบกพร่องของ World War Z เช่น การหยุดทำงาน ไม่โหลด ปัญหาการเชื่อมต่อ และอื่นๆ โปรดอ่านบทความและเรียนรู้วิธีแก้ไขและเริ่มเล่นเกม
เมื่อคุณต้องการให้ข้อความในเอกสารของคุณโดดเด่น คุณสามารถใช้เครื่องมือในตัวที่มีประโยชน์ได้ ต่อไปนี้คือวิธีการเน้นข้อความใน Word




![Fallout 3 จะไม่เปิด/ไม่ทำงานบน Windows 10 [แก้ไขด่วน] Fallout 3 จะไม่เปิด/ไม่ทำงานบน Windows 10 [แก้ไขด่วน]](https://luckytemplates.com/resources1/images2/image-6086-0408150423606.png)
![[แก้ไขแล้ว] จะแก้ไขข้อผิดพลาดแอปพลิเคชัน 0xc0000142 และ 0xc0000005 ได้อย่างไร [แก้ไขแล้ว] จะแก้ไขข้อผิดพลาดแอปพลิเคชัน 0xc0000142 และ 0xc0000005 ได้อย่างไร](https://luckytemplates.com/resources1/images2/image-9974-0408150708784.png)

![[แก้ไขแล้ว] ข้อผิดพลาดของ World War Z – หยุดทำงาน ไม่เปิดตัว หน้าจอดำและอื่น ๆ [แก้ไขแล้ว] ข้อผิดพลาดของ World War Z – หยุดทำงาน ไม่เปิดตัว หน้าจอดำและอื่น ๆ](https://luckytemplates.com/resources1/images2/image-8889-0408150514063.png)
