วิธีแปลอีเมลขาเข้าใน Microsoft Outlook

เรียนรู้วิธีแปลอีเมลขาเข้าผ่าน Microsoft Outlook อย่างง่ายดาย โดยปรับการตั้งค่าเพื่อแปลอีเมลหรือดำเนินการแปลแบบครั้งเดียว
สรุป: Microsoft Edge Browser ไม่ตอบสนองหลังจากอัปเดตผู้สร้าง Windows 10เป็นอีกปัญหาหนึ่งที่ผู้ใช้ Windows 10 ต้องเผชิญ กำลังมองหาวิธีแก้ปัญหา? จากนั้นบทความนี้จะนำเสนอวิธีแก้ปัญหาที่มีประสิทธิภาพซึ่งจะช่วยให้คุณเอาชนะปัญหา Microsoft edge ที่ช้าและไม่ตอบสนองได้อย่างง่ายดาย
การอัปเดต Windows 10 Creators พร้อมใช้งานแล้วสำหรับระบบ Windows 10 ทั้งหมด จุดประสงค์หลักของการอัปเดตนี้คือการทำให้Windows 10น่าสนใจยิ่งขึ้นและใช้งานง่ายขึ้น มันมีการแก้ไข แพตช์ และคุณสมบัติมากมายเพื่อทำให้ระบบWindows 10 มีความน่าเชื่อถือมากขึ้น
แต่ยังรวมถึงปัญหาต่างๆ เช่นเกมหยุดทำงานหลังจากผู้สร้างอัปเดตไม่มีการเชื่อมต่ออินเทอร์เน็ตปัญหาด้านเสียง/วิดีโอ และอื่นๆ หากคุณสังเกตเห็นว่าขอบไม่ทำงานหลังจากอัปเดตคุณต้องค้นหาการแก้ไขอย่างรวดเร็วเพื่อให้ Microsoft Edge ตอบสนองอย่างเหมาะสม
HI,
I’ve just upgraded to the Creators Update via the Update Assistant and now the Edge Browser is unresponsive.
Please help, this is driving me nuts already! Could something have gone wrong with my upgrade? Should I try rolling back and then trying the update again?
Posted By Microsoft
ในบทความนี้ คุณจะพบกับโซลูชันต่างๆ ที่จะช่วยคุณแก้ปัญหาเบราว์เซอร์ Microsoft Edge ที่ ไม่ตอบสนอง หลังจากอัปเดตเป็นการอัปเดต Creators เอาล่ะมาเริ่มกันเลย…
วิธีแก้ไขเบราว์เซอร์ Microsoft Edge ไม่ตอบสนองหลังจากอัปเดตผู้สร้าง Windows 10
เอาล่ะ แนวทางแก้ไขในการแก้ไขMicrosoft edge ไม่ตอบสนองหลังจากการอัพเดตแสดงรายการ ดำเนินการทีละรายการและดูว่าวิธีใดเหมาะกับคุณในการแก้ปัญหา และคุณสามารถใช้เบราว์เซอร์ Edge ได้โดยไม่ช้าและไม่ตอบสนอง
โซลูชันที่ 1- ลองใช้ Microsoft Fix Tool
ในการแก้ไขขอบไม่ทำงานหลังจากปัญหาการอัปเดต คุณต้องใช้ความช่วยเหลือจาก เครื่องมือแก้ไข อย่างง่ายของ Microsoft
เครื่องมือนี้จะช่วยคุณวิเคราะห์เว็บเบราว์เซอร์ Microsoft Edge และทำให้สมบูรณ์แบบ ขั้นแรก คุณต้องดาวน์โหลดเครื่องมือ Microsoft Easy fix จากหน้าเว็บทางการ
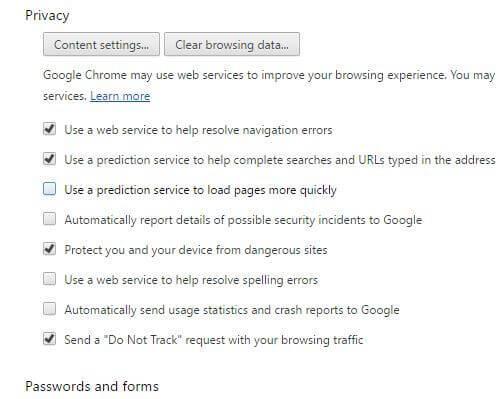
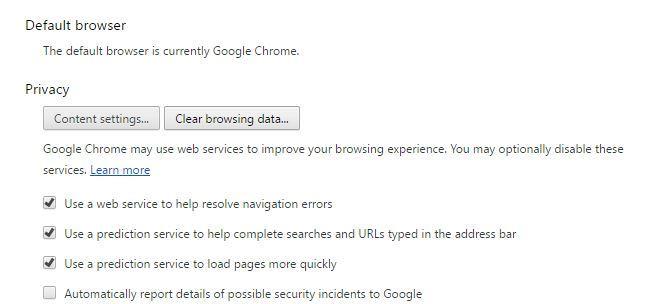
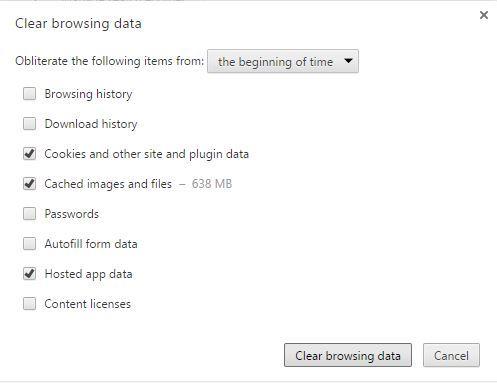
หมายเหตุ:ในการเรียกใช้เครื่องมือนี้ คุณต้องเข้าสู่ระบบ Windows ในฐานะผู้ดูแลระบบ
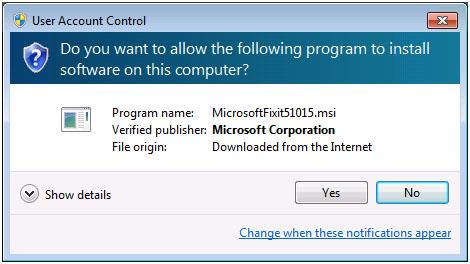
หากวิธีแก้ปัญหานี้ไม่ช่วยแก้ไขปัญหาMicrosoft edge ช้าและไม่ตอบสนองให้ลองแก้ไขอื่นเพื่อกำจัดปัญหา Microsoft Edge Browser Not Responding ที่ระบุด้านล่าง
โซลูชัน 2- รีเซ็ตเว็บเบราว์เซอร์ของคุณเพื่อแก้ไข Microsoft Edge Browser ไม่ตอบสนอง
นี่คือโซลูชันอื่นที่จะช่วยให้คุณกำจัดMicrosoft Edge Browser ไม่ตอบสนองหลังจากอัปเดตผู้สร้าง Windows 10
ลองรีเซ็ตเว็บเบราว์เซอร์ของคุณและเรียกใช้เพื่อดูว่าช่วยให้เบราว์เซอร์ Edge ทำงานได้อย่างถูกต้องหรือไม่ ทำตามขั้นตอนดังนี้:
C:\Users\%username%\AppData\Local\Packages\Microsoft.MicrosoftEdge_8wekyb3d8bbe
หมายเหตุ: คุณต้องแทนที่%username% ด้วยชื่อผู้ใช้ของคุณ
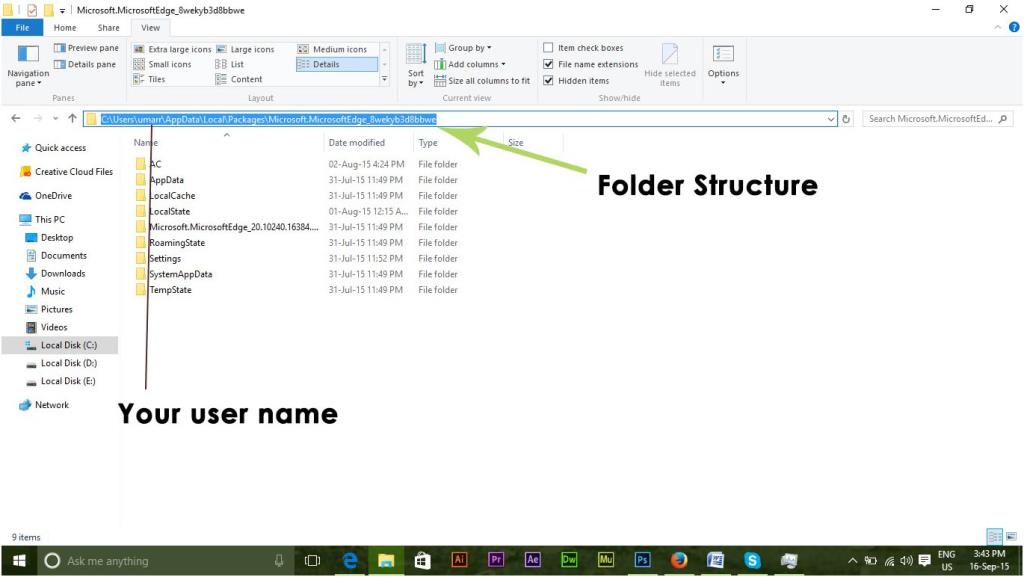
Get-AppXPackage -AllUsers -Name Microsoft.MicrosoftEdge | Foreach {Add-AppxPackage -DisableDevelopmentMode -Register “$($_.InstallLocation)\AppXManifest.xml” -Verbose}
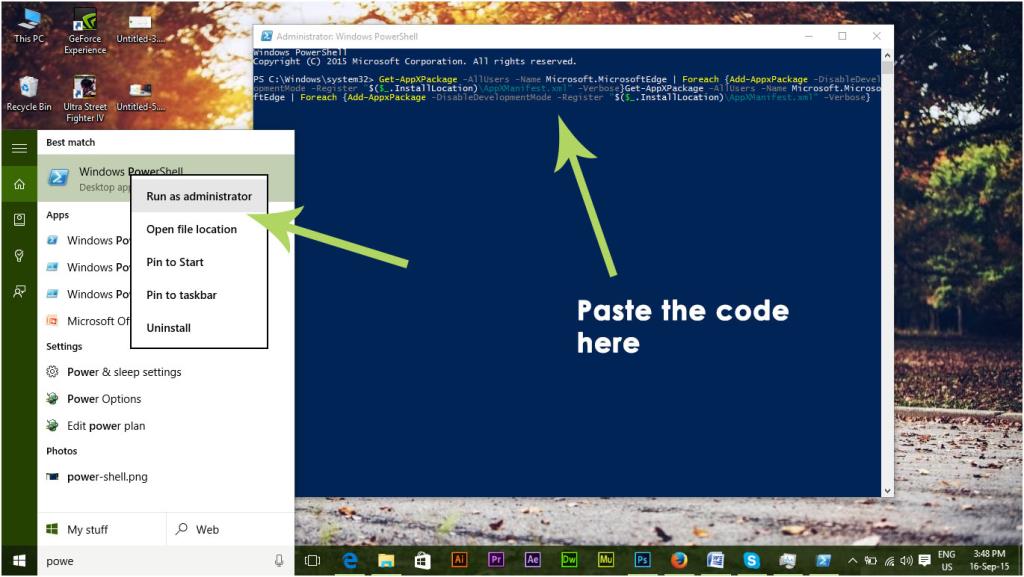
ตอนนี้ให้ลองเปิดเบราว์เซอร์ Microsoft Edge และดูว่าตอบสนองอย่างถูกต้องหรือไม่ ในกรณีที่Windows 10 ของคุณช้าและไม่ตอบสนองคุณสามารถดำเนินการแก้ไขปัญหาต่อไปได้
โซลูชัน 3- คลีนบูตพีซีของคุณ
ในการแก้ไขปัญหาเบราว์เซอร์ Edge ไม่ทำงานวิธีคลีนบูตจะช่วยคุณได้ การดำเนินการนี้จะเรียกใช้พีซี/แล็ปท็อปของคุณโดยใช้ชุดไดรเวอร์และแอประบบขั้นต่ำเท่านั้น
ทำตามขั้นตอนที่ระบุด้านล่างเพื่อคลีนบูตระบบ Windows 10 ของคุณ
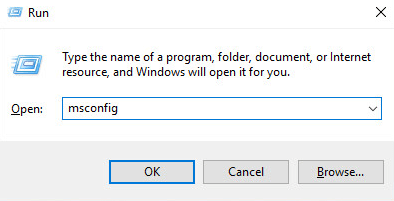
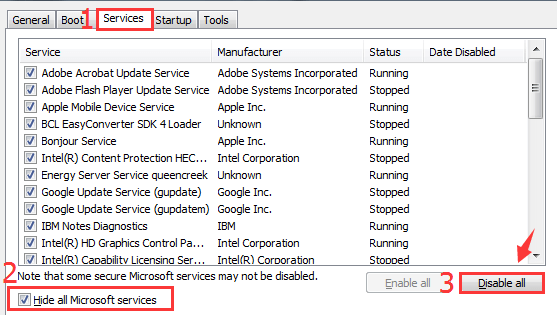
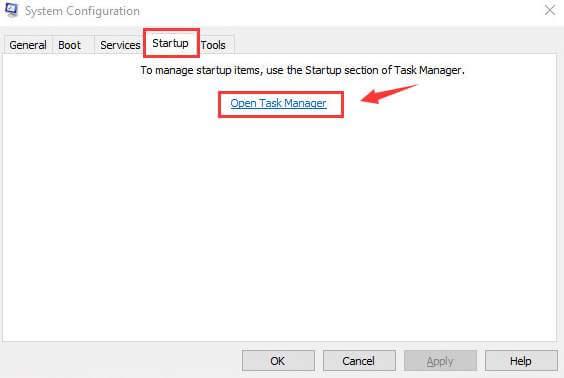
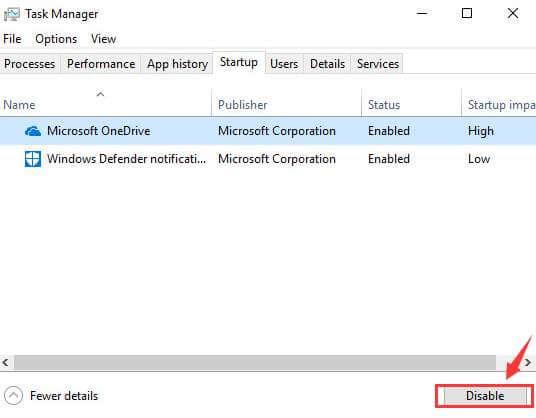
หลังจากที่คุณทำคลีนบูตบนพีซีของคุณแล้ว ให้ลองเปิด Microsoft Edge และดูว่าMicrosoft edge ทำงานช้าและไม่ตอบสนองหรือไม่ หากได้รับการแก้ไขแล้วหรือไม่
โซลูชัน 4- ใช้ตัวแก้ไขนโยบายกลุ่ม
ตัวแก้ไขนโยบายกลุ่มยังมีประโยชน์ในการแก้ไขเบราว์เซอร์ Microsoft edge ไม่ตอบสนองหลังจากผู้สร้าง Windows 10 อัปเดตปัญหา ทำตามขั้นตอนเพื่อใช้ตัวแก้ไขนโยบายกลุ่มเพื่อแก้ไขปัญหานี้
หมายเหตุ:ก่อนดำเนินการบนฐานข้อมูลรีจิสทรีของระบบ Windows ของคุณ ขอแนะนำให้สร้างการสำรองข้อมูลฐานข้อมูลรีจิสทรีอย่างครบถ้วนเพื่อหลีกเลี่ยงสถานการณ์ที่ไม่คาดคิด
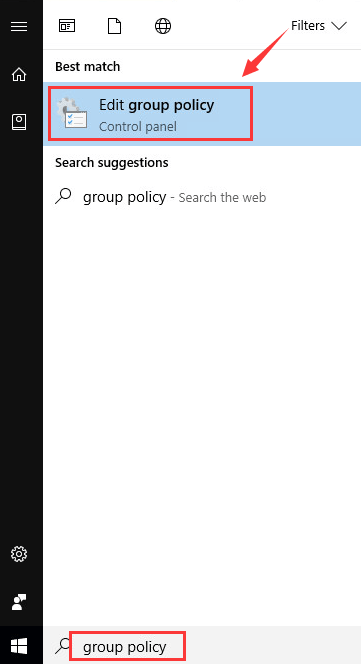
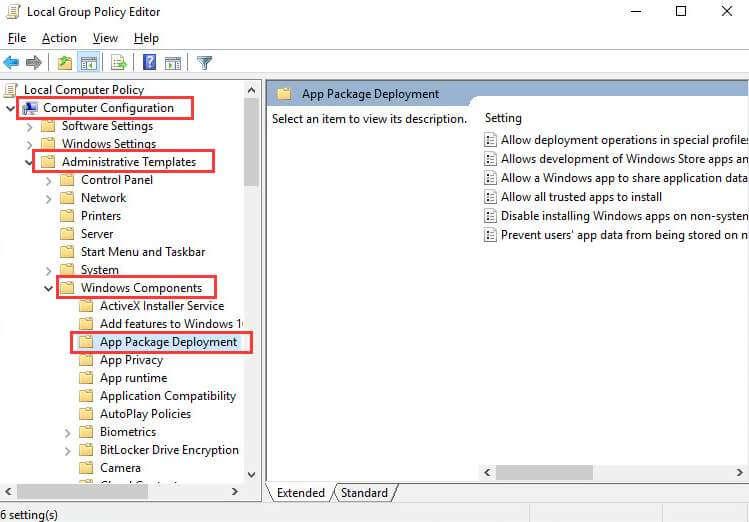

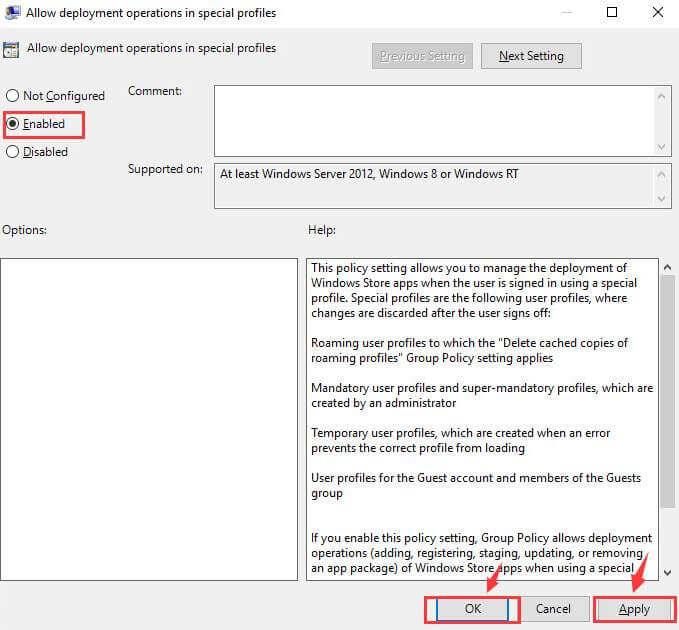
เมื่อคุณทำตามขั้นตอนข้างต้นและแก้ไขนโยบายกลุ่มแล้ว ให้ลองเปิดเบราว์เซอร์และตรวจสอบว่าMicrosoft edge ไม่ตอบสนองปัญหาได้รับการแก้ไขหรือไม่
แนวทางแก้ไข 5- แก้ไขไฟล์ระบบที่เสียหายเพื่อแก้ไขปัญหาเบราว์เซอร์ขอบ
เบราว์เซอร์ Microsoft Edge ไม่ตอบสนองหลังจากปัญหาการอัปเดตผู้สร้าง Windows 10อาจปรากฏขึ้นเนื่องจากไฟล์ระบบที่เสียหายหรือเสียหายใน Windows 10
ดังนั้น คุณต้องซ่อมแซมไฟล์ที่เสียหายดังกล่าวและแก้ไขปัญหา สำหรับสิ่งนั้น คุณสามารถเรียกใช้การสแกน SFC ก่อนแล้วจึงใช้คำสั่ง DISM เพื่อซ่อมแซมไฟล์ระบบและแก้ปัญหาMicrosoft edge ช้าและไม่ตอบสนอง
ทำตามขั้นตอนด้านล่างเพื่อทำสิ่งนี้:
sfc/scannow
DISM/Online /Cleanup-image /CheckHealth
DISM/Online /Cleanup-image /ScanHealth
DISM/Online /Cleanup-image /RestoreHealth
รอสองสามนาทีเพื่อให้กระบวนการสแกนเสร็จสิ้น จากนั้นรีสตาร์ทระบบปฏิบัติการ Windows ของคุณ ตอนนี้ เปิดเบราว์เซอร์ Edge และตรวจสอบว่าทำงานและตอบสนองอย่างถูกต้องหรือไม่
วิธีแก้ปัญหาที่แนะนำ - ทำให้พีซี Windows ของคุณปราศจากข้อผิดพลาด
มีข้อผิดพลาดและปัญหามากมายใน Windows OS และข้อผิดพลาดดังกล่าวทั้งหมดไม่สามารถแก้ไขได้ด้วยการดำเนินการแก้ไขปัญหาด้วยตนเอง ดังนั้น เพื่อให้ Windows PC ของคุณปราศจากข้อผิดพลาด ให้ลองใช้PC Repair Tool
เครื่องมือนี้ออกแบบโดยมืออาชีพและเป็นส่วนต่อประสานกับผู้ใช้ แม้แต่มือใหม่ก็สามารถรับมือได้อย่างง่ายดาย คุณเพียงแค่ต้องดาวน์โหลดเครื่องมือนี้และมันจะสแกนระบบทั้งหมดของคุณโดยอัตโนมัติ ตรวจจับข้อผิดพลาดเช่นDLL รีจิสตรี อัปเดต BSOD เกม & อื่น ๆ และแก้ปัญหาได้อย่างง่ายดาย
นอกจากนี้ยังซ่อมแซมไฟล์ระบบที่ไม่สามารถเข้าถึงได้ ป้องกันไวรัสหรือมัลแวร์จากพีซีและเพิ่มประสิทธิภาพการทำงานเพื่อเพิ่มความเร็วระบบปฏิบัติการ Windows
รับเครื่องมือซ่อมแซมพีซีเพื่อทำให้พีซี Windows ของคุณปราศจากข้อผิดพลาด
บทสรุป
การแก้ไขทั้งหมดที่กล่าวมาข้างต้นจะช่วยแก้ปัญหา Microsoft Edge ได้อย่างแน่นอน และแก้ไขเว็บเบราว์เซอร์ Microsoft Edge ที่ไม่ตอบสนองได้อย่างง่ายดาย
ขอแนะนำให้อัปเดต Microsoft Edge Browser ของคุณด้วย ในกรณีที่Microsoft Edge ของคุณขัดข้องใน Windows 10ให้คลิกที่ลิงก์เพื่อรับวิธีแก้ไขและแก้ไขปัญหา
เรียนรู้วิธีแปลอีเมลขาเข้าผ่าน Microsoft Outlook อย่างง่ายดาย โดยปรับการตั้งค่าเพื่อแปลอีเมลหรือดำเนินการแปลแบบครั้งเดียว
อ่านคำแนะนำเพื่อปฏิบัติตามวิธีแก้ปัญหาทีละขั้นตอนสำหรับผู้ใช้และเจ้าของเว็บไซต์เพื่อแก้ไขข้อผิดพลาด NET::ERR_CERT_AUTHORITY_INVALID ใน Windows 10
ค้นหาข้อมูลเกี่ยวกับ CefSharp.BrowserSubprocess.exe ใน Windows พร้อมวิธีการลบและซ่อมแซมข้อผิดพลาดที่เกี่ยวข้อง มีคำแนะนำที่เป็นประโยชน์
ค้นพบวิธีแก้ไขปัญหาเมื่อคุณไม่สามารถจับภาพหน้าจอได้เนื่องจากนโยบายความปลอดภัยในแอป พร้อมเทคนิคที่มีประโยชน์มากมายในการใช้ Chrome และวิธีแชร์หน้าจออย่างง่ายๆ.
ในที่สุด คุณสามารถติดตั้ง Windows 10 บน M1 Macs โดยใช้ Parallels Desktop 16 สำหรับ Mac นี่คือขั้นตอนที่จะทำให้เป็นไปได้
ประสบปัญหาเช่น Fallout 3 จะไม่เปิดขึ้นหรือไม่ทำงานบน Windows 10? อ่านบทความนี้เพื่อเรียนรู้วิธีทำให้ Fallout 3 ทำงานบน Windows 10 ได้อย่างง่ายดาย
วิธีแก้ไขข้อผิดพลาด Application Error 0xc0000142 และ 0xc0000005 ด้วยเคล็ดลับที่มีประสิทธิภาพและการแก้ปัญหาที่สำคัญ
เรียนรู้วิธีแก้ไข Microsoft Compatibility Telemetry ประมวลผลการใช้งาน CPU สูงใน Windows 10 และวิธีการปิดการใช้งานอย่างถาวร...
หากพบข้อผิดพลาดและข้อบกพร่องของ World War Z เช่น การหยุดทำงาน ไม่โหลด ปัญหาการเชื่อมต่อ และอื่นๆ โปรดอ่านบทความและเรียนรู้วิธีแก้ไขและเริ่มเล่นเกม
เมื่อคุณต้องการให้ข้อความในเอกสารของคุณโดดเด่น คุณสามารถใช้เครื่องมือในตัวที่มีประโยชน์ได้ ต่อไปนี้คือวิธีการเน้นข้อความใน Word




![Fallout 3 จะไม่เปิด/ไม่ทำงานบน Windows 10 [แก้ไขด่วน] Fallout 3 จะไม่เปิด/ไม่ทำงานบน Windows 10 [แก้ไขด่วน]](https://luckytemplates.com/resources1/images2/image-6086-0408150423606.png)
![[แก้ไขแล้ว] จะแก้ไขข้อผิดพลาดแอปพลิเคชัน 0xc0000142 และ 0xc0000005 ได้อย่างไร [แก้ไขแล้ว] จะแก้ไขข้อผิดพลาดแอปพลิเคชัน 0xc0000142 และ 0xc0000005 ได้อย่างไร](https://luckytemplates.com/resources1/images2/image-9974-0408150708784.png)

![[แก้ไขแล้ว] ข้อผิดพลาดของ World War Z – หยุดทำงาน ไม่เปิดตัว หน้าจอดำและอื่น ๆ [แก้ไขแล้ว] ข้อผิดพลาดของ World War Z – หยุดทำงาน ไม่เปิดตัว หน้าจอดำและอื่น ๆ](https://luckytemplates.com/resources1/images2/image-8889-0408150514063.png)
