วิธีแปลอีเมลขาเข้าใน Microsoft Outlook

เรียนรู้วิธีแปลอีเมลขาเข้าผ่าน Microsoft Outlook อย่างง่ายดาย โดยปรับการตั้งค่าเพื่อแปลอีเมลหรือดำเนินการแปลแบบครั้งเดียว

หากคุณเป็นผู้เชี่ยวชาญด้านคอมพิวเตอร์ คุณจะต้องตระหนักถึงความจริงที่ว่าปัญหาคอมพิวเตอร์ ส่วนใหญ่ เกิดขึ้นเนื่องจากไฟล์ระบบเสียหายหรือไฟล์ระบบเสียหาย
หากฟังก์ชัน Windows ของคุณทำงานไม่ถูกต้อง Windows ขัดข้องหรือการติดตั้ง Windows 10 ของคุณเสียหาย นั่นหมายความว่าคุณอาจต้องจัดการกับไฟล์ระบบที่เสียหายใน Windows 10
บางครั้งปัญหาพีซีและปัญหา ความไม่เสถียรต่างๆ เริ่มเกิดขึ้นเนื่องจากไฟล์ระบบเสียหาย
นี่เป็นเรื่องที่น่ารำคาญมากและโชคดีที่มีวิธีแก้ปัญหาที่เหมาะกับคุณในการแก้ไขไฟล์ระบบที่เสียหาย Windows 10 .
เพียงอ่านบทความและปฏิบัติตามวิธีแก้ไขปัญหาที่ให้มาทีละรายการเพื่อซ่อมแซม Windows 10
คุณหมายถึงอะไรโดยไฟล์ที่เสียหาย?
ไฟล์ระบบที่เสียหายคือไฟล์คอมพิวเตอร์ที่มีความลำเอียงหรือหยุดการตอบสนองในขณะที่พยายามเข้าถึงโดยตรงจากพีซีหรือแอปพลิเคชันอื่น และมีสาเหตุหลายประการที่ทำให้ไฟล์เสียหาย Windows 10ซึ่งเราจะตัดสินใจในภายหลัง
แต่ก่อนอื่น คุณต้องเรียนรู้ว่าข้อมูลเสียหายคืออะไร และเกิดขึ้นได้อย่างไร
ข้อมูลเสียหายคือข้อผิดพลาดในข้อมูลคอมพิวเตอร์ที่ปรากฏขึ้นระหว่างการอ่าน เขียน การจัดเก็บ การส่งผ่าน หรือการประมวลผลและทำให้เกิดการเปลี่ยนแปลงข้อมูลต้นฉบับโดยไม่คาดคิด
มีสาเหตุหลายประการที่ทำให้ข้อมูลเสียหาย และการติดไวรัส/มัลแวร์เป็นสาเหตุที่พบบ่อยที่สุด
และเมื่อไฟล์ข้อมูลเสียหาย คุณอาจประสบปัญหาที่ไม่คาดคิด เช่น ระบบล่ม ข้อมูลสูญหายเล็กน้อย และเพื่อตรวจสอบว่าไฟล์เสียหายหรือไม่ลองเปิดดู หากข้อความแสดงข้อผิดพลาดปรากฏขึ้นว่า ' ไฟล์ที่คุณพยายามเข้าถึงเสียหาย'แสดงว่าไฟล์เสียหายแน่นอน
อาจเกิดขึ้นได้ว่าไฟล์อาจไม่เปิดหรืออาจเปิดขึ้นโดยมีข้อมูลที่เสียหายบางส่วนหรือในบางกรณีไฟล์เสียหายทั้งหมดและทำให้เอกสารไม่มีประโยชน์
ไฟล์เสียหายได้อย่างไร?
สาเหตุที่พบบ่อยที่สุดของความเสียหายของระบบไฟล์คือ:
ดังนั้นนี่คือสาเหตุทั่วไปบางประการที่ทำให้ไฟล์ระบบเสียหาย Windows 10
วิธีแก้ไขไฟล์ที่เสียหาย Windows 10
โซลูชันที่ 1 - เรียกใช้เครื่องมือ SFC
นี่เป็นทางออกที่ดีที่สุดที่ฉันมักจะแนะนำให้ซ่อมแซมไฟล์ระบบ Windows ลองเรียกใช้เครื่องมือ inbuilt ( System File Checker) SFCเพื่อแก้ไขไฟล์ที่เสียหาย Windows 10
ทำตามขั้นตอนเพื่อรันคำสั่ง SFC:
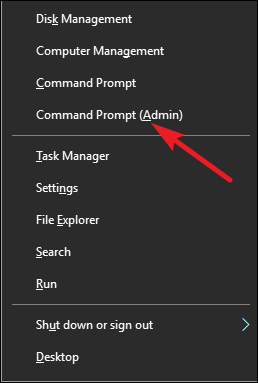
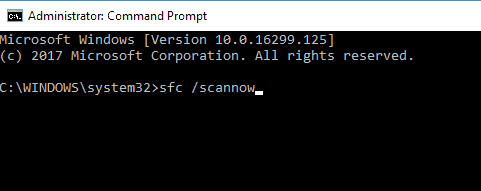
และเมื่อกระบวนการซ่อมแซมเสร็จสิ้น ให้ตรวจสอบว่า ข้อความ Windows Resource Protectionไม่พบการละเมิดความสมบูรณ์ใด ๆ ปรากฏขึ้นหรือไม่ ซึ่งหมายความว่าไฟล์ระบบไม่เ��ียหาย
ในหลายกรณี พบว่าเครื่องมือ SFC ในตัวไม่สามารถแก้ไขไฟล์ที่เสียหายหรือสูญหายได้เสมอไป ดังนั้นจึงคุ้มค่าที่จะลองใช้วิธีแก้ปัญหาอื่น
บางครั้งข้อความการดำเนินการที่ร้องขอของ Windows ไม่สามารถดำเนินการตามที่ร้องขอก็ปรากฏขึ้นเช่นกัน
ในกรณีนี้ ให้ลองทำการสแกน System File Checker ในเซฟโหมดและตรวจดูให้แน่ใจว่า โฟลเดอร์ PendingDeletes และ PendingRenamesอยู่ภายใต้%WinDir%\WinSxS\Temp
หากคุณต้องการดูบันทึก SFC ให้ทำตามขั้นตอนต่อไปนี้:
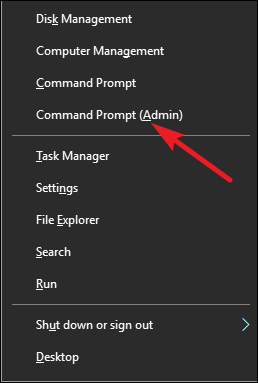
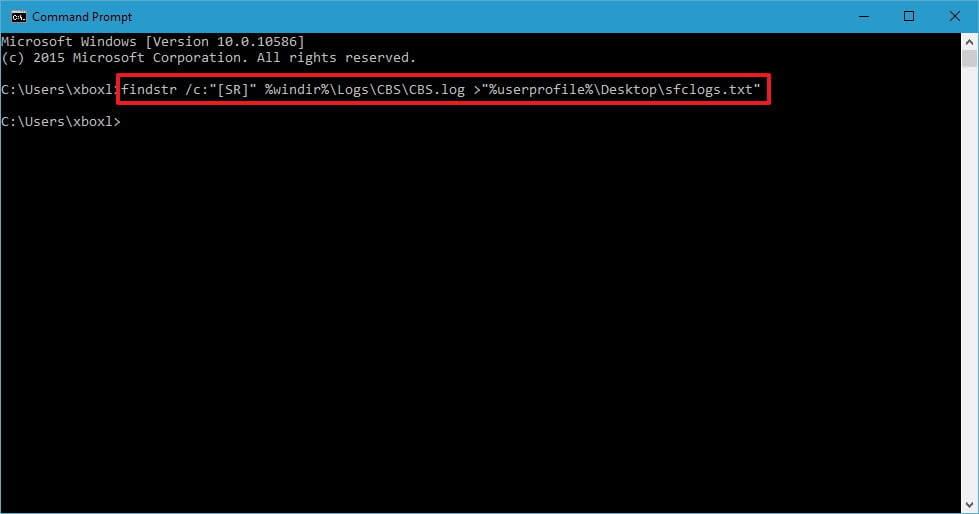
หมายเหตุ : ไฟล์บันทึกประกอบด้วยข้อมูลที่เกี่ยวข้องกับการสแกน SFC ที่ดำเนินการใน Windows เท่านั้น
โซลูชันที่ 2 - เรียกใช้เครื่องมือ DISM
หากการเรียกใช้การสแกน SFC ไม่ได้ผลสำหรับคุณ ขอแนะนำให้ลองเรียกใช้เครื่องมือ DISM ที่นี่ DISM (เครื่องมือ Deployment Image & Servicing Management)และใช้เพื่อแก้ไขปัญหาความเสียหายที่การสแกน SFC ไม่สามารถทำได้
เช่นเดียวกับเครื่องมือ SFC DISM เป็นเครื่องมือบรรทัดคำสั่งที่ใช้สำหรับการซ่อมแซมไฟล์ระบบ ทำตามขั้นตอนเพื่อเรียกใช้:
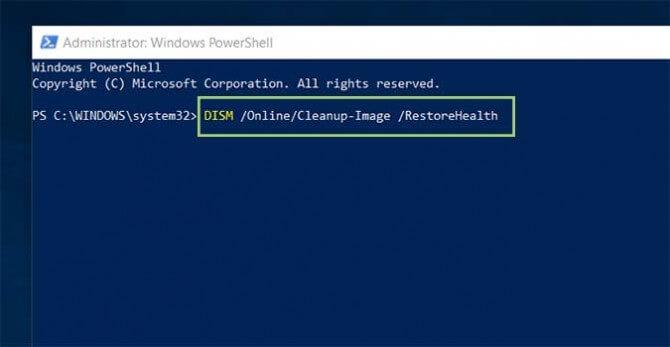
เมื่อกระบวนการสแกนเครื่องมือ DISM เสร็จสิ้นให้รีสตาร์ทพีซีของคุณและตรวจสอบว่ามีการซ่อมแซมไฟล์ที่เสียหายของ Windows 10 หรือไม่
แต่หากปัญหายังคงอยู่ ให้ลองเรียกใช้การสแกน SFC อีกครั้ง
โซลูชันที่ 3 - เรียกใช้ SFC ในเซฟโหมด
หากทั้งสองวิธีข้างต้นใช้ไม่ได้ผลสำหรับคุณ ให้ลองเรียกใช้เครื่องมือ SFC จาก Safe Mode
การเรียกใช้เครื่องมือจากเซฟโหมดนั้นคุ้มค่าเนื่องจากการบูท Windows 10 ในเซฟโหมดจะใช้เฉพาะไดรเวอร์และแอพเริ่มต้นเท่านั้น และหลีกเลี่ยงการรบกวนที่เป็นไปได้ของแอพของบุคคลที่สาม
ทำตามขั้นตอนเพื่อเข้าสู่ Safe Mode ใน Windows 10:
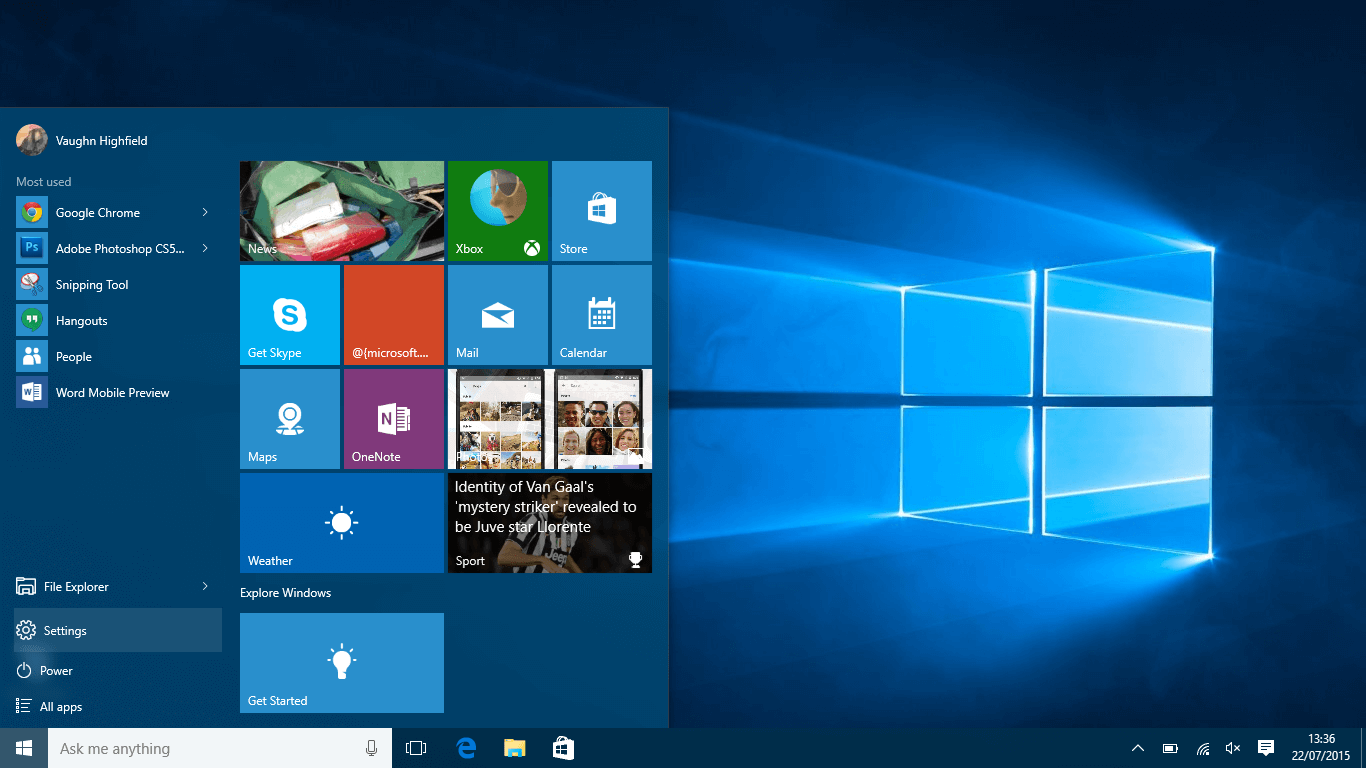
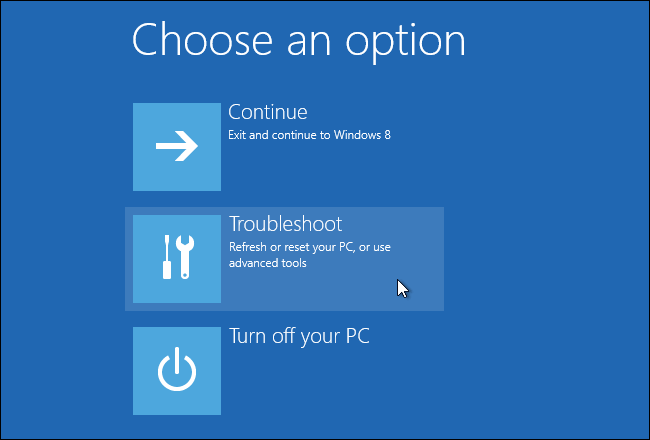

และเมื่อSafe Mode เริ่มต้นขึ้นให้ทำตามขั้นตอนที่ให้ไว้ในโซลูชันที่ 1 เพื่อเรียกใช้การสแกน SFC และตรวจสอบว่าเป็นการซ่อมแซมไฟล์ที่เสียหายของ Windows 10 หรือไม่
โซลูชันที่ 4 - แทนที่ไฟล์ด้วยตนเอง
หากยังคงดิ้นรนกับไฟล์ระบบที่เสียหาย Windows 10 คุณต้องลองแทนที่ด้วยตนเอง นี่เป็นกระบวนการขั้นสูงดังนั้นอย่าลืมทำตามขั้นตอนอย่างระมัดระวัง
ขั้นแรก ให้เปิดไฟล์บันทึก SFC และตรวจสอบว่าไฟล์ที่เสียหายไม่สามารถแก้ไขได้ ฉันได้กล่าวถึงวิธีการดูไฟล์บันทึก SFC ในโซลูชันที่ 1 แล้ว ดังนั้นให้ปฏิบัติตามคำแนะนำที่ให้ไว้ข้างต้น
เนื่องจากหลังจากพบไฟล์ที่เสียหายแล้ว ให้โอนไฟล์เวอร์ชันที่ดีจากคอมพิวเตอร์เครื่องอื่นไปยังคอมพิวเตอร์ของคุณ
ตรวจสอบให้แน่ใจว่าคอมพิวเตอร์ทั้งสองเครื่องใช้ Windows 10 เวอร์ชันเดียวกัน
ทำตามขั้นตอนเพื่อแทนที่ไฟล์ที่เสียหายด้วยตนเอง
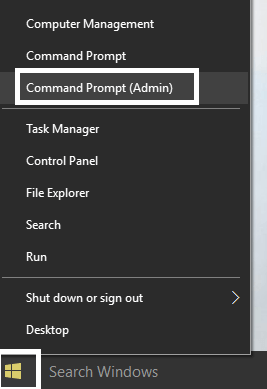
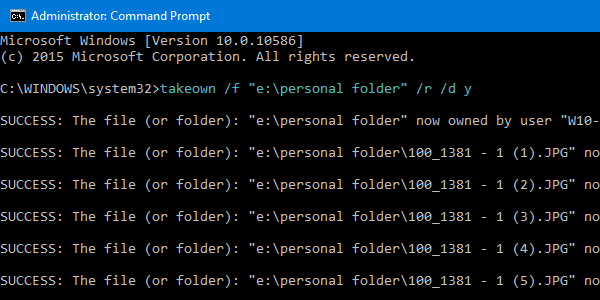
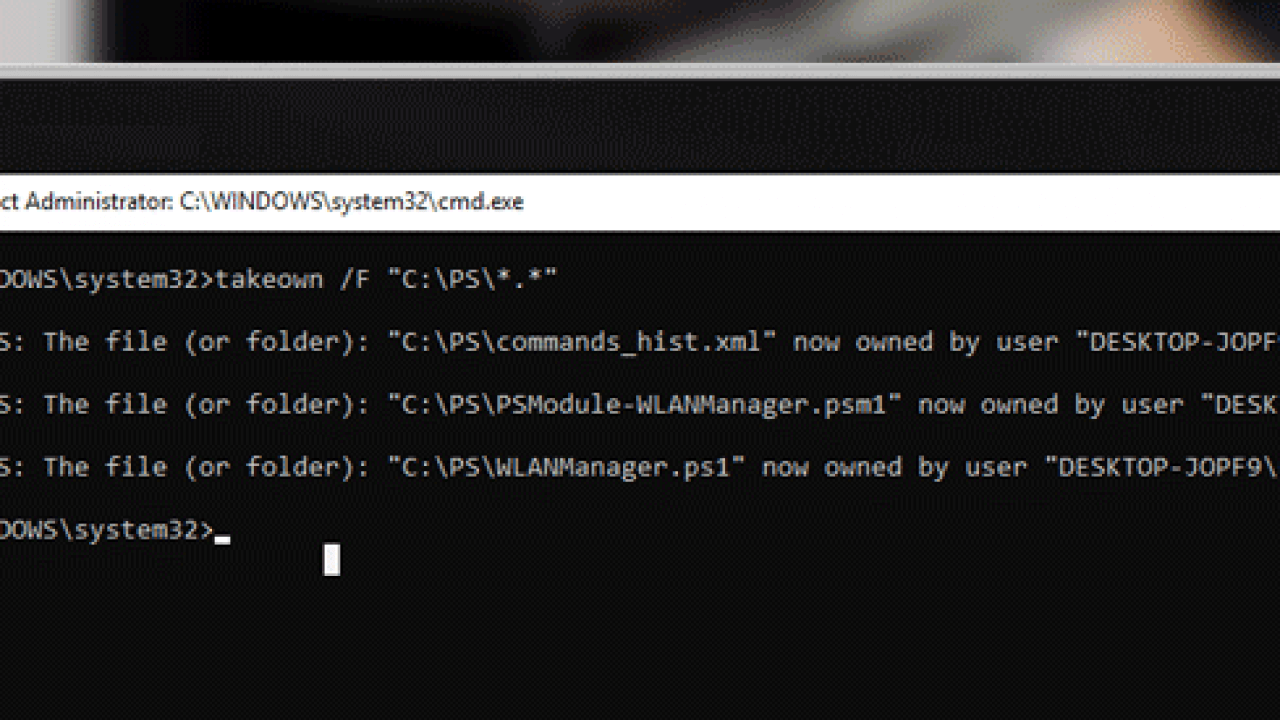
และเนื่องจากไฟล์ที่เสียหายทั้งหมดถูกแทนที่> เรียกใช้คำสั่ง SFC/verifyonlyเพื่อตรวจสอบว่าปัญหาเกี่ยวกับไฟล์ที่เสียหายได้รับการแก้ไขหรือไม่
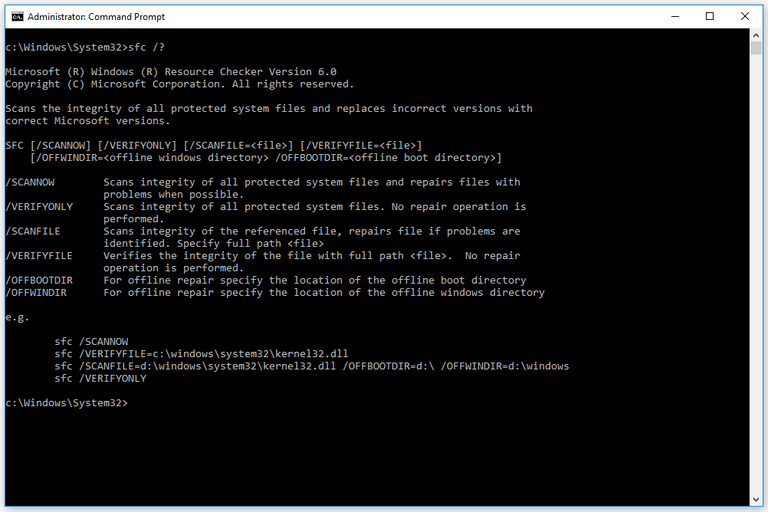
นี่เป็นวิธีแก้ปัญหาขั้นสูง แต่ก็ค่อนข้างซับซ้อน ดังนั้นอย่าลืมอ่านสองสามครั้งและทำตามขั้นตอนอย่างระมัดระวัง
ฉันหวังว่าวิธีนี้จะได้ผลสำหรับคุณในการแก้ไขไฟล์ที่เสียหายของ Windows 10 และซ่อมแซม Windows 10 แต่ถ้าไม่เป็นเช่นนั้น ให้ทำตามแนวทางแก้ไขที่ดีที่สุด
โซลูชันที่ 5 - ดำเนินการคืนค่าระบบ
หากยังคง คุณจะไม่สามารถแก้ไขไฟล์ที่เสียหาย Windows 10 ได้ ให้ลองทำการคืนค่าระบบเพื่อคืนค่าระบบของคุณไปสู่สถานะก่อนหน้า
ทำตามขั้นตอนต่อไปนี้:
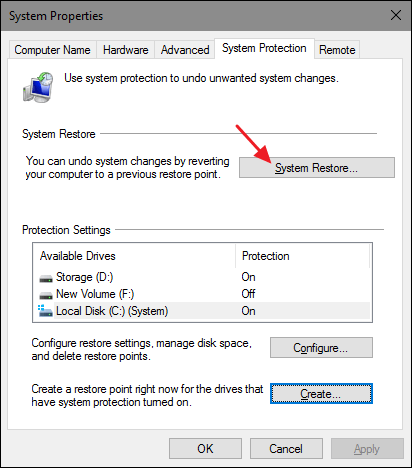
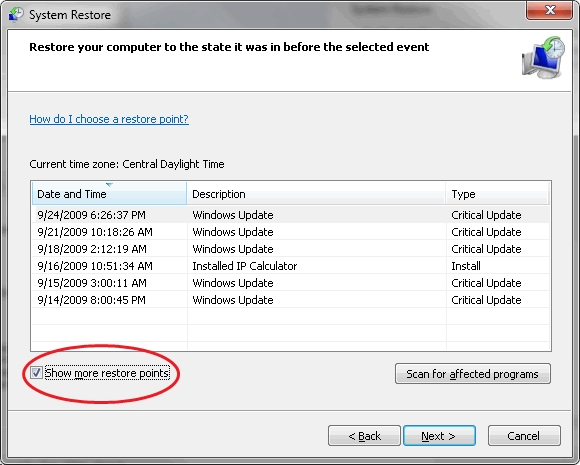
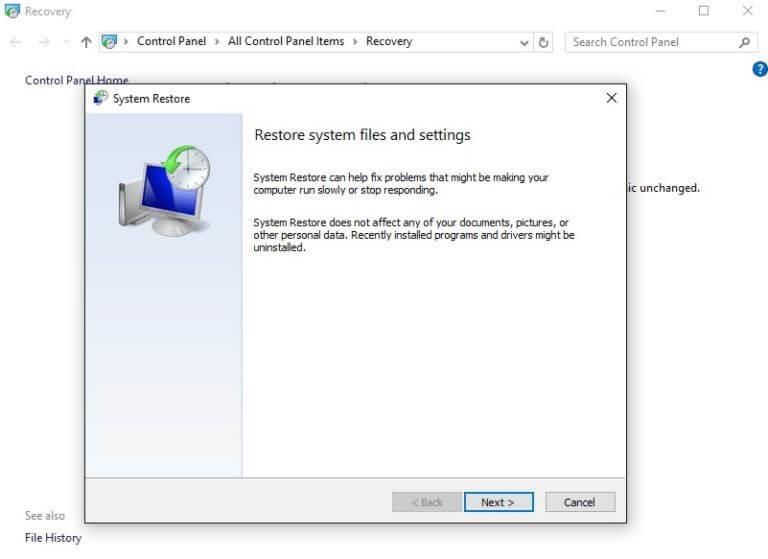
และในขณะที่พีซีได้รับการกู้คืน ไฟล์ระบบก็จะถูกกู้คืนเป็นเวอร์ชันก่อนหน้าและซ่อมแซมไฟล์ระบบ Windows อีกด้วย
โซลูชันที่ 6 - รีเซ็ต Windows 10
หวังว่าหลังจากปฏิบัติตามวิธีแก้ปัญหาข้างต้นแล้ว ปัญหาความเสียหายของไฟล์ระบบจะได้รับการแก้ไขใน Windows 10 แต่ถึงกระนั้นฉันก็พบว่ามันคุ้มค่าที่จะกล่าวถึงเพื่ออธิบายการรีเซ็ต Windows 10
นี่เป็นวิธีแก้ปัญหาเสริมและหากผู้ใช้รายใดยังคงประสบปัญหากับไฟล์ระบบที่เสียหาย ให้ลองรีเซ็ต Windows 10
โปรดทราบ - การทำเช่นนี้จะลบแอพและไฟล์ที่ติดตั้งดังนั้นอย่าลืมสำรองไฟล์สำคัญไว้
ในการดำเนินการนี้ คุณต้องมีสื่อการติดตั้ง Windows 10ดังนั้นอย่าลืมสร้างสื่อดังกล่าวโดยใช้แฟลชไดรฟ์ USB ที่สามารถบู๊ตได้
ทำตามขั้นตอนเพื่อรีเซ็ต Windows 10:
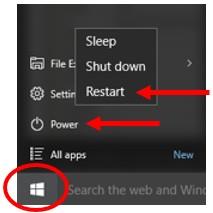
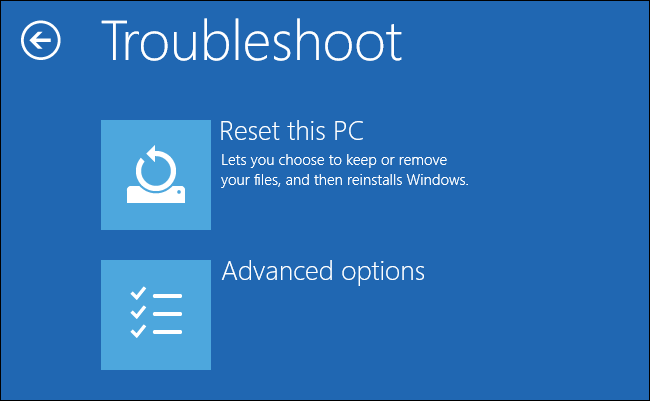
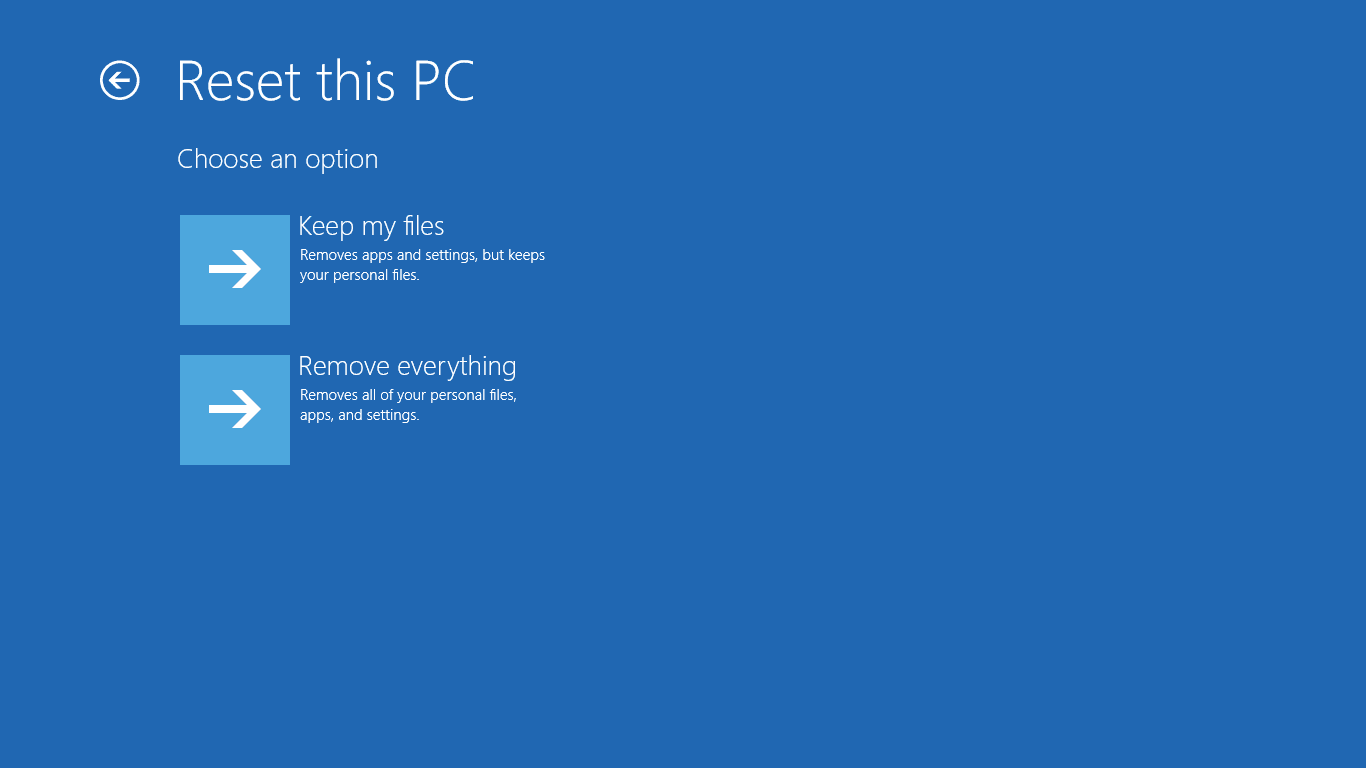
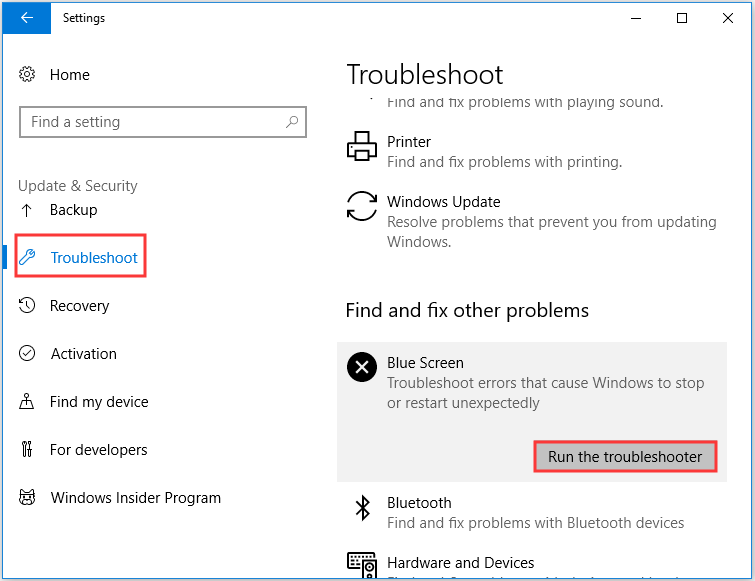
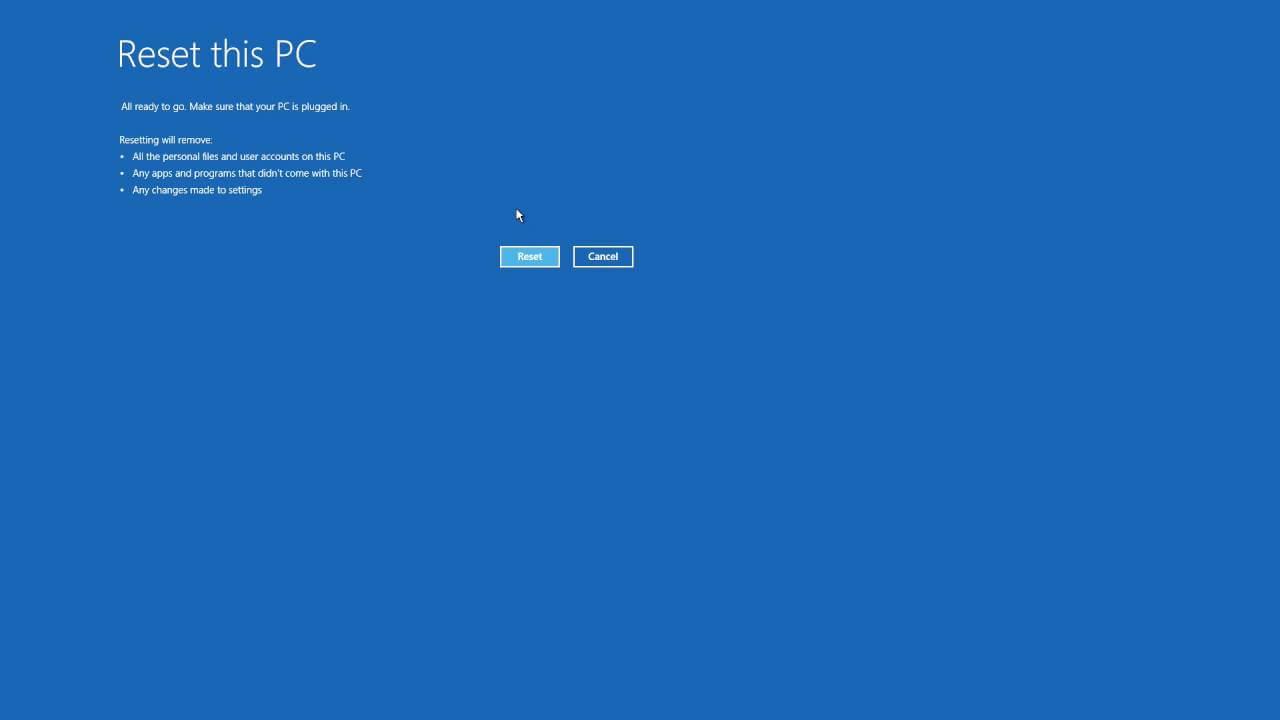
อย่างไรก็ตาม หากตัวเลือกการรีเซ็ตไม่สามารถแก้ไขปัญหาไฟล์ระบบที่เสียหายได้ ให้ทำซ้ำอีกครั้ง แต่ที่นี่เลือกRemove everything > Only in the drive that Windows is displays > Just Remove my files option
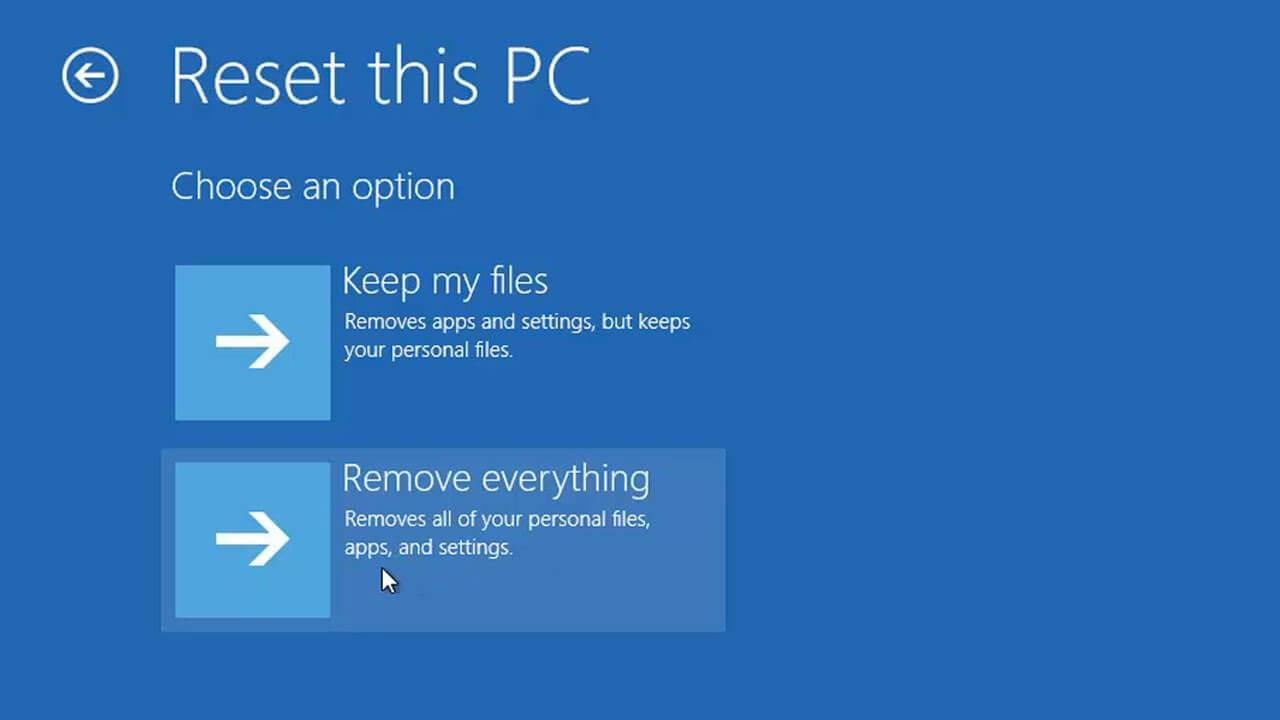
ฉันหวังว่าสิ่งนี้จะได้ผลสำหรับคุณในการซ่อมแซมไฟล์ระบบที่เสียหายของ Windows 10
ตรวจสอบสุขภาพพีซี/แล็ปท็อปที่ใช้ Windows ของคุณ
ถ้าวิธีแก้ปัญหาที่ระบุข้างต้นใช้ไม่ได้ผลสำหรับคุณหรือคุณไม่ใช่ผู้ใช้ขั้นสูงในการติดตามวิธีแก้ปัญหาด้วยตนเองที่ให้มา ก็คุ้มค่าที่จะเลือกใช้ Windows Repair Tool นี่คือยูทิลิตี้การซ่อมแซมขั้นสูงที่เพิ่งสแกนครั้งเดียวเพื่อตรวจจับและแก้ไขปัญหาคอมพิวเตอร์ต่างๆ
นอกจากนี้ยังสามารถแก้ไขข้อผิดพลาดอื่น ๆ ที่เกี่ยวข้องกับคอมพิวเตอร์ เช่น ข้อผิดพลาด DLL ข้อผิดพลาดของแอปพลิเคชัน ข้อผิดพลาด BSOD ข้อผิดพลาดคอมพิวเตอร์ที่ดื้อรั้น ปกป้องคุณจากการสูญเสียไฟล์ มัลแวร์และการติดไวรัสฯลฯ ซึ่งไม่เพียงแต่แก้ไขข้อผิดพลาดเท่านั้น แต่ยังช่วยปรับปรุงประสิทธิภาพของ Windows PC อีกด้วย
บทสรุป:
นี่คือทั้งหมดที่เกี่ยวกับความเสียหายของไฟล์ Windows 10ฉันพยายามอย่างเต็มที่เพื่อแสดงรายการข้อมูลทั้งหมดเกี่ยวกับความเสียหายของไฟล์ระบบและวิธีแก้ไขไฟล์ที่เสียหาย Windows 10
หวังว่าหลังจากปฏิบัติตามแนวทางแก้ไขแล้วคุณจะสามารถแก้ไขไฟล์ที่เสียหายได้ Windows 10
วิธีแก้ปัญหาที่ให้มานั้นค่อนข้างล้ำหน้าดังนั้นอย่าลืมปฏิบัติตามอย่างระมัดระวัง หรือถ้าคุณไม่ใช่คนเก่งด้านเทคนิคมากนัก ให้หลีกเลี่ยงการปฏิบัติตามวิธีแก้ปัญหาด้วยตนเองและไปใช้เครื่องมือซ่อมแซมอัตโนมัติ
ฉันหวังว่าบทความนี้จะมีประโยชน์สำหรับคุณและช่วยคุณแก้ไขปัญหา Windows 10และเริ่มใช้งานได้โดยไม่มีข้อผิดพลาด
อย่างไรก็ตาม หากคุณมีข้อสงสัย แสดงความคิดเห็น หรือข้อเสนอแนะ โปรดแบ่งปันกับเราในส่วนความคิดเห็นด้านล่าง หรือยกนิ้วโป้งให้กับเราในหน้า FB ของเรา @ Fix-PC- Error
ขอให้โชคดี…!!
เรียนรู้วิธีแปลอีเมลขาเข้าผ่าน Microsoft Outlook อย่างง่ายดาย โดยปรับการตั้งค่าเพื่อแปลอีเมลหรือดำเนินการแปลแบบครั้งเดียว
อ่านคำแนะนำเพื่อปฏิบัติตามวิธีแก้ปัญหาทีละขั้นตอนสำหรับผู้ใช้และเจ้าของเว็บไซต์เพื่อแก้ไขข้อผิดพลาด NET::ERR_CERT_AUTHORITY_INVALID ใน Windows 10
ค้นหาข้อมูลเกี่ยวกับ CefSharp.BrowserSubprocess.exe ใน Windows พร้อมวิธีการลบและซ่อมแซมข้อผิดพลาดที่เกี่ยวข้อง มีคำแนะนำที่เป็นประโยชน์
ค้นพบวิธีแก้ไขปัญหาเมื่อคุณไม่สามารถจับภาพหน้าจอได้เนื่องจากนโยบายความปลอดภัยในแอป พร้อมเทคนิคที่มีประโยชน์มากมายในการใช้ Chrome และวิธีแชร์หน้าจออย่างง่ายๆ.
ในที่สุด คุณสามารถติดตั้ง Windows 10 บน M1 Macs โดยใช้ Parallels Desktop 16 สำหรับ Mac นี่คือขั้นตอนที่จะทำให้เป็นไปได้
ประสบปัญหาเช่น Fallout 3 จะไม่เปิดขึ้นหรือไม่ทำงานบน Windows 10? อ่านบทความนี้เพื่อเรียนรู้วิธีทำให้ Fallout 3 ทำงานบน Windows 10 ได้อย่างง่ายดาย
วิธีแก้ไขข้อผิดพลาด Application Error 0xc0000142 และ 0xc0000005 ด้วยเคล็ดลับที่มีประสิทธิภาพและการแก้ปัญหาที่สำคัญ
เรียนรู้วิธีแก้ไข Microsoft Compatibility Telemetry ประมวลผลการใช้งาน CPU สูงใน Windows 10 และวิธีการปิดการใช้งานอย่างถาวร...
หากพบข้อผิดพลาดและข้อบกพร่องของ World War Z เช่น การหยุดทำงาน ไม่โหลด ปัญหาการเชื่อมต่อ และอื่นๆ โปรดอ่านบทความและเรียนรู้วิธีแก้ไขและเริ่มเล่นเกม
เมื่อคุณต้องการให้ข้อความในเอกสารของคุณโดดเด่น คุณสามารถใช้เครื่องมือในตัวที่มีประโยชน์ได้ ต่อไปนี้คือวิธีการเน้นข้อความใน Word




![Fallout 3 จะไม่เปิด/ไม่ทำงานบน Windows 10 [แก้ไขด่วน] Fallout 3 จะไม่เปิด/ไม่ทำงานบน Windows 10 [แก้ไขด่วน]](https://luckytemplates.com/resources1/images2/image-6086-0408150423606.png)
![[แก้ไขแล้ว] จะแก้ไขข้อผิดพลาดแอปพลิเคชัน 0xc0000142 และ 0xc0000005 ได้อย่างไร [แก้ไขแล้ว] จะแก้ไขข้อผิดพลาดแอปพลิเคชัน 0xc0000142 และ 0xc0000005 ได้อย่างไร](https://luckytemplates.com/resources1/images2/image-9974-0408150708784.png)

![[แก้ไขแล้ว] ข้อผิดพลาดของ World War Z – หยุดทำงาน ไม่เปิดตัว หน้าจอดำและอื่น ๆ [แก้ไขแล้ว] ข้อผิดพลาดของ World War Z – หยุดทำงาน ไม่เปิดตัว หน้าจอดำและอื่น ๆ](https://luckytemplates.com/resources1/images2/image-8889-0408150514063.png)
