วิธีแปลอีเมลขาเข้าใน Microsoft Outlook

เรียนรู้วิธีแปลอีเมลขาเข้าผ่าน Microsoft Outlook อย่างง่ายดาย โดยปรับการตั้งค่าเพื่อแปลอีเมลหรือดำเนินการแปลแบบครั้งเดียว

มีปัญหาในการใช้งาน Bluestacks บน Windows หรือ Mac PC? คุณได้รับข้อความแสดงข้อผิดพลาดBlueStacks Engine จะไม่เริ่ม ทำงาน หรือไม่? และไม่สามารถเล่นเกม Android ที่คุณชื่นชอบบนพีซีได้ใช่หรือไม่
หากคำตอบของคุณคือ ใช่ แสดงว่า คุณมาถูกที่แล้ว ในคู่มือฉบับสมบูรณ์นี้ คุณจะได้เรียนรู้วิธีแก้ไขปัญหาเบื้องต้นและขั้นสูงในการ แก้ไข BlueStacks จะไม่เริ่มปัญหาเครื่องยนต์ใน Windows 10 และ Mac OS
Bluestacks ทำงานเป็น Android Emulator สำหรับ Windows PC และ MAC ด้วยความช่วยเหลือของ Bluestacks คุณสามารถเรียกใช้แอปพลิเคชัน Android ต่างๆ เช่นWhatsapp, Snapchat, Instagram, Gallery เป็นต้นไม่เพียงเท่านั้น คุณยังสามารถเล่นเกม Android บนเดสก์ท็อป Windows PC ของคุณได้
Bluestacks Android Emulator ทำหน้าที่เป็นสื่อกลางในการเรียกใช้แอปพลิเคชันและเกมเหล่านี้บนเดสก์ท็อป คุณสามารถดาวน์โหลดแอปพลิเคชัน Android บนพีซีหรือแล็ปท็อปได้จาก Google Play Store
ถ้ามีข้อดีก็มีข้อเสียด้วย ด้วยเหตุผลหลายประการBlueStacks Engine จึงไม่เริ่มทำงานบน Windows และ Mac PC จู่ๆ เครื่องก็ติดค้างอยู่ หรือเครื่องยนต์หยุดทำงานและขอให้คุณรีสตาร์ทเครื่อง แต่หลังจากรีสตาร์ทแล้ว คุณจะเห็นข้อความแสดงข้อผิดพลาดนี้บนหน้าจอ
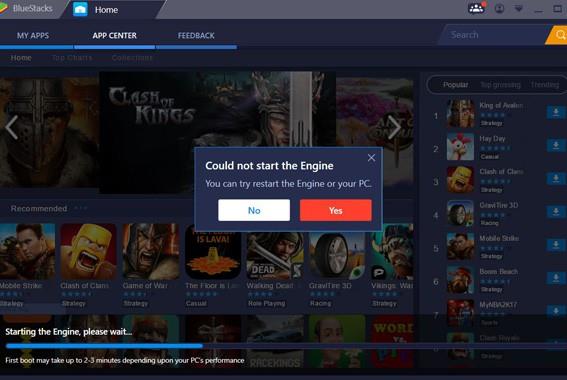
แต่อย่ากังวล ด้านล่างนี้คือโซลูชันที่มีประสิทธิภาพและได้รับการพิสูจน์แล้วซึ่งได้ผลสำหรับผู้ใช้หลายคนในการแก้ไขเอ็นจิ้น Bluestacks ไม่สามารถเริ่มทำงานบน Windows 10 ได้ แต่ก่อนหน้านั้น เรามาพูดถึงปัญหาที่เกี่ยวข้องกับ Bluestacks Engine จะไม่เริ่มทำงานบน Windows 10 & แมคโอเอส.
เราเริ่มต้นกันเลย…
ปัญหาที่เกี่ยวข้องกับ Bluestacks Engine ไม่เริ่มทำงาน ปัญหา:
Bluestacks ไม่สามารถสตาร์ทเครื่องยนต์ได้ windows 10 เป็นปัญหาที่พบบ่อยที่สุดใน Bluestacks Android Emulator นอกจากนี้ คุณอาจประสบปัญหามากมายกับ Android Emulator นี้ ที่นี่ เรารวบรวมปัญหาที่เกี่ยวข้องและแนวทางแก้ไขเพื่อแก้ไข
หลังจากทราบปัญหาต่างๆ ที่เกี่ยวข้องกับ Bluestacks และวิธีแก้ไขแล้ว หากคุณยังคงประสบปัญหา จากนั้นทำตามวิธีแก้ไขปัญหาขั้นสูงและขั้นพื้นฐานตามรายการด้านล่าง
การแก้ไขเบื้องต้นสำหรับ BlueStacks Engine ไม่เริ่มทำงานบน Windows 10
บางครั้ง ปัญหายากๆ ก็แก้ได้ด้วยวิธีแก้ปัญหาง่ายๆ ในกรณีนี้ เราจะพยายามแก้ไข BlueStacks ที่ไม่ทำงานบน Windows 10ด้วยการแก้ไขพื้นฐาน เพื่อที่ คุณต้องปฏิบัติตามแนวทางแก้ไขปัญหาพื้นฐานด้านล่างอย่างระมัดระวัง:
เริ่มต้นด้วยการแก้ไข:
#1. รีสตาร์ทพีซี Windows ของคุณ:
การรีสตาร์ทพีซีเป็นวิธีที่ง่ายและดีที่สุดวิธีหนึ่งในการกู้คืนปัญหาที่เกี่ยวข้องกับพีซี ดังนั้น ในวิธีแก้ปัญหาแรก ฉันแนะนำให้คุณรีสตาร์ทพีซี/ แล็ปท็อปของคุณ ผู้ใช้จำนวนมากแก้ไขปัญหา Bluestacks Engine จะไม่เริ่มด้วยการรีสตาร์ทพีซีโดยไม่ดำเนินการตามวิธีการเพิ่มเติม
สำหรับการรีสตาร์ทพีซี Windows ให้ทำตามคำแนะนำด้านล่าง:
หรือ คุณสามารถลองวิธีอื่นในการรีสตาร์ทพีซี:
#2. ตรวจสอบข้อกำหนดขั้นต่ำของระบบ:
ก่อนที่คุณจะเริ่มดาวน์โหลดแอปพลิเคชันใดๆ คุณควรตรวจสอบข้อกำหนดของระบบ หากคุณต้องการใช้แอปพลิเคชั่นหรือโปรแกรม จำลองใดๆ บนพีซีของคุณอย่างราบรื่น คุณต้อง ระบุข้อกำหนดของระบบขั้นต่ำให้กับ
หากคุณต้องการติดตั้ง Bluestacks Android Emulator บนพีซีของคุณ ให้ตรวจสอบความต้องการของระบบ ไม่เช่นนั้น คุณจะประสบปัญหาและ BlueStacks ของคุณค้างอยู่ที่หน้าจอโหลด เนื่องจาก Android Emulator นี้ ต้องการพีซี Windows ที่มีการกำหนดค่าสูงเพื่อเรียกใช้ซอฟต์แวร์
หากฮาร์ดไดรฟ์ของคุณไม่ตรงกับข้อกำหนดของ BlueStacks คุณจะไม่สามารถดาวน์โหลดแอพพลิเคชั่นใดๆ หรือรันเกมบนพีซีของคุณได้ และคุณจะได้รับข้อความแสดงข้อผิดพลาดว่า:
“Cannot start BlueStacks failed to read configuration file”
ทำตามขั้นตอนพื้นฐาน ดูการกำหนดค่าระบบ:
#3. ปิดใช้งานซอฟต์แวร์ป้องกันไวรัสจากพีซี Windows 10:
ซอฟต์แวร์ Internet Security หรือ Antivirus ปกป้องอุปกรณ์ของเราจากไวรัสที่เป็น อันตราย แต่ถ้าคุณใช้ Windows 10 แสดงว่ามีซอฟต์แวร์ป้องกันไวรัสหรือมัลแวร์เป็นของตัวเอง บางครั้ง เราติดตั้งซอฟต์แวร์ป้องกันไวรัสของบริษัทอื่นในระบบของเรา เพื่อปกป้องพีซีของเรา
การใช้ซอฟต์แวร์ป้องกันไวรัสของบริษัทอื่นบนพีซี/แล็ปท็อปอาจทำให้เกิดปัญหาต่างๆ และบล็อกแอปพลิเคชันให้ทำงานบนพีซี/แล็ปท็อปได้ หากแอปพลิเคชันใดๆ บนพีซีของคุณหยุดทำงาน อาจเป็นเพราะซอฟต์แวร์ป้องกันไวรัสแสดงอยู่บนพีซีของคุณ
ตามที่ผู้ใช้ระบุ พวกเขาไม่สามารถใช้ Bluestacks และ BlueStacks ของพวกเขาติดอยู่ที่หน้าจอโหลด หลังจากติดตั้งซอฟต์แวร์ป้องกันไวรัสของบริษัทอื่นบนพีซี ดังนั้นหากคุณประสบปัญหาเดียวกัน การปิดใช้งานซอฟต์แวร์ป้องกันไวรัสของคุณชั่วคราวอาจช่วยแก้ไขปัญหาBlueStacks ที่ติดอยู่ใน Windows 10 ได้ ด้วยการปิดใช้งานซอฟต์แวร์ป้องกันไวรัสของบริษัทอื่น คุณสามารถเรียกใช้ BlueStacks Android Emulator บนระบบของคุณได้อย่างราบรื่น
อย่างไรก็ตาม หากการปรับแต่งด่วนที่ระบุใช้ไม่ได้ผลสำหรับคุณ ให้ลองใช้วิธีแก้ปัญหาด้านล่างตามระบบปฏิบัติการของคุณทีละรายการ: เรียนรู้วิธีแก้ไขปัญหาได้ที่นี่
วิธีแก้ไข Bluestacks Engine ไม่เริ่มทำงานบน Windows 10
วิธีแก้ปัญหาด้านล่างนี้เป็นวิธีที่มีประสิทธิภาพมากที่สุดในการ แก้ไขปัญหา BlueStacks ที่ค้างอยู่ที่หน้าจอโหลด ปัญหา:
สารบัญ
โซลูชันที่ 1: เปลี่ยนโหมดกราฟิก Bluestacks เป็น Directx และเปลี่ยนความจุแรม
การเปลี่ยนโหมดกราฟิก Bluestacks ของ Bluestacks Android Emulator เราสามารถแก้ปัญหา เครื่องยนต์ Bluestacks ที่ไม่สามารถเริ่ม ปัญหาได้อย่างง่ายดาย ตามค่าเริ่มต้น BlueStacks จะเลือก โหมดกราฟิก OpenGLเสมอ ดังนั้น คุณสามารถเปลี่ยนโหมดกราฟิกจาก OpenGL เป็นDirectX ได้ ด้วยตนเองในการตั้งค่าโปรแกรม BlueStacks หลังจากนั้น คุณต้องรีบูท Android Emulator บนพีซีของคุณ
หากคุณไม่ทราบวิธีเปลี่ยนโหมดกราฟิกจาก OpenGL เป็น DirectX ให้ทำตามคำแนะนำด้านล่างอย่างระมัดระวัง:
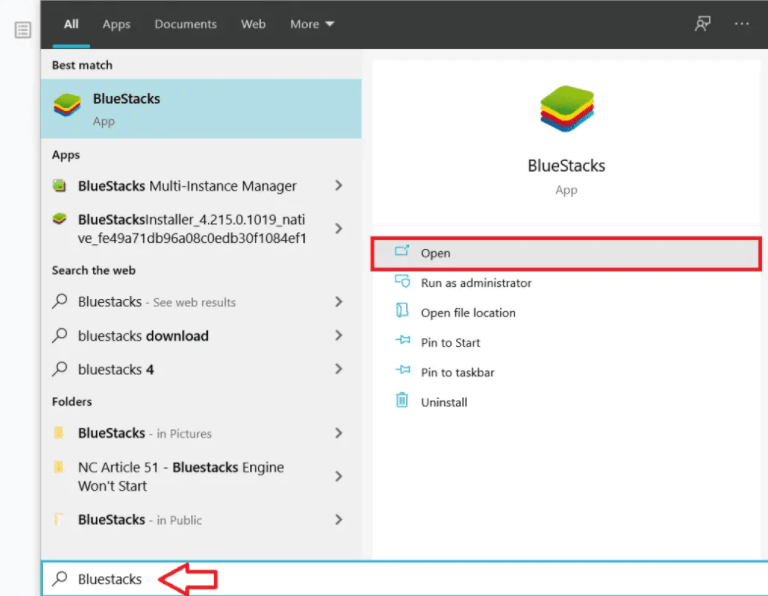
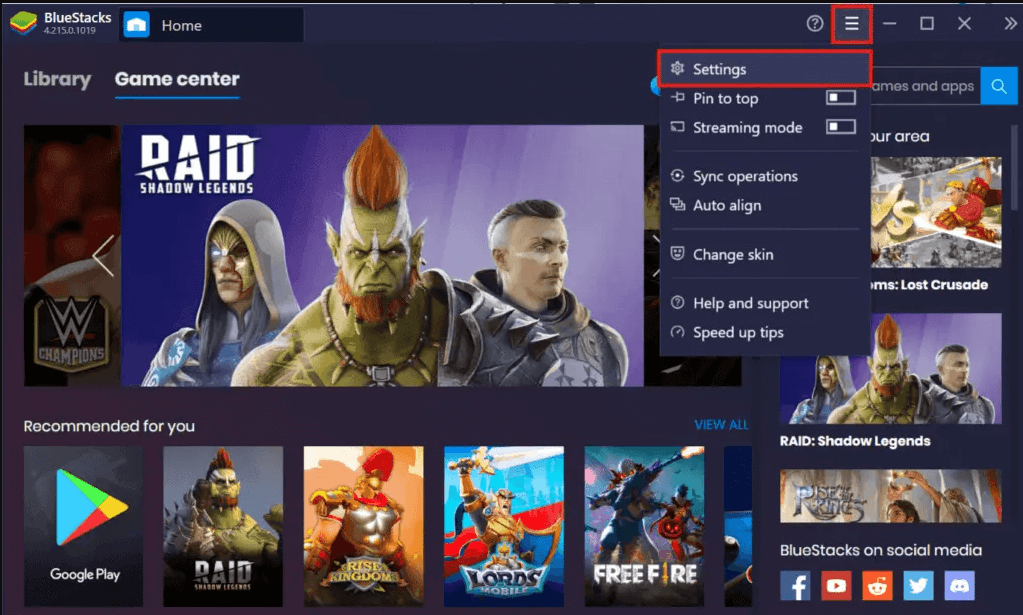
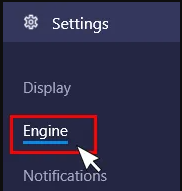
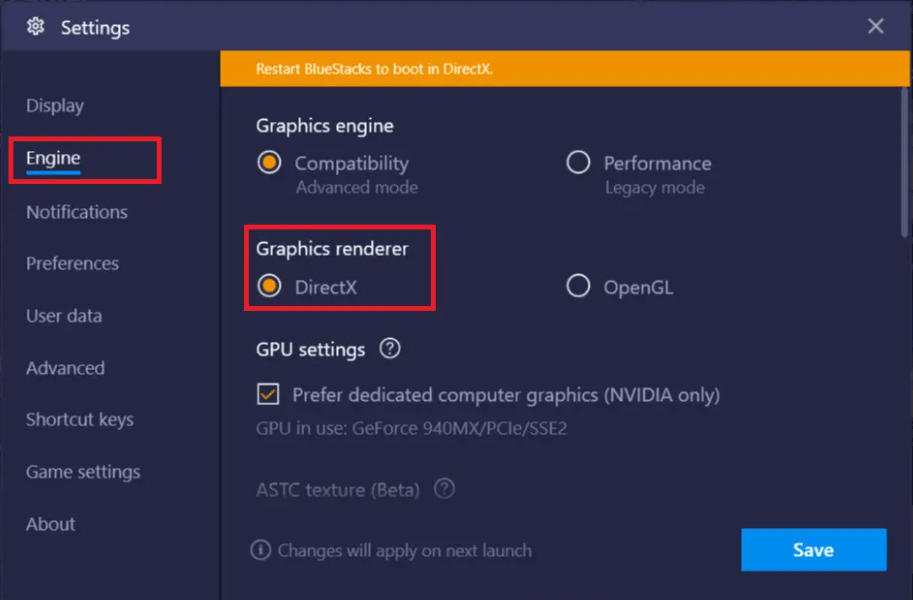
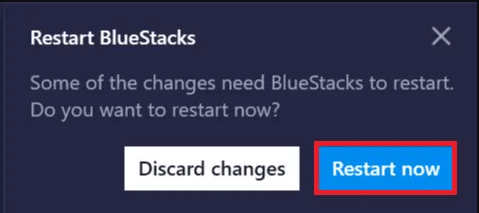
ตอนนี้ เปิด Bluestacks Android Emulator ของคุณโดยไม่มีปัญหาใดๆ แต่ในกรณีที่คุณประสบปัญหาเดียวกัน จากนั้นทำตามขั้นตอนทั้งหมดข้างต้นอีกครั้ง แต่คราวนี้อย่าคลิกที่ตัวเลือกรีสตาร์ท ทันที
เมื่อคุณคลิกปุ่มตัวเลือกถัดจากตัวเลือก DirectX คุณจะต้องเปลี่ยนหมายเลขคอร์/ขนาด RAMโดยคลิกที่เมนูแบบเลื่อนลง ในขณะเดียวกัน ขนาด RAM ของ Bluestacks คือ 1100 MB ดังนั้น คุณต้องเปลี่ยนขนาดแรม ลองใช้การตั้งค่าความจุแรมอื่น
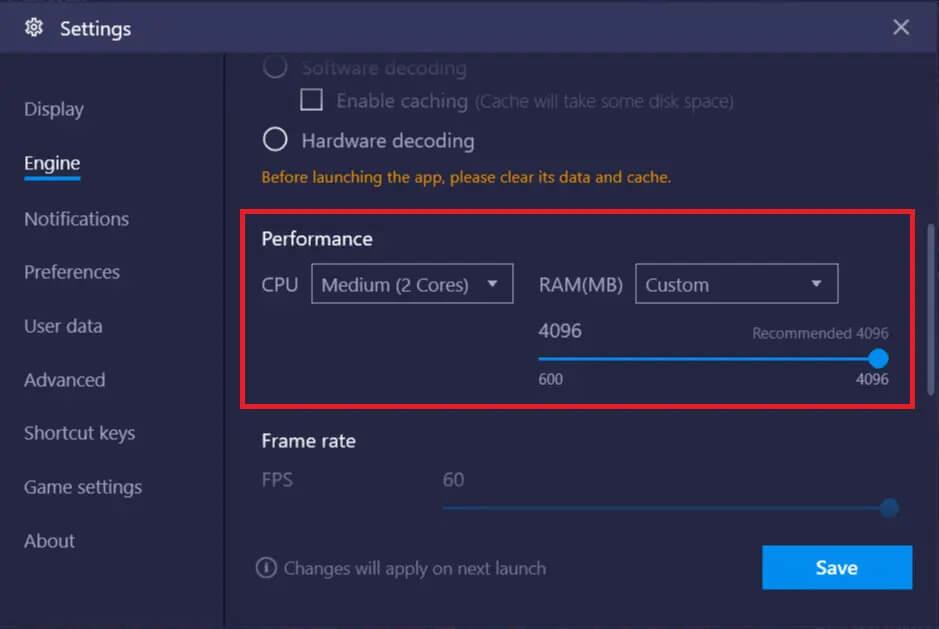
หลังจากนี้ให้คลิกที่ตัวเลือกรีสตาร์ททันทีและตรวจสอบว่าปัญหาได้รับการแก้ไขหรือไม่ บางครั้งการตั้งค่า RAM ที่แตกต่างกันและ โหมดกราฟิก DirectX จะแก้ไขปัญหานี้ได้
เนื่องจากปัญหาอื่นๆ ที่เกี่ยวข้องกับ Bluestacks Android Emulator วิธีแก้ปัญหานี้ใช้ไม่ได้สำหรับคุณ จากนั้นไปยังแนวทางแก้ไขปัญหาถัดไป
แนวทางที่ 2: อัปเดตไดรเวอร์กราฟิกของคุณ
หาก BlueStacks ของคุณประสบปัญหาบน Windows PCอาจเป็นเพราะไดรเวอร์กราฟิกหมดอายุ การอัปเดตไดรเวอร์กราฟิกสามารถแก้ไขปัญหามากมายบนพีซีได้ นั่นคือเหตุผลที่เราแนะนำให้คุณอัปเดตไดรเวอร์กราฟิกเป็นครั้งคราว
ดังนั้น ทำตามคำแนะนำเพื่ออัปเดตไดรฟ์กราฟิก:
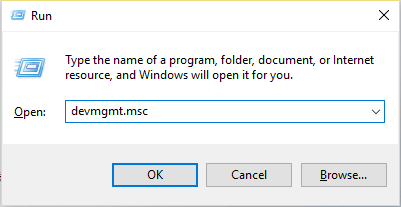
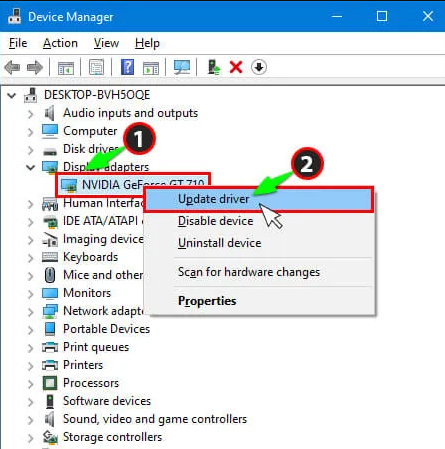
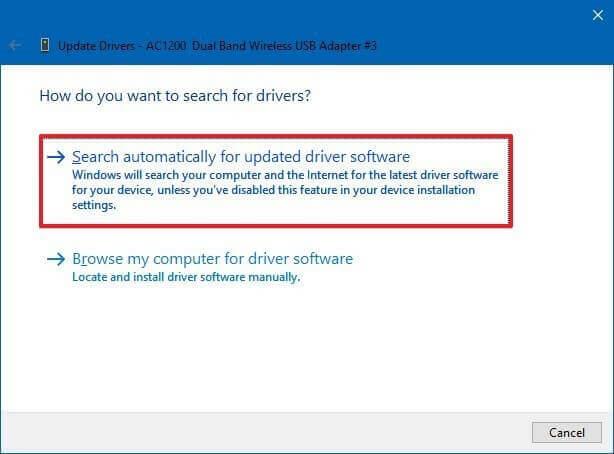
หลังจากเสร็จสิ้นกระบวนการอัปเดต ให้รีบูทพีซีของคุณและตรวจสอบว่าปัญหา BlueStacks ได้รับการแก้ไขหรือไม่
หรือหากคุณไม่ต้องการอัปเดตไดรเวอร์กราฟิกด้วยตนเอง คุณสามารถใช้เครื่องมือ Driver Easy เพื่ออัปเดต ไดรเวอร์กราฟิกโดยอัตโนมัติ ด้วยคุณสมบัติอันทรงพลัง คุณสามารถอัปเดตไดรเวอร์ของคุณได้ในไม่กี่วินาที และแก้ปัญหาทั้งหมดที่เกี่ยวข้องกับไดรเวอร์กราฟิกของคุณโดยอัตโนมัติ
รับไดรเวอร์ที่ง่ายต่อการอัปเดตไดรเวอร์โดยอัตโนมัติ
หลังจากอัปเดตไดรเวอร์กราฟิกด้วยDriver Easy Toolหากคุณยังคงประสบปัญหาเดียวกัน แสดงว่าปัญหาไม่ได้อยู่ที่ไดรเวอร์กราฟิกที่ล้าสมัย ดังนั้นไปยังแนวทางแก้ไขปัญหาถัดไปด้านล่าง
โซลูชันที่ 3: เปิดใช้งานเทคโนโลยีการจำลองเสมือนบนพีซี Windows ของคุณ
การเปิดใช้งาน Virtualization Technology บน Windows 10 สามารถแก้ไขปัญหา Blue Stacks Engine จะไม่เริ่มปัญหา ได้อย่างง่ายดาย ผู้ใช้จำนวนมากรายงานว่าพวกเขาแก้ปัญหาด้วยการเปิดใช้งานตัวเลือก Virtualization Technology จาก BIOS
มันให้ฮาร์ดแวร์เพื่อบูสต์ในขณะที่เวอร์ชวลไลซ์ และยังช่วยให้โปรแกรมจำลอง Android BlueStacks ทำงานได้อย่างราบรื่นโดย ที่ BlueStacks ไม่ค้างอยู่บนหน้าจอการโหลด
แต่ก่อนที่คุณจะเริ่มเปิดใช้งาน ก่อนอื่นให้ตรวจสอบว่าฮาร์ดแวร์พีซีของคุณรองรับVirtualization Technologyหรือไม่
ทำตามคำแนะนำด้านล่างเพื่อเปิดใช้งานเทคโนโลยีการจำลองเสมือน:
สำหรับผู้ใช้ Intel:
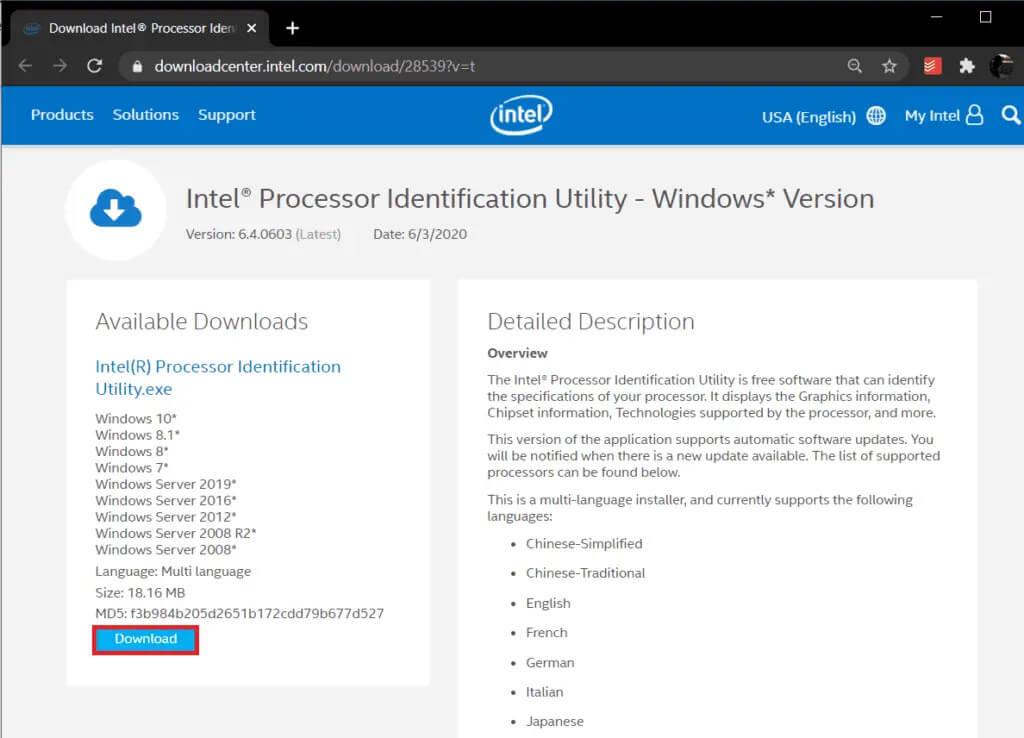
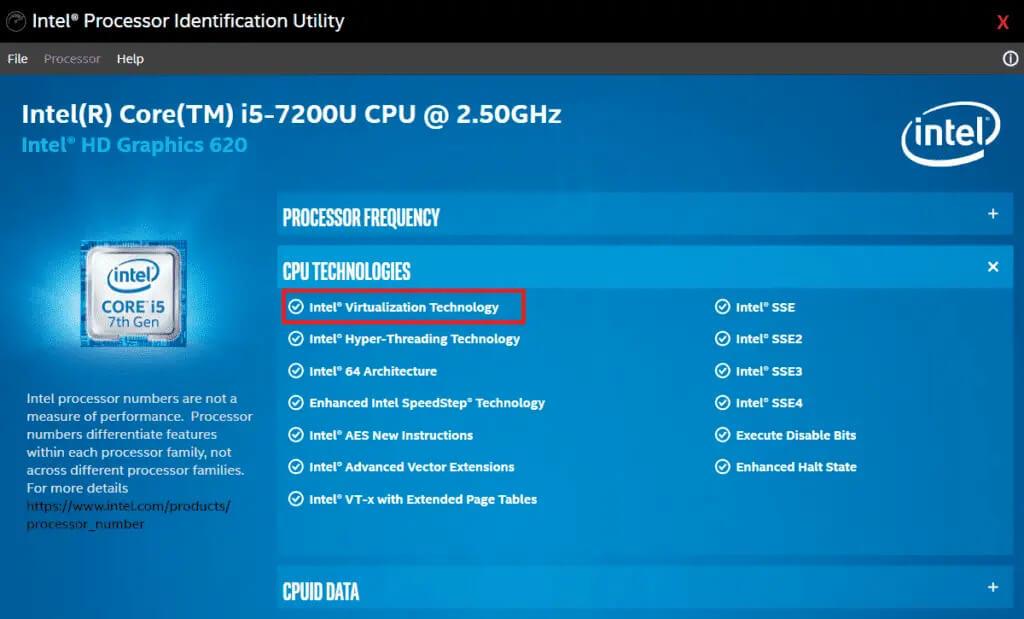
สำหรับผู้ใช้ AMD:
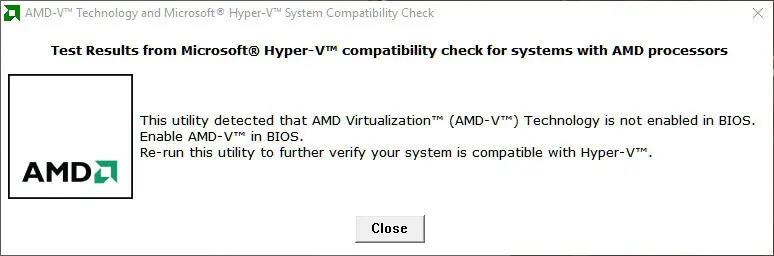
หลังจากที่รู้ว่าฮาร์ดแวร์ของคุณมีเทคโนโลยีเวอร์ชวลไลเซชั่น ก็ถึงเวลาเปิดใช้งาน ดังนั้น ให้ทำตามคำแนะนำด้านล่างเพื่อทำสิ่งนี้:
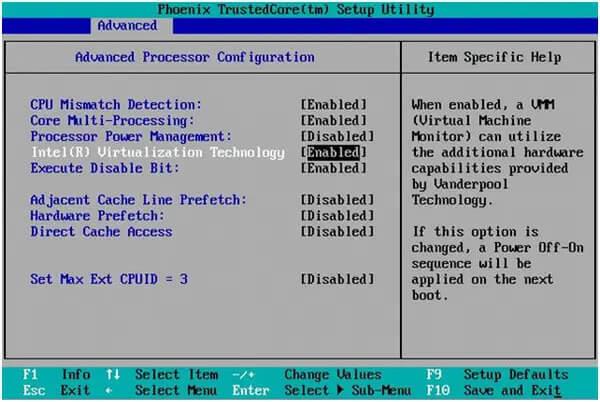
ตอนนี้พีซีของคุณจะรีบูตโดยอัตโนมัติ หลังจากนั้นBluestacks ของคุณไม่สามารถสตาร์ทเครื่องยนต์ได้ ปัญหาใน Windows 10จะได้รับการแก้ไข
แนวทางที่ 4: ติดตั้ง Bluestacks อีกครั้ง
หากโปรแกรม Bluestacks ของคุณไม่สามารถเริ่มทำงานได้ และคุณกำลังประสบปัญหา และคุณลองวิธีแก้ปัญหาทั้งหมดที่กล่าวมาข้างต้นแล้วและไม่สามารถแก้ไขได้
อย่าหมดหวัง คุณยังมีโอกาสแก้ไข BlueStacks ที่ไม่เปิดบน Windows 10 ได้ คุณสามารถติดตั้ง Bluestacks Android Emulator ใหม่บนพีซีของคุณได้
การติดตั้งแอปพลิเคชันอีกครั้งสามารถแก้ไขปัญหาที่เกี่ยวข้องทั้งหมดได้ เนื่องจากจะทำให้แอปพลิเคชันอยู่ในระยะเริ่มต้น สำหรับการถอนการติดตั้ง Bluestacks บนพีซี ให้ทำตามคำแนะนำด้านล่าง:
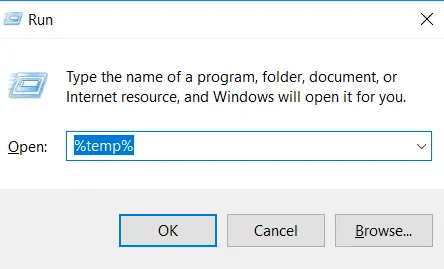
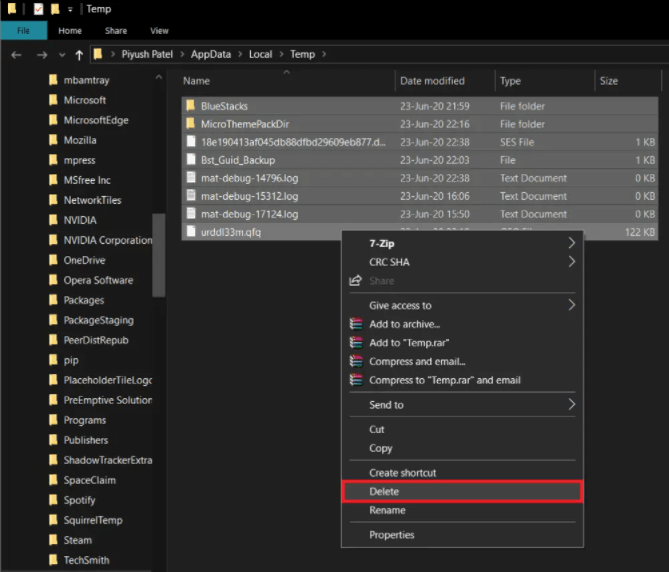
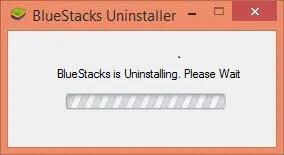
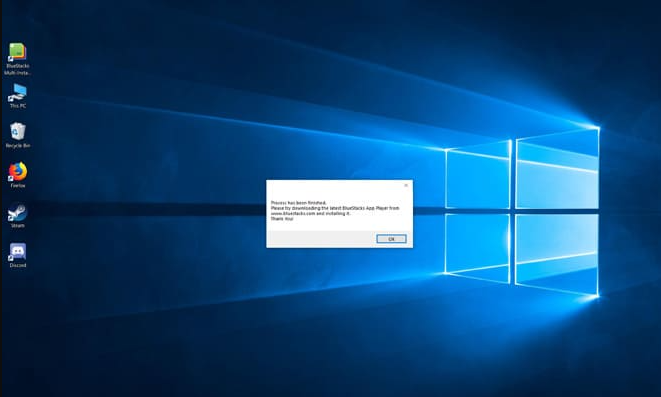
หลังจากถอนการติดตั้ง Bluestacks Android Emulator แล้ว ให้ ติดตั้งเวอร์ชันล่าสุดอีกครั้ง คุณควรเข้าไปที่เว็บไซต์ทางการ ของBluestacks ทำตามขั้นตอนคำแนะนำพื้นฐานเพื่อติดตั้งสำเร็จ
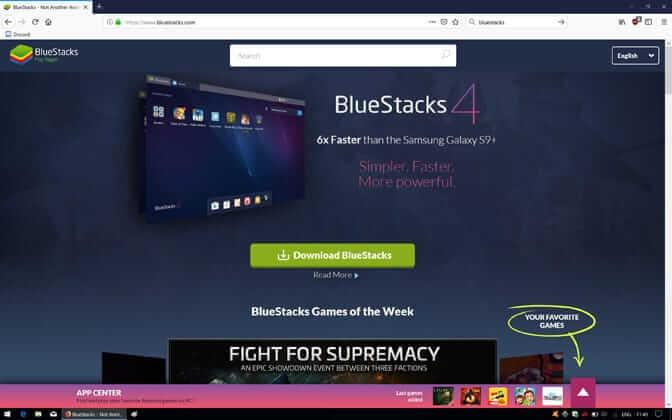
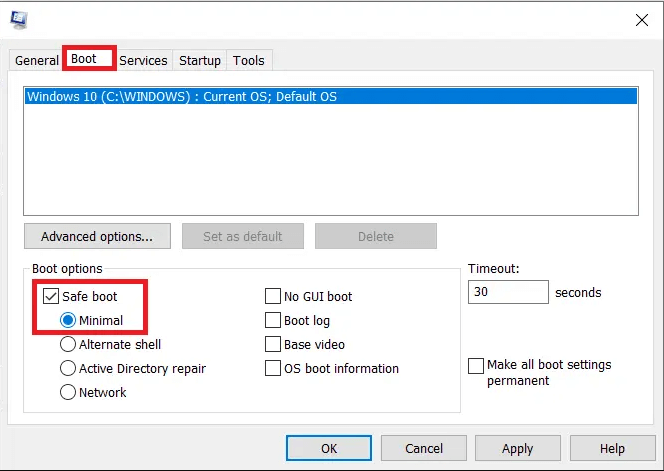
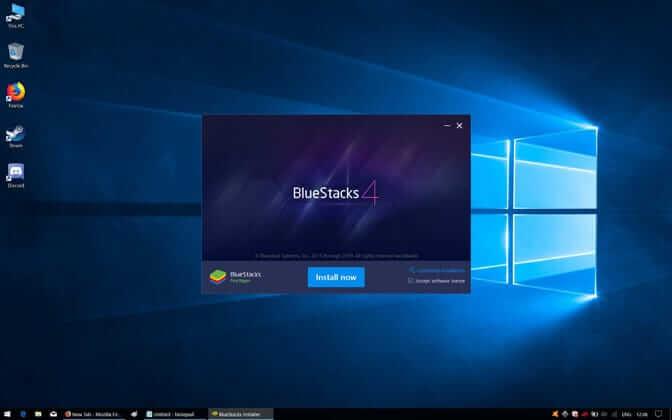
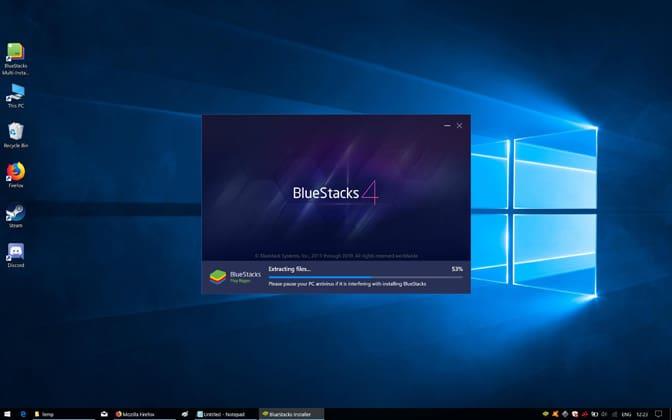
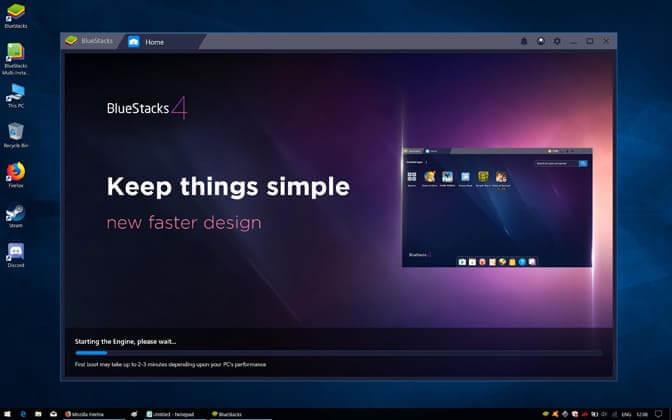
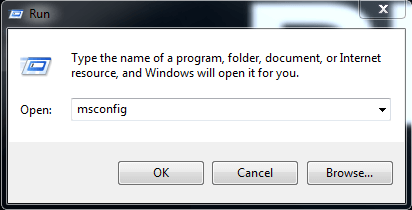
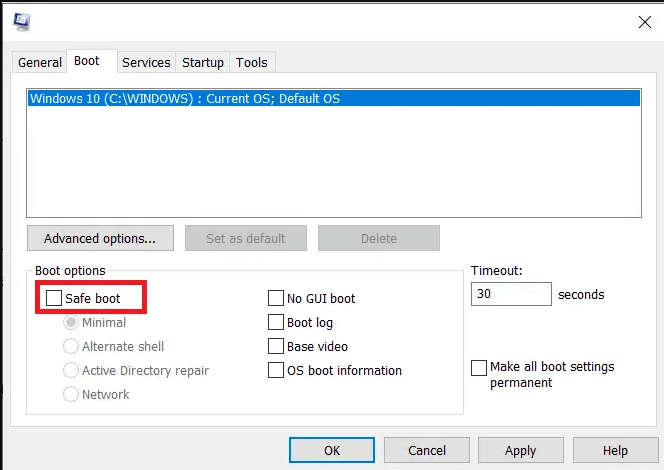
หลังจากทำตามขั้นตอนทั้งหมดแล้วให้ รีสตาร์ทคอมพิวเตอร์ และตรวจสอบว่าปัญหายังคงมีอยู่หรือไม่
โซลูชันที่ 5: เปลี่ยนกลับเป็นบิลด์ก่อนหน้า
หากหลังจากอัปเดต Windows PC คุณเริ่มประสบปัญหา แสดงว่าปัญหาอยู่ที่การอัปเดต Windows ล่าสุด ในกรณีนี้ คุณมีตัวเลือกเดียวคือเปลี่ยนกลับเป็นรุ่นก่อนหน้า ทำตามขั้นตอนเพื่อเปลี่ยนกลับเป็น Windows เวอร์ชันก่อนหน้า
หลังจากปฏิบัติตามวิธีแก้ไขปัญหาทั้งหมดแล้ว BlueStacks ของคุณหยุดทำงานบน Windows 10 จะได้รับการแก้ไขอย่างถาวรจากระบบ ตอนนี้ อ่านเคล็ดลับเพื่อหลีกเลี่ยงมันต่อไป
วิธีแก้ไข Bluestacks Engine ไม่เริ่ม Mac
โซลูชันที่ 1: อัปเดต BlueStacks ของคุณ
การอัปเดต BlueStacks สามารถแก้ไขปัญหาและข้อผิดพลาดต่างๆ ได้ เนื่องจากการอัปเดตทำให้เกิดการเปลี่ยนแปลงมากมาย ซึ่งสามารถแก้ไข BlueStacks ที่ค้างอยู่ที่ปัญหาหน้าจอโหลด
ดังนั้น คุณสามารถดาวน์โหลด BlueStacks เวอร์ชันล่าสุด เพื่อแก้ไขปัญหาได้
ทำตามขั้นตอนด้านล่างเพื่อดาวน์โหลด BlueStacks เวอร์ชั่นล่าสุดสำหรับ macOS:

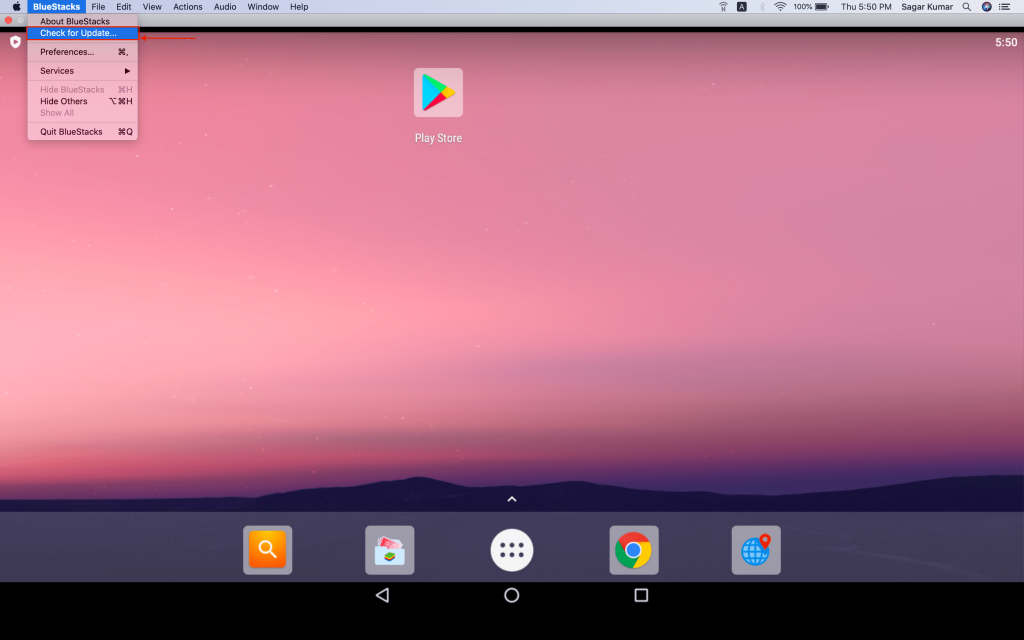
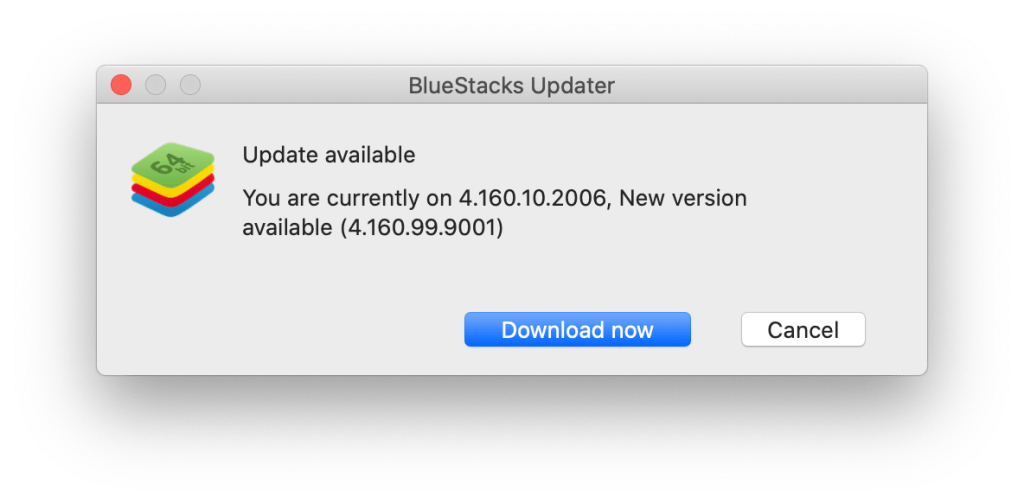
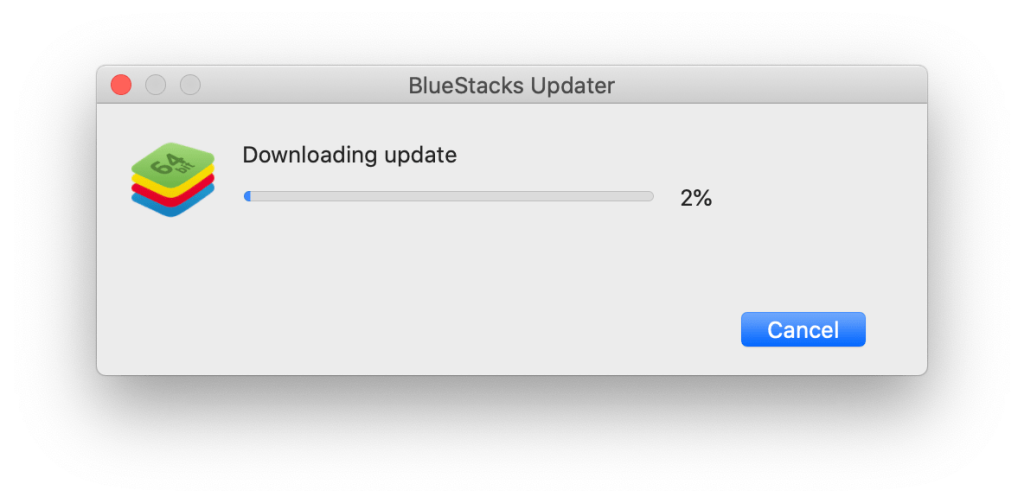
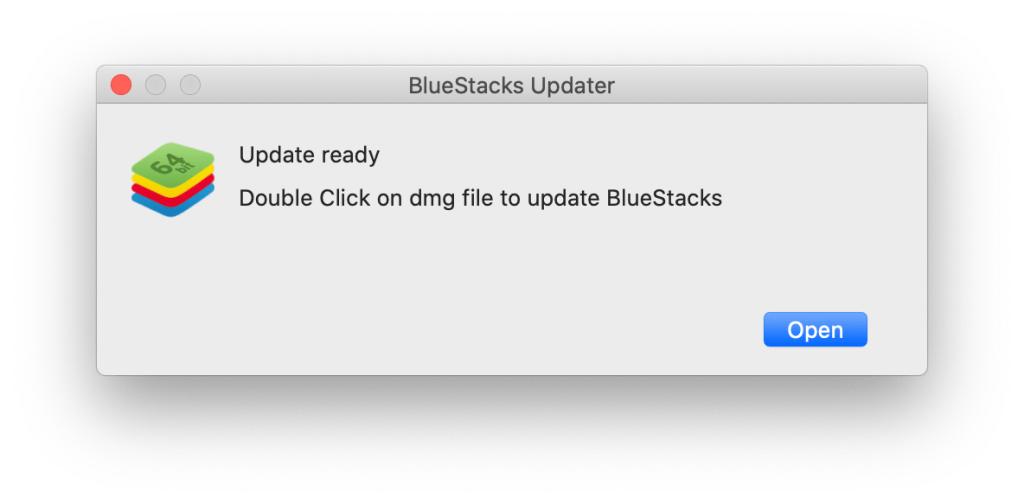
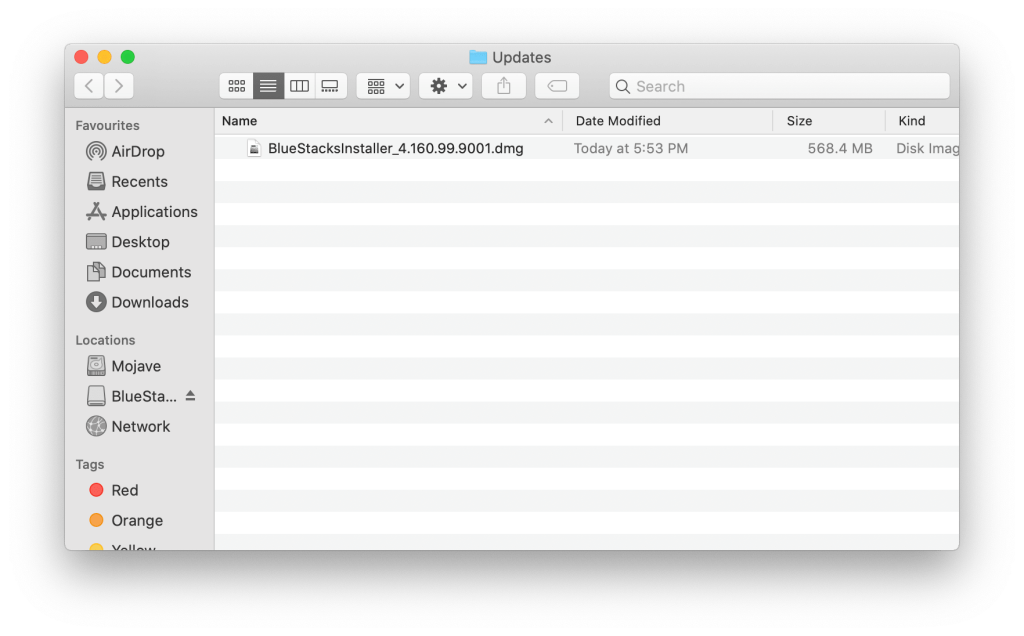

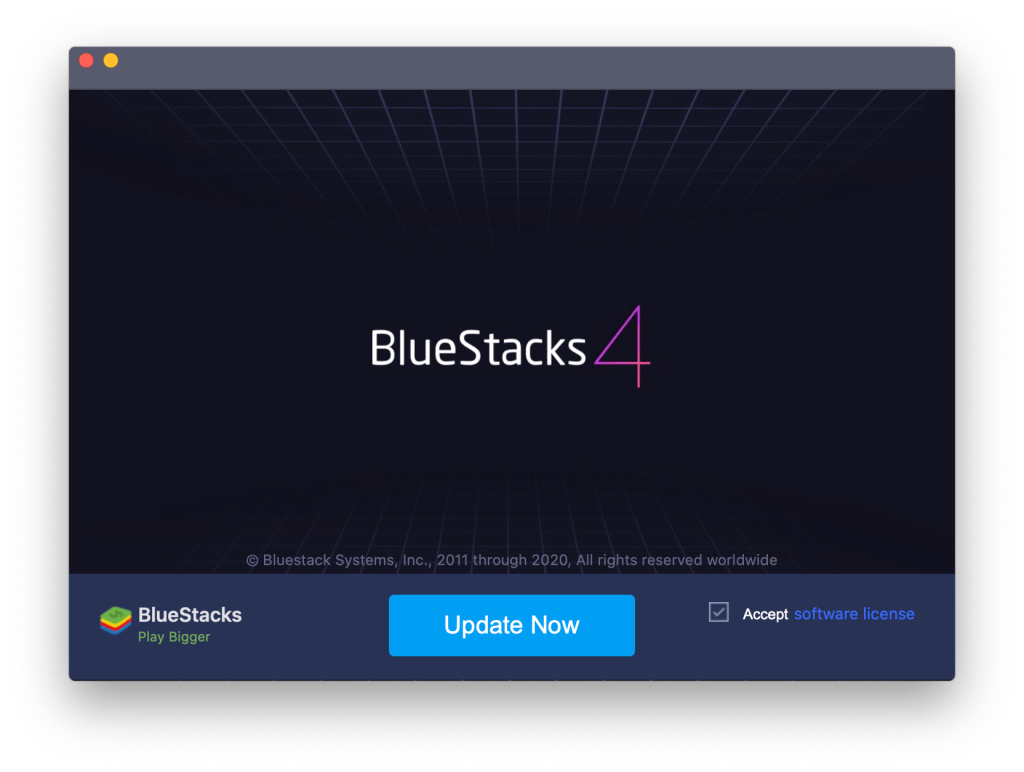
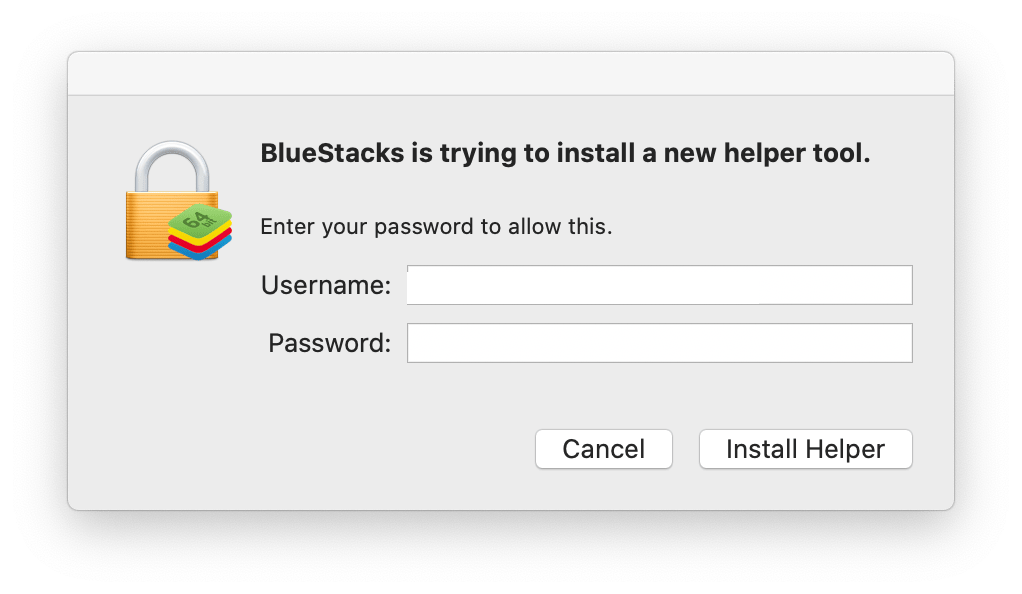
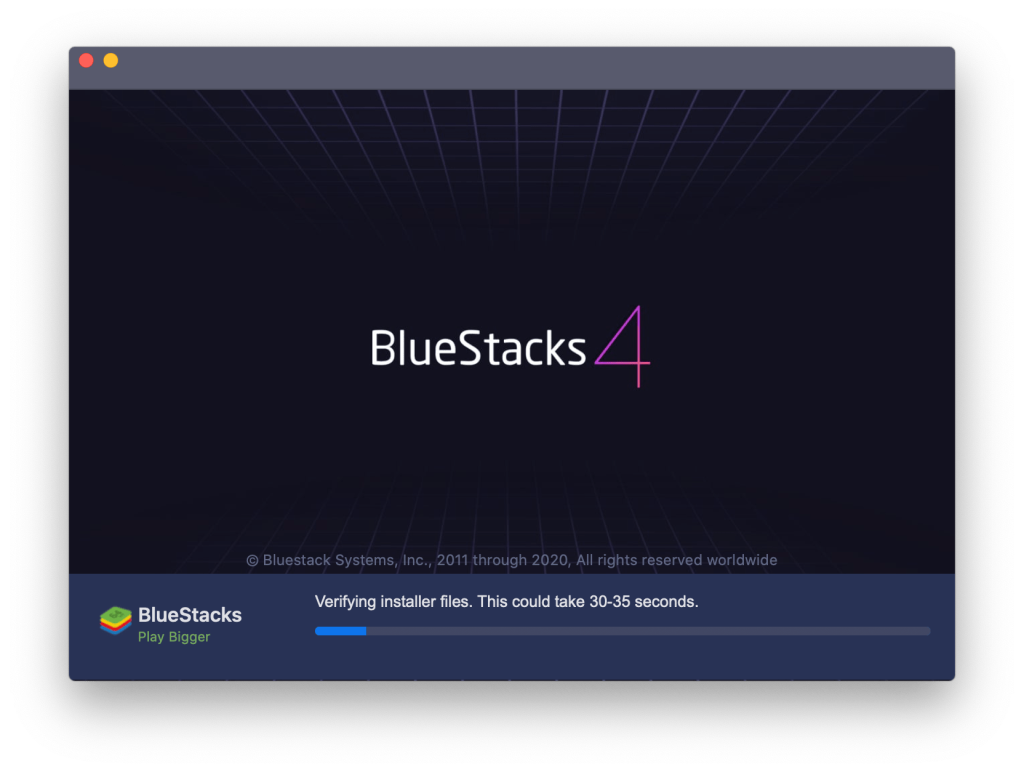
ตอนนี้ตรวจสอบ Bluestacks Engine ของคุณไม่เริ่มทำงานบน Mac ปัญหาได้รับการแก้ไขหรือไม่ หากคุณเป็นผู้ใช้ Windows และต้องการอัปเดต Bluestacks โปรดไป ที่เว็บไซต์ทางการของ Bluestack และดาวน์โหลด Windows OS เวอร์ชันล่าสุดของ Bluestack
โซลูชันที่ 2: ถอนการติดตั้ง Bluestacks & Virtual Box จาก Mac OS
ลองใช้วิธีแก้ปัญหาง่ายๆ นี้ หาก BlueStacks ของคุณทำงานไม่ถูกต้อง ผู้ใช้ BlueStacks จำนวนมากแก้ไขปัญหาหลังจากติดตั้ง BlueStacks ใหม่บน Mac OS:
โซลูชันที่ 3: เปลี่ยนสิทธิ์ด้านความปลอดภัย
หากการอัพเกรด Bluestacks ไม่ได้ผลสำหรับคุณ คุณสามารถ เปลี่ยนการอนุญาตด้านความปลอดภัยเพื่อแก้ไขปัญหา BlueStacks
ทำตามขั้นตอนด้านล่างเพื่อเปลี่ยนการอนุญาตความปลอดภัยบน Mac OS:
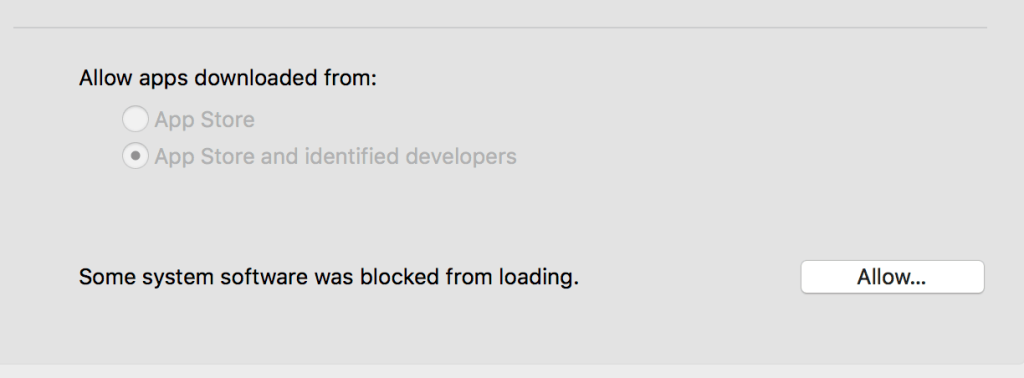
หลังจากนี้ Bluestacks Engine ของคุณไม่เริ่มทำงานบน Mac จะได้รับการแก้ไข
เคล็ดลับเพื่อหลีกเลี่ยง BlueStacks Emulator Engine จะไม่เริ่มปัญหาบน Windows PC:
วิธีที่ง่ายและดีที่สุดในการตรวจสอบประสิทธิภาพของ Windows PC/แล็ปท็อป
หลังจากลองวิธีแก้ปัญหาทั้งหมดแล้ว หากคุณไม่สามารถเรียกใช้ BlueStacks Android Emulator บนพีซีของคุณได้ อาจเป็นเพราะปัญหาที่เกี่ยวข้องกับ Windows ที่นี่ ฉันแนะนำให้คุณสแกนพีซี Windows หรือแล็ปท็อปด้วย PC Repair Toolอัน ทรงพลัง
ด้วยความช่วยเหลือของเครื่องมือมัลติฟังก์ชั่นนี้ คุณสามารถแก้ไขปัญหาต่างๆ บน Windows PC ได้ เครื่องมือนี้จะสแกนระบบของคุณและแก้ไขปัญหาต่างๆ เช่นความล้มเหลวของฮาร์ดแวร์ ปกป้องไฟล์ของคุณจากการสูญหาย ซ่อมแซมไฟล์ระบบที่เสียหาย ข้อผิดพลาดของคอมพิวเตอร์ ลบมัลแวร์และไวรัสออกจากพีซี และยังช่วยปรับปรุงประสิทธิภาพของพีซี
คุณต้องดาวน์โหลดและติดตั้งเครื่องมือมัลติฟังก์ชั่นนี้บนพีซี / แล็ปท็อปของคุณ ส่วนที่เหลือจะทำงานโดยอัตโนมัติ
รับ PC Repair Tool เพื่อแก้ไขข้อผิดพลาดของพีซีและเพิ่มประสิทธิภาพการทำงาน
คำพูดสุดท้าย:
ในบทความนี้ ฉันพยายามอย่างดีที่สุดเพื่อมอบโซลูชันที่สมบูรณ์เพื่อแก้ไขปัญหาBlueStacks Engine จะไม่เริ่มทำงานใน Windows 10
อย่าลืมลองใช้วิธีแก้ปัญหาทีละตัวจนกว่าคุณจะพบวิธีแก้ปัญหาที่เหมาะกับคุณ
บางครั้งคุณสามารถใช้งาน BlueStacks ได้อย่างถูกต้องแต่ไม่สามารถใช้แอพ Snapchat ได้อย่างถูกต้อง วิธีแก้ไข BlueStacks Snapchat ไม่ทำงานบนพีซีของคุณ
ถอนการติดตั้ง BlueStacks เวอร์ชันใหม่ และติดตั้งเวอร์ชันเก่าอีกครั้ง
อัปเดต Snapchat สำหรับ Android เป็นเวอร์ชันล่าสุด
รับ BlueStacks เวอร์ชันล่าสุด
เรียนรู้วิธีแปลอีเมลขาเข้าผ่าน Microsoft Outlook อย่างง่ายดาย โดยปรับการตั้งค่าเพื่อแปลอีเมลหรือดำเนินการแปลแบบครั้งเดียว
อ่านคำแนะนำเพื่อปฏิบัติตามวิธีแก้ปัญหาทีละขั้นตอนสำหรับผู้ใช้และเจ้าของเว็บไซต์เพื่อแก้ไขข้อผิดพลาด NET::ERR_CERT_AUTHORITY_INVALID ใน Windows 10
ค้นหาข้อมูลเกี่ยวกับ CefSharp.BrowserSubprocess.exe ใน Windows พร้อมวิธีการลบและซ่อมแซมข้อผิดพลาดที่เกี่ยวข้อง มีคำแนะนำที่เป็นประโยชน์
ค้นพบวิธีแก้ไขปัญหาเมื่อคุณไม่สามารถจับภาพหน้าจอได้เนื่องจากนโยบายความปลอดภัยในแอป พร้อมเทคนิคที่มีประโยชน์มากมายในการใช้ Chrome และวิธีแชร์หน้าจออย่างง่ายๆ.
ในที่สุด คุณสามารถติดตั้ง Windows 10 บน M1 Macs โดยใช้ Parallels Desktop 16 สำหรับ Mac นี่คือขั้นตอนที่จะทำให้เป็นไปได้
ประสบปัญหาเช่น Fallout 3 จะไม่เปิดขึ้นหรือไม่ทำงานบน Windows 10? อ่านบทความนี้เพื่อเรียนรู้วิธีทำให้ Fallout 3 ทำงานบน Windows 10 ได้อย่างง่ายดาย
วิธีแก้ไขข้อผิดพลาด Application Error 0xc0000142 และ 0xc0000005 ด้วยเคล็ดลับที่มีประสิทธิภาพและการแก้ปัญหาที่สำคัญ
เรียนรู้วิธีแก้ไข Microsoft Compatibility Telemetry ประมวลผลการใช้งาน CPU สูงใน Windows 10 และวิธีการปิดการใช้งานอย่างถาวร...
หากพบข้อผิดพลาดและข้อบกพร่องของ World War Z เช่น การหยุดทำงาน ไม่โหลด ปัญหาการเชื่อมต่อ และอื่นๆ โปรดอ่านบทความและเรียนรู้วิธีแก้ไขและเริ่มเล่นเกม
เมื่อคุณต้องการให้ข้อความในเอกสารของคุณโดดเด่น คุณสามารถใช้เครื่องมือในตัวที่มีประโยชน์ได้ ต่อไปนี้คือวิธีการเน้นข้อความใน Word




![Fallout 3 จะไม่เปิด/ไม่ทำงานบน Windows 10 [แก้ไขด่วน] Fallout 3 จะไม่เปิด/ไม่ทำงานบน Windows 10 [แก้ไขด่วน]](https://luckytemplates.com/resources1/images2/image-6086-0408150423606.png)
![[แก้ไขแล้ว] จะแก้ไขข้อผิดพลาดแอปพลิเคชัน 0xc0000142 และ 0xc0000005 ได้อย่างไร [แก้ไขแล้ว] จะแก้ไขข้อผิดพลาดแอปพลิเคชัน 0xc0000142 และ 0xc0000005 ได้อย่างไร](https://luckytemplates.com/resources1/images2/image-9974-0408150708784.png)

![[แก้ไขแล้ว] ข้อผิดพลาดของ World War Z – หยุดทำงาน ไม่เปิดตัว หน้าจอดำและอื่น ๆ [แก้ไขแล้ว] ข้อผิดพลาดของ World War Z – หยุดทำงาน ไม่เปิดตัว หน้าจอดำและอื่น ๆ](https://luckytemplates.com/resources1/images2/image-8889-0408150514063.png)
