วิธีแปลอีเมลขาเข้าใน Microsoft Outlook

เรียนรู้วิธีแปลอีเมลขาเข้าผ่าน Microsoft Outlook อย่างง่ายดาย โดยปรับการตั้งค่าเพื่อแปลอีเมลหรือดำเนินการแปลแบบครั้งเดียว

สรุป:หากคุณได้รับข้อความแสดงข้อผิดพลาด GfxUI หยุดทำงานบน Windows 10 PC/laptopบทความนี้จะมีประโยชน์มากสำหรับคุณ ในบทความของเขา ฉันจะแบ่งปันเคล็ดลับที่เป็นประโยชน์เพื่อแก้ไขปัญหานี้ ดังนั้นจงอ่านมันจนจบ
ข้อ ผิด พลาด GfxUI หยุดทำงานบนคอมพิวเตอร์ Windows เกี่ยวข้องกับ Gfxui.exe นี่เป็นไฟล์ที่ถูกต้องตามกฎหมายของ Intel ที่มีส่วนประกอบคุณสมบัติกราฟิก Intel
ดังนั้น ข้อผิดพลาดนี้อาจเป็นปัญหากับไดรเวอร์การ์ดแสดงผล Intel หรืออาจมีปัญหาอื่นๆ ในระบบของคุณ ไม่ว่าด้วยเหตุผลใดก็ตาม ในบทความนี้ คุณจะได้รับแนวทางแก้ไขเพื่อแก้ไขข้อผิดพลาดนี้
แต่ก่อนที่จะดำเนินการแก้ไข อันดับแรก คุณต้องทราบเกี่ยวกับ GfxUI และสาเหตุของข้อผิดพลาดนี้ในพีซีของคุณ
GfxUI คืออะไร?
ไฟล์ ปฏิบัติการ GfxUI.exe เป็นส่วนประกอบของ Intel Onboard High Definition Video โดย Intel Corporation GfxUI เป็นไฟล์ไดรเวอร์ที่ควบคุม Graphical User Interface (GUI) ของ Windows สำหรับอแดปเตอร์กราฟิก Intel Onboard High Definition
GfxUI ไม่ใช่ส่วนประกอบของ Windows แต่เป็นส่วนหนึ่งของคุณสมบัติกราฟิก Intel มีบทบาทสำคัญในคุณสมบัติกราฟิกของ Intel GfxUI เป็นไฟล์สำคัญ และหน้าที่หลักของมันคือการควบคุมไดรเวอร์การ์ดแสดงผล
ปัญหา การขัดข้อง ของ GfxUI อาจเป็นปัญหาร้ายแรงสำหรับระบบของคุณและควรได้รับการแก้ไขโดยเร็วที่สุด
เมื่อ GfxUI ขัดข้อง แสดงว่ามี ข้อผิดพลาด GfxUI หยุดทำงาน แต่เมื่อข้อความแสดงข้อผิดพลาดนี้ปรากฏขึ้นบนหน้าจอคอมพิวเตอร์ โดยปกติแล้วจะไม่ได้ให้ข้อมูลเกี่ยวกับข้อผิดพลาดมากนัก
สาเหตุของ GfxUI หยุดทำงานผิดพลาด
มีสาเหตุบางประการที่ ทำให้ GfxUI หยุดทำงาน การทราบสาเหตุ ของข้อความแสดงข้อผิดพลาดของ GfxUI ที่หยุดทำงาน จะช่วยให้คุณแก้ไขปัญหาได้โดยไม่ต้องเสียเวลา
นี่คือสาเหตุของข้อผิดพลาดนี้ -
ตอนนี้ คุณรู้ สาเหตุของข้อความแสดงข้อผิดพลาด GfxUI บนคอมพิวเตอร์ Windows 10แล้ว ไปลองใช้วิธีแก้ปัญหาที่กำหนดเพื่อแก้ไขข้อผิดพลาด GfxUI.exe ไม่ทำงานบนพีซี Windows 10
คุณจะแก้ไข GfxUI ที่หยุดทำงานผิดพลาดได้อย่างไร?
สารบัญ
โซลูชันที่ 1: เปิด Microsoft .NET Framework 3.5
เปิด Microsoft .NET Framework 3.5 เพื่อ กำจัด GfxUI หยุดทำงานผิดพลาดในคอมพิวเตอร์ Windows 10 โดยทำตามขั้นตอนด้านล่าง:


หลังจากรีสตาร์ทคอมพิวเตอร์แล้ว ให้ตรวจสอบว่า ข้อผิดพลาด GfxUI.exe ได้รับการแก้ไข หรือไม่ หากข้อผิดพลาดยังคงอยู่ คุณจะต้องติดตั้ง Microsoft .NET Framework 3.5 ใหม่
โซลูชันที่ 2: ติดตั้ง .NET Framework ใหม่และ Microsoft Visual C++ Redistributable
การติดตั้ง Microsoft .NET Framework และ Microsoft Visual C++ ที่ใช้งานไม่ ได้อาจทำให้ GfxUI.exe หยุดทำงานผิดพลาดบนระบบ Windows 10 คุณสามารถแก้ไขปัญหานี้ได้โดยติดตั้งคอมโพเนนต์ของ Microsoft Visual C++ และ .NET Framework ใหม่
หากต้องการถอนการติดตั้งและติดตั้งส่วนประกอบใหม่ ให้ปฏิบัติตามคำแนะนำที่ให้มา:


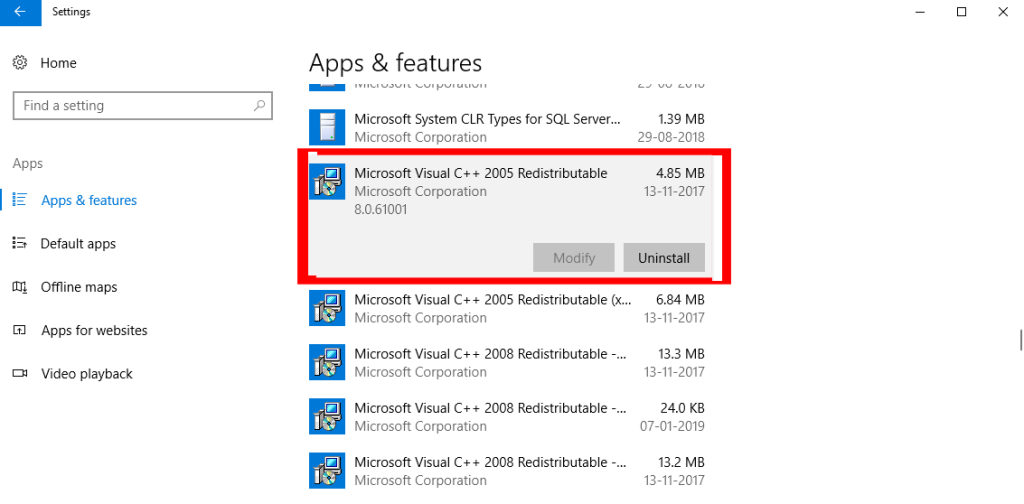

แนวทางที่ 3: อัปเดตไดรเวอร์การ์ดแสดงผล Intel
ไดรเวอร์ที่ล้าสมัยเป็น สาเหตุที่ถูกต้องสำหรับข้อผิดพลาด GfxUI.exe ไม่ทำงาน การอัปเดตไดรฟ์การ์ดกราฟิก Intel เป็นวิธีที่ดีที่สุดในการ แก้ไขข้อผิดพลาด GfxUI บนคอมพิวเตอร์ ที่ใช้ Windows 10
ไดรเวอร์การ์ดแสดงผลมีความสำคัญต่อระบบเนื่องจากทำหน้าที่เป็นสื่อกลางในการสื่อสารระหว่างคอมพิวเตอร์และกราฟิก การอัปเดตไดรเวอร์ของคุณเป็นสิ่งสำคัญอย่างยิ่งเพื่อหลีกเลี่ยงปัญหาไดรเวอร์ในคอมพิวเตอร์
ปฏิบัติตามวิธีการที่ระบุไว้ด้านล่างเพื่ออัปเดตไดรเวอร์:


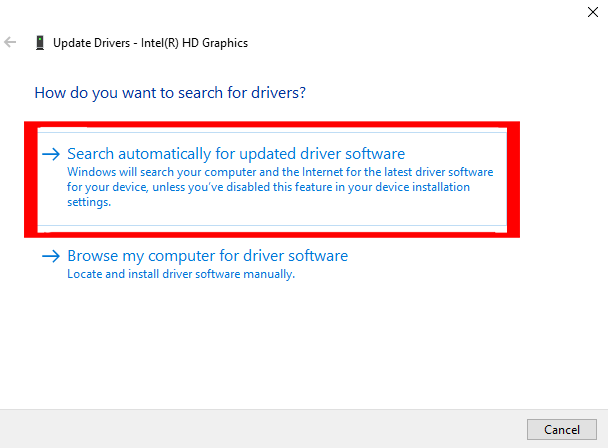
หากคุณไม่ต้องการใช้วิธีแบบแมนนวลนี้ คุณสามารถลองใช้วิธีแก้ปัญหาที่ง่ายกว่านี้อีก
ลองใช้ Driver Easy เพื่ออัปเดตไดรเวอร์อย่างง่ายดาย เครื่องมือนี้จะสแกนคอมพิวเตอร์ของคุณและอัปเดตไดรเวอร์ระบบทั้งหมด ไดรเวอร์การ์ดแสดงผลโดยอัตโนมัติ
รับไดรเวอร์ที่ง่ายต่อการอัปเดตไดรเวอร์โดยอัตโนมัติ
แนวทางที่ 4: ติดตั้งไดรเวอร์การ์ดแสดงผล Intel ใหม่
หากการอัปเดตไดรเวอร์กราฟิกไม่ได้ช่วยให้คุณ แก้ไขข้อผิดพลาด GfxUI หยุดทำงานบนพีซี/แล็ปท็อปที่ใช้ Windows 10ให้ทำการติดตั้งไดรเวอร์การ์ดแสดงผล Intel ใหม่ทั้งหมด
โดยทำตามขั้นตอนเหล่านี้:

เมื่อคุณติดตั้งไดรเวอร์การ์ดแสดงผล Intel สำเร็จแล้ว ให้ตรวจสอบว่าคุณพบ ข้อผิดพลาด GfxUI.exe บนคอมพิวเตอร์ที่ใช้ Windows 10หรือไม่
แนวทางที่ 5: ถอนการติดตั้ง LogMeIn จากคอมพิวเตอร์ของคุณ
หากคุณติดตั้ง LogMeIn บนคอมพิวเตอร์ของคุณ แสดงว่า GfxUI หยุดทำงาน ข้อความแสดงข้อผิดพลาดในคอมพิวเตอร์ของคุณ เป็นเครื่องมือเดสก์ท็อประยะไกลที่ใช้เชื่อมต่อกับคอมพิวเตอร์เครื่องอื่นจากระยะไกล
ในการ แก้ไขข้อ ผิดพลาด GfxUI คุณต้องถอนการติดตั้งเครื่องมือนี้จากคอมพิวเตอร์ของคุณ ทำตามวิธีการเหล่านี้เพื่อถอนการติดตั้ง LogMeIn:

หลังจากถอนการติดตั้ง LogMeIn ให้รีสตาร์ทคอมพิวเตอร์และตรวจสอบว่า ข้อผิดพลาด GfxUI ได้รับการแก้ไข หรือไม่
บางครั้ง การถอนการติดตั้งโปรแกรมด้วยตนเองจากคอมพิวเตอร์อาจไม่ได้ลบออกทั้งหมด และทำให้รายการรีจิสตรีหรือไฟล์ขยะบางส่วนอยู่ในระบบ และสิ่งนี้จะสร้างปัญหาขณะติดตั้งโปรแกรมใหม่
ดังนั้นฉันจะแนะนำให้คุณใช้ เครื่องมือ ถอนการติดตั้งของบริษัทอื่นเนื่องจากจะช่วยในการลบโปรแกรมหรือเครื่องมือออกจากระบบของคุณโดยสิ้นเชิง
รับ Revo Uninstaller เพื่อลบโปรแกรมทั้งหมดออกจากระบบของคุณ
วิธีแก้ปัญหาง่ายๆ ในการแก้ไขข้อผิดพลาด “GfxUI หยุดทำงาน” บน Windows 10
หากวิธีแก้ปัญหาข้างต้นไม่ได้ช่วยให้คุณแก้ไขข้อผิดพลาด GfxUI ไม่ทำงานคุณสามารถใช้วิธีแก้ปัญหาที่ง่าย ลองใช้PC Repair Toolเพื่อ แก้ไขข้อผิดพลาด GfxUI.exe บน คอมพิวเตอร์Windows 10
เป็นเครื่องมือขั้นสูงที่มีคุณสมบัติมากมาย เครื่องมือนี้ซ่อมแซมข้อผิดพลาดและปัญหาของพีซี เช่น DLL, BSOD, อัปเกรด, รีจิสตรี, อัปเดต, ข้อผิดพลาดของเกม, แก้ไขไฟล์ที่เสียหาย และอื่นๆ อีกมากมาย
นอกจากนี้ยังปรับพีซีของคุณให้เหมาะสมเพื่อปรับปรุงความเร็วและประสิทธิภาพของคอมพิวเตอร์ของคุณ และรักษาความปลอดภัยให้คอมพิวเตอร์ของคุณ
รับเครื่องมือซ่อมแซมพีซีเพื่อแก้ไขข้อผิดพลาด GfxUI ไม่ทำงาน
บทสรุป
ในตอนท้ายของบทความนี้ ตอนนี้คุณทราบถึงวิธีแก้ ปัญหา GfxUI ได้หยุดทำงานบน Windows error ในการแก้ไขปัญหานี้ ให้ดำเนินการทั้งหมดที่กล่าวถึงในบทความนี้
ฉันพยายามอย่างดีที่สุดเพื่อให้บริการคุณด้วยโซลูชันที่มีประสิทธิภาพและ ใช้งานง่ายเพื่อแก้ไขข้อผิดพลาด GfxUI บนพีซี Windows ของคุณ ฉันหวังว่าโซลูชันที่กล่าวถึงในบทความ นี้จะช่วยคุณ กำจัด GfxUI.exe error
คุณพบว่าบทความนี้มีประโยชน์และให้ข้อมูลหรือไม่ ถ้าเป็นเช่นนั้น อย่าลังเลที่จะแบ่งปันกับเพื่อนหรือเพื่อนร่วมงานของคุณ และเพิ่มจำนวนผู้อ่านของเรา
เรียนรู้วิธีแปลอีเมลขาเข้าผ่าน Microsoft Outlook อย่างง่ายดาย โดยปรับการตั้งค่าเพื่อแปลอีเมลหรือดำเนินการแปลแบบครั้งเดียว
อ่านคำแนะนำเพื่อปฏิบัติตามวิธีแก้ปัญหาทีละขั้นตอนสำหรับผู้ใช้และเจ้าของเว็บไซต์เพื่อแก้ไขข้อผิดพลาด NET::ERR_CERT_AUTHORITY_INVALID ใน Windows 10
ค้นหาข้อมูลเกี่ยวกับ CefSharp.BrowserSubprocess.exe ใน Windows พร้อมวิธีการลบและซ่อมแซมข้อผิดพลาดที่เกี่ยวข้อง มีคำแนะนำที่เป็นประโยชน์
ค้นพบวิธีแก้ไขปัญหาเมื่อคุณไม่สามารถจับภาพหน้าจอได้เนื่องจากนโยบายความปลอดภัยในแอป พร้อมเทคนิคที่มีประโยชน์มากมายในการใช้ Chrome และวิธีแชร์หน้าจออย่างง่ายๆ.
ในที่สุด คุณสามารถติดตั้ง Windows 10 บน M1 Macs โดยใช้ Parallels Desktop 16 สำหรับ Mac นี่คือขั้นตอนที่จะทำให้เป็นไปได้
ประสบปัญหาเช่น Fallout 3 จะไม่เปิดขึ้นหรือไม่ทำงานบน Windows 10? อ่านบทความนี้เพื่อเรียนรู้วิธีทำให้ Fallout 3 ทำงานบน Windows 10 ได้อย่างง่ายดาย
วิธีแก้ไขข้อผิดพลาด Application Error 0xc0000142 และ 0xc0000005 ด้วยเคล็ดลับที่มีประสิทธิภาพและการแก้ปัญหาที่สำคัญ
เรียนรู้วิธีแก้ไข Microsoft Compatibility Telemetry ประมวลผลการใช้งาน CPU สูงใน Windows 10 และวิธีการปิดการใช้งานอย่างถาวร...
หากพบข้อผิดพลาดและข้อบกพร่องของ World War Z เช่น การหยุดทำงาน ไม่โหลด ปัญหาการเชื่อมต่อ และอื่นๆ โปรดอ่านบทความและเรียนรู้วิธีแก้ไขและเริ่มเล่นเกม
เมื่อคุณต้องการให้ข้อความในเอกสารของคุณโดดเด่น คุณสามารถใช้เครื่องมือในตัวที่มีประโยชน์ได้ ต่อไปนี้คือวิธีการเน้นข้อความใน Word




![Fallout 3 จะไม่เปิด/ไม่ทำงานบน Windows 10 [แก้ไขด่วน] Fallout 3 จะไม่เปิด/ไม่ทำงานบน Windows 10 [แก้ไขด่วน]](https://luckytemplates.com/resources1/images2/image-6086-0408150423606.png)
![[แก้ไขแล้ว] จะแก้ไขข้อผิดพลาดแอปพลิเคชัน 0xc0000142 และ 0xc0000005 ได้อย่างไร [แก้ไขแล้ว] จะแก้ไขข้อผิดพลาดแอปพลิเคชัน 0xc0000142 และ 0xc0000005 ได้อย่างไร](https://luckytemplates.com/resources1/images2/image-9974-0408150708784.png)

![[แก้ไขแล้ว] ข้อผิดพลาดของ World War Z – หยุดทำงาน ไม่เปิดตัว หน้าจอดำและอื่น ๆ [แก้ไขแล้ว] ข้อผิดพลาดของ World War Z – หยุดทำงาน ไม่เปิดตัว หน้าจอดำและอื่น ๆ](https://luckytemplates.com/resources1/images2/image-8889-0408150514063.png)
