วิธีแปลอีเมลขาเข้าใน Microsoft Outlook

เรียนรู้วิธีแปลอีเมลขาเข้าผ่าน Microsoft Outlook อย่างง่ายดาย โดยปรับการตั้งค่าเพื่อแปลอีเมลหรือดำเนินการแปลแบบครั้งเดียว
Microsoft OneNote เป็นแอปจดบันทึกที่มีประโยชน์ อย่างแน่นอน แต่ฟีเจอร์ต่างๆ ของมันช่วยให้คุณทำมากกว่าการจดข้อความ ไม่ว่าคุณจะใช้เพื่อธุรกิจ ความบันเทิง หรือทั้งสองอย่าง คุณสามารถเพิ่มสื่อ เช่น รูปภาพและวิดีโอ และรวมไฟล์ได้ ซึ่งช่วยให้คุณเก็บทุกอย่างที่เกี่ยวข้องกับบันทึกย่อของคุณไว้ด้วยกันในที่เดียว
อย่างที่คุณอาจทราบอยู่แล้วว่า OneNote แต่ละเวอร์ชันอาจแตกต่างไปจากเวอร์ชันอื่นๆ เล็กน้อยเมื่อพูดถึงฟีเจอร์เช่นนี้ ดังนั้น เราจะแสดงวิธีแทรกรูปภาพ ไฟล์ และวิดีโอใน OneNote สำหรับ Windows 10 เวอร์ชันเดสก์ท็อปบน Mac และ OneNote สำหรับเว็บ
แทรกไฟล์และสื่อใน OneNote สำหรับ Windows 10
เปิด Windows 10 เวอร์ชันเดสก์ท็อปแล้วไปที่โน้ตบุ๊ก และจดบันทึกตำแหน่งที่คุณต้องการแทรกรายการของคุณ จากนั้นเปิด แท็บ แทรกเพื่อดูตัวเลือกของคุณ

ไฟล์หรืองานพิมพ์ : เรียกดูและเลือกไฟล์ของคุณ จากนั้นคลิกเปิด
รูปภาพ : เลือกจากไฟล์ที่บันทึกไว้ กล้องของคุณ หรือรูปภาพออนไลน์ จากนั้น ปฏิบัติตามคำแนะนำเพื่อแทรกรูปภาพ ขึ้นอยู่กับตัวเลือกที่คุณเลือก
วิดีโอออนไลน์ : ป้อน URL สำหรับวิดีโอที่คุณต้องการเพิ่มแล้วคลิกตกลง คุณยังสามารถฝังวิดีโอลงในบันทึกย่อของคุณโดยวาง URL ลงไป จากนั้นคุณจะเห็นชื่อวิดีโอและตัวเลือกในการเล่น

แทรกไฟล์และสื่อใน OneNote บนเดสก์ท็อปของคุณ
ถ้าคุณใช้ OneNote กับการสมัครใช้งาน Office 365ให้เปิดแอปเดสก์ท็อปในสมุดบันทึกและบันทึกย่อของคุณ จากนั้นไปที่ แท็บ แทรกเพื่อเพิ่มรายการของคุณ

ไฟล์ที่พิมพ์หรือไฟล์แนบ : เรียกดูและเลือกไฟล์ของคุณ จากนั้นคลิกแทรก
สเปรดชีต : เรียกดูสเปรดชีต Excel ที่มีอยู่หรือสร้างสเปรดชีตใหม่
การ ตัดหน้าจอ : จับภาพหน้าจอโดยใช้เครื่องหมายกากบาทที่ปรากฏ แล้วภาพนั้นจะปรากฏในบันทึกย่อของคุณ
รูปภาพ : เรียกดูและเลือกรูปภาพของคุณ จากนั้นคลิกเปิด
รูปภาพออนไลน์ : ใช้ช่องค้นหาหรือเรียกดูตามหมวดหมู่เพื่อค้นหารูปภาพใน Bing เลือกรูปภาพอย่างน้อยหนึ่งภาพแล้วคลิกแทรก
วิดีโอออนไลน์ : ป้อน URL สำหรับวิดีโอที่คุณต้องการเพิ่มแล้วคลิกตกลง เช่นเดียวกับ OneNote สำหรับ Windows 10 คุณยังสามารถป้อน URL ลงในบันทึกย่อเพื่อฝังวิดีโอได้อีกด้วย
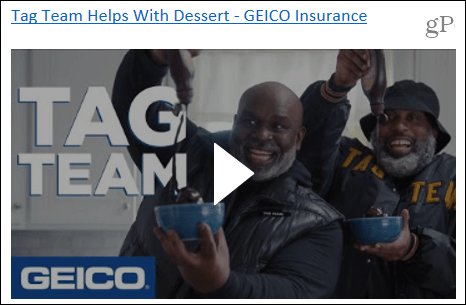
แทรกไฟล์และสื่อใน OneNote บน Mac
ด้วย OneNote บน Mac คุณสามารถแทรกหรือฝังสื่อและไฟล์ได้อย่างง่ายดายเช่นเดียวกัน เปิดแอพในสมุดบันทึกและบันทึกของคุณ จากนั้นไปที่แท็บแทรก หรือคุณสามารถคลิกแทรกในแถบเมนูและเลือกรายการ

ไฟล์ : เรียกดูและเลือกไฟล์ของคุณ จากนั้นคลิกเปิด
งานพิมพ์หรือรูปภาพ : เรียกดูและเลือกไฟล์หรือรูปภาพของคุณ จากนั้นคลิกแทรก
สกรีนช็อต : แทรกภาพหน้าจอที่ปรากฏขึ้นสำหรับแอพที่กำลังใช้งานอยู่หรือจับภาพหน้าจอ
หากต้องการแทรกวิดีโอให้วางหรือป้อน URL ลงในบันทึกย่อของคุณ Hit Returnและวิดีโอจะแสดงเหมือนใน Windows พร้อมชื่อและตัวเลือกในการเล่น
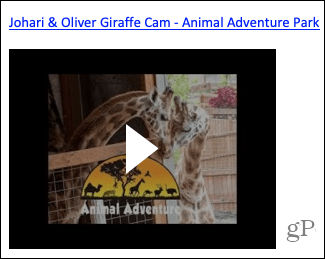
แทรกไฟล์และสื่อใน OneNote สำหรับเว็บ
ในขณะที่ตัวเลือกต่างๆ ดูเหมือนจะน้อยลงสำหรับการแทรกสื่อและไฟล์ในOneNote สำหรับเว็บไม่ต้องกังวล! เปิดสมุดบันทึกและบันทึกย่อของคุณ จากนั้นเลือกแท็บ แทรก

ไฟล์ : เลือกแทรกไฟล์แนบหรือไฟล์ที่พิมพ์ออกมา (PDF) ในหน้าต่างป๊อปอัป ให้คลิกเลือกไฟล์เพื่อเรียกดูและเลือกไฟล์ จากนั้นคลิกแทรก
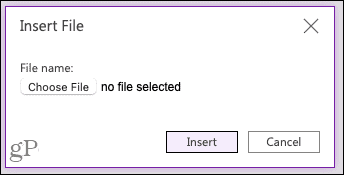
รูปภาพ : แทรกรูปภาพจากไฟล์ที่บันทึกไว้ กล้องของคุณ หรือการค้นหาออนไลน์ ปฏิบัติตามข้อความแจ้งเพื่อเลือกหรือจับภาพและแทรกรูปภาพ ทั้งนี้ขึ้นอยู่กับตัวเลือกที่คุณเลือก
หากต้องการแทรกวิดีโอให้วางหรือป้อน URL ลงในบันทึกย่อของคุณ เช่นเดียวกับใน Mac กดปุ่มEnterและวิดีโอจะแสดงพร้อมชื่อและตัวเลือกในการเล่น
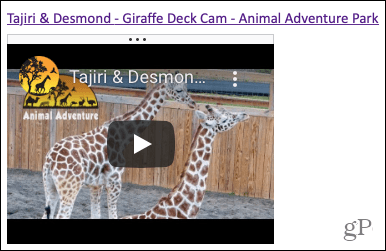
ใช้การลากและวางเพื่อเพิ่มรายการในโน้ต
คุณยังสามารถใช้การลากและวางเพื่อเพิ่มไฟล์ รูปภาพ หรือวิดีโอไปยัง OneNote เวอร์ชันใดก็ได้ หยิบรายการของคุณ ลากลงในบันทึกย่อของคุณ แล้วปล่อย

เก็บทุกอย่างไว้ด้วยกันใน OneNote
การแทรกสิ่งต่าง ๆ เช่น รูปภาพ วิดีโอ และไฟล์ คุณสามารถรวมรายการทั้งหมดที่เกี่ยวข้องกับบันทึกย่อไว้ด้วยกัน และ OneNote ทำให้การดำเนินการนี้เป็นเรื่องง่ายในแอปพลิเคชันแต่ละเวอร์ชัน
ต้องการทำอะไรเพิ่มเติมกับสื่อใน OneNote? ดูวิธีการบันทึกเสียงและวิดีโอสำหรับบันทึกย่อของคุณ หรือวิธีคัดลอกข้อความจากรูปภาพ
เรียนรู้วิธีแปลอีเมลขาเข้าผ่าน Microsoft Outlook อย่างง่ายดาย โดยปรับการตั้งค่าเพื่อแปลอีเมลหรือดำเนินการแปลแบบครั้งเดียว
อ่านคำแนะนำเพื่อปฏิบัติตามวิธีแก้ปัญหาทีละขั้นตอนสำหรับผู้ใช้และเจ้าของเว็บไซต์เพื่อแก้ไขข้อผิดพลาด NET::ERR_CERT_AUTHORITY_INVALID ใน Windows 10
ค้นหาข้อมูลเกี่ยวกับ CefSharp.BrowserSubprocess.exe ใน Windows พร้อมวิธีการลบและซ่อมแซมข้อผิดพลาดที่เกี่ยวข้อง มีคำแนะนำที่เป็นประโยชน์
ค้นพบวิธีแก้ไขปัญหาเมื่อคุณไม่สามารถจับภาพหน้าจอได้เนื่องจากนโยบายความปลอดภัยในแอป พร้อมเทคนิคที่มีประโยชน์มากมายในการใช้ Chrome และวิธีแชร์หน้าจออย่างง่ายๆ.
ในที่สุด คุณสามารถติดตั้ง Windows 10 บน M1 Macs โดยใช้ Parallels Desktop 16 สำหรับ Mac นี่คือขั้นตอนที่จะทำให้เป็นไปได้
ประสบปัญหาเช่น Fallout 3 จะไม่เปิดขึ้นหรือไม่ทำงานบน Windows 10? อ่านบทความนี้เพื่อเรียนรู้วิธีทำให้ Fallout 3 ทำงานบน Windows 10 ได้อย่างง่ายดาย
วิธีแก้ไขข้อผิดพลาด Application Error 0xc0000142 และ 0xc0000005 ด้วยเคล็ดลับที่มีประสิทธิภาพและการแก้ปัญหาที่สำคัญ
เรียนรู้วิธีแก้ไข Microsoft Compatibility Telemetry ประมวลผลการใช้งาน CPU สูงใน Windows 10 และวิธีการปิดการใช้งานอย่างถาวร...
หากพบข้อผิดพลาดและข้อบกพร่องของ World War Z เช่น การหยุดทำงาน ไม่โหลด ปัญหาการเชื่อมต่อ และอื่นๆ โปรดอ่านบทความและเรียนรู้วิธีแก้ไขและเริ่มเล่นเกม
เมื่อคุณต้องการให้ข้อความในเอกสารของคุณโดดเด่น คุณสามารถใช้เครื่องมือในตัวที่มีประโยชน์ได้ ต่อไปนี้คือวิธีการเน้นข้อความใน Word




![Fallout 3 จะไม่เปิด/ไม่ทำงานบน Windows 10 [แก้ไขด่วน] Fallout 3 จะไม่เปิด/ไม่ทำงานบน Windows 10 [แก้ไขด่วน]](https://luckytemplates.com/resources1/images2/image-6086-0408150423606.png)
![[แก้ไขแล้ว] จะแก้ไขข้อผิดพลาดแอปพลิเคชัน 0xc0000142 และ 0xc0000005 ได้อย่างไร [แก้ไขแล้ว] จะแก้ไขข้อผิดพลาดแอปพลิเคชัน 0xc0000142 และ 0xc0000005 ได้อย่างไร](https://luckytemplates.com/resources1/images2/image-9974-0408150708784.png)

![[แก้ไขแล้ว] ข้อผิดพลาดของ World War Z – หยุดทำงาน ไม่เปิดตัว หน้าจอดำและอื่น ๆ [แก้ไขแล้ว] ข้อผิดพลาดของ World War Z – หยุดทำงาน ไม่เปิดตัว หน้าจอดำและอื่น ๆ](https://luckytemplates.com/resources1/images2/image-8889-0408150514063.png)
