วิธีแปลอีเมลขาเข้าใน Microsoft Outlook

เรียนรู้วิธีแปลอีเมลขาเข้าผ่าน Microsoft Outlook อย่างง่ายดาย โดยปรับการตั้งค่าเพื่อแปลอีเมลหรือดำเนินการแปลแบบครั้งเดียว
ข้อมูลที่จัดกลุ่มในเซลล์ Microsoft Excel เดียวกันสามารถยกเลิกการจัดกลุ่มได้โดยใช้ฟังก์ชันที่ไม่ซ้ำกันสองฟังก์ชัน ฟีเจอร์ "Text to Columns" และ "Flash Fill" ช่วยให้คุณแยกข้อมูล Microsoft Excel ได้ภายในไม่กี่ขั้นตอน นี่คือวิธีการทำ
แยกข้อมูล Microsoft Excel
ตัวอย่างที่ชัดเจนที่สุดว่าเมื่อใดที่คุณอาจต้องการแยกข้อมูล Microsoft Excel จากคอลัมน์หนึ่งไปยังอีกคอลัมน์หนึ่งคือเมื่อเกี่ยวข้องกับชื่อ ในสองตัวอย่างต่อไปนี้ ชื่อและนามสกุลอยู่ในเซลล์เดียวกัน แต่เราต้องการเปลี่ยนเป็นสองชื่อ
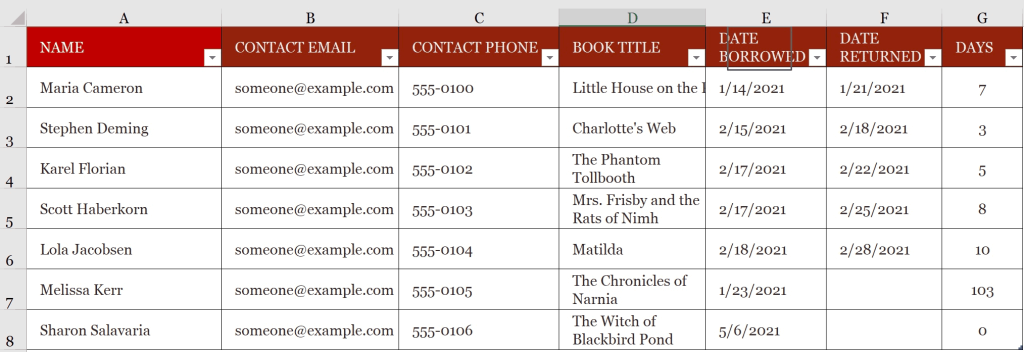
ข้อความเป็นคอลัมน์
การใช้เครื่องมือ Microsoft Excel Text to Columns เราต้องการนำชื่อและนามสกุลที่แสดงอยู่ในคอลัมน์ A และแยกข้อมูลออกเป็นสองคอลัมน์ใหม่ ได้แก่ B และ C
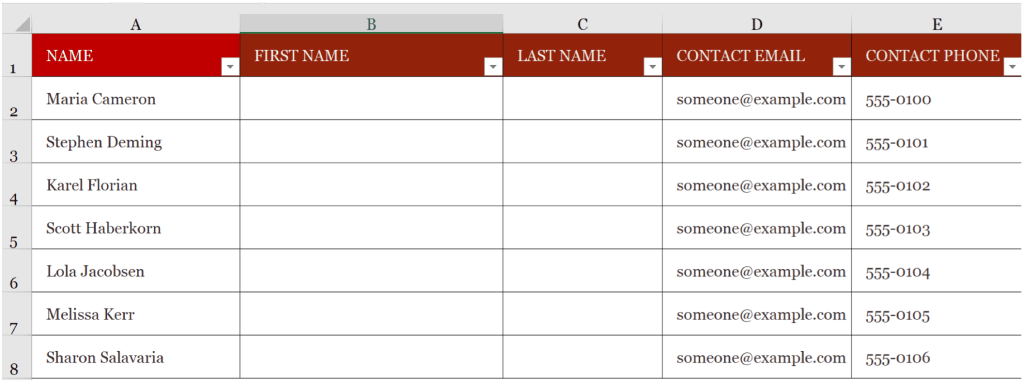
เพื่อทำสิ่งนี้:
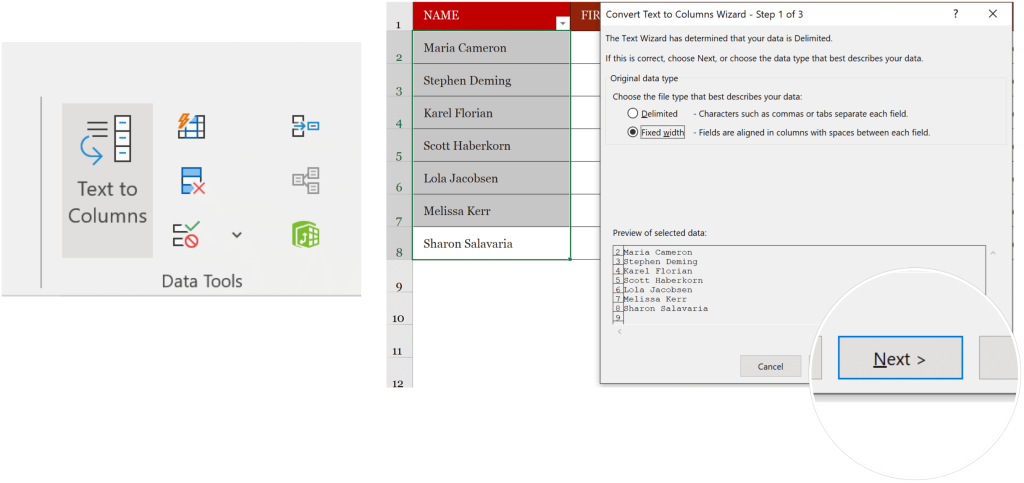
จากที่นี่ในตัวช่วยสร้าง:
เนื้อหาจากเซลล์ทั้งหมดที่เลือกไว้ด้านบนจะอยู่ในเซลล์ที่แยกจากกันในคอลัมน์ A และ B
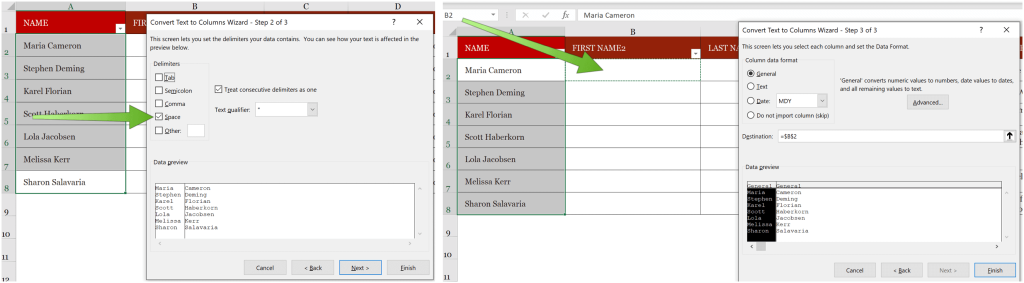
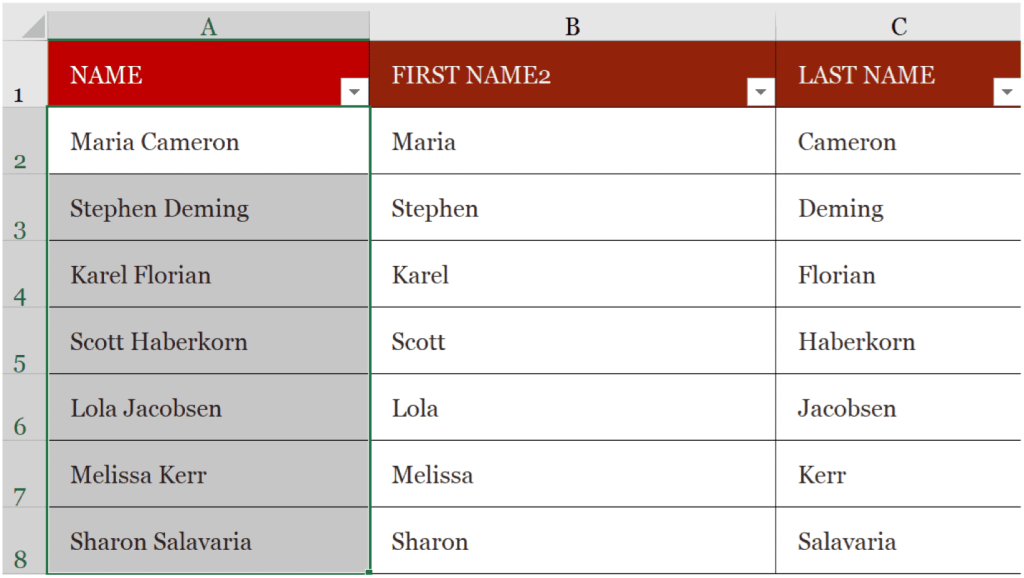
เติมแฟลช
สำหรับวิธีที่ชาญฉลาดยิ่งขึ้นในการแบ่งข้อมูล Microsoft Excelให้พิจารณาใช้ Flash Fill เครื่องมือนี้เหมาะอย่างยิ่งเมื่อคุณต้องจัดการกับเซลล์จำนวนน้อยลง ในตัวอย่างต่อไปนี้ เราพิมพ์ชื่อของผู้ติดต่อรายแรกในเซลล์ที่เหมาะสม ในกรณีนี้คือ B3
ต่อไป:
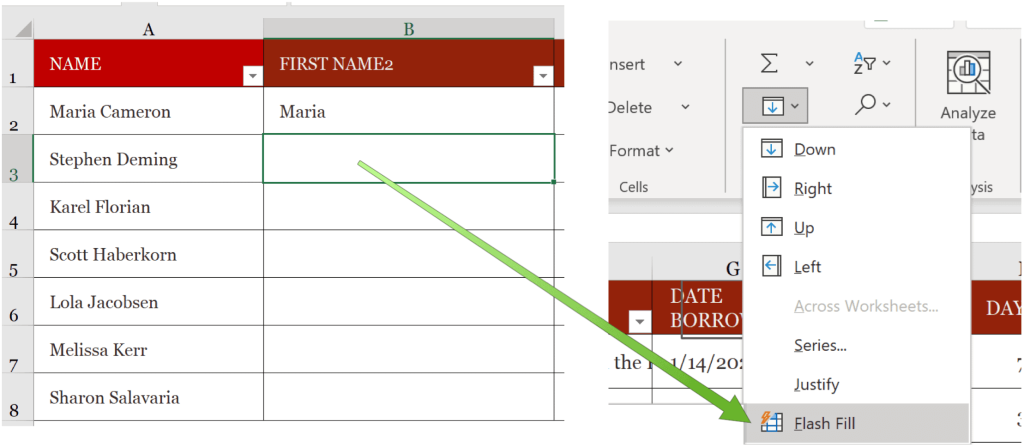
Excel จะเติมคอลัมน์ชื่อในตัวอย่างของเราโดยอัตโนมัติ
สำหรับคอลัมน์ที่สองของเรา เราเริ่มต้นด้วยการพิมพ์นามสกุลของผู้ติดต่อรายแรกในเซลล์ที่เหมาะสม ในกรณีนี้ C3
แล้ว:
คอลัมน์นามสกุลถูกกรอกแล้ว
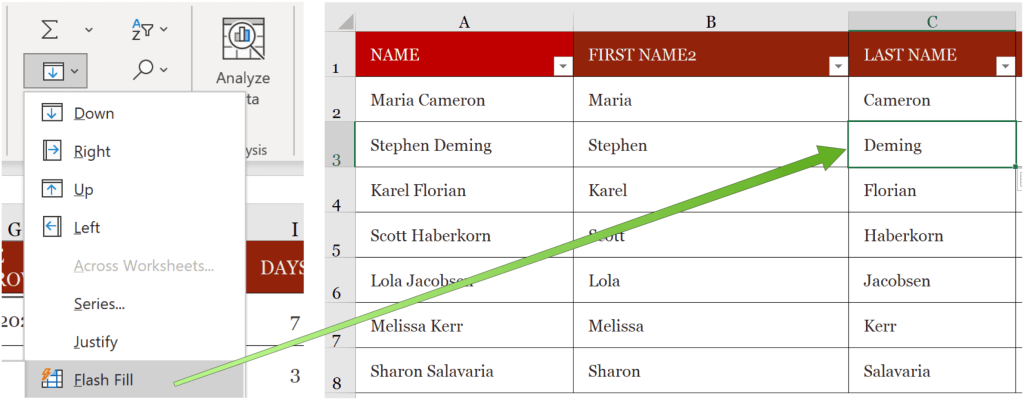
เครื่องมือ Text to Column และ Flash Fill ช่วยให้สามารถแยกข้อมูล Microsoft Excel ออกเป็นหลายคอลัมน์ได้ โดยส่วนตัวแล้ว ฉันชอบใช้เครื่องมือเติมแฟลชมากกว่ามาก อย่างไรก็ตาม เมื่อคุณมีหลายเซลล์ Text to Column น่าจะเป็นทางออกที่ดีกว่า
คุณกำลังมองหาเครื่องมือใหม่ในการสำรวจใน Microsoft Excel หรือไม่? เรามีคุณครอบคลุม เมื่อเร็วๆ นี้ เราได้แสดงวิธีการส่งออกผู้ติดต่อจากเวิร์กชีต Excel ไปยัง Outlook แทรกสัญลักษณ์ แสดงหัวข้อย่อย การตัดข้อความและอื่นๆ
Microsoft Excel เป็นส่วนหนึ่งของชุด โปรแกรม Microsoft 365ซึ่งสำหรับใช้ในบ้านในปัจจุบันมีให้เลือกสามแบบ ได้แก่ แผน Family, Personal และ Home & Student ราคาแรกอยู่ที่ $100 ต่อปี (หรือ $10/เดือน) และรวม Word, Excel, PowerPoint, OneNote และ Outlook for Mac และมีประโยชน์สำหรับผู้ใช้สูงสุดหกคน เวอร์ชันส่วนบุคคลมีไว้สำหรับคนเดียวและมีราคา $70/ปี หรือ $6.99 ต่อเดือน แผนสำหรับนักเรียนคือการซื้อครั้งเดียวที่ 150 ดอลลาร์และรวม Word, Excel และ PowerPoint
ผู้ใช้ทางธุรกิจสามารถเลือกจากแผน Basic, Standard และ Premium เริ่มต้นที่ $5 ต่อผู้ใช้/เดือน
เรียนรู้วิธีแปลอีเมลขาเข้าผ่าน Microsoft Outlook อย่างง่ายดาย โดยปรับการตั้งค่าเพื่อแปลอีเมลหรือดำเนินการแปลแบบครั้งเดียว
อ่านคำแนะนำเพื่อปฏิบัติตามวิธีแก้ปัญหาทีละขั้นตอนสำหรับผู้ใช้และเจ้าของเว็บไซต์เพื่อแก้ไขข้อผิดพลาด NET::ERR_CERT_AUTHORITY_INVALID ใน Windows 10
ค้นหาข้อมูลเกี่ยวกับ CefSharp.BrowserSubprocess.exe ใน Windows พร้อมวิธีการลบและซ่อมแซมข้อผิดพลาดที่เกี่ยวข้อง มีคำแนะนำที่เป็นประโยชน์
ค้นพบวิธีแก้ไขปัญหาเมื่อคุณไม่สามารถจับภาพหน้าจอได้เนื่องจากนโยบายความปลอดภัยในแอป พร้อมเทคนิคที่มีประโยชน์มากมายในการใช้ Chrome และวิธีแชร์หน้าจออย่างง่ายๆ.
ในที่สุด คุณสามารถติดตั้ง Windows 10 บน M1 Macs โดยใช้ Parallels Desktop 16 สำหรับ Mac นี่คือขั้นตอนที่จะทำให้เป็นไปได้
ประสบปัญหาเช่น Fallout 3 จะไม่เปิดขึ้นหรือไม่ทำงานบน Windows 10? อ่านบทความนี้เพื่อเรียนรู้วิธีทำให้ Fallout 3 ทำงานบน Windows 10 ได้อย่างง่ายดาย
วิธีแก้ไขข้อผิดพลาด Application Error 0xc0000142 และ 0xc0000005 ด้วยเคล็ดลับที่มีประสิทธิภาพและการแก้ปัญหาที่สำคัญ
เรียนรู้วิธีแก้ไข Microsoft Compatibility Telemetry ประมวลผลการใช้งาน CPU สูงใน Windows 10 และวิธีการปิดการใช้งานอย่างถาวร...
หากพบข้อผิดพลาดและข้อบกพร่องของ World War Z เช่น การหยุดทำงาน ไม่โหลด ปัญหาการเชื่อมต่อ และอื่นๆ โปรดอ่านบทความและเรียนรู้วิธีแก้ไขและเริ่มเล่นเกม
เมื่อคุณต้องการให้ข้อความในเอกสารของคุณโดดเด่น คุณสามารถใช้เครื่องมือในตัวที่มีประโยชน์ได้ ต่อไปนี้คือวิธีการเน้นข้อความใน Word




![Fallout 3 จะไม่เปิด/ไม่ทำงานบน Windows 10 [แก้ไขด่วน] Fallout 3 จะไม่เปิด/ไม่ทำงานบน Windows 10 [แก้ไขด่วน]](https://luckytemplates.com/resources1/images2/image-6086-0408150423606.png)
![[แก้ไขแล้ว] จะแก้ไขข้อผิดพลาดแอปพลิเคชัน 0xc0000142 และ 0xc0000005 ได้อย่างไร [แก้ไขแล้ว] จะแก้ไขข้อผิดพลาดแอปพลิเคชัน 0xc0000142 และ 0xc0000005 ได้อย่างไร](https://luckytemplates.com/resources1/images2/image-9974-0408150708784.png)

![[แก้ไขแล้ว] ข้อผิดพลาดของ World War Z – หยุดทำงาน ไม่เปิดตัว หน้าจอดำและอื่น ๆ [แก้ไขแล้ว] ข้อผิดพลาดของ World War Z – หยุดทำงาน ไม่เปิดตัว หน้าจอดำและอื่น ๆ](https://luckytemplates.com/resources1/images2/image-8889-0408150514063.png)
