วิธีแปลอีเมลขาเข้าใน Microsoft Outlook

เรียนรู้วิธีแปลอีเมลขาเข้าผ่าน Microsoft Outlook อย่างง่ายดาย โดยปรับการตั้งค่าเพื่อแปลอีเมลหรือดำเนินการแปลแบบครั้งเดียว
แม้ว่า OneDrive (Microsoft) และGoogle Drive (Google)เนื่องจากระบบนิเวศที่เกี่ยวข้องซึ่งเป็นตัวเลือกแรก (Windows และ Android) บริการสำรองข้อมูลบนคลาวด์ของบริษัทอื่นยังคงแข็งแกร่ง และ Dropbox ยังคงได้รับความนิยมอย่างมากในตลาดที่มีการแข่งขันสูง วันนี้ เราจะพยายามอธิบายวิธีแสดงรูปภาพ Dropbox ใน Google Photos (และในทางกลับกัน) และมอบสองเซ็นต์ของเราให้ใช้บริการได้ดีกว่า
Dropbox เป็นบริการที่ยอดเยี่ยมด้วยราคาที่แข่งขันได้ การผสานการทำงานหลายแพลตฟอร์ม และตัวเลือกการแชร์ไฟล์ที่หลากหลาย อย่างไรก็ตาม เพื่อให้ได้ประโยชน์สูงสุด คุณจะต้องใช้บริการระดับพรีเมียมและต้องเสียค่าบริการ Google Photosไม่ได้มอบพื้นที่เก็บข้อมูลไม่จำกัดสำหรับรูปภาพที่ถูกบีบอัดอีกต่อไป ดังนั้น หากคุณมีรูปภาพจำนวนมากที่จะบันทึก คุณอาจต้องชำระค่าสมัคร GoogleOne สำหรับพื้นที่เพิ่มเติม 100 GB ขึ้นไป
สำรองรูปภาพ: Google Photos กับ Dropbox
เริ่มจากพื้นที่เก็บข้อมูลของ Dropbox กันก่อน พื้นที่เก็บข้อมูลฟรีค่อนข้างจำกัดและอยู่ที่ 3 GB ซึ่งไม่เพียงพอสำหรับผู้รักการถ่ายภาพ เนื่องจากบริการนี้ไม่มีการบีบอัดอัตโนมัติและเมื่อพิจารณาถึงขนาดของภาพถ่ายทั่วไป คุณจะเต็มพื้นที่จัดเก็บอย่างรวดเร็ว
ในทางกลับกัน นั่นคือรูปแบบไฟล์ที่แน่นอนที่ช่วยให้ Google ไดรฟ์ (Google Photos) เติบโต กล่าวคือ Google Photos มีสองตัวเลือกในการอัปโหลดรูปภาพของคุณ — คุณภาพสูง (ตัวช่วยประหยัดพื้นที่เก็บข้อมูล) และต้นฉบับ
ตัวเลือกคุณภาพสูงจะบีบอัดรูปภาพของคุณเล็กน้อยเพื่อลดขนาด เมื่อเปรียบเทียบกับคุณภาพดั้งเดิมแล้ว ภาพที่ถูกบีบอัดนั้นล้าหลังเล็กน้อย นั่นเป็นวิธีที่คุณจะประหยัดพื้นที่จัดเก็บซึ่งโดยค่าเริ่มต้นคือ 15 GB แน่นอนว่าพื้นที่เก็บข้อมูลนี้รวมถึงอีเมล ไฟล์ในไดรฟ์ แต่ก็ยังมีมากกว่า Dropbox
ตัวเลือกต้นฉบับช่วยให้คุณสามารถเก็บขนาดต้นฉบับของรูปภาพที่อัปโหลดได้ แต่คุณจะค่อยๆ ทำให้พื้นที่เก็บข้อมูลฟรี 15 GB หมดลง หากความละเอียดของภาพถ่ายของคุณคือ 16 MP (หรือน้อยกว่า) ความแตกต่างนั้นแทบจะมองไม่เห็นเมื่อเปรียบเทียบกับตัวเลือกคุณภาพสูง ตัวเลือกดั้งเดิมน่าจะเหมาะกับการถ่ายภาพระดับมืออาชีพมากกว่า
จากที่กล่าวมาทั้งหมด Google Photos ดูเป็นตัวเลือกที่ดีกว่ามาก และหลายๆ คนก็เห็นด้วย เนื่องจากการย้ายรูปภาพจาก Dropbox/OneDrive ไปยัง Google Photos เป็นเรื่องปกติในปัจจุบัน
ทั้งหมดนี้ค่อยๆ นำไปสู่หัวข้อของเราในวันนี้ วิธีถ่ายโอนรูปภาพ Dropbox ไปยัง Google Photos และหวังว่าจะรวดเร็ว เราแน่ใจว่าได้จัดเตรียมทั้งสองวิธี (ที่มีทั้งข้อดีและข้อเสีย) เพื่อให้คุณสามารถเลือกวิธีที่คุณต้องการได้
ใช้ไคลเอ็นต์เดสก์ท็อปเพื่อดำเนินการโอนภายในเครื่อง (อัปโหลดซ้ำ)
แอปพลิเคชันเดสก์ท็อปที่จำเป็น:
ตัวเลือกนี้เป็นตัวเลือกที่ต้องการเนื่องจากให้ความน่าเชื่อถือและให้อิสระแก่คุณมากขึ้น ข้อเสียนั้นชัดเจน ในกรณีที่คุณมีภาพถ่ายหลายหมื่นภาพ การจัดเก็บไว้ชั่วคราวบนพีซีของคุณจะใช้พื้นที่จำนวนมาก นอกจากนี้ ให้เตรียมพร้อมสำหรับการอัปโหลดสองสามวัน โดยพิจารณาจากจำนวนภาพถ่ายและความเร็วแบนด์วิดท์ของคุณ
นี่คือคำแนะนำที่สมบูรณ์:
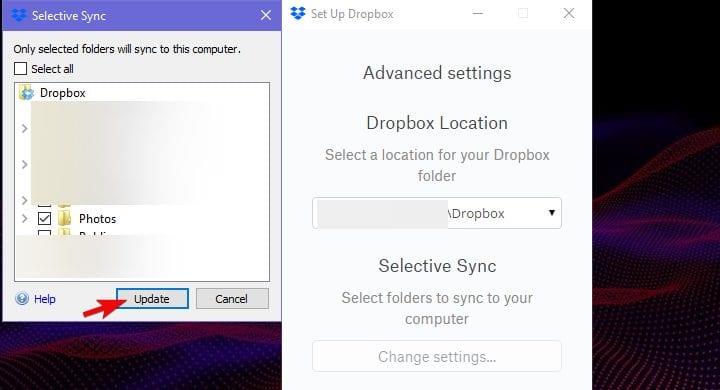
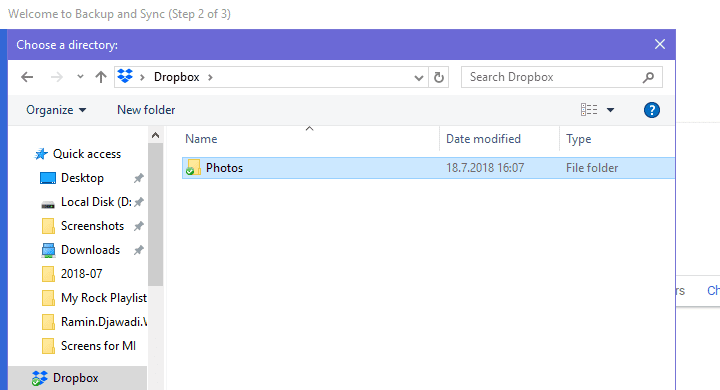
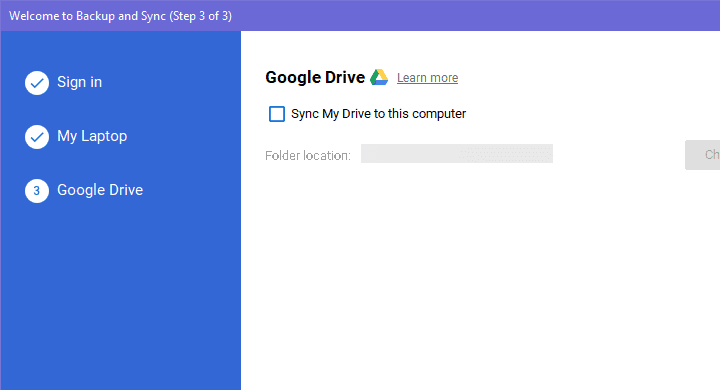
การทำแบบเดียวกันในทางกลับกันนั้นยากกว่าเล็กน้อย แต่ทำได้ คุณสามารถดาวน์โหลด Google Photos ทั้งหมดของคุณเป็นชุดจากบัญชี Google ของคุณและจัดเก็บไว้ในพีซีของคุณ บนพีซีของคุณ นำทางที่นี่ไปยัง Google Takeout ยกเลิกการเลือกช่องทั้งหมดและทำเครื่องหมายในช่อง Google Photos เมื่อคุณทำเสร็จแล้ว ให้ดาวน์โหลดรูปภาพทั้งหมดและจัดเก็บไว้ในเครื่อง อัปโหลดไปยัง Dropbox ด้วยไคลเอนต์ Dropbox
ใช้ MultiCloud เพื่อถ่ายโอนรูปภาพของคุณโดยตรง
แอปพลิเคชันที่จำเป็น:
นี่เป็นทางเลือกที่ถูกต้องสำหรับรูทีนการดาวน์โหลด/อัปโหลดซ้ำจากตัวเลือกแรก อย่างไรก็ตาม เราได้ทดสอบกับภาพถ่ายจำนวนจำกัด เราไม่สามารถอ้างได้ว่า MultiCloud นั้นเร็วกว่ารูทีนที่กล่าวไว้ข้างต้นจริงๆ อีกสิ่งหนึ่งที่เป็นปัญหาคือความเป็นส่วนตัวและการละเมิดข้อมูล แต่จากการตรวจสอบบริการ เราไม่มีเหตุผลมากมายที่จะเชื่อว่าข้อมูลส่วนบุคคลของคุณตกอยู่ในอันตราย
ทำตามขั้นตอนเหล่านี้เพื่อโอนภาพถ่ายของคุณจาก Dropbox ไปยัง Google Drive ด้วย MultiCloud:
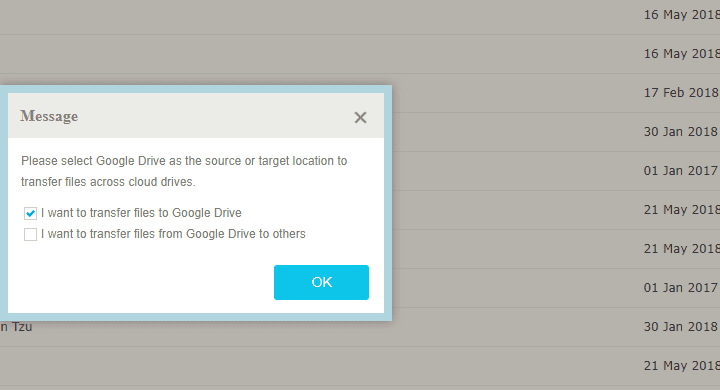
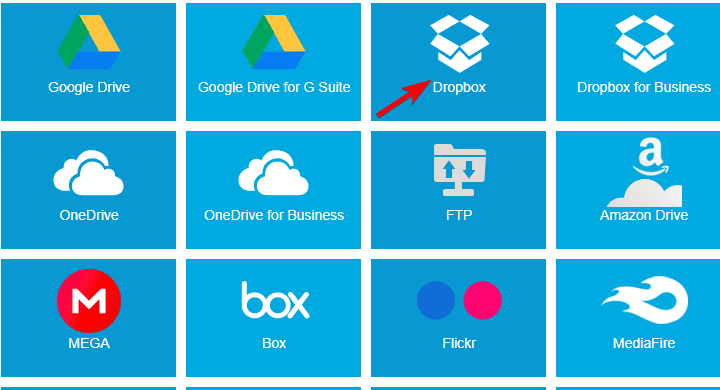

แค่นั้นแหละ. เราได้แต่หวังว่าในอนาคต Google จะอนุญาตให้แชร์ไฟล์โดยตรงจากแหล่งบุคคลที่สาม ซึ่งจะทำให้การดำเนินการเหล่านี้ง่ายขึ้นมาก ในระหว่างนี้ ให้ลองใช้ขั้นตอนที่สมัครเข้าร่วม และอย่าลืมแบ่งปันประสบการณ์ของคุณในส่วนความคิดเห็นด้านล่าง
หมายเหตุ:บทความนี้เป็นส่วนหนึ่งของ ความครอบคลุม ของGoogle Photos หากคุณต้องการเรียนรู้เคล็ดลับและกลเม็ดของ Google Photos เพิ่มเติม หรือคุณมีปัญหากับแอปนี้ โปรดไปที่Google Photos Hubเพื่อดูเนื้อหาเพิ่มเติม
หมายเหตุบรรณาธิการ:บทความนี้เผยแพร่ครั้งแรกในเดือนกรกฎาคม 2018 เราทำให้แน่ใจว่าได้ปรับปรุงใหม่เพื่อความสดและความถูกต้อง
เรียนรู้วิธีแปลอีเมลขาเข้าผ่าน Microsoft Outlook อย่างง่ายดาย โดยปรับการตั้งค่าเพื่อแปลอีเมลหรือดำเนินการแปลแบบครั้งเดียว
อ่านคำแนะนำเพื่อปฏิบัติตามวิธีแก้ปัญหาทีละขั้นตอนสำหรับผู้ใช้และเจ้าของเว็บไซต์เพื่อแก้ไขข้อผิดพลาด NET::ERR_CERT_AUTHORITY_INVALID ใน Windows 10
ค้นหาข้อมูลเกี่ยวกับ CefSharp.BrowserSubprocess.exe ใน Windows พร้อมวิธีการลบและซ่อมแซมข้อผิดพลาดที่เกี่ยวข้อง มีคำแนะนำที่เป็นประโยชน์
ค้นพบวิธีแก้ไขปัญหาเมื่อคุณไม่สามารถจับภาพหน้าจอได้เนื่องจากนโยบายความปลอดภัยในแอป พร้อมเทคนิคที่มีประโยชน์มากมายในการใช้ Chrome และวิธีแชร์หน้าจออย่างง่ายๆ.
ในที่สุด คุณสามารถติดตั้ง Windows 10 บน M1 Macs โดยใช้ Parallels Desktop 16 สำหรับ Mac นี่คือขั้นตอนที่จะทำให้เป็นไปได้
ประสบปัญหาเช่น Fallout 3 จะไม่เปิดขึ้นหรือไม่ทำงานบน Windows 10? อ่านบทความนี้เพื่อเรียนรู้วิธีทำให้ Fallout 3 ทำงานบน Windows 10 ได้อย่างง่ายดาย
วิธีแก้ไขข้อผิดพลาด Application Error 0xc0000142 และ 0xc0000005 ด้วยเคล็ดลับที่มีประสิทธิภาพและการแก้ปัญหาที่สำคัญ
เรียนรู้วิธีแก้ไข Microsoft Compatibility Telemetry ประมวลผลการใช้งาน CPU สูงใน Windows 10 และวิธีการปิดการใช้งานอย่างถาวร...
หากพบข้อผิดพลาดและข้อบกพร่องของ World War Z เช่น การหยุดทำงาน ไม่โหลด ปัญหาการเชื่อมต่อ และอื่นๆ โปรดอ่านบทความและเรียนรู้วิธีแก้ไขและเริ่มเล่นเกม
เมื่อคุณต้องการให้ข้อความในเอกสารของคุณโดดเด่น คุณสามารถใช้เครื่องมือในตัวที่มีประโยชน์ได้ ต่อไปนี้คือวิธีการเน้นข้อความใน Word




![Fallout 3 จะไม่เปิด/ไม่ทำงานบน Windows 10 [แก้ไขด่วน] Fallout 3 จะไม่เปิด/ไม่ทำงานบน Windows 10 [แก้ไขด่วน]](https://luckytemplates.com/resources1/images2/image-6086-0408150423606.png)
![[แก้ไขแล้ว] จะแก้ไขข้อผิดพลาดแอปพลิเคชัน 0xc0000142 และ 0xc0000005 ได้อย่างไร [แก้ไขแล้ว] จะแก้ไขข้อผิดพลาดแอปพลิเคชัน 0xc0000142 และ 0xc0000005 ได้อย่างไร](https://luckytemplates.com/resources1/images2/image-9974-0408150708784.png)

![[แก้ไขแล้ว] ข้อผิดพลาดของ World War Z – หยุดทำงาน ไม่เปิดตัว หน้าจอดำและอื่น ๆ [แก้ไขแล้ว] ข้อผิดพลาดของ World War Z – หยุดทำงาน ไม่เปิดตัว หน้าจอดำและอื่น ๆ](https://luckytemplates.com/resources1/images2/image-8889-0408150514063.png)
