วิธีแปลอีเมลขาเข้าใน Microsoft Outlook

เรียนรู้วิธีแปลอีเมลขาเข้าผ่าน Microsoft Outlook อย่างง่ายดาย โดยปรับการตั้งค่าเพื่อแปลอีเมลหรือดำเนินการแปลแบบครั้งเดียว
สูตรเป็นตัวการที่ซ่อนอยู่เบื้องหลังสเปรดชีต หากคุณกำลังพยายามคำนวณบางอย่าง คุณอาจคาดหวังว่าสูตรสเปรดชีตจะคำนวณให้คุณ
จะเกิดอะไรขึ้นหากสิ่งต่าง ๆ ดูเหมือนจะไม่ทำงานอย่างถูกต้อง หากคุณกำลังใช้ Google ชีต คุณสามารถแสดงสูตรที่คุณใช้ได้อย่างรวดเร็ว ตัวอย่างเช่น วิธีนี้มีประโยชน์หากคุณพยายามติดตามข้อผิดพลาดในสเปรดชีตขนาดใหญ่
หากคุณไม่แน่ใจ ต่อไปนี้คือวิธีแสดงสูตรใน Google ชีต
วิธีแสดงสูตร Google ชีตอย่างรวดเร็วโดยใช้ทางลัด
วิธีที่รวดเร็วที่สุดในการแสดงสูตรใน Google ชีตคือการใช้แป้นพิมพ์ลัด
ในการดำเนินการนี้ ให้เปิดสเปรดชีต Google ชีตของคุณ และตรวจดูให้แน่ใจว่าแผ่นงานที่มีข้อมูลของคุณเปิดใช้งานอยู่ ถัดไป กดCtrl + ` (เน้นหนัก) บนแป้นพิมพ์ของคุณ
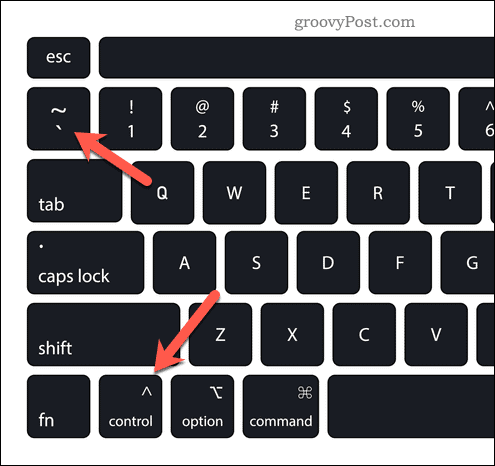
ซึ่งจะแสดงสูตรทั้งหมดที่ใช้อยู่ในสเปรดชีตของคุณในปัจจุบัน การดำเนินการนี้จะสลับสเปรดชีตของคุณเพื่อแสดงสูตร โดยซ่อนค่าที่ส่งคืนจากมุมมอง
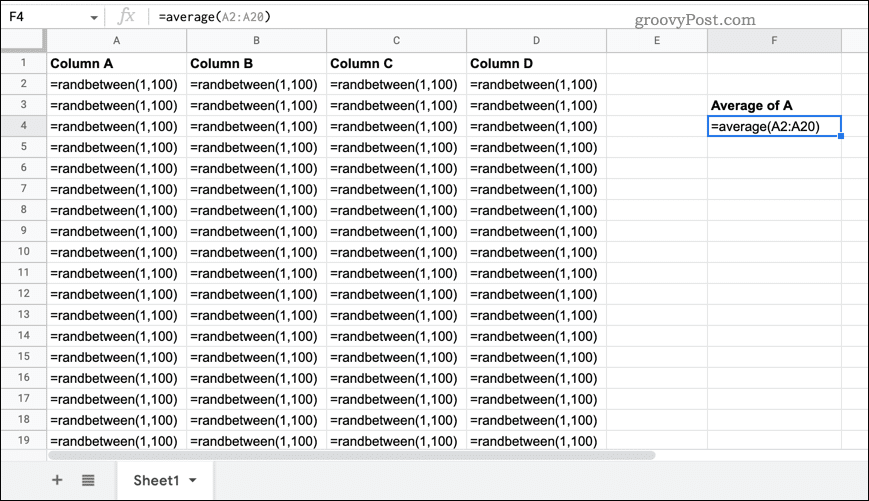
ทำซ้ำแป้นพิมพ์ลัดเดิมถ้าคุณต้องการคืนค่าและซ่อนสูตรอีกครั้ง
วิธีแสดงสูตรใน Google ชีตโดยใช้เมนูมุมมอง
หากคุณประสบปัญหาในการใช้แป้นพิมพ์ลัดด้านบน มีวิธีอื่นที่คุณสามารถลองใช้ได้
ในการเริ่มต้น ให้เปิดสเปรดชีต Google ชีตและสลับไปยังแผ่นงานที่มีข้อมูลของคุณเพื่อให้มองเห็นได้ จาก นั้นกดView > Show > Formulas
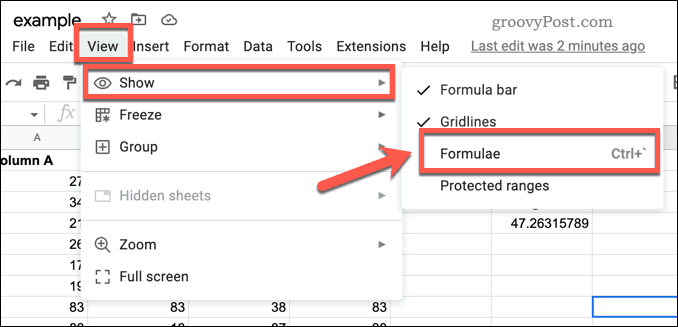
การดำเนินการนี้จะเปิดใช้งานการดูสูตรใน Google ชีต โดยจะซ่อนค่าที่ส่งคืนมาจากสูตร หากต้องการกู้คืน ให้ทำซ้ำขั้นตอนเดิม ( View > Show > Formulas ) เพื่อซ่อนอีกครั้ง คุณยังสามารถใช้แป้นพิมพ์ลัดที่กล่าวถึงข้างต้นเพื่อซ่อนสูตรจากมุมมองแทนได้
วิธีแสดงสูตรสำหรับแต่ละเซลล์ใน Google ชีต
วิธีการข้างต้นจะแสดงสูตรของ Google ชีต (และซ่อนไว้) สำหรับสเปรดชีตทั้งหมดของคุณ ถ้าคุณต้องการแสดงสูตรสำหรับแต่ละเซลล์เท่านั้น คุณไม่มีตัวเลือกที่มีอยู่แล้วภายใน
คุณจะต้องคัดลอกสูตรที่คุณใช้อยู่ วางลงในเซลล์อื่น แล้วเปลี่ยนเป็นสตริงข้อความเพื่อป้องกันไม่ให้มีการคำนวณสูตร
วิธีแสดงสูตรสำหรับแต่ละเซลล์ใน Google ชีต:
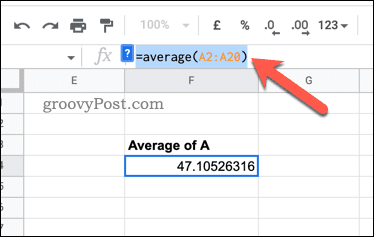
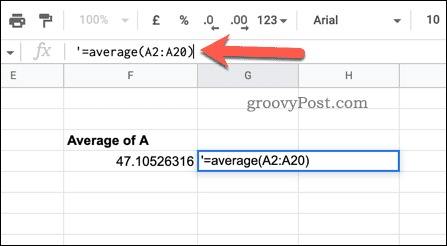

โดยการวางสัญลักษณ์อะพอสทรอฟีก่อนสูตร Google ชีตจะรับรู้ว่าเป็นสตริงข้อความและหลีกเลี่ยงการคำนวณ วิธีนี้ช่วยให้คุณเห็นสูตรโดยไม่ต้องเลือกเซลล์หรือเปลี่ยนมุมมองสูตรสำหรับทั้งสเปรดชีต
อย่างไรก็ตาม หากคุณทำการเปลี่ยนแปลงใดๆ ในสูตรของคุณ คุณจะต้องทำซ้ำขั้นตอนเหล่านี้เพื่อให้แน่ใจว่าคุณมีการนำเสนอที่ถูกต้องต่อไป
การสร้างสเปรดชีต Google ชีตขั้นสูง
หากคุณทำตามขั้นตอนข้างต้นแล้ว คุณควรทราบวิธีแสดงสูตรใน Google ชีต (และซ่อนสูตรอีกครั้ง)
คุณจัดการกับข้อมูลจำนวนมากหรือไม่? คุณอาจต้องการทราบวิธีค้นหาสเปรดชีต Google ชีตของคุณต่อไป การกระจายข้อมูลของคุณไปยังแผ่นงานต่างๆ อาจเป็นความคิดที่ดี—คุณสามารถสืบค้นแผ่นงานอื่นและเข้าถึงข้อมูลของคุณได้ในภายหลัง
คุณเป็นผู้เริ่มต้นใช้งาน Google ชีตหรือไม่ คุณอาจต้องการแชร์เอกสาร Googleกับเพื่อนร่วมงานเพื่อช่วยในการเริ่มต้น
เรียนรู้วิธีแปลอีเมลขาเข้าผ่าน Microsoft Outlook อย่างง่ายดาย โดยปรับการตั้งค่าเพื่อแปลอีเมลหรือดำเนินการแปลแบบครั้งเดียว
อ่านคำแนะนำเพื่อปฏิบัติตามวิธีแก้ปัญหาทีละขั้นตอนสำหรับผู้ใช้และเจ้าของเว็บไซต์เพื่อแก้ไขข้อผิดพลาด NET::ERR_CERT_AUTHORITY_INVALID ใน Windows 10
ค้นหาข้อมูลเกี่ยวกับ CefSharp.BrowserSubprocess.exe ใน Windows พร้อมวิธีการลบและซ่อมแซมข้อผิดพลาดที่เกี่ยวข้อง มีคำแนะนำที่เป็นประโยชน์
ค้นพบวิธีแก้ไขปัญหาเมื่อคุณไม่สามารถจับภาพหน้าจอได้เนื่องจากนโยบายความปลอดภัยในแอป พร้อมเทคนิคที่มีประโยชน์มากมายในการใช้ Chrome และวิธีแชร์หน้าจออย่างง่ายๆ.
ในที่สุด คุณสามารถติดตั้ง Windows 10 บน M1 Macs โดยใช้ Parallels Desktop 16 สำหรับ Mac นี่คือขั้นตอนที่จะทำให้เป็นไปได้
ประสบปัญหาเช่น Fallout 3 จะไม่เปิดขึ้นหรือไม่ทำงานบน Windows 10? อ่านบทความนี้เพื่อเรียนรู้วิธีทำให้ Fallout 3 ทำงานบน Windows 10 ได้อย่างง่ายดาย
วิธีแก้ไขข้อผิดพลาด Application Error 0xc0000142 และ 0xc0000005 ด้วยเคล็ดลับที่มีประสิทธิภาพและการแก้ปัญหาที่สำคัญ
เรียนรู้วิธีแก้ไข Microsoft Compatibility Telemetry ประมวลผลการใช้งาน CPU สูงใน Windows 10 และวิธีการปิดการใช้งานอย่างถาวร...
หากพบข้อผิดพลาดและข้อบกพร่องของ World War Z เช่น การหยุดทำงาน ไม่โหลด ปัญหาการเชื่อมต่อ และอื่นๆ โปรดอ่านบทความและเรียนรู้วิธีแก้ไขและเริ่มเล่นเกม
เมื่อคุณต้องการให้ข้อความในเอกสารของคุณโดดเด่น คุณสามารถใช้เครื่องมือในตัวที่มีประโยชน์ได้ ต่อไปนี้คือวิธีการเน้นข้อความใน Word




![Fallout 3 จะไม่เปิด/ไม่ทำงานบน Windows 10 [แก้ไขด่วน] Fallout 3 จะไม่เปิด/ไม่ทำงานบน Windows 10 [แก้ไขด่วน]](https://luckytemplates.com/resources1/images2/image-6086-0408150423606.png)
![[แก้ไขแล้ว] จะแก้ไขข้อผิดพลาดแอปพลิเคชัน 0xc0000142 และ 0xc0000005 ได้อย่างไร [แก้ไขแล้ว] จะแก้ไขข้อผิดพลาดแอปพลิเคชัน 0xc0000142 และ 0xc0000005 ได้อย่างไร](https://luckytemplates.com/resources1/images2/image-9974-0408150708784.png)

![[แก้ไขแล้ว] ข้อผิดพลาดของ World War Z – หยุดทำงาน ไม่เปิดตัว หน้าจอดำและอื่น ๆ [แก้ไขแล้ว] ข้อผิดพลาดของ World War Z – หยุดทำงาน ไม่เปิดตัว หน้าจอดำและอื่น ๆ](https://luckytemplates.com/resources1/images2/image-8889-0408150514063.png)
