วิธีแปลอีเมลขาเข้าใน Microsoft Outlook

เรียนรู้วิธีแปลอีเมลขาเข้าผ่าน Microsoft Outlook อย่างง่ายดาย โดยปรับการตั้งค่าเพื่อแปลอีเมลหรือดำเนินการแปลแบบครั้งเดียว
iCloud Plusของ Apple เป็นหนึ่งในคุณสมบัติใหม่ล่าสุดในiOS 15 , iPadOS 15และ macOS สำหรับผู้ถือบัญชี iCloud แบบชำระเงินเท่านั้น iCloud Plus นำเสนอคุณสมบัติใหม่หลายอย่าง รวมถึง " ซ่อนอีเมลของฉัน " "Private Relay" และโดเมนอีเมลที่กำหนดเอง นอกจากนี้ ฟีเจอร์ HomeKit Secure Video ยังมีให้สำหรับผู้ที่มีอุปกรณ์รองรับ ในบทความนี้ คุณจะได้เรียนรู้เพิ่มเติมเกี่ยวกับคุณลักษณะซ่อนอีเมลของฉันและวิธีการทำงาน
ซ่อนอีเมลของฉันคืออะไร
เมื่อคุณใช้อีเมลออนไลน์เพื่อซื้อสินค้า อาจเป็นไปได้ว่าที่อยู่อีเมลของคุณจะถูกขายให้กับนักการตลาด แล้วขายให้กับนักการตลาดรายอื่นๆ และอื่นๆ เพื่อต่อสู้กับคนเหล่านี้และนักต้มตุ๋น "ซ่อนอีเมลของฉัน" ให้คุณใช้ที่อยู่อีเมล Apple ชั่วคราว ข้อความที่ส่งไปยังที่อยู่เหล่านี้จะถูกส่งไปยังที่อยู่อีเมลหลักของคุณโดยอัตโนมัติ
มีสองวิธีในการใช้ "ซ่อนอีเมลของฉัน" ขั้นแรกลงชื่อเข้าใช้ด้วย Apple ให้คุณสร้างบัญชีโดยใช้ที่อยู่อีเมลที่สร้างแบบสุ่มภายในแอพหรือเว็บไซต์ของบริษัทอื่นที่รองรับ คุณยังสามารถสร้างหนึ่งในอีเมลเหล่านี้ในiCloud Plusใน Safari หรือบน iCloud.com
ซ่อนอีเมลของฉันเหมาะอย่างยิ่งสำหรับช่วงเวลาเหล่านั้นเมื่อคุณถูกขอให้กรอกแบบฟอร์มออนไลน์หรือสมัครรับจดหมายข่าว จากนั้น เมื่อคุณเบื่อที่จะรับสื่อส่งเสริมการขายจากอีเมลนั้น ให้ลบออกและดำเนินการตามวันของคุณ
เกี่ยวกับ "ซ่อนอีเมลของฉัน" Apple อธิบายว่า :
“Apple doesn’t read or process any of the content in the email messages that pass through ‘Hide My Email,’ except to perform standard spam filtering that’s required to maintain our status as a trusted email provider. All email messages are deleted from our relay servers after they’re delivered to you, usually within seconds.”
การสร้างซ่อนที่อยู่อีเมลของฉัน
ต่อไปนี้เป็นวิธีสร้างที่อยู่อีเมล Apple ชั่วคราวผ่านคุณสมบัติ "ซ่อนอีเมลของฉัน"
ลงชื่อเข้าใช้ด้วย Apple
บางทีวิธีที่ง่ายที่สุดในการสร้างอีเมลใหม่ก็คือการลงชื่อเข้าใช้ด้วย Apple ผ่านแอพหรือเว็บไซต์ ในตัวอย่างต่อไปนี้ เรากำลังสร้างอีเมลในแอป Target อย่างเป็นทางการ ที่จะเริ่มต้น:
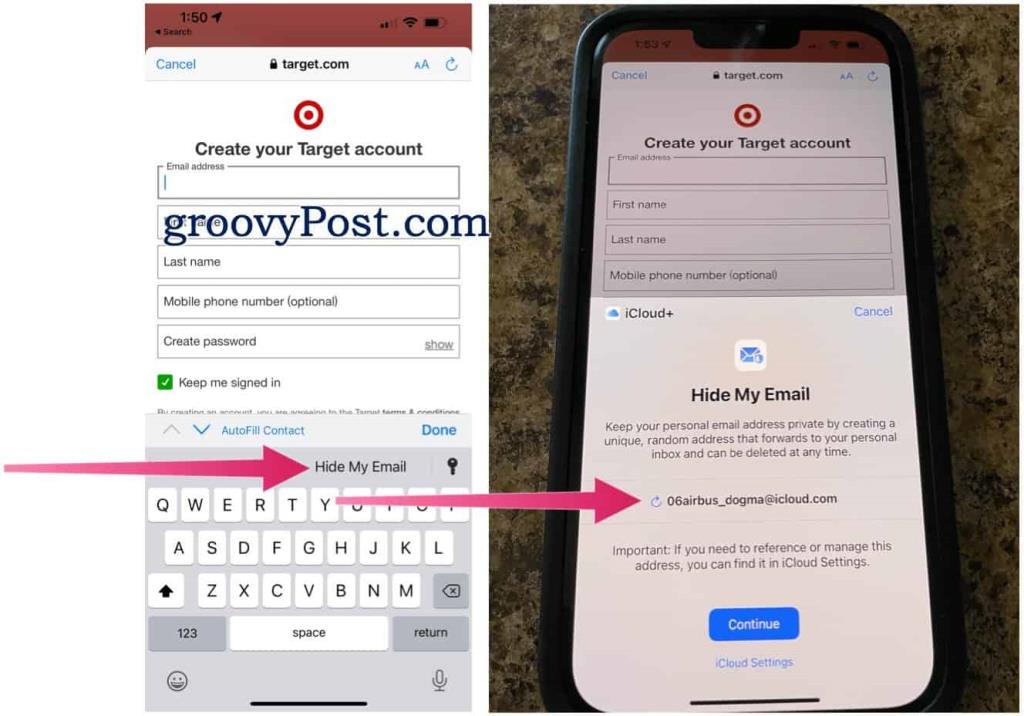
ผ่าน Safari ขั้นตอนจะคล้ายกัน ในตัวอย่างต่อไปนี้ เรากำลังลงนามในบัญชีที่ B&H Photos:
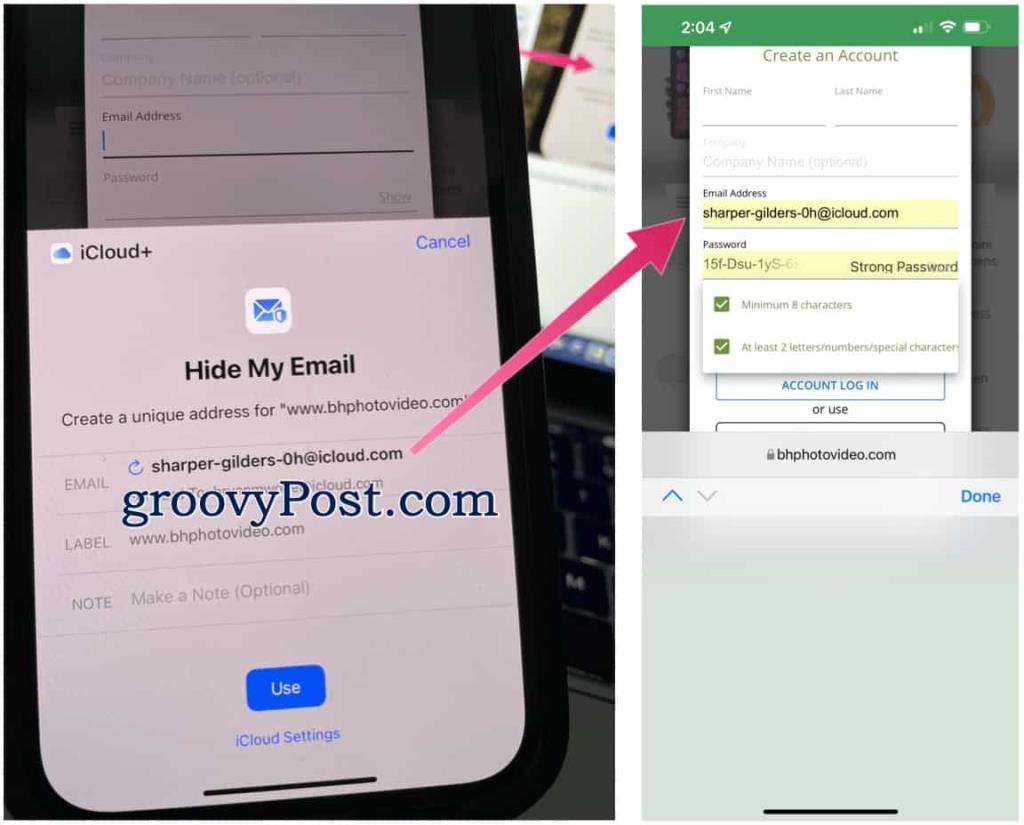
iCloud Plus
คุณยังสามารถสร้างที่อยู่อีเมลโดยใช้ iCloud Plus บน iPhone หรือ iPad:
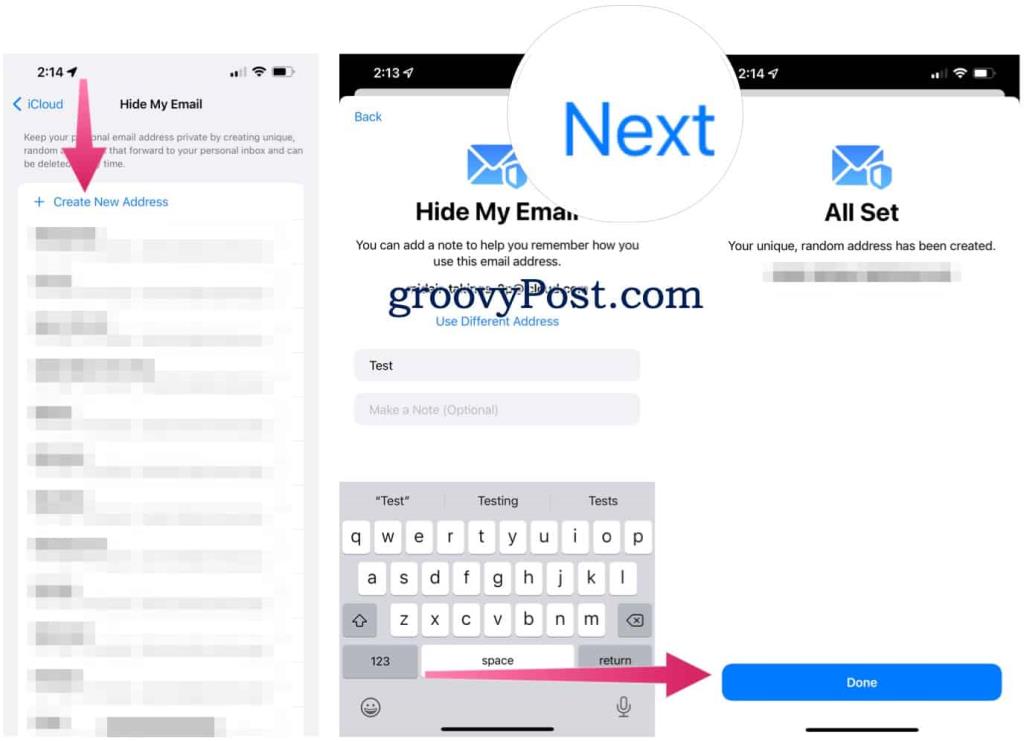
บน iCloud.com ขั้นตอนในการสร้างอีเมลที่สร้างแบบสุ่มมีดังนี้:
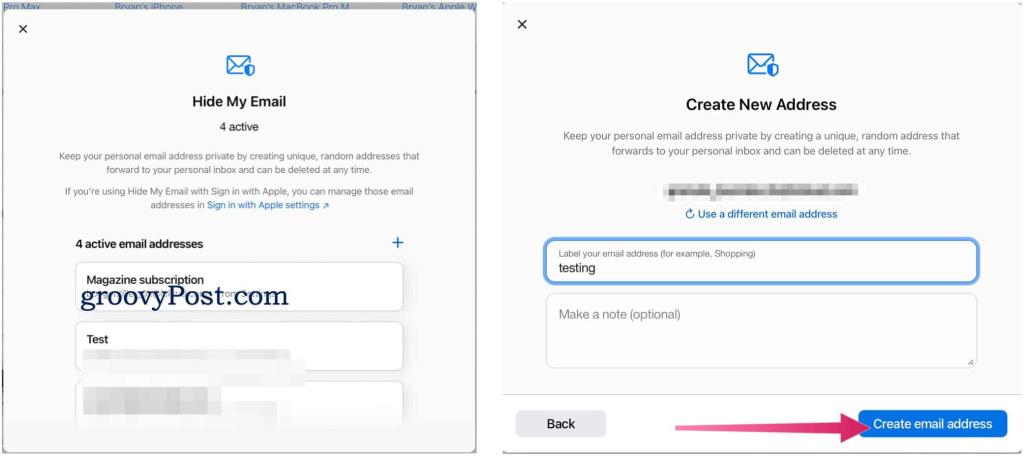
การลบอีเมลสุ่ม
วิธีที่ง่ายที่สุดในการลบอีเมลที่สร้างแบบสุ่มผ่านแอปการตั้งค่าบนอุปกรณ์มือถือของคุณ:
ในการทำขั้นตอนนี้ผ่าน iCloud.com:
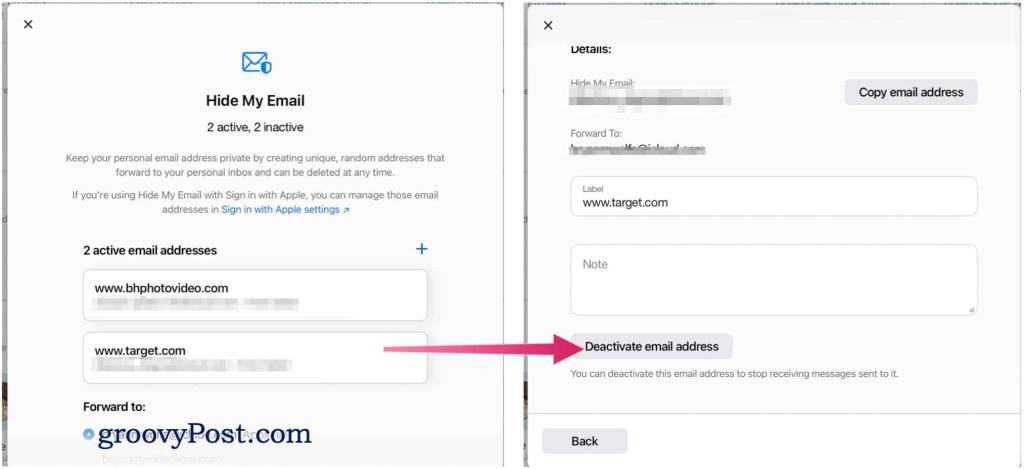
Hide My Email เป็นคุณสมบัติใหม่ที่ยอดเยี่ยมสำหรับ iPhone, iPad และเมื่อ macOS Monterey เปิดตัว Mac เมื่อใช้อย่างเหมาะสม ควรลดจำนวนสแปมและอีเมลทางการตลาดที่คุณได้รับ
อย่าลืมอ่านบทความของเราเกี่ยวกับการใช้ส่วนขยายเว็บ Safariใน iOS/iPadOS 15 และดูฟีเจอร์ iOS 15 ที่ซ่อนอยู่เจ็ดอย่างเพื่อลองใช้บน iPhone ของคุณ
เรียนรู้วิธีแปลอีเมลขาเข้าผ่าน Microsoft Outlook อย่างง่ายดาย โดยปรับการตั้งค่าเพื่อแปลอีเมลหรือดำเนินการแปลแบบครั้งเดียว
อ่านคำแนะนำเพื่อปฏิบัติตามวิธีแก้ปัญหาทีละขั้นตอนสำหรับผู้ใช้และเจ้าของเว็บไซต์เพื่อแก้ไขข้อผิดพลาด NET::ERR_CERT_AUTHORITY_INVALID ใน Windows 10
ค้นหาข้อมูลเกี่ยวกับ CefSharp.BrowserSubprocess.exe ใน Windows พร้อมวิธีการลบและซ่อมแซมข้อผิดพลาดที่เกี่ยวข้อง มีคำแนะนำที่เป็นประโยชน์
ค้นพบวิธีแก้ไขปัญหาเมื่อคุณไม่สามารถจับภาพหน้าจอได้เนื่องจากนโยบายความปลอดภัยในแอป พร้อมเทคนิคที่มีประโยชน์มากมายในการใช้ Chrome และวิธีแชร์หน้าจออย่างง่ายๆ.
ในที่สุด คุณสามารถติดตั้ง Windows 10 บน M1 Macs โดยใช้ Parallels Desktop 16 สำหรับ Mac นี่คือขั้นตอนที่จะทำให้เป็นไปได้
ประสบปัญหาเช่น Fallout 3 จะไม่เปิดขึ้นหรือไม่ทำงานบน Windows 10? อ่านบทความนี้เพื่อเรียนรู้วิธีทำให้ Fallout 3 ทำงานบน Windows 10 ได้อย่างง่ายดาย
วิธีแก้ไขข้อผิดพลาด Application Error 0xc0000142 และ 0xc0000005 ด้วยเคล็ดลับที่มีประสิทธิภาพและการแก้ปัญหาที่สำคัญ
เรียนรู้วิธีแก้ไข Microsoft Compatibility Telemetry ประมวลผลการใช้งาน CPU สูงใน Windows 10 และวิธีการปิดการใช้งานอย่างถาวร...
หากพบข้อผิดพลาดและข้อบกพร่องของ World War Z เช่น การหยุดทำงาน ไม่โหลด ปัญหาการเชื่อมต่อ และอื่นๆ โปรดอ่านบทความและเรียนรู้วิธีแก้ไขและเริ่มเล่นเกม
เมื่อคุณต้องการให้ข้อความในเอกสารของคุณโดดเด่น คุณสามารถใช้เครื่องมือในตัวที่มีประโยชน์ได้ ต่อไปนี้คือวิธีการเน้นข้อความใน Word




![Fallout 3 จะไม่เปิด/ไม่ทำงานบน Windows 10 [แก้ไขด่วน] Fallout 3 จะไม่เปิด/ไม่ทำงานบน Windows 10 [แก้ไขด่วน]](https://luckytemplates.com/resources1/images2/image-6086-0408150423606.png)
![[แก้ไขแล้ว] จะแก้ไขข้อผิดพลาดแอปพลิเคชัน 0xc0000142 และ 0xc0000005 ได้อย่างไร [แก้ไขแล้ว] จะแก้ไขข้อผิดพลาดแอปพลิเคชัน 0xc0000142 และ 0xc0000005 ได้อย่างไร](https://luckytemplates.com/resources1/images2/image-9974-0408150708784.png)

![[แก้ไขแล้ว] ข้อผิดพลาดของ World War Z – หยุดทำงาน ไม่เปิดตัว หน้าจอดำและอื่น ๆ [แก้ไขแล้ว] ข้อผิดพลาดของ World War Z – หยุดทำงาน ไม่เปิดตัว หน้าจอดำและอื่น ๆ](https://luckytemplates.com/resources1/images2/image-8889-0408150514063.png)
