วิธีแปลอีเมลขาเข้าใน Microsoft Outlook

เรียนรู้วิธีแปลอีเมลขาเข้าผ่าน Microsoft Outlook อย่างง่ายดาย โดยปรับการตั้งค่าเพื่อแปลอีเมลหรือดำเนินการแปลแบบครั้งเดียว
สิ่งรบกวนมีอยู่ทุกหนทุกแห่ง—เป็นศัตรูของประสิทธิภาพการทำงาน หากคุณกำลังทำงาน การได้รับการแจ้งเตือนของแอพใน Windows 11 อย่างล้นหลามอาจเป็นปัญหาได้
เช่นเดียวกับหากคุณกำลังสนุกสนานและเล่นเกม เป็นความคิดที่ดีที่จะซ่อนการแจ้งเตือนของคุณไม่ให้มองเห็นได้เป็นบางครั้ง แม้ว่าจะเป็นเพียงชั่วคราวก็ตาม วิธีที่ดีในการทำเช่นนี้ใน Windows 11 คือการใช้ Focus Assist ฟีเจอร์นี้จะบล็อกการแจ้งเตือนทั้งหมดในขณะที่คุณไม่ว่าง จนกว่าคุณจะพร้อมที่จะดูอีกครั้ง
หากคุณต้องการใช้ Focus Assist บน Windows 11 สิ่งที่คุณต้องทำมีดังนี้
วิธีเปิดใช้งาน Focus Assist บน Windows 11
การเปิดใช้งานคุณสมบัติ Focus Assist จะปิดใช้งานการแจ้งเตือนเพื่อให้คุณทำสิ่งต่างๆ ให้เสร็จลุล่วง
ในการเปิดหรือปิดใช้งาน Focus Assist บน Windows 11:
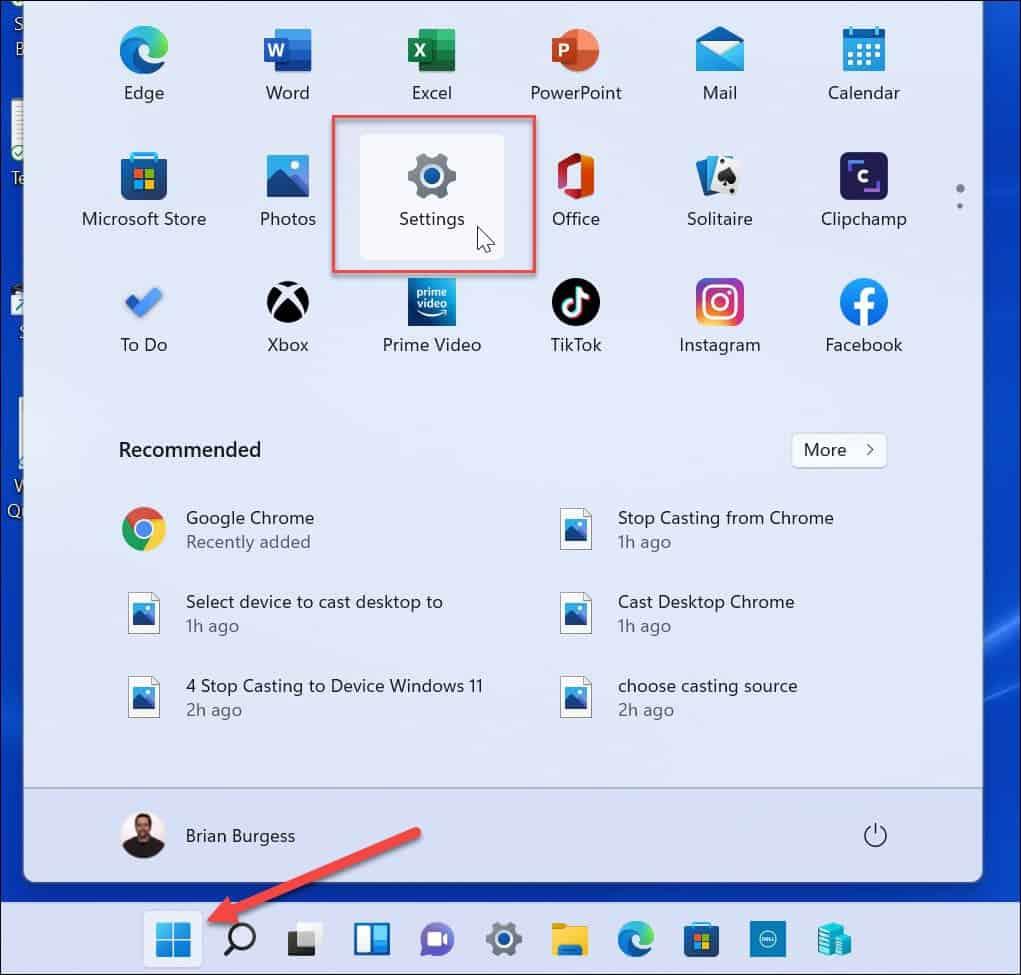
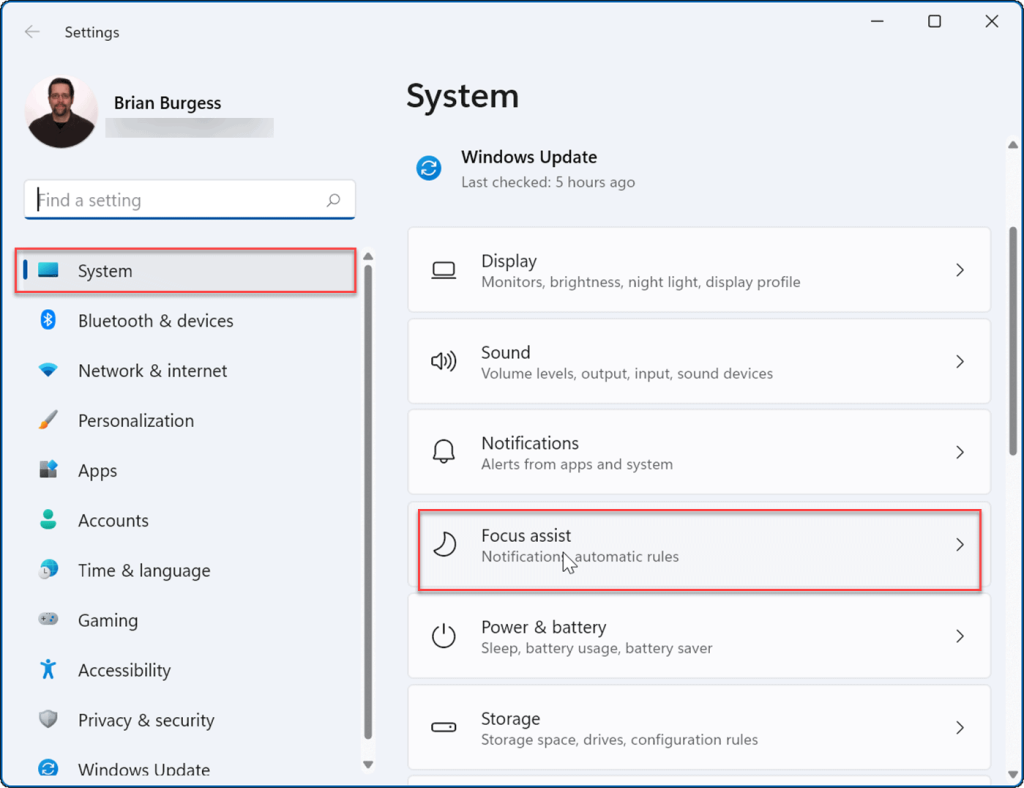
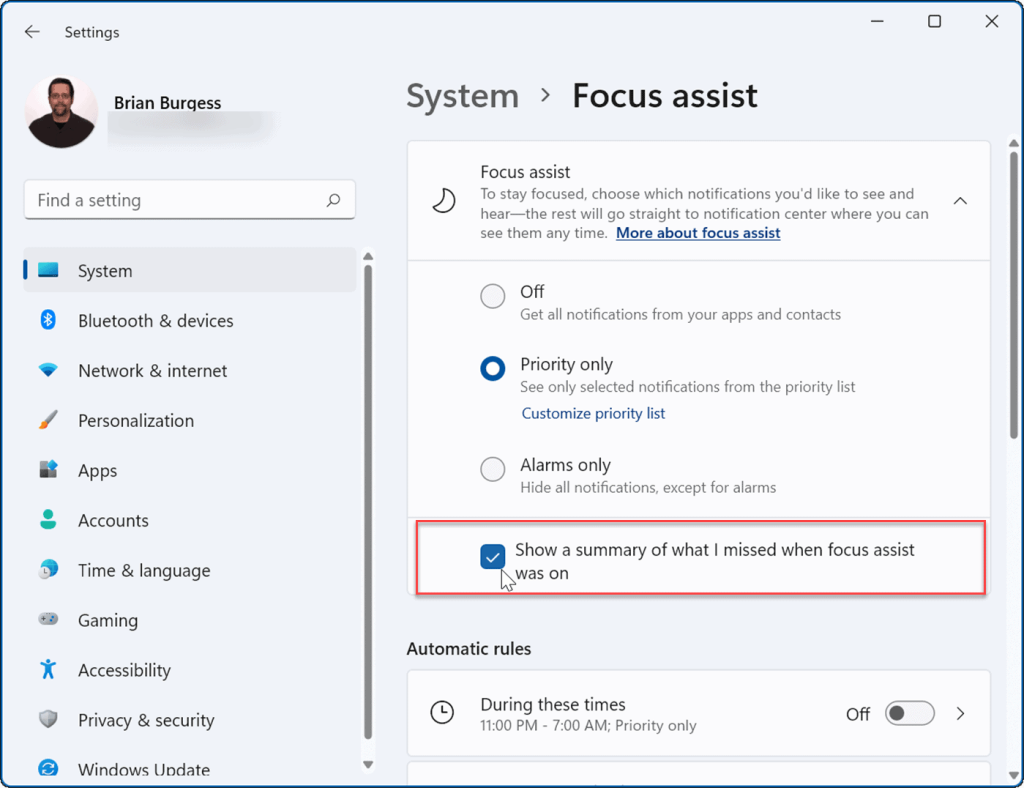
วิธีกำหนดค่า Focus Assist บน Windows 11
หากคุณเปิดใช้งาน Focus Assist ด้วย โหมด Priority onlyคุณจะสามารถเลือกได้ว่าแอปใดสามารถแจ้งเตือนคุณได้ และแอปใดที่ไม่สามารถทำได้ วิธีนี้จะทำให้คุณสามารถซ่อนแอพที่ไม่สำคัญในขณะที่ยังคงได้รับการแจ้งเตือนสำหรับแอพที่มีความสำคัญ
ในการกำหนดค่า Focus Assist ด้วยวิธีนี้ ให้ใช้ขั้นตอนต่อไปนี้:
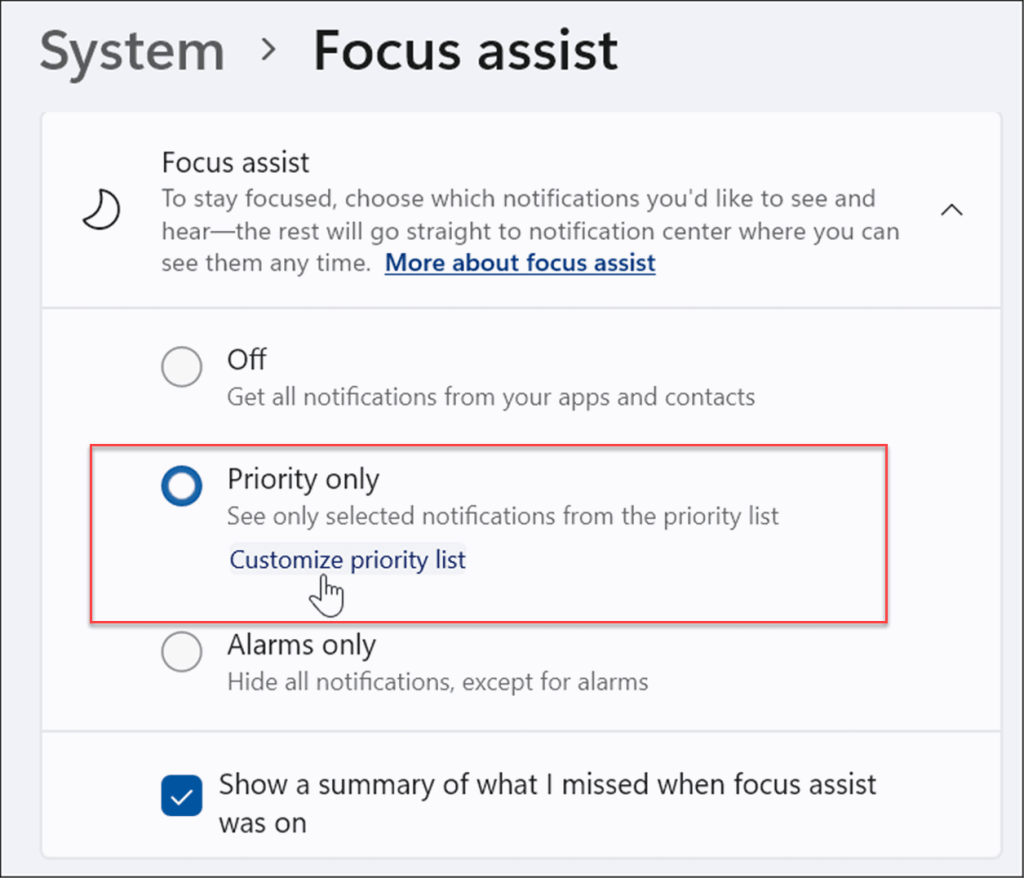
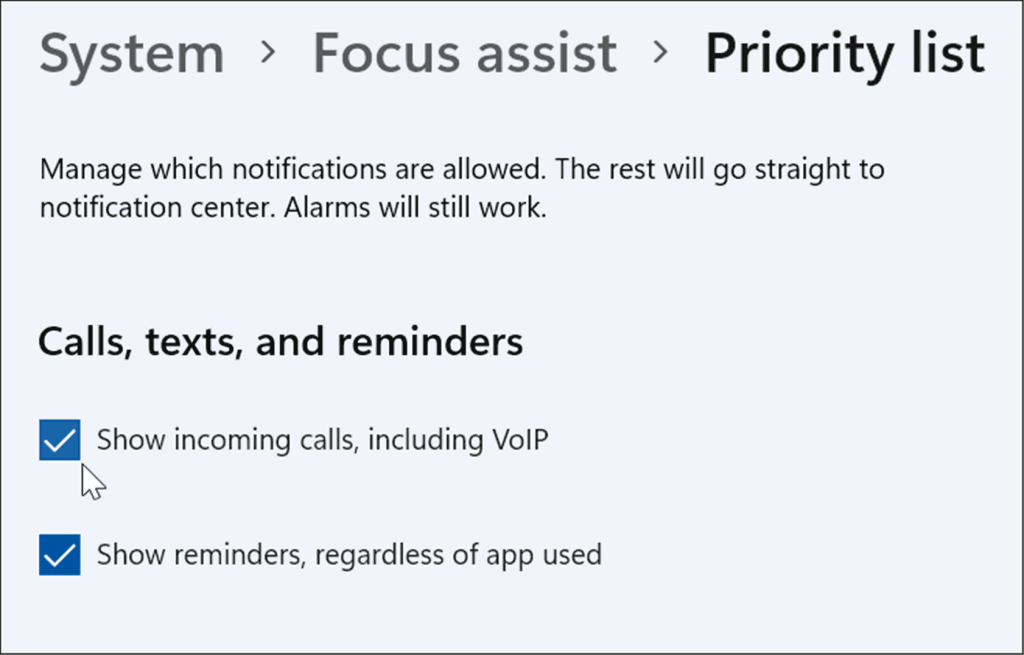
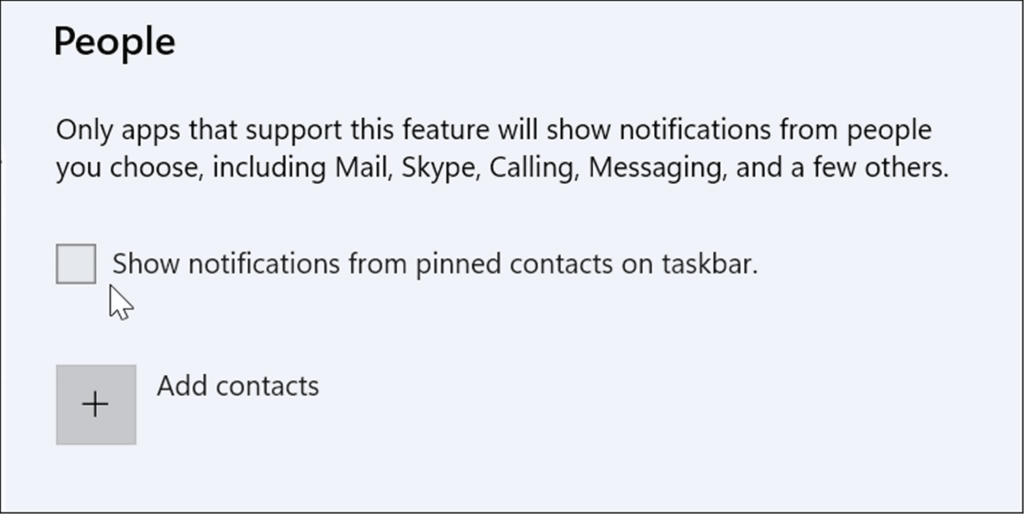
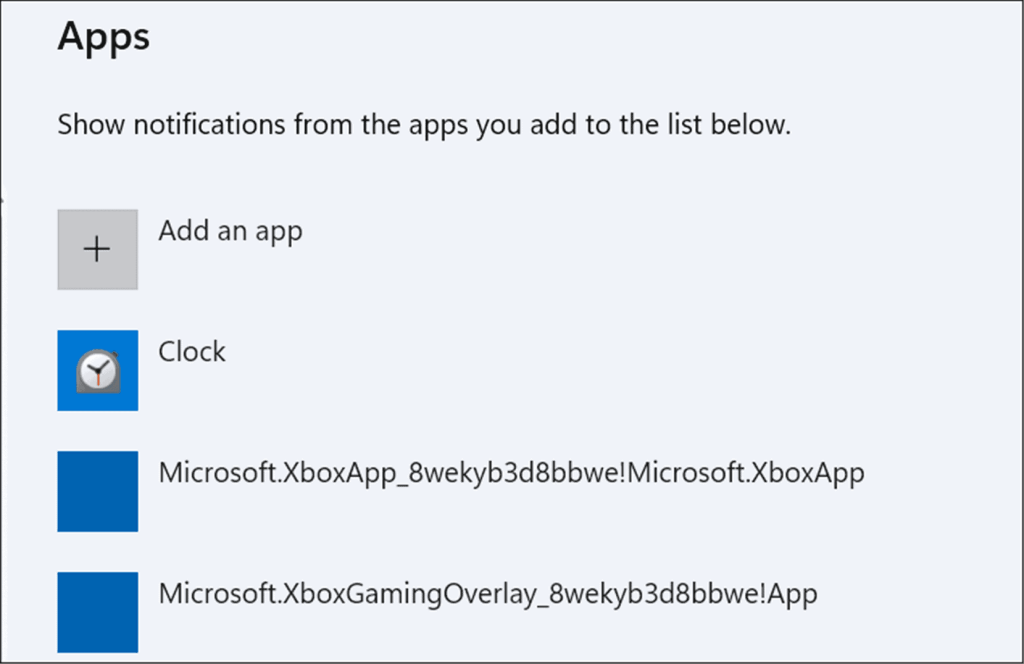
วิธีจัดการกฎการช่วยโฟกัสอัตโนมัติ
แทนที่จะเปิดใช้งานโหมดโฟกัสด้วยตนเอง คุณสามารถตั้งค่า กฎอัตโนมัติเพื่อทำเพื่อคุณ การดำเนินการนี้จะเปิดโหมดในบางช่วงเวลาของวันหรือขณะที่คุณทำงานบางอย่าง เช่น เล่นเกม
ในการเปลี่ยนกฎอัตโนมัติของ Focus Assist:
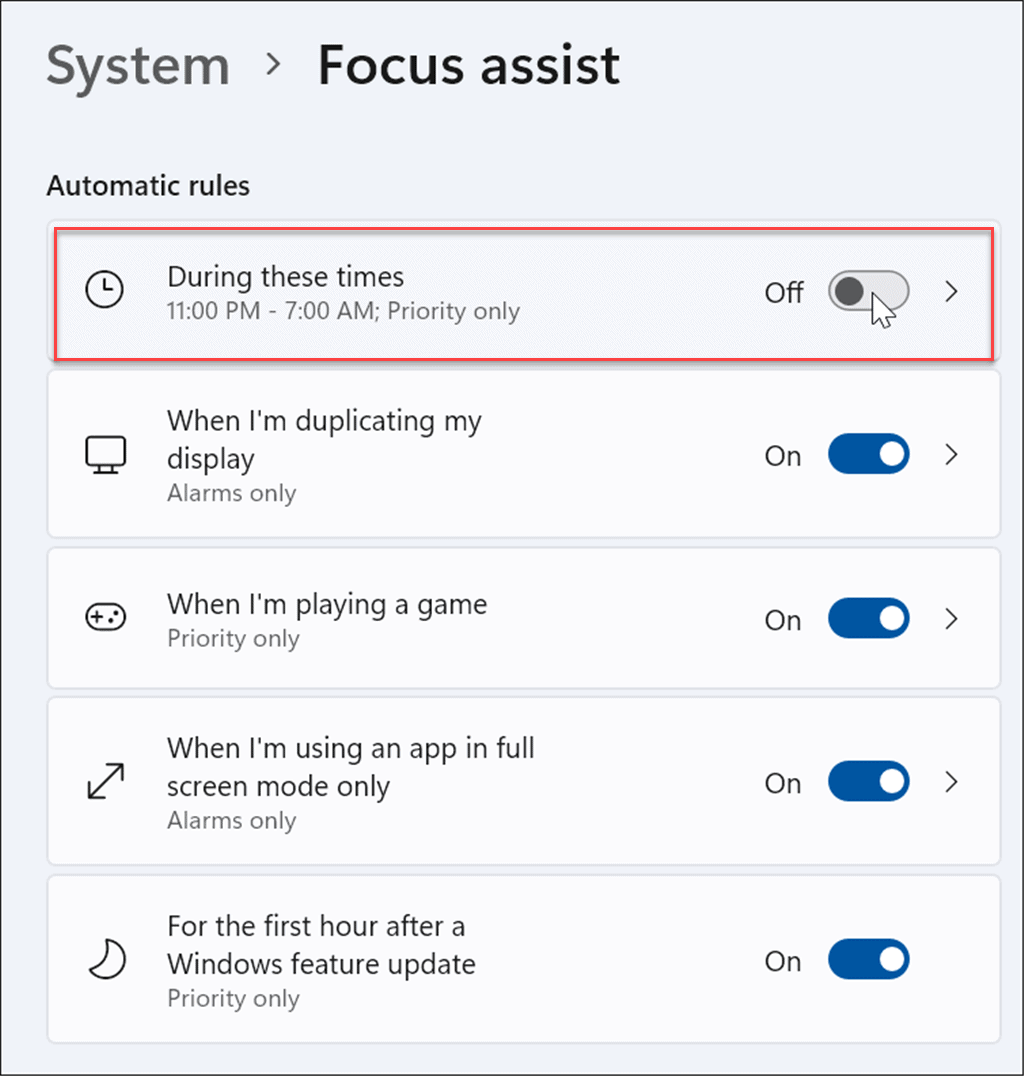
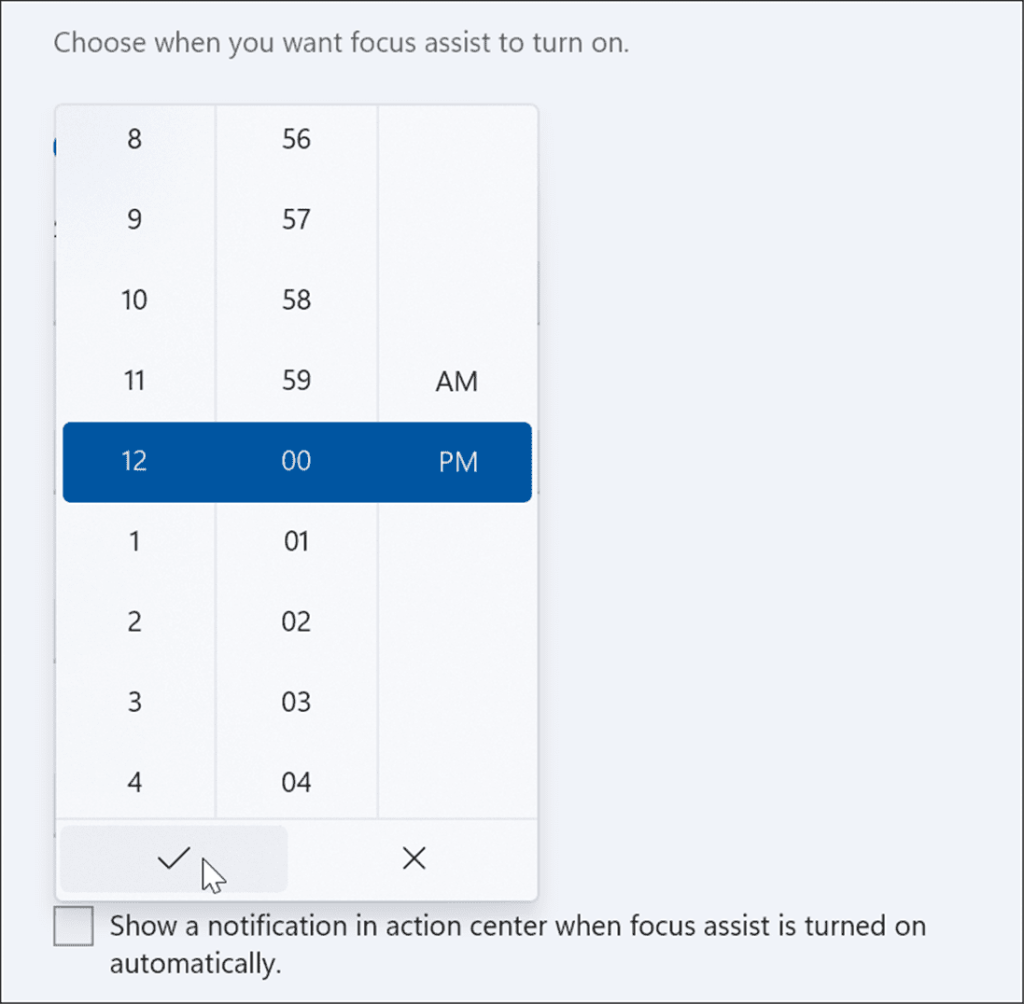
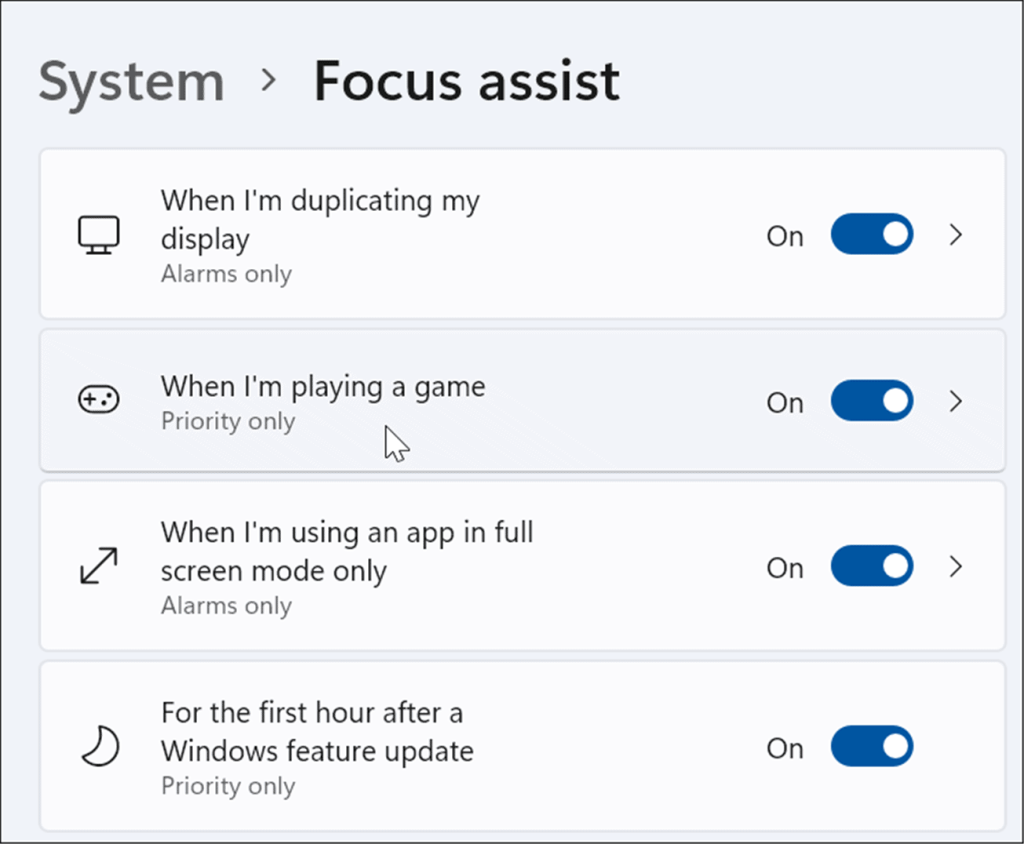
การปรับแต่งคุณสมบัติของ Windows 11
การเปิดใช้งาน Focus Assist บน Windows 11 เป็นวิธีที่ยอดเยี่ยมในการซ่อนการแจ้งเตือนสแปมที่คุณอาจได้รับ ซึ่งช่วยลดสิ่งรบกวนสมาธิในขณะที่คุณยุ่งอยู่กับงานอื่นๆ ไม่ว่าจะทำงานโปรเจกต์ใหญ่ เล่นเกม หรือดูหนัง Focus Assist ทำให้ประสบการณ์สนุกยิ่งขึ้น หากคุณยังไม่ได้ใช้ Windows 11 ไม่ต้องกังวล เพราะคุณยังใช้ Focus Assist บน Windows 10
Focus Assist ไม่ใช่ฟีเจอร์เดียวที่ควรค่าแก่การใช้งานบน Windows 11 ตัวอย่างเช่น คุณสามารถจัดการเสียงของระบบหรือตั้งค่ารูปภาพของคุณเป็นโปรแกรมรักษาหน้าจอ
เรียนรู้วิธีแปลอีเมลขาเข้าผ่าน Microsoft Outlook อย่างง่ายดาย โดยปรับการตั้งค่าเพื่อแปลอีเมลหรือดำเนินการแปลแบบครั้งเดียว
อ่านคำแนะนำเพื่อปฏิบัติตามวิธีแก้ปัญหาทีละขั้นตอนสำหรับผู้ใช้และเจ้าของเว็บไซต์เพื่อแก้ไขข้อผิดพลาด NET::ERR_CERT_AUTHORITY_INVALID ใน Windows 10
ค้นหาข้อมูลเกี่ยวกับ CefSharp.BrowserSubprocess.exe ใน Windows พร้อมวิธีการลบและซ่อมแซมข้อผิดพลาดที่เกี่ยวข้อง มีคำแนะนำที่เป็นประโยชน์
ค้นพบวิธีแก้ไขปัญหาเมื่อคุณไม่สามารถจับภาพหน้าจอได้เนื่องจากนโยบายความปลอดภัยในแอป พร้อมเทคนิคที่มีประโยชน์มากมายในการใช้ Chrome และวิธีแชร์หน้าจออย่างง่ายๆ.
ในที่สุด คุณสามารถติดตั้ง Windows 10 บน M1 Macs โดยใช้ Parallels Desktop 16 สำหรับ Mac นี่คือขั้นตอนที่จะทำให้เป็นไปได้
ประสบปัญหาเช่น Fallout 3 จะไม่เปิดขึ้นหรือไม่ทำงานบน Windows 10? อ่านบทความนี้เพื่อเรียนรู้วิธีทำให้ Fallout 3 ทำงานบน Windows 10 ได้อย่างง่ายดาย
วิธีแก้ไขข้อผิดพลาด Application Error 0xc0000142 และ 0xc0000005 ด้วยเคล็ดลับที่มีประสิทธิภาพและการแก้ปัญหาที่สำคัญ
เรียนรู้วิธีแก้ไข Microsoft Compatibility Telemetry ประมวลผลการใช้งาน CPU สูงใน Windows 10 และวิธีการปิดการใช้งานอย่างถาวร...
หากพบข้อผิดพลาดและข้อบกพร่องของ World War Z เช่น การหยุดทำงาน ไม่โหลด ปัญหาการเชื่อมต่อ และอื่นๆ โปรดอ่านบทความและเรียนรู้วิธีแก้ไขและเริ่มเล่นเกม
เมื่อคุณต้องการให้ข้อความในเอกสารของคุณโดดเด่น คุณสามารถใช้เครื่องมือในตัวที่มีประโยชน์ได้ ต่อไปนี้คือวิธีการเน้นข้อความใน Word




![Fallout 3 จะไม่เปิด/ไม่ทำงานบน Windows 10 [แก้ไขด่วน] Fallout 3 จะไม่เปิด/ไม่ทำงานบน Windows 10 [แก้ไขด่วน]](https://luckytemplates.com/resources1/images2/image-6086-0408150423606.png)
![[แก้ไขแล้ว] จะแก้ไขข้อผิดพลาดแอปพลิเคชัน 0xc0000142 และ 0xc0000005 ได้อย่างไร [แก้ไขแล้ว] จะแก้ไขข้อผิดพลาดแอปพลิเคชัน 0xc0000142 และ 0xc0000005 ได้อย่างไร](https://luckytemplates.com/resources1/images2/image-9974-0408150708784.png)

![[แก้ไขแล้ว] ข้อผิดพลาดของ World War Z – หยุดทำงาน ไม่เปิดตัว หน้าจอดำและอื่น ๆ [แก้ไขแล้ว] ข้อผิดพลาดของ World War Z – หยุดทำงาน ไม่เปิดตัว หน้าจอดำและอื่น ๆ](https://luckytemplates.com/resources1/images2/image-8889-0408150514063.png)
