วิธีแปลอีเมลขาเข้าใน Microsoft Outlook

เรียนรู้วิธีแปลอีเมลขาเข้าผ่าน Microsoft Outlook อย่างง่ายดาย โดยปรับการตั้งค่าเพื่อแปลอีเมลหรือดำเนินการแปลแบบครั้งเดียว
Google Docs เป็นเครื่องมือเพิ่มประสิทธิภาพการทำงานที่ยอดเยี่ยม แต่มีข้อเสียอย่างหนึ่งเหนือ Windows เพราะเป็นบริการออนไลน์ หากคุณกำลังใช้ Google Docs โดยปกติแล้ว คุณจะต้องออนไลน์อยู่เสมอ นี่คือที่ที่เอกสารของคุณจะถูกบันทึกไว้ เป็นต้น
ที่กล่าวว่าคุณสามารถใช้ Google เอกสารแบบออฟไลน์ได้เป็นครั้งคราว วิธีนี้ทำให้คุณสามารถทำงานในเอกสาร สเปรดชีต หรืองานนำเสนอของคุณเมื่อคุณขาดการเชื่อมต่อ (หรือจำเป็นต้องจำกัดการใช้ข้อมูลของคุณ ) การเปลี่ยนแปลงใดๆ ที่คุณทำจะถูกซิงค์กับเอกสารออนไลน์ของคุณเมื่อการเชื่อมต่อของคุณได้รับการกู้คืน
หากคุณต้องการใช้ Google เอกสารแบบออฟไลน์ คุณต้องทำดังนี้
วิธีใช้ Google Docs แบบออฟไลน์บนพีซีหรือ Mac
หากต้องการใช้ Google เอกสารในโหมดออฟไลน์ คุณจะต้องใช้Google ChromeหรือMicrosoft Edgeบน Windows, macOS หรือ Linux ในปัจจุบัน ทั้ง Opera และ Firefox ไม่ได้มีตัวเลือกออฟไลน์ที่เราจะกล่าวถึงในบทความนี้ เรากำลังใช้ Microsoft Edge แต่กระบวนการใน Chrome เกือบจะเหมือนกัน
ในการใช้ Google เอกสารแบบออฟไลน์บนพีซีหรือ Mac:
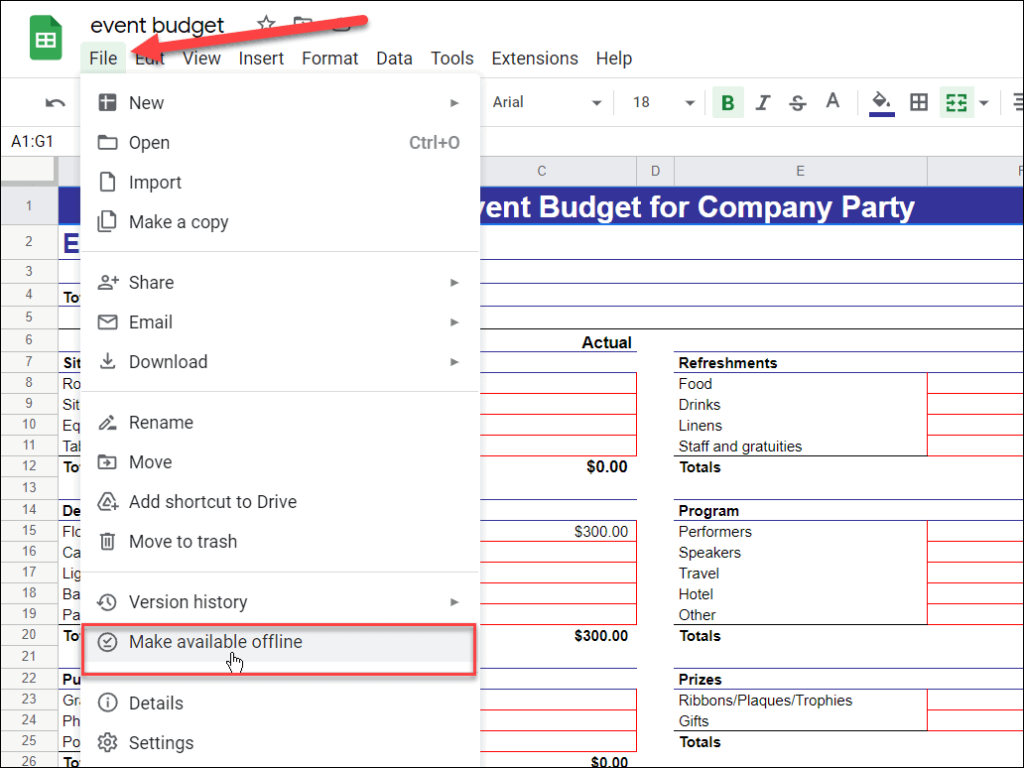
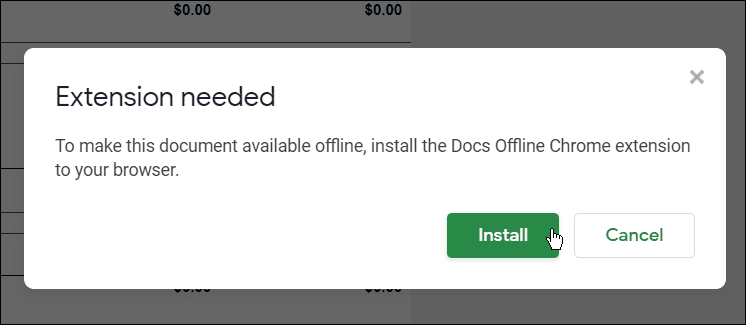
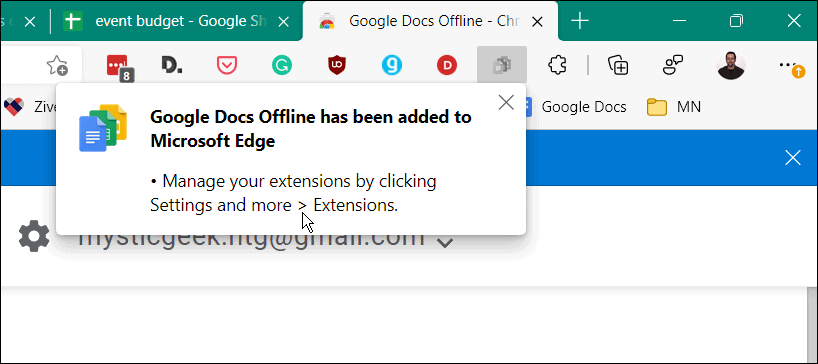
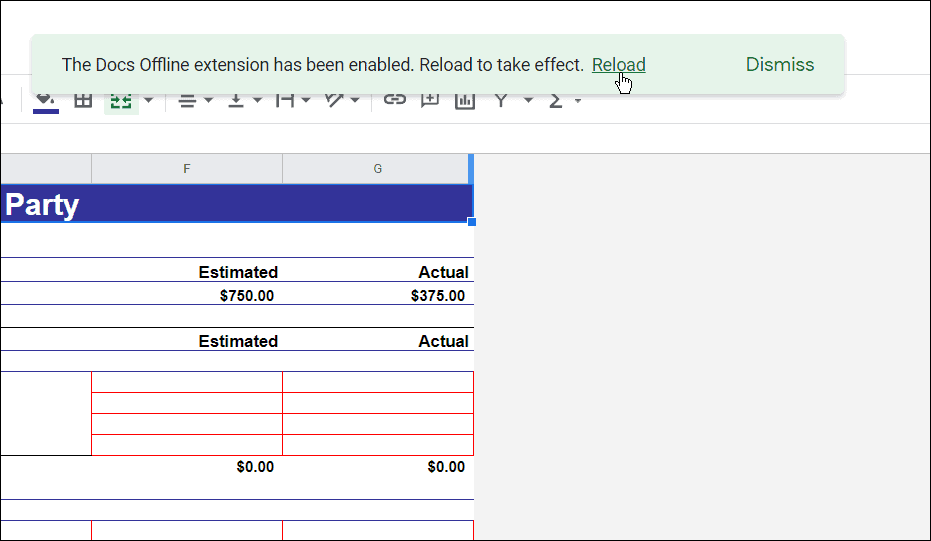
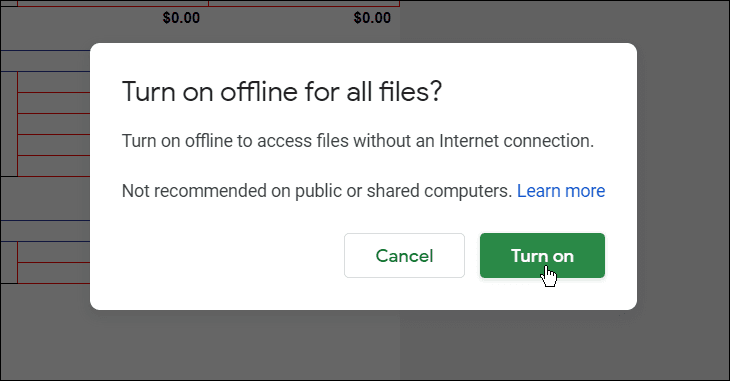

วิธีทำให้เอกสารพร้อมใช้งานแบบออฟไลน์
ด้วยการติดตั้งส่วนขยาย Google Docs Offline คุณสามารถทำให้เอกสาร สเปรดชีต หรืองานนำเสนอพร้อมสำหรับการแก้ไขแบบออฟไลน์
ในการทำให้เอกสาร Google เอกสารพร้อมสำหรับการแก้ไขแบบออฟไลน์:
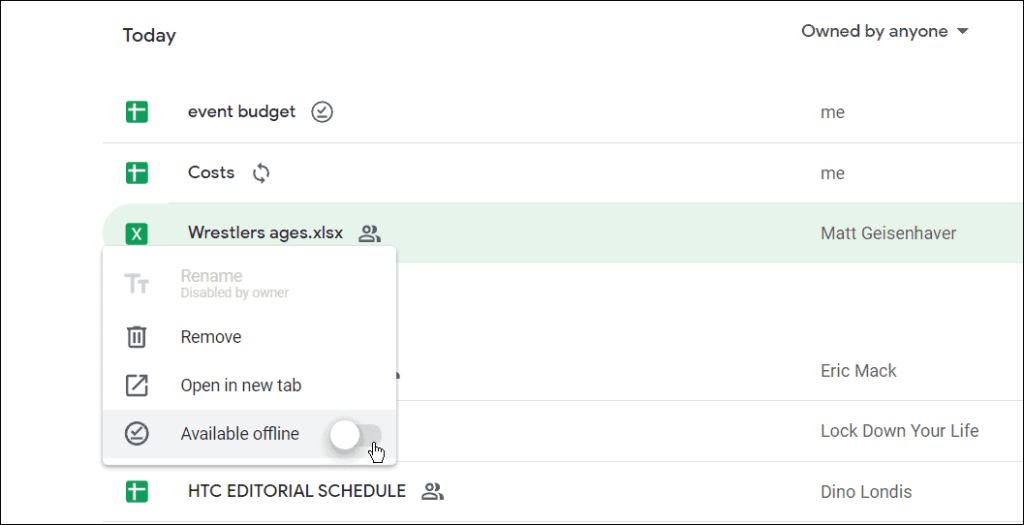
วิธีปิดการใช้งานโหมดออฟไลน์ใน Google เอกสาร
คุณยังสามารถปิดใช้งานโหมดออฟไลน์ในเอกสาร สเปรดชีต หรืองานนำเสนอใดก็ได้ใน Google เอกสาร หากมีผู้ใช้หลายคนกำลังแก้ไขเอกสาร คุณอาจต้องการทำเช่นนี้เพื่อป้องกันเอกสารจากการเปลี่ยนแปลงที่สูญหาย
วิธีปิดใช้งานโหมดออฟไลน์ใน Google เอกสาร:
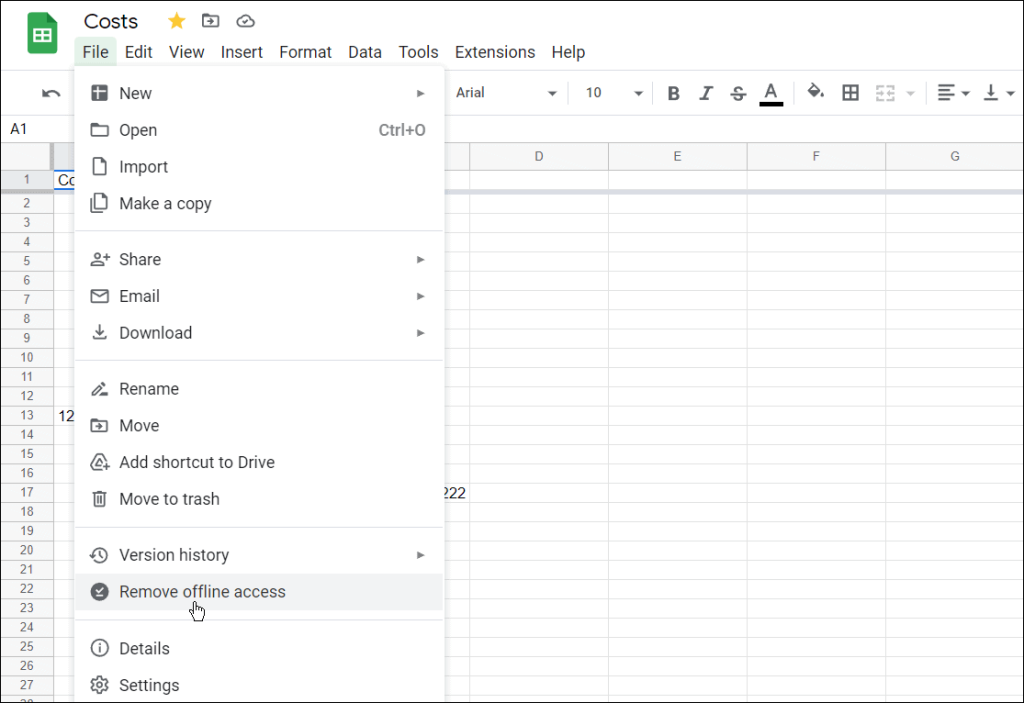
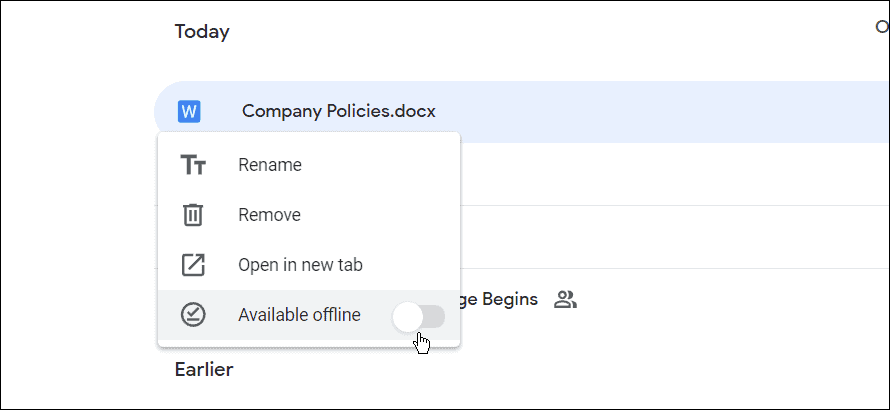
แค่นั้นแหละ. ตอนนี้ เอกสารที่คุณตั้งค่าให้ออฟไลน์จะสามารถแก้ไขได้และทำงานต่อไปเมื่อคุณมีการเชื่อมต่อข้อมูลที่มีสัญญาณรบกวนหรือไม่มีอินเทอร์เน็ตเลย
วิธีทำให้ Google Docs ใช้งานได้แบบออฟไลน์บนอุปกรณ์มือถือ
คุณยังสามารถอนุญาตให้เข้าถึงเอกสาร สเปรดชีต และไฟล์งานนำเสนอเพื่อแก้ไขแบบออฟไลน์บนอุปกรณ์เคลื่อนที่ได้
สำหรับส่วนนี้ของบทความนี้ เราใช้ Google เอกสาร แต่ขั้นตอนเดียวกันจะมีผลหากคุณใช้ Google ชีตและ Google สไลด์ ก่อนที่คุณจะเริ่มต้น ตรวจสอบให้แน่ใจว่าได้ติดตั้งแอป Google เอกสารบนอุปกรณ์ Android , iPhoneหรือiPadของคุณ
ในการแก้ไขเอกสาร Google เอกสารแบบออฟไลน์บนมือถือ:
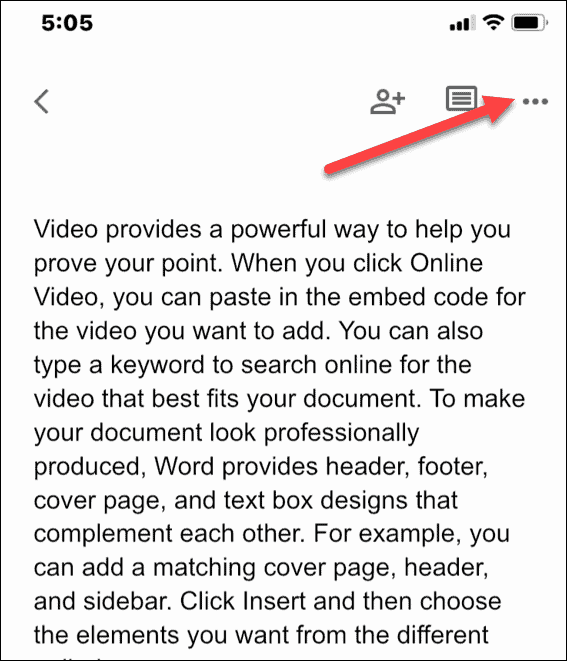
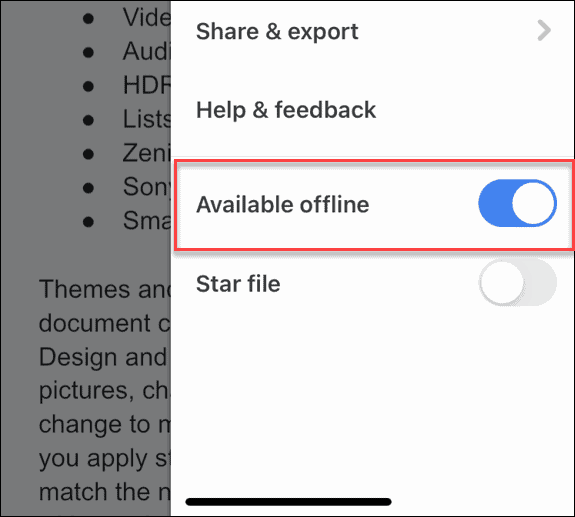
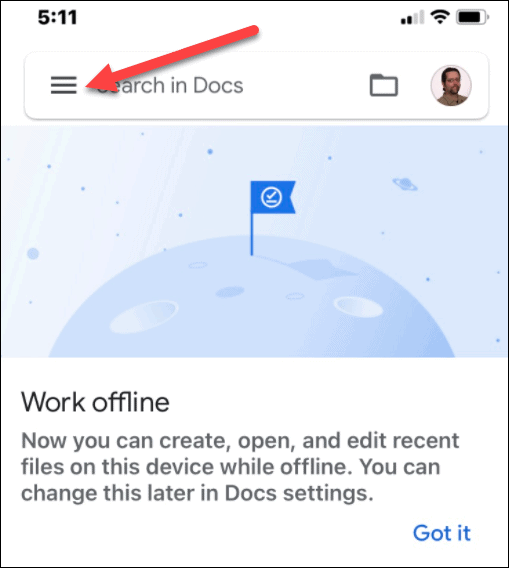
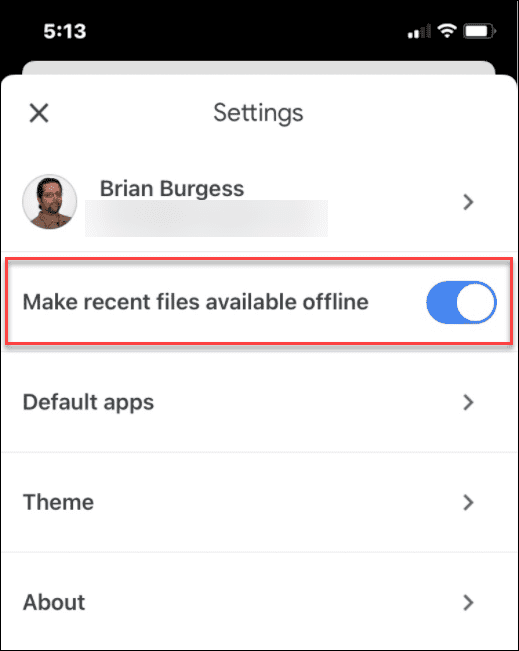
การทำงานแบบออฟไลน์ใน Google เอกสาร
ด้วยขั้นตอนข้างต้น คุณสามารถทำงานแบบออฟไลน์ในเอกสาร Google เอกสารของคุณ เมื่อเสร็จแล้ว อย่าลืมคืนค่าการเชื่อมต่ออินเทอร์เน็ตเพื่อซิงค์การเปลี่ยนแปลงของคุณกับเอกสารเวอร์ชันออนไลน์
นอกจากการทำงานแบบออฟไลน์แล้ว ยังมีคุณลักษณะอื่นๆ อีกหลายอย่างที่ควรทราบเมื่อทำงานใน Google เอกสาร ตัวอย่างเช่น คุณสามารถตั้งค่าการจัดรูปแบบ MLAหรือ แชร์ไฟล์ของ คุณใน Google เอกสาร
หากคุณต้องการทำงานใน Office คุณยังสามารถส่งออกไฟล์ Google เอกสารเป็นรูปแบบ Officeบนพีซีของคุณได้
เรียนรู้วิธีแปลอีเมลขาเข้าผ่าน Microsoft Outlook อย่างง่ายดาย โดยปรับการตั้งค่าเพื่อแปลอีเมลหรือดำเนินการแปลแบบครั้งเดียว
อ่านคำแนะนำเพื่อปฏิบัติตามวิธีแก้ปัญหาทีละขั้นตอนสำหรับผู้ใช้และเจ้าของเว็บไซต์เพื่อแก้ไขข้อผิดพลาด NET::ERR_CERT_AUTHORITY_INVALID ใน Windows 10
ค้นหาข้อมูลเกี่ยวกับ CefSharp.BrowserSubprocess.exe ใน Windows พร้อมวิธีการลบและซ่อมแซมข้อผิดพลาดที่เกี่ยวข้อง มีคำแนะนำที่เป็นประโยชน์
ค้นพบวิธีแก้ไขปัญหาเมื่อคุณไม่สามารถจับภาพหน้าจอได้เนื่องจากนโยบายความปลอดภัยในแอป พร้อมเทคนิคที่มีประโยชน์มากมายในการใช้ Chrome และวิธีแชร์หน้าจออย่างง่ายๆ.
ในที่สุด คุณสามารถติดตั้ง Windows 10 บน M1 Macs โดยใช้ Parallels Desktop 16 สำหรับ Mac นี่คือขั้นตอนที่จะทำให้เป็นไปได้
ประสบปัญหาเช่น Fallout 3 จะไม่เปิดขึ้นหรือไม่ทำงานบน Windows 10? อ่านบทความนี้เพื่อเรียนรู้วิธีทำให้ Fallout 3 ทำงานบน Windows 10 ได้อย่างง่ายดาย
วิธีแก้ไขข้อผิดพลาด Application Error 0xc0000142 และ 0xc0000005 ด้วยเคล็ดลับที่มีประสิทธิภาพและการแก้ปัญหาที่สำคัญ
เรียนรู้วิธีแก้ไข Microsoft Compatibility Telemetry ประมวลผลการใช้งาน CPU สูงใน Windows 10 และวิธีการปิดการใช้งานอย่างถาวร...
หากพบข้อผิดพลาดและข้อบกพร่องของ World War Z เช่น การหยุดทำงาน ไม่โหลด ปัญหาการเชื่อมต่อ และอื่นๆ โปรดอ่านบทความและเรียนรู้วิธีแก้ไขและเริ่มเล่นเกม
เมื่อคุณต้องการให้ข้อความในเอกสารของคุณโดดเด่น คุณสามารถใช้เครื่องมือในตัวที่มีประโยชน์ได้ ต่อไปนี้คือวิธีการเน้นข้อความใน Word




![Fallout 3 จะไม่เปิด/ไม่ทำงานบน Windows 10 [แก้ไขด่วน] Fallout 3 จะไม่เปิด/ไม่ทำงานบน Windows 10 [แก้ไขด่วน]](https://luckytemplates.com/resources1/images2/image-6086-0408150423606.png)
![[แก้ไขแล้ว] จะแก้ไขข้อผิดพลาดแอปพลิเคชัน 0xc0000142 และ 0xc0000005 ได้อย่างไร [แก้ไขแล้ว] จะแก้ไขข้อผิดพลาดแอปพลิเคชัน 0xc0000142 และ 0xc0000005 ได้อย่างไร](https://luckytemplates.com/resources1/images2/image-9974-0408150708784.png)

![[แก้ไขแล้ว] ข้อผิดพลาดของ World War Z – หยุดทำงาน ไม่เปิดตัว หน้าจอดำและอื่น ๆ [แก้ไขแล้ว] ข้อผิดพลาดของ World War Z – หยุดทำงาน ไม่เปิดตัว หน้าจอดำและอื่น ๆ](https://luckytemplates.com/resources1/images2/image-8889-0408150514063.png)
