วิธีแปลอีเมลขาเข้าใน Microsoft Outlook

เรียนรู้วิธีแปลอีเมลขาเข้าผ่าน Microsoft Outlook อย่างง่ายดาย โดยปรับการตั้งค่าเพื่อแปลอีเมลหรือดำเนินการแปลแบบครั้งเดียว
ด้วย Windows 11 Microsoft ได้ลบแอพและคุณสมบัติที่ล้าสมัยออกไปหลายตัวรวมถึงInternet Explorer ที่เกลียดชังมา ยาวนาน Internet Explorer เป็นเบราว์เซอร์ที่เก่าและล้าสมัย โดยMicrosoft กำหนดให้เลิกใช้ IE โดยสิ้นเชิง อย่างไรก็ตาม แอพที่เป็นกรรมสิทธิ์และไซต์รุ่นเก่าบางตัวยังคงต้องใช้ฟังก์ชัน Internet Explorer เพื่อทำงาน
เมื่อคุณเริ่มใช้ Windows 11 Microsoft Edgeจะปรากฏขึ้นโดยอัตโนมัติเป็นเบราว์เซอร์เริ่มต้น หากคุณค้นหา "Internet Explorer" คุณจะไม่พบอะไรเลย วิธีเดียวที่คุณเปิดใช้งานฟังก์ชันการทำงานของ Internet Explorer ใน Windows 11 คือการใช้โหมด IEใน Microsoft Edge
หากคุณต้องการใช้ Internet Explorer บน Windows 11 โดยใช้ Microsoft Edge คุณต้องทำดังนี้
วิธีใช้ Internet Explorer ใน Windows 11
ในการใช้ IE Mode ให้กด Startและเปิด Microsoft Edge จากเมนู Start ในหน้าต่าง Microsoft Edge ใหม่ ให้คลิกไอคอนการตั้งค่า (สามจุด)ที่ด้านบนขวา จากนั้นกด ตัวเลือก การตั้งค่าที่ด้านล่าง
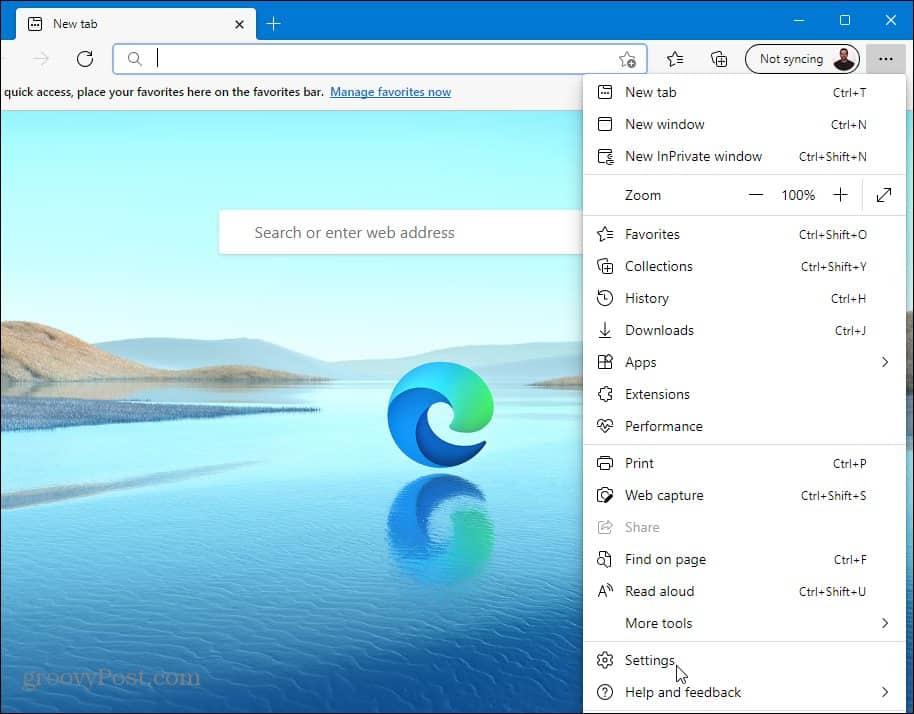
ใน เมนู การตั้งค่าให้คลิก ตัวเลือก เบราว์เซอร์เริ่มต้นจากคอลัมน์ทางด้านซ้าย
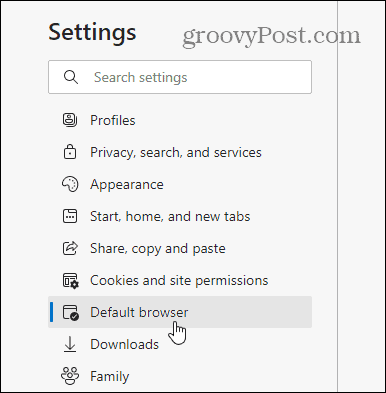
ในส่วน " ความเข้ากันได้ของ Internet Explorer " ให้ค้นหา " ให้ Internet Explorer เปิดไซต์ใน Microsoft Edge " จากนั้นเลือกไซต์ที่เข้ากันไม่ได้เท่านั้นจากเมนูแบบเลื่อนลง
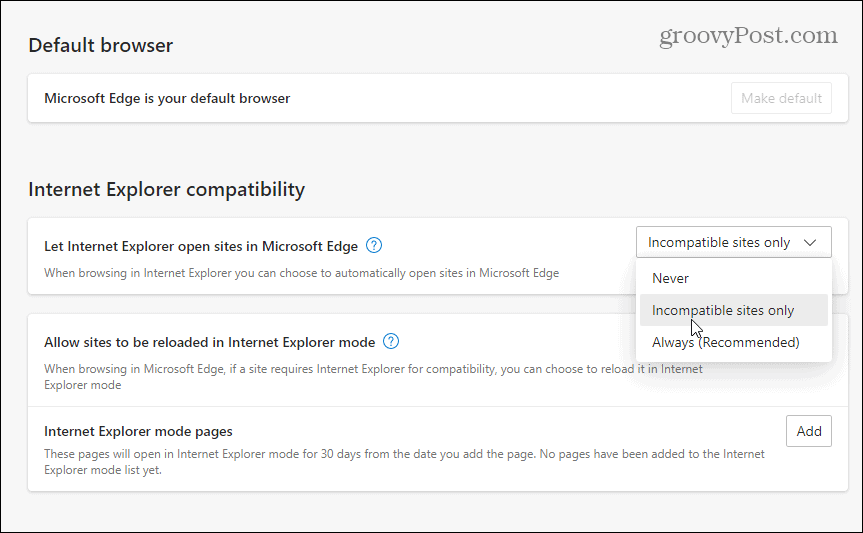
จากส่วน " อนุญาตให้โหลดไซต์ซ้ำในโหมด Internet Explorer " ให้เลือกอนุญาตจากเมนูแบบเลื่อนลง คลิก ปุ่ม รีสตาร์ทเพื่อเปิดใช้ Edge อีกครั้งเพื่อให้การเปลี่ยนแปลงมีผล
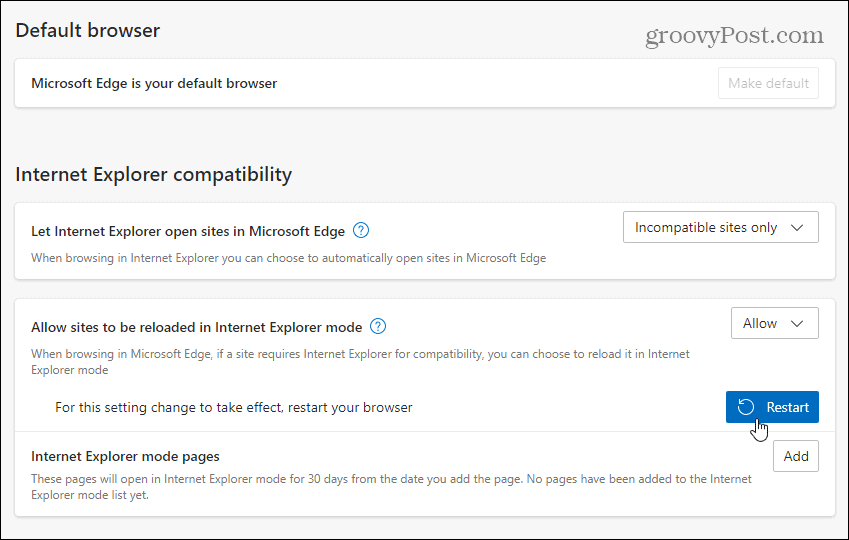
เมื่อเบราว์เซอร์เปิดขึ้นอีกครั้ง ไซต์ที่ไม่รองรับ Microsoft Edge ก่อนหน้านี้จะโหลดซ้ำโดยอัตโนมัติในโหมด Internet Explorer
คุณยังสามารถโหลดหน้าด้วยตนเองโดยใช้โหมด IE ใน Edge ในการดำเนินการนี้ ให้คลิกขวาที่แท็บที่เปิดอยู่ แล้วเลือกโหลดแท็บซ้ำในโหมด Internet Explorer
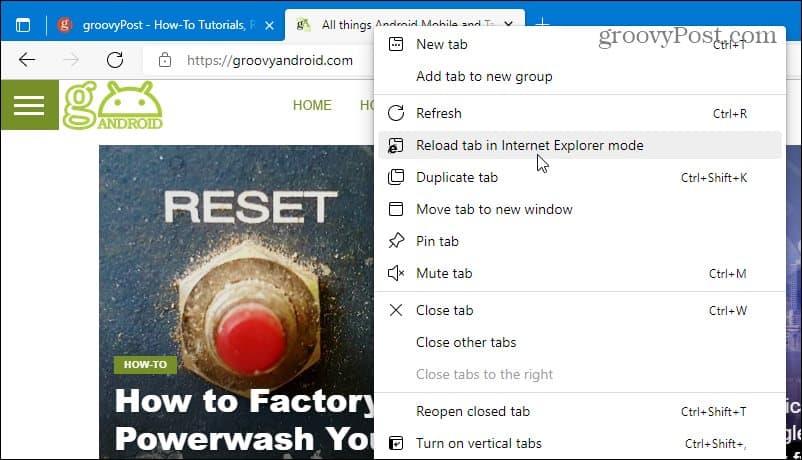
คุณยังสามารถเพิ่ม “ หน้าโหมด Internet Explorer ” ที่จะเปิดเว็บไซต์ในโหมด Internet Explorer โดยอัตโนมัติเป็นเวลา 30 วันนับจากวันที่คุณเพิ่ม
ในการดำเนินการนี้ ให้ไปที่การตั้งค่า > เบราว์เซอร์เริ่มต้นในเบราว์เซอร์ Edge ของคุณ จากนั้นคลิก ปุ่ม เพิ่มจากนั้นพิมพ์ URL ของเว็บไซต์
ตัวอย่างเช่น ที่นี่groovypost.comถูกเพิ่มเป็นหน้าโหมด IE ซึ่งหมายความว่า Edge จะโหลดเว็บไซต์โดยใช้โหมด IE เป็นเวลา 30 วัน
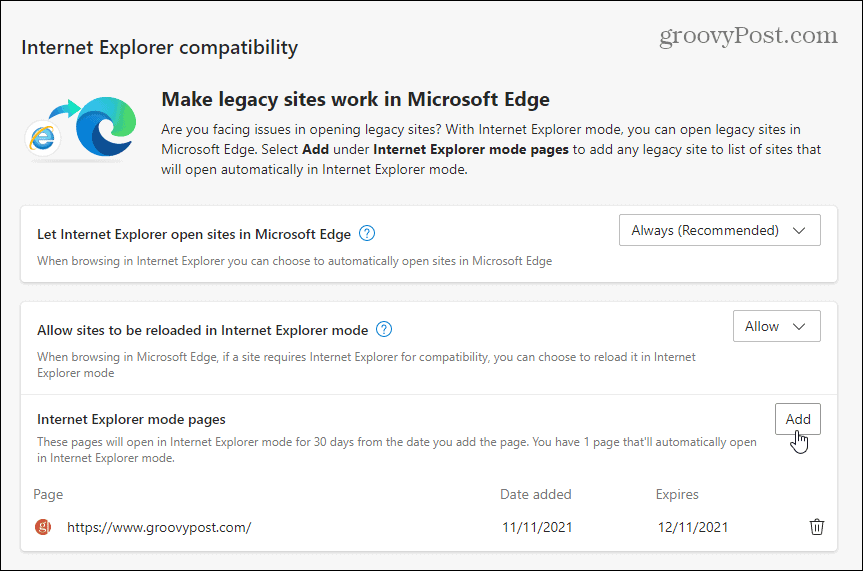
คุณสามารถดูว่าหน้าเปิดอยู่ในโหมด Internet Explorer หรือไม่โดยการตรวจสอบข้อความด้านล่างแถบที่อยู่ คุณจะเห็นไอคอน Internet Explorer 11 รุ่นเก่าในแถบที่อยู่
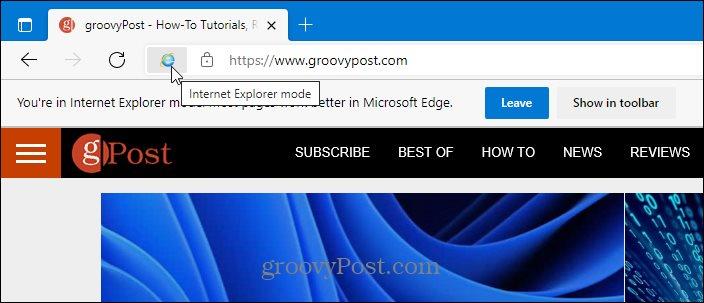
การใช้โหมด Internet Explorer ใน Windows 11
หากคุณกำลังมองหา Internet Explorer เป็นแอปแบบสแตนด์อโลน ( เหมือนใน Windows 10 ) คุณจะไม่พบมัน วิธีเดียวที่จะทำให้ Internet Explorer ทำงานบน Windows 11 คือการใช้ Microsoft Edge ในโหมด Internet Explorer โดยใช้ขั้นตอนข้างต้น
ไม่ค่อยพบไซต์ที่ไม่เข้ากันได้กับ Edge แต่ไซต์การศึกษาแบบเดิมและไซต์ของรัฐบาลบางแห่งยังคงต้องการ ต้องขอบคุณโหมด IE ใน Edge คุณยังคงสามารถใช้เว็บไซต์รุ่นเก่าได้จนกว่าจะเพิ่มการรองรับ Microsoft Edge นอกจากนี้ยังเป็นที่น่าสังเกตว่า Microsoft มุ่งมั่นที่จะสนับสนุน IE Mode ใน Edgeจนถึงปี 2029 ดังนั้นฟังก์ชันนี้จะคงอยู่ไปอีกหลายปี
แม้ว่า Microsoft Edge จะเป็นเว็บเบราว์เซอร์เริ่มต้น แต่คุณสามารถเปลี่ยนเป็น Chrome, Firefox หรือเบราว์เซอร์อื่นๆได้ หากคุณพบว่าพีซี Windows 11 ของคุณบูทช้า คุณสามารถปิดใช้งานแอพเริ่มต้นเพื่อเพิ่มเวลาเริ่มต้นได้
เรียนรู้วิธีแปลอีเมลขาเข้าผ่าน Microsoft Outlook อย่างง่ายดาย โดยปรับการตั้งค่าเพื่อแปลอีเมลหรือดำเนินการแปลแบบครั้งเดียว
อ่านคำแนะนำเพื่อปฏิบัติตามวิธีแก้ปัญหาทีละขั้นตอนสำหรับผู้ใช้และเจ้าของเว็บไซต์เพื่อแก้ไขข้อผิดพลาด NET::ERR_CERT_AUTHORITY_INVALID ใน Windows 10
ค้นหาข้อมูลเกี่ยวกับ CefSharp.BrowserSubprocess.exe ใน Windows พร้อมวิธีการลบและซ่อมแซมข้อผิดพลาดที่เกี่ยวข้อง มีคำแนะนำที่เป็นประโยชน์
ค้นพบวิธีแก้ไขปัญหาเมื่อคุณไม่สามารถจับภาพหน้าจอได้เนื่องจากนโยบายความปลอดภัยในแอป พร้อมเทคนิคที่มีประโยชน์มากมายในการใช้ Chrome และวิธีแชร์หน้าจออย่างง่ายๆ.
ในที่สุด คุณสามารถติดตั้ง Windows 10 บน M1 Macs โดยใช้ Parallels Desktop 16 สำหรับ Mac นี่คือขั้นตอนที่จะทำให้เป็นไปได้
ประสบปัญหาเช่น Fallout 3 จะไม่เปิดขึ้นหรือไม่ทำงานบน Windows 10? อ่านบทความนี้เพื่อเรียนรู้วิธีทำให้ Fallout 3 ทำงานบน Windows 10 ได้อย่างง่ายดาย
วิธีแก้ไขข้อผิดพลาด Application Error 0xc0000142 และ 0xc0000005 ด้วยเคล็ดลับที่มีประสิทธิภาพและการแก้ปัญหาที่สำคัญ
เรียนรู้วิธีแก้ไข Microsoft Compatibility Telemetry ประมวลผลการใช้งาน CPU สูงใน Windows 10 และวิธีการปิดการใช้งานอย่างถาวร...
หากพบข้อผิดพลาดและข้อบกพร่องของ World War Z เช่น การหยุดทำงาน ไม่โหลด ปัญหาการเชื่อมต่อ และอื่นๆ โปรดอ่านบทความและเรียนรู้วิธีแก้ไขและเริ่มเล่นเกม
เมื่อคุณต้องการให้ข้อความในเอกสารของคุณโดดเด่น คุณสามารถใช้เครื่องมือในตัวที่มีประโยชน์ได้ ต่อไปนี้คือวิธีการเน้นข้อความใน Word




![Fallout 3 จะไม่เปิด/ไม่ทำงานบน Windows 10 [แก้ไขด่วน] Fallout 3 จะไม่เปิด/ไม่ทำงานบน Windows 10 [แก้ไขด่วน]](https://luckytemplates.com/resources1/images2/image-6086-0408150423606.png)
![[แก้ไขแล้ว] จะแก้ไขข้อผิดพลาดแอปพลิเคชัน 0xc0000142 และ 0xc0000005 ได้อย่างไร [แก้ไขแล้ว] จะแก้ไขข้อผิดพลาดแอปพลิเคชัน 0xc0000142 และ 0xc0000005 ได้อย่างไร](https://luckytemplates.com/resources1/images2/image-9974-0408150708784.png)

![[แก้ไขแล้ว] ข้อผิดพลาดของ World War Z – หยุดทำงาน ไม่เปิดตัว หน้าจอดำและอื่น ๆ [แก้ไขแล้ว] ข้อผิดพลาดของ World War Z – หยุดทำงาน ไม่เปิดตัว หน้าจอดำและอื่น ๆ](https://luckytemplates.com/resources1/images2/image-8889-0408150514063.png)
