วิธีแปลอีเมลขาเข้าใน Microsoft Outlook

เรียนรู้วิธีแปลอีเมลขาเข้าผ่าน Microsoft Outlook อย่างง่ายดาย โดยปรับการตั้งค่าเพื่อแปลอีเมลหรือดำเนินการแปลแบบครั้งเดียว

ในฐานะผู้ใช้แล็ปท็อป Asus คุณคาดหวังประสบการณ์ที่ราบรื่นและสนุกสนานขณะทำงานหรือสตรีมเนื้อหาที่คุณชื่นชอบ
อย่างไรก็ตาม ผู้ใช้ Asusจำนวนมากรายงานปัญหาการกะพริบของหน้าจอแล็ปท็อป Asus ตามรายงาน บางครั้งหน้าจอจะกะพริบเป็นเส้นแนวนอนหรือแนวตั้งในขณะที่บางครั้งก็เปิดและปิด
นี่อาจเป็นอุปสรรคสำคัญในการได้รับประสบการณ์ที่ราบรื่น แต่ไม่ต้องกังวล เราคอยช่วยเหลือคุณอยู่!
ในโพสต์บล็อกนี้ เราจะสำรวจสาเหตุทั่วไปเบื้องหลังหน้าจอแล็ปท็อป Asus ที่กะพริบ และมอบวิธีแก้ปัญหาที่ง่ายต่อการปฏิบัติตามเพื่อแก้ไขปัญหาเหล่านี้อย่างมีประสิทธิภาพ
หากต้องการซ่อมแซมไฟล์ระบบ Windows ที่เสียหาย เราขอแนะนำการซ่อมแซมระบบขั้นสูง:
ซอฟต์แวร์นี้เป็นโซลูชันครบวงจรในการแก้ไขข้อผิดพลาด Windows ปกป้องคุณจากมัลแวร์ ทำความสะอาดขยะ และปรับแต่งพีซีของคุณให้มีประสิทธิภาพสูงสุดใน 3 ขั้นตอนง่ายๆ:
ทำไมหน้าจอแล็ปท็อป Asus ของฉันถึงกะพริบ
อาจมีสาเหตุหลายประการที่ทำให้หน้าจอแล็ปท็อปของคุณกะพริบ:
วิธีแก้ไขหน้าจอแล็ปท็อป Asus กะพริบ
ก่อนที่คุณจะเริ่มแก้ไขปัญหา ให้บูตพีซีของคุณในเซฟโหมดเพื่อปิดใช้งานฮาร์ดแวร์และซอฟต์แวร์ที่ไม่จำเป็นชั่วคราว
ช่วยให้ผู้ใช้สามารถระบุได้ว่าปัญหามีสาเหตุมาจากไดรเวอร์ที่ผิดพลาดหรือข้อขัดแย้งของซอฟต์แวร์ หากการกะพริบของหน้าจอหยุดในเซฟโหมด แสดงว่าปัญหาเกี่ยวข้องกับซอฟต์แวร์หรือไดรเวอร์ ซึ่งสามารถแก้ไขได้ด้วยการอัปเดตหรือถอนการติดตั้งส่วนประกอบที่มีปัญหา
ตอนนี้ให้ปฏิบัติตามวิธีแก้ไขปัญหาที่กล่าวถึงด้านล่างเพื่อรับการแก้ไขอย่างถาวรเพื่อหยุดหน้าจอแล็ปท็อป Asus จากปัญหา การกะพริบ
สารบัญ
สลับ
โซลูชันที่ 1: ตรวจสอบสาย HDMI/DisplayPort/USB-C
คุณสามารถเริ่มต้นด้วยการตรวจสอบสาย HDMI, DisplayPort หรือ USB- C ตรวจสอบให้แน่ใจว่าสายเคเบิลเชื่อมต่ออย่างแน่นหนากับทั้งจอภาพและแล็ปท็อป ตรวจสอบให้แน่ใจว่าสายเคเบิลแน่นดีแล้ว และไม่ดูหรือรู้สึกหลวม ข้อมูลนี้ใช้กับสายเคเบิลทุกประเภท ซึ่งอาจหลวมได้จากหลายสาเหตุ
โซลูชันที่ 2: เปลี่ยนอัตราการรีเฟรชจอภาพ
อัตราการรีเฟรชจอภาพมีบทบาทสำคัญในการแก้ไข การกะพริบของหน้า จอAsus อัตรารีเฟรชที่ไม่ตรงกันหรือไม่ถูกต้องอาจทำให้เกิดการกะพริบได้ เนื่องจากจอภาพประสบปัญหาในการแสดงภาพอย่างราบรื่น
ด้วยการตรวจสอบและปรับอัตราการรีเฟรชของจอภาพให้ตรงกับความสามารถของจอภาพ คุณสามารถรับประกันประสิทธิภาพสูงสุดและขจัดปัญหาการกะพริบ มอบประสบการณ์ที่ราบรื่นและเพลิดเพลินยิ่งขึ้น
ปฏิบัติตามคำแนะนำเหล่านี้เพื่อตรวจสอบและปรับอัตรารีเฟรชจอภาพ
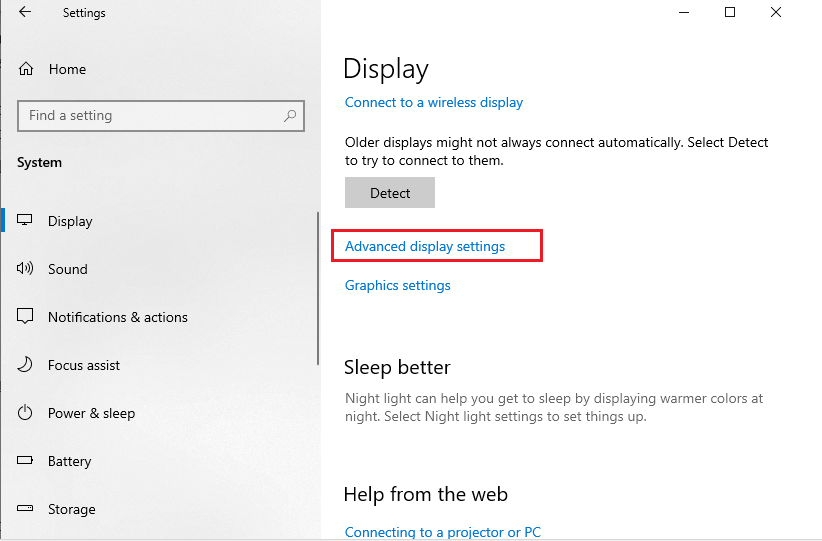
อ่านเพิ่มเติม: วิธีแก้ไขปัญหา “แล็ปท็อป ASUS ไม่เปิด”
โซลูชันที่ 3: อัปเดตไดรเวอร์การ์ดแสดงผล
ไดรเวอร์ที่ล้าสมัยอาจทำให้เกิดความไม่เข้ากัน ส่งผลให้เกิดปัญหาหน้าจอกะพริบ การอัปเดตไดรเวอร์เป็นประจำช่วยให้มั่นใจได้ถึงประสิทธิภาพสูงสุดและประสบการณ์ที่ปราศจากการสั่นไหว
ทำตามคำแนะนำเหล่านี้เพื่ออัพเดตไดรเวอร์ในระบบของคุณ
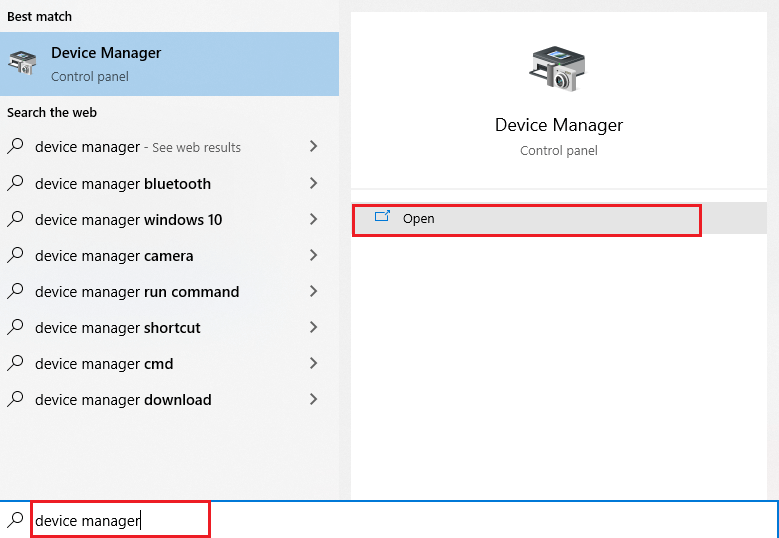
ไฟล์.exeจะถูกดาวน์โหลดไปยังระบบของคุณ รันไฟล์โดยดับเบิลคลิกเพื่อติดตั้งลงในระบบของคุณ
หากต้องการใช้ซอฟต์แวร์อัพเดตไดรเวอร์ของบริษัทอื่น ให้พิจารณาDriver Updaterเป็นตัวเลือก ซอฟต์แวร์นี้สามารถอัปเดตไดรเวอร์ที่ล้าสมัยได้อย่างราบรื่นและแก้ไขปัญหาอื่น ๆ ที่เกี่ยวข้องกับไดรเวอร์ได้อย่างมีประสิทธิภาพ
โซลูชันที่ 4: ปิดใช้งานความสว่างที่ปรับได้
ความสว่างที่ปรับได้เป็นคุณสมบัติที่ปรับความสว่างของหน้าจอตามเนื้อหาที่แสดงและสภาพแสงโดยรอบ
การปิดใช้งานคุณสมบัตินี้จะหยุดหน้าจอแล็ปท็อป Asus ไม่ให้กะพริบและหยุดหน้าจอจากการปรับความสว่างและคอนทราสต์อย่างต่อเนื่อง
ทำตามคำแนะนำเหล่านี้เพื่อปิดใช้งานคุณสมบัติความสว่างที่ปรับได้ในระบบของคุณ แต่โปรดทราบว่าตัวเลือกนี้ใช้ได้กับระบบ Windows 10 Enterprise และ Pro Editions เท่านั้น
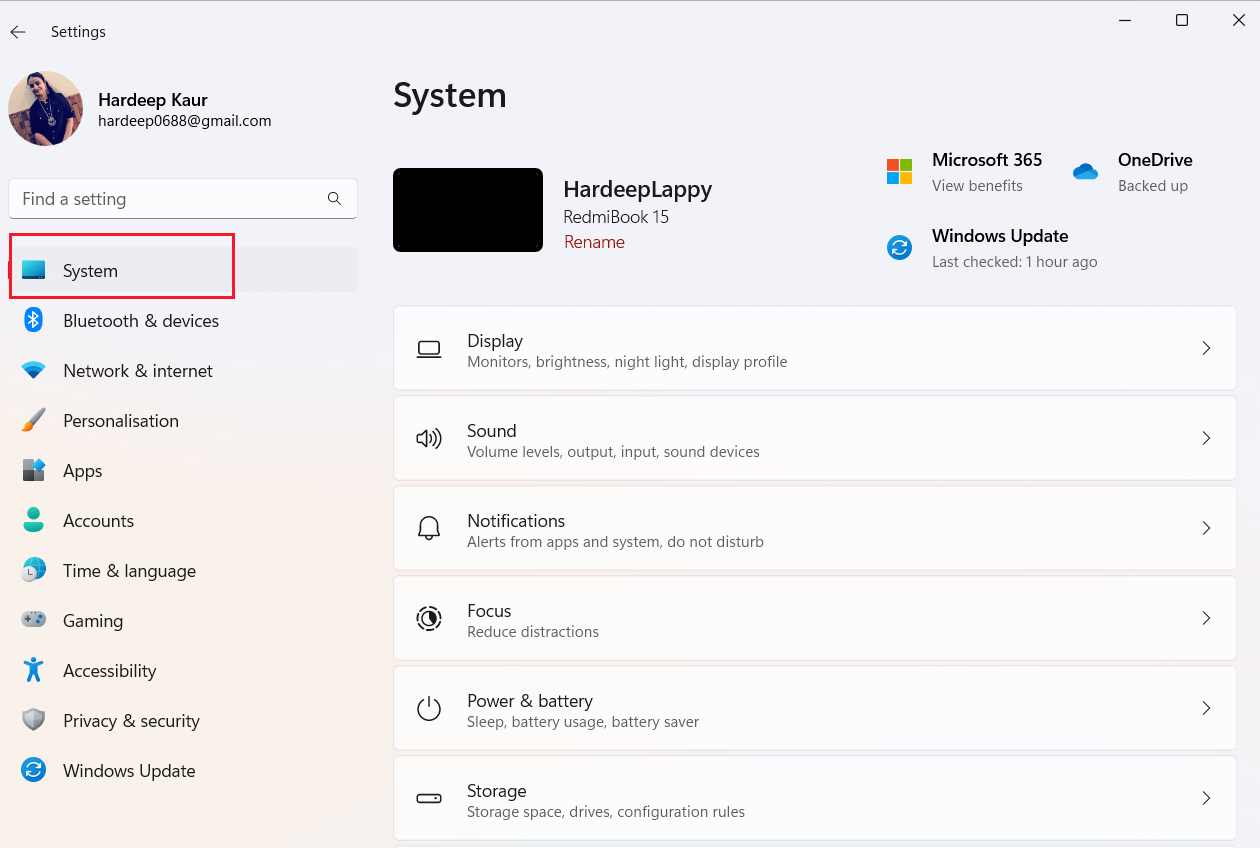
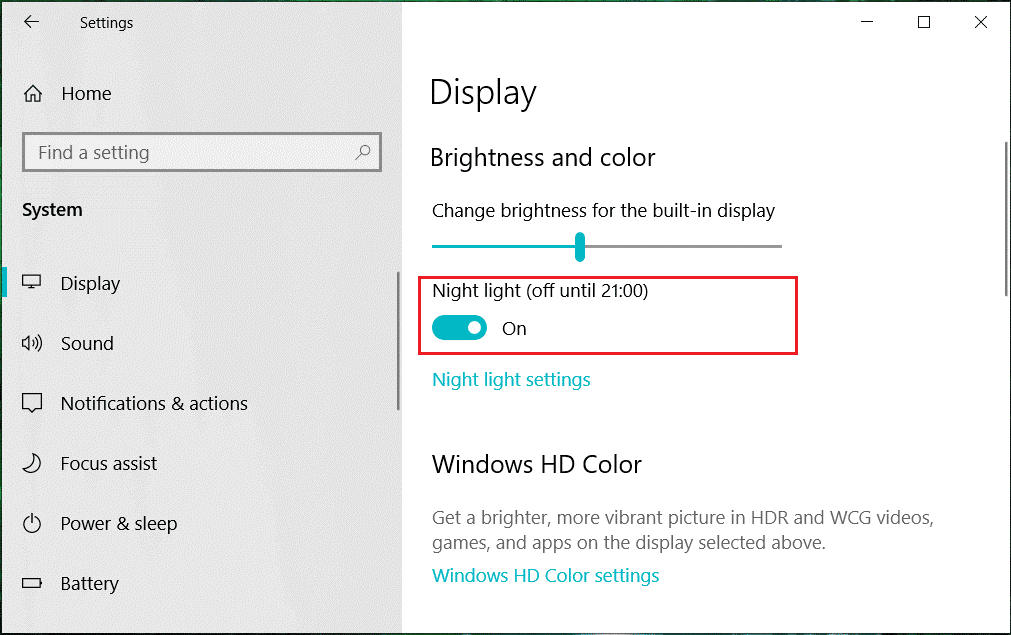
โซลูชันที่ 5: ถอนการติดตั้งแอพที่ติดตั้งล่าสุด
การถอนการติดตั้งแอพที่ติดตั้งล่าสุดจะแก้ไขข้อขัดแย้งหรือความไม่เข้ากันของซอฟต์แวร์ที่อาจเกิดขึ้น ปัญหาเหล่านี้อาจเกิดขึ้นเนื่องจากแอปที่ได้รับการปรับปรุงไม่ดี ทำให้จอแสดงผลทำงานผิดปกติ
ทำตามคำแนะนำเหล่านี้เพื่อลบแอพเหล่านี้ออกจากระบบของคุณ
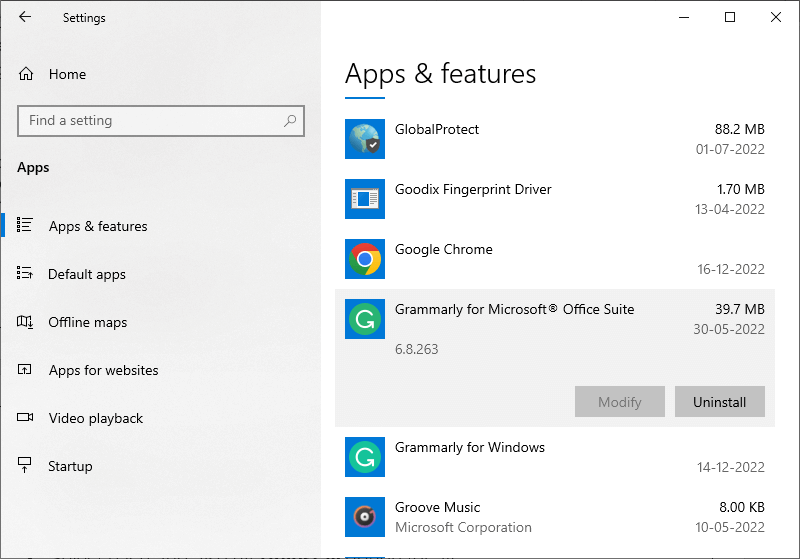
โซลูชันที่ 6: ตรวจสอบปัญหาฮาร์ดแวร์
ปัญหาต่างๆ เช่น การเชื่อมต่อหลวม สายเคเบิลชำรุด หรือฮาร์ดแวร์เสียหาย อาจทำให้เกิดปัญหาหน้าจอกะพริบของแล็ปท็อป Asus ได้ ด้วยการตรวจสอบและแก้ไขข้อกังวลที่เกี่ยวข้องกับฮาร์ดแวร์เหล่านี้ ประสิทธิภาพการแสดงผลของแล็ปท็อปสามารถกลับคืนมาได้ และขจัดปัญหาการกะพริบของหน้าจอได้อย่างมีประสิทธิภาพ
วิธีแก้ปัญหาที่แนะนำเพื่อแก้ไขปัญหาพีซีต่างๆ
นี่เป็นเครื่องมือขั้นสูงที่สามารถแก้ไขปัญหาต่างๆ ของคอมพิวเตอร์ได้ เช่นข้อผิดพลาด DLL ข้อผิดพลาดของรีจิสทรี ปัญหาเกี่ยวกับแอปพลิเคชัน ข้อผิดพลาดที่เกี่ยวข้องกับการอัปเดต Windowsและอื่นๆ อีกมากมาย
อย่างไรก็ตาม มันยังซ่อมแซมไฟล์ระบบ Windows ที่เสียหายเพื่อเพิ่มประสิทธิภาพพีซี Windows อีกด้วย
คำสุดท้าย
นั่นเป็นห่อ! ที่นี่ฉันพยายามอย่างดีที่สุดเพื่อแสดงรายการวิธีแก้ปัญหาที่เป็นไปได้ทั้งหมดเพื่อหยุดหน้าจอแล็ปท็อป Asus จากปัญหา การกะพริบ
วิธีแก้ปัญหาที่กล่าวมาข้างต้นนั้นง่ายต่อการติดตามและหนึ่งในนั้นควรเหมาะกับคุณ ดังนั้นอย่าลืมปฏิบัติตามทีละข้อจนกว่าคุณจะพบวิธีที่เหมาะกับคุณ
หวังว่าหนึ่งในวิธีแก้ไขปัญหาของเราจะสามารถแก้ไขปัญหาในกรณีของคุณได้ หากคุณคิดว่าฉันพลาดบางสิ่งบางอย่างไปหรือหากคุณมีวิธีแก้ปัญหาอื่นที่อาจแก้ไขปัญหานี้ได้ อย่าลังเลที่จะแบ่งปันบนเพจของเรา
ขอให้โชคดี!
เรียนรู้วิธีแปลอีเมลขาเข้าผ่าน Microsoft Outlook อย่างง่ายดาย โดยปรับการตั้งค่าเพื่อแปลอีเมลหรือดำเนินการแปลแบบครั้งเดียว
อ่านคำแนะนำเพื่อปฏิบัติตามวิธีแก้ปัญหาทีละขั้นตอนสำหรับผู้ใช้และเจ้าของเว็บไซต์เพื่อแก้ไขข้อผิดพลาด NET::ERR_CERT_AUTHORITY_INVALID ใน Windows 10
ค้นหาข้อมูลเกี่ยวกับ CefSharp.BrowserSubprocess.exe ใน Windows พร้อมวิธีการลบและซ่อมแซมข้อผิดพลาดที่เกี่ยวข้อง มีคำแนะนำที่เป็นประโยชน์
ค้นพบวิธีแก้ไขปัญหาเมื่อคุณไม่สามารถจับภาพหน้าจอได้เนื่องจากนโยบายความปลอดภัยในแอป พร้อมเทคนิคที่มีประโยชน์มากมายในการใช้ Chrome และวิธีแชร์หน้าจออย่างง่ายๆ.
ในที่สุด คุณสามารถติดตั้ง Windows 10 บน M1 Macs โดยใช้ Parallels Desktop 16 สำหรับ Mac นี่คือขั้นตอนที่จะทำให้เป็นไปได้
ประสบปัญหาเช่น Fallout 3 จะไม่เปิดขึ้นหรือไม่ทำงานบน Windows 10? อ่านบทความนี้เพื่อเรียนรู้วิธีทำให้ Fallout 3 ทำงานบน Windows 10 ได้อย่างง่ายดาย
วิธีแก้ไขข้อผิดพลาด Application Error 0xc0000142 และ 0xc0000005 ด้วยเคล็ดลับที่มีประสิทธิภาพและการแก้ปัญหาที่สำคัญ
เรียนรู้วิธีแก้ไข Microsoft Compatibility Telemetry ประมวลผลการใช้งาน CPU สูงใน Windows 10 และวิธีการปิดการใช้งานอย่างถาวร...
หากพบข้อผิดพลาดและข้อบกพร่องของ World War Z เช่น การหยุดทำงาน ไม่โหลด ปัญหาการเชื่อมต่อ และอื่นๆ โปรดอ่านบทความและเรียนรู้วิธีแก้ไขและเริ่มเล่นเกม
เมื่อคุณต้องการให้ข้อความในเอกสารของคุณโดดเด่น คุณสามารถใช้เครื่องมือในตัวที่มีประโยชน์ได้ ต่อไปนี้คือวิธีการเน้นข้อความใน Word




![Fallout 3 จะไม่เปิด/ไม่ทำงานบน Windows 10 [แก้ไขด่วน] Fallout 3 จะไม่เปิด/ไม่ทำงานบน Windows 10 [แก้ไขด่วน]](https://luckytemplates.com/resources1/images2/image-6086-0408150423606.png)
![[แก้ไขแล้ว] จะแก้ไขข้อผิดพลาดแอปพลิเคชัน 0xc0000142 และ 0xc0000005 ได้อย่างไร [แก้ไขแล้ว] จะแก้ไขข้อผิดพลาดแอปพลิเคชัน 0xc0000142 และ 0xc0000005 ได้อย่างไร](https://luckytemplates.com/resources1/images2/image-9974-0408150708784.png)

![[แก้ไขแล้ว] ข้อผิดพลาดของ World War Z – หยุดทำงาน ไม่เปิดตัว หน้าจอดำและอื่น ๆ [แก้ไขแล้ว] ข้อผิดพลาดของ World War Z – หยุดทำงาน ไม่เปิดตัว หน้าจอดำและอื่น ๆ](https://luckytemplates.com/resources1/images2/image-8889-0408150514063.png)
