วิธีแปลอีเมลขาเข้าใน Microsoft Outlook

เรียนรู้วิธีแปลอีเมลขาเข้าผ่าน Microsoft Outlook อย่างง่ายดาย โดยปรับการตั้งค่าเพื่อแปลอีเมลหรือดำเนินการแปลแบบครั้งเดียว
แม้ว่าอุปกรณ์อัจฉริยะส่วนใหญ่จะมีแอพคู่หูของตัวเอง แต่ผู้ใช้ส่วนใหญ่จะใช้ Google Homeเป็นฮับหลักสำหรับอุปกรณ์อัจฉริยะทั้งหมด สะดวกและจำนวนอุปกรณ์ที่รองรับเพิ่มขึ้นทุกวัน อย่างไรก็ตาม ผู้ใช้บางคนรายงานว่า Google Home ไม่ได้เปิดไฟด้วยเหตุผลบางประการ หากคุณเป็นเช่นนี้ อย่าลืมตรวจสอบคำแนะนำที่เราให้ไว้ด้านล่าง
สารบัญ:
เหตุใดไฟอัจฉริยะของฉันจึงไม่ตอบสนองต่อหน้าแรกของ Google
มีสาเหตุหลายประการที่ทำให้ไฟอัจฉริยะไม่ตอบสนอง หากคุณกำลังอ้างถึงแอป Google Home คุณควรตรวจสอบเครือข่าย ตรวจสอบให้แน่ใจว่าหลอดไฟเปิดอยู่ และอาจรีเซ็ตอุปกรณ์อัจฉริยะ ในทางกลับกัน หากคุณมีปัญหากับลำโพงอัจฉริยะของ Google Home ที่เปิดไฟอัจฉริยะ เรียนรู้วิธีแก้ไขทุกอย่างในบทความนี้
1. ตรวจสอบสวิตซ์ไฟ
เพื่อให้การควบคุมอัจฉริยะทำงานร่วมกับไฟอัจฉริยะ สวิตช์ไฟจะต้องเปิดอยู่ตลอดเวลา ดังนั้น ก่อนทำอย่างอื่น ต้องแน่ใจว่าหลอดไฟมีไฟ ขอแนะนำให้ปิดสวิตช์ไฟแล้วเปิดใหม่อีกครั้ง หลังจากนั้นเพียงรอสักครู่เพื่อให้ไฟอัจฉริยะเชื่อมต่อกับเครือข่าย Wi-Fi หรือบลูทูธของคุณอีกครั้ง แล้วลองปิดไฟจากแอป Google Home
หากไม่ได้ผล ให้ตรวจสอบเครือข่าย ปัญหาส่วนใหญ่เกี่ยวข้องกับเครือข่าย ดังนั้นการจัดการกับปัญหาเหล่านั้นจึงเป็นทางออกที่ดีที่สุดในการแก้ไขปัญหา
2. ตรวจสอบเครือข่าย
หลอดไฟต้องอาศัยการเชื่อมต่อเครือข่ายไร้สาย (หรือบลูทูธ) เพื่อรับคำสั่งจากบริการอื่นๆ หลายครั้งที่ Google Home ไม่เปิดไฟ เป็นเพราะหลอดไฟหรือสมาร์ทโฟนของคุณมีปัญหาในการเชื่อมต่อ สิ่งสำคัญคือต้องตั้งค่าหลอดไฟบนเครือข่ายไร้สายเดียวกันกับที่สมาร์ทโฟนของคุณ (หรือลำโพงอัจฉริยะ/จอแสดงผลอัจฉริยะ) เชื่อมต่ออยู่ โดยคำนึงถึงสิ่งนั้น ตรวจสอบให้แน่ใจว่า:
คุณยังสามารถลองรีเซ็ตเราเตอร์และสมาร์ทโฟนของคุณแล้วลองอีกครั้ง หากไม��ได้ผล คุณควรไปยังขั้นตอนถัดไป
3. ลบและเพิ่มไฟอัจฉริยะอีกครั้งใน Google Home
ขั้นตอนต่อไปคือการลบและเพิ่มหลอดไฟอัจฉริยะ (หลอดไฟอัจฉริยะหรือแถบอัจฉริยะ) จากหน้าแรกของ Google และเพิ่มอีกครั้ง สามารถทำได้จากแอป Google Home สิ่งนี้อาจช่วยได้ นอกจากนี้ อย่าลืมลบอุปกรณ์เก่าทั้งหมดที่ไม่ได้ใช้งานอีกต่อไป
นี่คือสิ่งที่คุณต้องทำ:
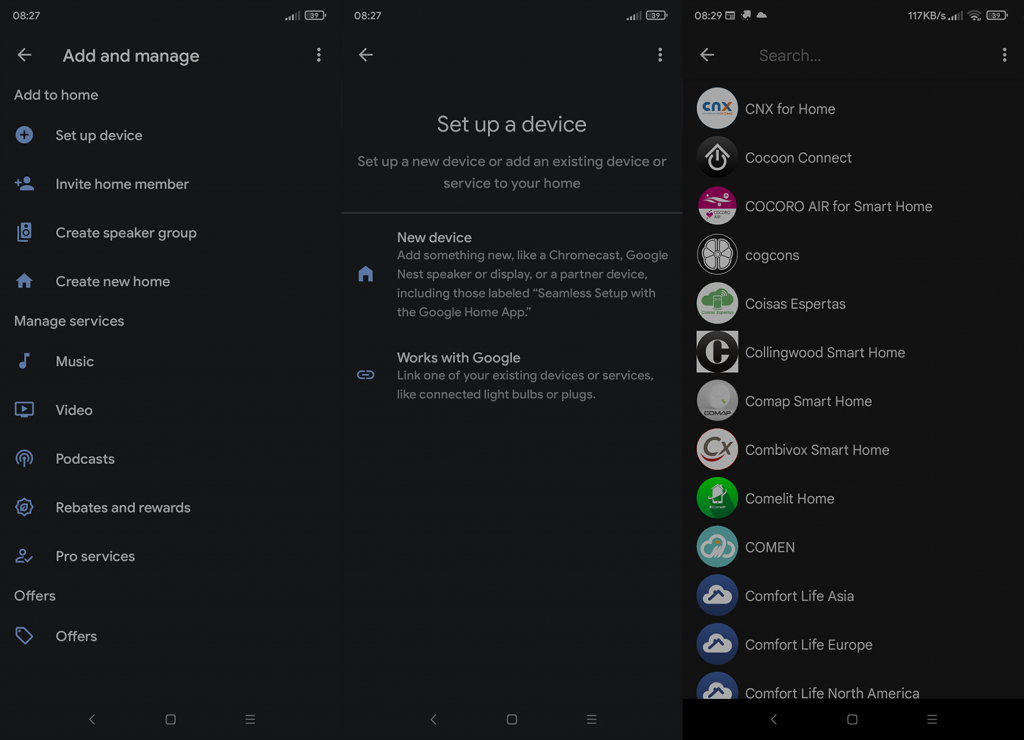
ในทางกลับกัน หาก Google Home ยังไม่เปิดไฟ ให้ลองรีเซ็ตอุปกรณ์อัจฉริยะ
4. รีเซ็ตไฟอัจฉริยะและตั้งค่าอีกครั้ง
หากเราแยกความเป็นไปได้ของการทำงานผิดพลาดร้ายแรง การรีเซ็ตอุปกรณ์อัจฉริยะเป็นการตั้งค่าจากโรงงานและตั้งค่าใหม่อีกครั้งจะเป็นวิธีที่ดีที่สุดในการแก้ปัญหาเสมอ ในกรณีของหลอดไฟหรือลายเส้น คุณมักจะต้องผ่านรอบการเปิด/ปิดสองสามครั้งเพื่อรีเซ็ตอุปกรณ์ นี่ไม่ใช่กฎ แต่การค้นหาคำแนะนำออนไลน์ไม่น่าจะมีปัญหา
อุปกรณ์บางตัวสามารถตั้งค่าได้โดยตรงจากหน้าแรกของ Google ในขณะที่อุปกรณ์จำนวนมากยังต้องการแอปที่มาพร้อมเครื่อง เมื่อคุณพบแอปและติดตั้งแล้วพบอุปกรณ์ของคุณในรายการ ขั้นตอนการตั้งค่าก็ไม่ซับซ้อน เนื่องจากแอปเหล่านี้มักจะให้คำแนะนำโดยละเอียดเกี่ยวกับวิธีตั้งค่าอุปกรณ์ใหม่
หลังจากที่คุณทำทั้งหมดเสร็จแล้ว การเพิ่มหลอดไฟใน Google Home ไม่น่าจะมีปัญหาหากคุณทำตามคำแนะนำจากวิธีแก้ไขปัญหาก่อนหน้านี้
5. รีเซ็ตหน้าแรกของ Google
แม้ว่าจะไม่ค่อยเกิดขึ้น แต่แอป Google Home อาจเป็นสาเหตุของปัญหา คุณสามารถติดตั้งใหม่หรือรีเซ็ตแอปและตรวจสอบว่ามีสิทธิ์ที่จำเป็นทั้งหมด ในการรีเซ็ตหน้าแรกของ Google คุณสามารถไปที่การตั้งค่า > แอป > แอปทั้งหมด > Google Home > ที่เก็บข้อมูล และล้างข้อมูลทั้งหมด เมื่อคุณตั้งค่าแอปอีกครั้งแล้ว ให้ตรวจสอบว่าปัญหายังคงมีอยู่หรือไม่
หากไม่ได้ผล คุณสามารถติดตั้งแอปใหม่ได้จาก Google Play Store อย่าลืมอนุญาตให้ Google Home เข้าถึงการอนุญาตที่จำเป็น และในบันทึกนั้น เราสามารถสรุปบทความนี้ได้ หวังว่าคำแนะนำที่เราให้ไว้นี้จะมีประโยชน์ ขอขอบคุณที่อ่านและอย่าลืมติดต่อและแบ่งปันประสบการณ์ของคุณในส่วนความคิดเห็นด้านล่าง
เรียนรู้วิธีแปลอีเมลขาเข้าผ่าน Microsoft Outlook อย่างง่ายดาย โดยปรับการตั้งค่าเพื่อแปลอีเมลหรือดำเนินการแปลแบบครั้งเดียว
อ่านคำแนะนำเพื่อปฏิบัติตามวิธีแก้ปัญหาทีละขั้นตอนสำหรับผู้ใช้และเจ้าของเว็บไซต์เพื่อแก้ไขข้อผิดพลาด NET::ERR_CERT_AUTHORITY_INVALID ใน Windows 10
ค้นหาข้อมูลเกี่ยวกับ CefSharp.BrowserSubprocess.exe ใน Windows พร้อมวิธีการลบและซ่อมแซมข้อผิดพลาดที่เกี่ยวข้อง มีคำแนะนำที่เป็นประโยชน์
ค้นพบวิธีแก้ไขปัญหาเมื่อคุณไม่สามารถจับภาพหน้าจอได้เนื่องจากนโยบายความปลอดภัยในแอป พร้อมเทคนิคที่มีประโยชน์มากมายในการใช้ Chrome และวิธีแชร์หน้าจออย่างง่ายๆ.
ในที่สุด คุณสามารถติดตั้ง Windows 10 บน M1 Macs โดยใช้ Parallels Desktop 16 สำหรับ Mac นี่คือขั้นตอนที่จะทำให้เป็นไปได้
ประสบปัญหาเช่น Fallout 3 จะไม่เปิดขึ้นหรือไม่ทำงานบน Windows 10? อ่านบทความนี้เพื่อเรียนรู้วิธีทำให้ Fallout 3 ทำงานบน Windows 10 ได้อย่างง่ายดาย
วิธีแก้ไขข้อผิดพลาด Application Error 0xc0000142 และ 0xc0000005 ด้วยเคล็ดลับที่มีประสิทธิภาพและการแก้ปัญหาที่สำคัญ
เรียนรู้วิธีแก้ไข Microsoft Compatibility Telemetry ประมวลผลการใช้งาน CPU สูงใน Windows 10 และวิธีการปิดการใช้งานอย่างถาวร...
หากพบข้อผิดพลาดและข้อบกพร่องของ World War Z เช่น การหยุดทำงาน ไม่โหลด ปัญหาการเชื่อมต่อ และอื่นๆ โปรดอ่านบทความและเรียนรู้วิธีแก้ไขและเริ่มเล่นเกม
เมื่อคุณต้องการให้ข้อความในเอกสารของคุณโดดเด่น คุณสามารถใช้เครื่องมือในตัวที่มีประโยชน์ได้ ต่อไปนี้คือวิธีการเน้นข้อความใน Word




![Fallout 3 จะไม่เปิด/ไม่ทำงานบน Windows 10 [แก้ไขด่วน] Fallout 3 จะไม่เปิด/ไม่ทำงานบน Windows 10 [แก้ไขด่วน]](https://luckytemplates.com/resources1/images2/image-6086-0408150423606.png)
![[แก้ไขแล้ว] จะแก้ไขข้อผิดพลาดแอปพลิเคชัน 0xc0000142 และ 0xc0000005 ได้อย่างไร [แก้ไขแล้ว] จะแก้ไขข้อผิดพลาดแอปพลิเคชัน 0xc0000142 และ 0xc0000005 ได้อย่างไร](https://luckytemplates.com/resources1/images2/image-9974-0408150708784.png)

![[แก้ไขแล้ว] ข้อผิดพลาดของ World War Z – หยุดทำงาน ไม่เปิดตัว หน้าจอดำและอื่น ๆ [แก้ไขแล้ว] ข้อผิดพลาดของ World War Z – หยุดทำงาน ไม่เปิดตัว หน้าจอดำและอื่น ๆ](https://luckytemplates.com/resources1/images2/image-8889-0408150514063.png)
