วิธีแปลอีเมลขาเข้าใน Microsoft Outlook

เรียนรู้วิธีแปลอีเมลขาเข้าผ่าน Microsoft Outlook อย่างง่ายดาย โดยปรับการตั้งค่าเพื่อแปลอีเมลหรือดำเนินการแปลแบบครั้งเดียว
![[อัพเดท] 5 เคล็ดลับในการแก้ไขข้อผิดพลาดของ Windows Update 0x80248007 [อัพเดท] 5 เคล็ดลับในการแก้ไขข้อผิดพลาดของ Windows Update 0x80248007](/resources1/images2/image-375-0408150922210.png)
Microsoft มักจะออก Windows Updatesที่มีคุณลักษณะใหม่ ๆ ให้กับจุดบกพร่องมากมาย Windows 10 ยังตั้งค่าให้ติดตั้งการอัปเดตโดยอัตโนมัติหากระบบของคุณเชื่อมต่อกับอินเทอร์เน็ต บางครั้งเนื่องจากสาเหตุหลายประการ Windows ไม่สามารถติดตั้งโปรแกรมปรับปรุงและแสดงข้อความ:
There were problems installing some updates, but we’ll try again later. If you keep seeing this and want to search the web or contact support for information, this may help:
Definition Update for Windows 10 Error 0x80248007
ข้อผิดพลาดใน การอัปเดต Windows 10 0x80248007 ล้มเหลวในการติดตั้ง หมายความว่ามีไฟล์บางไฟล์ที่ขาดหายไปใน Windows Update หรือ Windows Update ไม่พบข้อกำหนดสิทธิ์การใช้งานซอฟต์แวร์ของ Microsoft ข้อผิดพลาดนี้ป้องกันไม่ให้ผู้ใช้ดาวน์โหลดและติดตั้งการอัปเดตผ่านส่วนการอัปเดตของ Windows
หากคุณเป็นหนึ่งในผู้ใช้ที่ต้องเผชิญกับข้อผิดพลาดในการอัปเดต บทความนี้จะช่วยคุณแก้ไข ข้อ ผิดพลาด 0x80248007 Windows update ทำตามเทคนิคที่กล่าวถึงด้านล่างและแก้ไขข้อผิดพลาด
ฉันจะแก้ไขข้อผิดพลาด 0x80248007 Windows Update ได้อย่างไร
ในส่วนด้านล่างของบล็อกนี้ คุณจะได้เรียนรู้วิธีแก้ไขข้อผิดพลาด 0x80248007 Windows Updateใน Windows 10 ขั้นตอนเหล่านี้ทำได้ง่ายมาก และคุณไม่จำเป็นต้องขอความช่วยเหลือด้านเทคนิคจากผู้เชี่ยวชาญด้วยซ้ำ ดังนั้น อย่าพยายามหลีกเลี่ยงขั้นตอนเหล่านี้และทำให้พีซีของคุณทำงานได้อย่างสมบูรณ์แม้จะไม่มีปัญหาใดๆ
สารบัญ
เคล็ดลับ #1: ผ่านพรอมต์คำสั่งของ Windows
1:คุณต้องเรียกใช้ Windows Command Prompt ด้วยสิทธิ์ของผู้ดูแลระบบ ไปที่ช่องค้นหาของ Windows และป้อนcommand promptทันที คลิกขวาที่ Command Prompt จากผลลัพธ์ที่มี แล้วเลือกRun as administrator
![[UPDATED] 5 Tricks to Fix Windows Update Error 0x80248007 [UPDATED] 5 Tricks to Fix Windows Update Error 0x80248007](/resources1/images2/image-8487-0408173106008.jpg)
2:ตอนนี้ใน Elevated Command Prompt ให้ป้อนnet start msiserver แล้วกดปุ่มEnter จากแป้นพิมพ์เพื่อเรียกใช้คำสั่ง
![[UPDATED] 5 Tricks to Fix Windows Update Error 0x80248007 [UPDATED] 5 Tricks to Fix Windows Update Error 0x80248007](/resources1/images2/image-3488-0408173106467.png)
3:หลังจากที่ออกจากพรอมต์คำสั่งโดยคลิกที่X หรือโดยพิมพ์ Exit และดำเนินการคำสั่ง
วิธีนี้จะแก้ไขข้อผิดพลาดในการอัปเดตที่กล่าวถึงข้างต้น และทำให้คุณสามารถดาวน์โหลดการอัปเดตที่มีทั้งหมดสำหรับระบบ Windows ของคุณ
เคล็ดลับ:ข้อผิดพลาด Windows Update “ 0x80248007 ” อาจปรากฏขึ้นเนื่องจากไฟล์ระบบหายไปหรือWindows Updateหายไป หรือเมื่อการอัปเดต Windows ไม่พบ/ค้นหาข้อกำหนดสิทธิ์การใช้งานซอฟต์แวร์ของ Microsoft ดังนั้นจึงแนะนำให้รันตัวแก้ไขปัญหา Windows Update ก่อน ซึ่งจะช่วยคุณแก้ไขปัญหานี้ได้อย่างแน่นอน
แต่ถ้าคุณไม่สามารถแก้ไขปัญหาการอัปเดต Windows 10 ได้ คุณควรทำตามคำแนะนำด้านล่างเพื่อแก้ไขปัญหาด้วยตัวเอง
เคล็ดลับ #2: บริการ Windows Update
# รีเซ็ตบริการ Windows Update
1:ไปที่แผงควบคุม > เครื่องมือการดูแลระบบ และดับเบิลคลิกที่บริการ บางครั้งคุณต้องป้อนรหัสผ่านผู้ดูแลระบบหรือยืนยัน ป้อนรหัสผ่านหรือให้การยืนยัน
![[อัพเดท] 5 เคล็ดลับในการแก้ไขข้อผิดพลาดของ Windows Update 0x80248007 [อัพเดท] 5 เคล็ดลับในการแก้ไขข้อผิดพลาดของ Windows Update 0x80248007](/resources1/images2/image-9518-0408150923362.jpg)
2:ค้นหาบริการWindows Updateและหลังจากค้นหาคลิกขวาแล้วเลือก ตัวเลือกหยุด
![[อัพเดท] 5 เคล็ดลับในการแก้ไขข้อผิดพลาดของ Windows Update 0x80248007 [อัพเดท] 5 เคล็ดลับในการแก้ไขข้อผิดพลาดของ Windows Update 0x80248007](/resources1/images2/image-2587-0408150923809.jpg)
เคล็ดลับ #3: ลบไฟล์อัพเดตชั่วคราวออกจาก SoftwareDistribution Folder
ยังคงมีปัญหาหลังจากลองสองเคล็ดลับข้างต้น? ถ้าใช่ ให้ลบไฟล์แคชอัพเดตของ Windows นี่เป็นอีกวิธีหนึ่งที่สามารถใช้ได้กับคุณ ในการดำเนินการนี้ คุณต้องคลิกขวาที่เมนู Start แล้วเลือก"CMD prompt"จากนั้นคุณต้องคลิก ตัวเลือก Yesเพื่อให้การดำเนินการนี้มีสิทธิ์ระดับผู้ดูแลระบบ
หรือที่พรอมต์คำสั่ง คุณยังสามารถพิมพ์คำสั่งที่กล่าวถึงด้านล่าง จากนั้นกดตัวเลือก “Enter” เพื่อหยุดบริการ Windows Update และบริการที่เกี่ยวข้อง
1:เปิดไดรเวอร์ระบบและไปที่ โฟลเดอร์Windows
![[อัพเดท] 5 เคล็ดลับในการแก้ไขข้อผิดพลาดของ Windows Update 0x80248007 [อัพเดท] 5 เคล็ดลับในการแก้ไขข้อผิดพลาดของ Windows Update 0x80248007](/resources1/images2/image-8589-0408150924047.jpg)
2:หลังจากนั้น ค้นหา โฟลเดอร์SoftwareDistribution
![[อัพเดท] 5 เคล็ดลับในการแก้ไขข้อผิดพลาดของ Windows Update 0x80248007 [อัพเดท] 5 เคล็ดลับในการแก้ไขข้อผิดพลาดของ Windows Update 0x80248007](/resources1/images2/image-6312-0408150924289.jpg)
3:เปิด โฟลเดอร์ DataStore อีกครั้ง แล้วลบไฟล์และโฟลเดอร์ทั้งหมดที่อยู่ในนั้น
![[อัพเดท] 5 เคล็ดลับในการแก้ไขข้อผิดพลาดของ Windows Update 0x80248007 [อัพเดท] 5 เคล็ดลับในการแก้ไขข้อผิดพลาดของ Windows Update 0x80248007](/resources1/images2/image-6107-0408150925331.jpg)
4:กลับไปที่ โฟลเดอร์ SoftwareDistribution อีกครั้ง และเปิด โฟลเดอร์ดาวน์โหลด ลบไฟล์ทั้งหมดที่อยู่ในโฟลเดอร์นี้
![[UPDATED] 5 Tricks to Fix Windows Update Error 0x80248007 [UPDATED] 5 Tricks to Fix Windows Update Error 0x80248007](/resources1/images2/image-110-0408173106919.jpg)
เคล็ดลับ #4: เริ่มบริการ Windows Update ใหม่
1:ไปที่Control Panel > Administrative Tools > Services > Windows Update
2:ค้นหาบริการWindows Updateคลิกขวาที่บริการแล้วเลือกเริ่ม
![[อัพเดท] 5 เคล็ดลับในการแก้ไขข้อผิดพลาดของ Windows Update 0x80248007 [อัพเดท] 5 เคล็ดลับในการแก้ไขข้อผิดพลาดของ Windows Update 0x80248007](/resources1/images2/image-6215-0408150926429.jpg)
3:เลือก หน้าต่างServices และหน้าต่าง Administrative Tools
เคล็ดลับ #5: ลบไฟล์แคชของ Windows Update
อีกวิธีหนึ่งในการแก้ไขข้อผิดพลาดในการอัปเดต 0x80248007 ของ Windows คือการลบไฟล์แคชของ Windows Update ทำตามขั้นตอนดังนี้:
net stop wuauserv
net stop bits
net stop dosvc
![[อัพเดท] 5 เคล็ดลับในการแก้ไขข้อผิดพลาดของ Windows Update 0x80248007 [อัพเดท] 5 เคล็ดลับในการแก้ไขข้อผิดพลาดของ Windows Update 0x80248007](/resources1/images2/image-904-0408150926846.png)
net start wuauserv to start windows update service.
net start bits to start BITS Background intelligence task Service.
net start dosvc to execute command.
ตอนนี้ รีสตาร์ทระบบของคุณและดูว่าปัญหาได้รับการแก้ไขหรือไม่ จากนั้นติดตั้งการอัปเดต
วิธีแก้ปัญหาง่ายๆ ในการแก้ไขข้อผิดพลาด Windows Update 0x80248007
หากคุณไม่สามารถแก้ไขปัญหาการอัปเดตนี้ได้หลังจากใช้เทคนิคทั้งหมดที่กล่าวมาข้างต้น คุณควรลองใช้วิธีแบบมืออาชีพเพื่อกำจัด0x80248007 Windows Update Error ใน Windows 10
ลองใช้PC Repair Tool ซึ่งได้รับการออกแบบโดยผู้เชี่ยวชาญที่แก้ไขข้อผิดพลาดและปัญหาต่างๆ ในพีซีของคุณ และทำให้ทำงานได้เหมือนใหม่
สิ่งที่คุณต้องทำคือ ดาวน์โหลดเครื่องมือนี้แล้วมันจะสแกนคอมพิวเตอร์ของคุณ ตรวจพบข้อผิดพลาดทั้งหมด และแก้ไขโดยอัตโนมัติ
มันแก้ไขข้อผิดพลาด เช่น รีจิสตรี, DLL, อัปเดต, BSOD, เกม, ซ่อมแซมไฟล์ระบบที่เสียหาย, ป้องกันไวรัส/มัลแวร์จากพีซี และอีกมากมาย
รับเครื่องมือซ่อมแซมพีซีเพื่อแก้ไขข้อผิดพลาดการอัปเดต Windows 10 0x80248007
บทสรุป
การรับ0x80248007 ข้อผิดพลาดของ Windows Updateเป็นเรื่องปกติมากใน Windows 10 แต่ไม่ต้องกังวลเลย เพราะตอนนี้คุณมีวิธีแก้ปัญหาที่ดีที่สุดสำหรับตัวคุณเองแล้ว
ได้ จากเทคนิคที่กล่าวมาข้างต้น คุณสามารถแก้ไขข้อผิดพลาด 0x80248007 Windows Updateใน Windows 10 ได้อย่างง่ายดาย แม้จะไม่ต้องการผู้เชี่ยวชาญทางเทคนิคเลยก็ตาม
หากคุณมีคำถามหรือข้อเสนอแนะให้แบ่งปันในส่วนความคิดเห็นที่กล่าวถึงด้านล่าง
หากคุณยังคงได้รับข้อผิดพลาด “ข้อ ผิดพลาดในการดาวน์โหลด – 0x80248007” สำหรับการอัปเดต Windows หรือไดรเวอร์คุณสามารถดาวน์โหลดและติดตั้งรายการนั้นด้วยตนเองเพื่อแก้ไขปัญหาของคุณได้ Windows Update ไม่ใช่แหล่งเดียวที่จะได้รับการอัปเดตระบบและไดรเวอร์
นี่คือทางเลือกอื่นที่คุณสามารถใช้ได้
Microsoft มีเว็บไซต์ที่ให้คุณดาวน์โหลดไฟล์ Windows Update เฉพาะเมื่อคุณสมบัติการอัปเดตมาตรฐานใช้งานไม่ได้
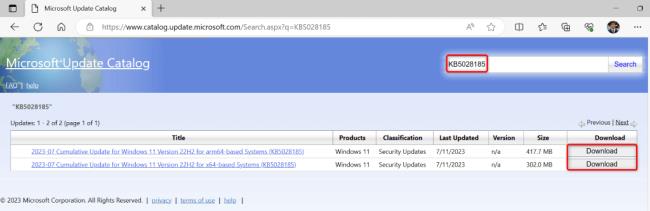
หากคุณได้รับข้อผิดพลาด 0x80248007 สำหรับการอัปเดตไดรเวอร์ ให้ใช้ยูทิลิตี้ตัวจัดการอุปกรณ์ของพีซีเพื่อ ค้นหาและติดตั้งไดรเวอร์เวอร์ชันล่าสุด
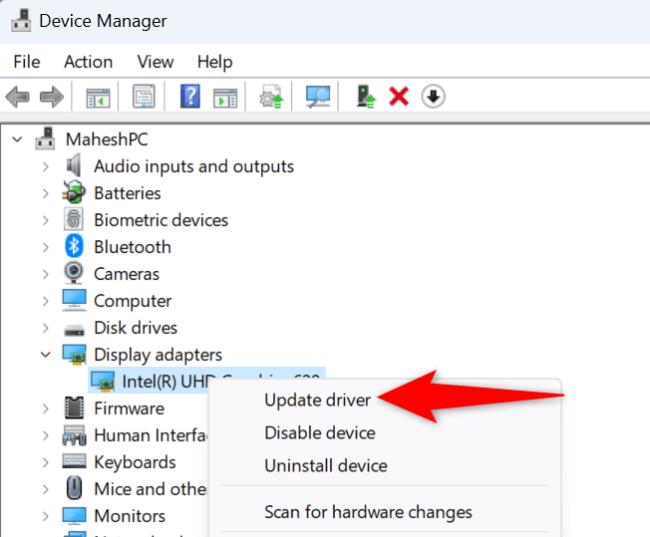
เรียนรู้วิธีแปลอีเมลขาเข้าผ่าน Microsoft Outlook อย่างง่ายดาย โดยปรับการตั้งค่าเพื่อแปลอีเมลหรือดำเนินการแปลแบบครั้งเดียว
อ่านคำแนะนำเพื่อปฏิบัติตามวิธีแก้ปัญหาทีละขั้นตอนสำหรับผู้ใช้และเจ้าของเว็บไซต์เพื่อแก้ไขข้อผิดพลาด NET::ERR_CERT_AUTHORITY_INVALID ใน Windows 10
ค้นหาข้อมูลเกี่ยวกับ CefSharp.BrowserSubprocess.exe ใน Windows พร้อมวิธีการลบและซ่อมแซมข้อผิดพลาดที่เกี่ยวข้อง มีคำแนะนำที่เป็นประโยชน์
ค้นพบวิธีแก้ไขปัญหาเมื่อคุณไม่สามารถจับภาพหน้าจอได้เนื่องจากนโยบายความปลอดภัยในแอป พร้อมเทคนิคที่มีประโยชน์มากมายในการใช้ Chrome และวิธีแชร์หน้าจออย่างง่ายๆ.
ในที่สุด คุณสามารถติดตั้ง Windows 10 บน M1 Macs โดยใช้ Parallels Desktop 16 สำหรับ Mac นี่คือขั้นตอนที่จะทำให้เป็นไปได้
ประสบปัญหาเช่น Fallout 3 จะไม่เปิดขึ้นหรือไม่ทำงานบน Windows 10? อ่านบทความนี้เพื่อเรียนรู้วิธีทำให้ Fallout 3 ทำงานบน Windows 10 ได้อย่างง่ายดาย
วิธีแก้ไขข้อผิดพลาด Application Error 0xc0000142 และ 0xc0000005 ด้วยเคล็ดลับที่มีประสิทธิภาพและการแก้ปัญหาที่สำคัญ
เรียนรู้วิธีแก้ไข Microsoft Compatibility Telemetry ประมวลผลการใช้งาน CPU สูงใน Windows 10 และวิธีการปิดการใช้งานอย่างถาวร...
หากพบข้อผิดพลาดและข้อบกพร่องของ World War Z เช่น การหยุดทำงาน ไม่โหลด ปัญหาการเชื่อมต่อ และอื่นๆ โปรดอ่านบทความและเรียนรู้วิธีแก้ไขและเริ่มเล่นเกม
เมื่อคุณต้องการให้ข้อความในเอกสารของคุณโดดเด่น คุณสามารถใช้เครื่องมือในตัวที่มีประโยชน์ได้ ต่อไปนี้คือวิธีการเน้นข้อความใน Word




![Fallout 3 จะไม่เปิด/ไม่ทำงานบน Windows 10 [แก้ไขด่วน] Fallout 3 จะไม่เปิด/ไม่ทำงานบน Windows 10 [แก้ไขด่วน]](https://luckytemplates.com/resources1/images2/image-6086-0408150423606.png)
![[แก้ไขแล้ว] จะแก้ไขข้อผิดพลาดแอปพลิเคชัน 0xc0000142 และ 0xc0000005 ได้อย่างไร [แก้ไขแล้ว] จะแก้ไขข้อผิดพลาดแอปพลิเคชัน 0xc0000142 และ 0xc0000005 ได้อย่างไร](https://luckytemplates.com/resources1/images2/image-9974-0408150708784.png)

![[แก้ไขแล้ว] ข้อผิดพลาดของ World War Z – หยุดทำงาน ไม่เปิดตัว หน้าจอดำและอื่น ๆ [แก้ไขแล้ว] ข้อผิดพลาดของ World War Z – หยุดทำงาน ไม่เปิดตัว หน้าจอดำและอื่น ๆ](https://luckytemplates.com/resources1/images2/image-8889-0408150514063.png)
