วิธีแปลอีเมลขาเข้าใน Microsoft Outlook

เรียนรู้วิธีแปลอีเมลขาเข้าผ่าน Microsoft Outlook อย่างง่ายดาย โดยปรับการตั้งค่าเพื่อแปลอีเมลหรือดำเนินการแปลแบบครั้งเดียว
หากคุณต้องเผชิญกับพีซีที่ทำงานช้า อยู่ตลอดเวลา และเมื่อตรวจสอบตัวจัดการงาน คุณสังเกตเห็นว่ากระบวนการใดกระบวนการหนึ่งของคุณกินทรัพยากรของ CPU ทั้งหมด
จากนั้นในบทความนี้จะเรียนรู้วิธีแก้ไขการใช้งาน CPU สูง
การใช้งาน CPU สูงเป็นปัญหาทั่วไป แต่เริ่มก่อให้เกิดปัญหาต่างๆ เช่น คอมพิวเตอร์ขัดข้อง แอพค้าง พีซีค้างโดยไม่คาดคิด และอื่นๆ อีกมากมาย
หากคุณกังวลว่าเหตุใดการใช้งาน CPU ของฉันจึงสูงมากโปรดอ่านคู่มือนี้ จากนั้นเรียนรู้วิธีลดการใช้งาน CPU
เพื่อเพิ่มประสิทธิภาพพีซี Windows เราขอแนะนำการซ่อมแซมระบบขั้นสูง:
ซอฟต์แวร์นี้เป็นโซลูชันครบวงจรในการแก้ไขข้อผิดพลาด Windows ปกป้องคุณจากมัลแวร์ ทำความสะอาดขยะ และปรับแต่งพีซีของคุณให้มีประสิทธิภาพสูงสุดใน 3 ขั้นตอนง่ายๆ:
อะไรทำให้เกิดการใช้งาน CPU สูง?
ต่อไปนี้เป็นรายการสาเหตุทั่วไปบางประการของการใช้งาน CPU สูง
วิธีแก้ปัญหาด่วน: ระบุปัญหาโดยใช้ Event Viewer
การใช้งาน CPU สูงสามารถแก้ไขได้โดยใช้ Event Viewer เพื่อตรวจจับปัญหา ซึ่งช่วยให้เข้าใจเหตุการณ์ ข้อผิดพลาด และคำเตือนของระบบที่อาจนำไปสู่ปัญหาต่างๆ ได้อย่างลึกซึ้งยิ่งขึ้น ด้วยการตรวจสอบบันทึกเหตุการณ์ ผู้ใช้สามารถระบุบริการหรือกระบวนการที่ทำให้เกิดการใช้งาน CPU สูงและทำตามขั้นตอนที่จำเป็นเพื่อแก้ไขปัญหา
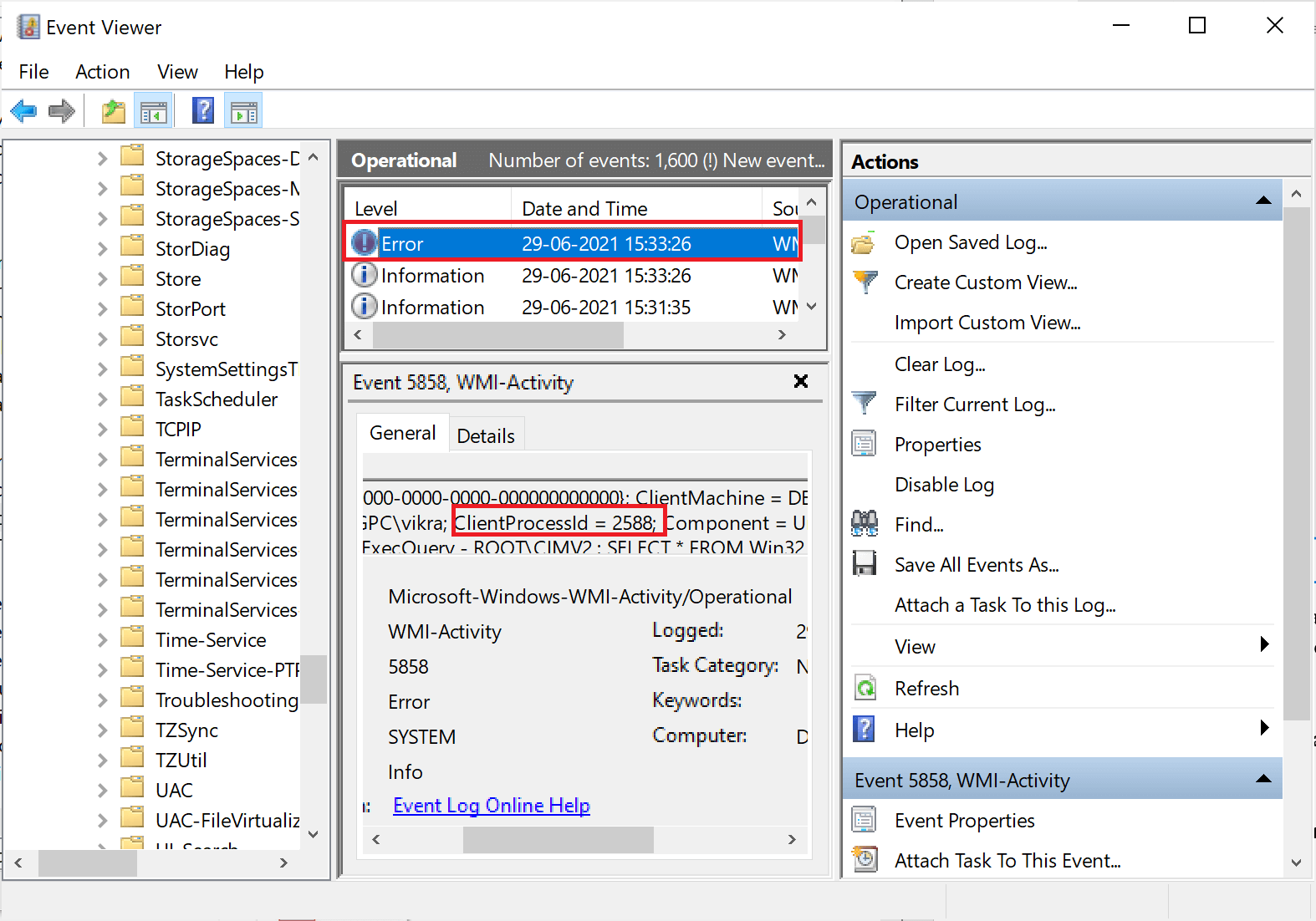
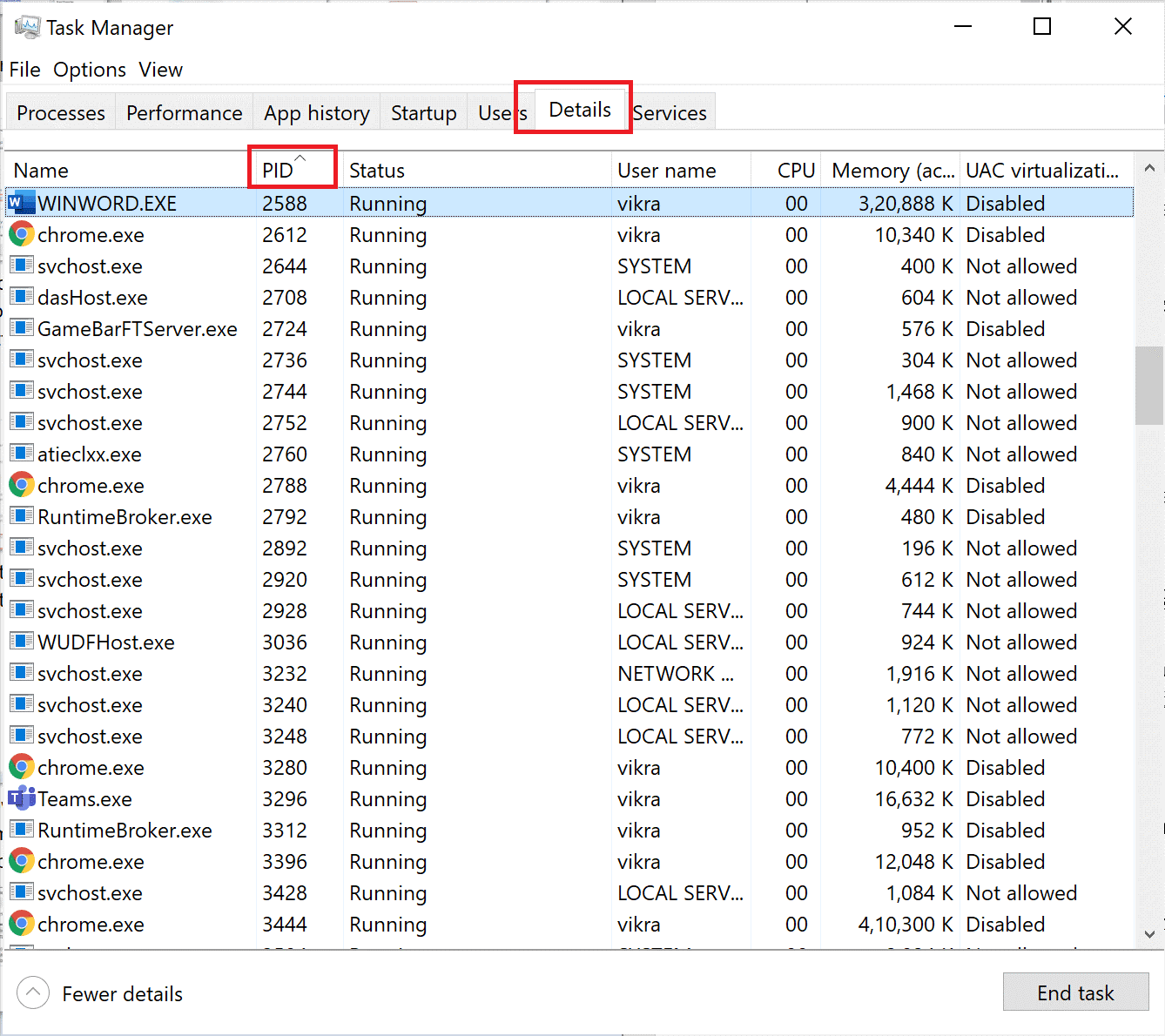
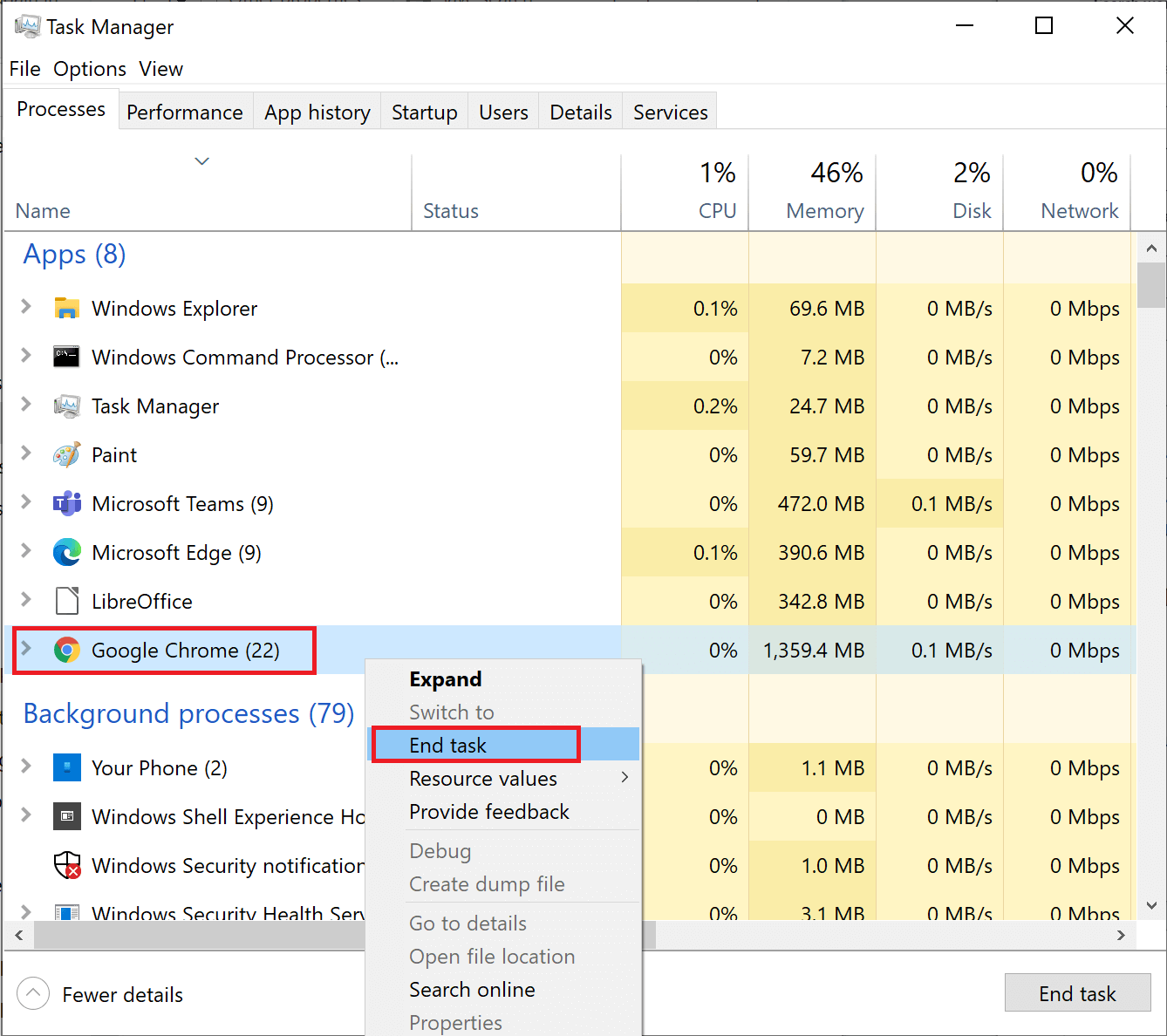
รีเฟรชหน้าจอของคุณและตรวจสอบว่าการใช้งาน CPU เป็นปกติหรือไม่ ตอนนี้หากยังประสบปัญหาอยู่ให้ปฏิบัติตามวิธีแก้ไขด้านล่าง
จะแก้ไขการใช้งาน CPU สูงได้ อย่างไร
สารบัญ
สลับ
โซลูชันที่ 1: รีสตาร์ทโฮสต์ผู้ให้บริการ WMI
WMI (Windows Management Instrumentation) หรือ WmiPrvSE.exeใช้เพื่อแก้ไขการใช้งาน CPU สูง คุณสามารถตรวจสอบว่าการใช้งาน CPU สูงหรือน้อยกว่า และดูว่าโปรแกรมใดทำงานไม่ถูกต้องหรือไม่
หากแสดงเปอร์เซ็นต์น้อยลงแม้ว่าคุณจะไม่ได้ใช้งานโปรแกรมใด ๆ ก็ตาม คุณจำเป็นต้องเริ่มบริการ WMI ใหม่ ทำตามขั้นตอนต่อไปนี้:
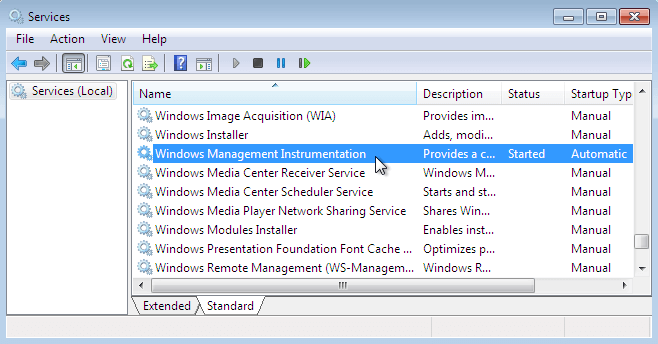
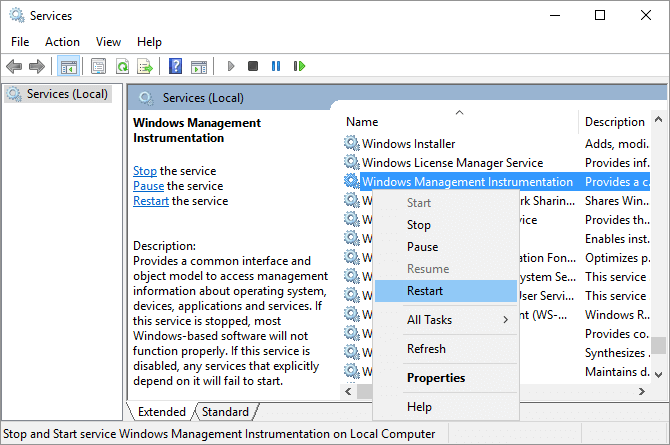
การดำเนินการนี้จะรีสตาร์ทโฮสต์ผู้ให้บริการ WMI และแก้ไขการใช้งาน CPU สูง
โซลูชันที่ 2: เปลี่ยนการตั้งค่าแผนการใช้พลังงานเป็นค่าเริ่มต้น
การคืนค่าระบบเป็นการตั้งค่าการจัดการพลังงานแบบเดิมสามารถทำได้โดยการเปลี่ยนการตั้งค่าแผนการใช้พลังงานกลับเป็นค่าเริ่มต้น การดำเนินการนี้จะทำให้ CPU จัดการงานได้อย่างมีประสิทธิภาพมากขึ้น ทำให้สามารถทำงานได้ในสภาวะที่เหมาะสมโดยไม่มีข้อจำกัดด้านพลังงานมากเกินไป และโดยไม่ทำให้ทรัพยากรของระบบทำงานหนักเกินไป
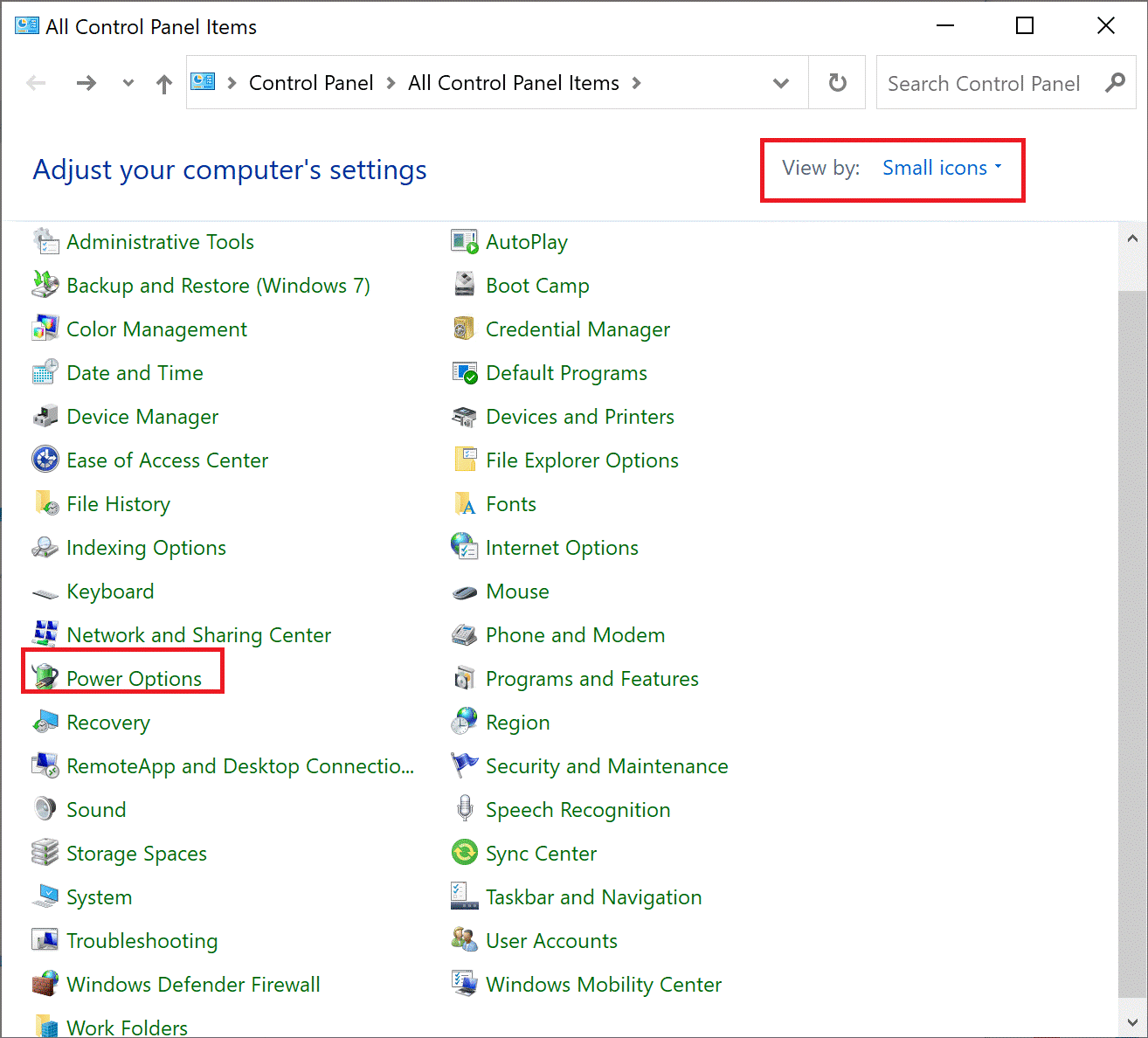
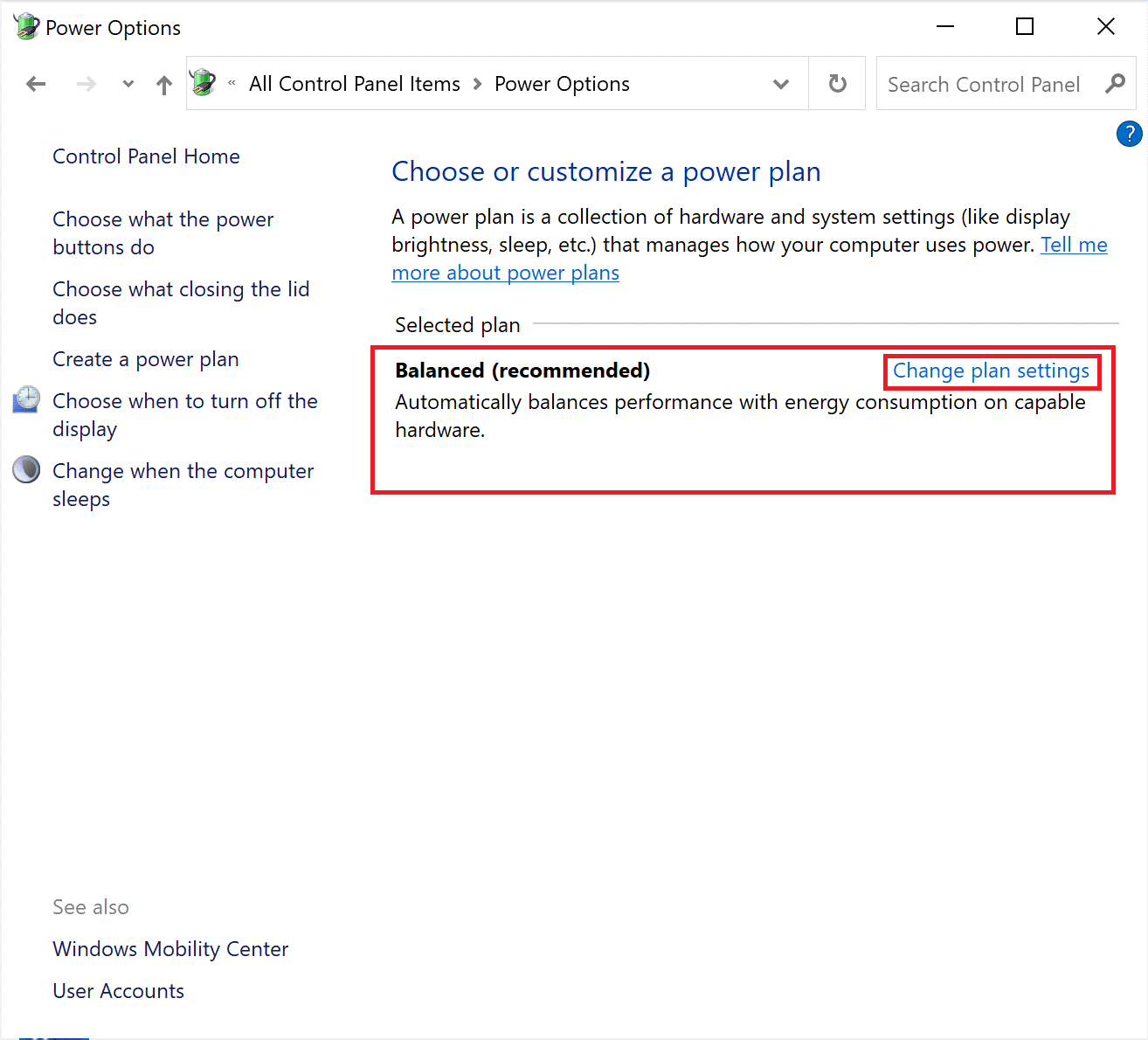
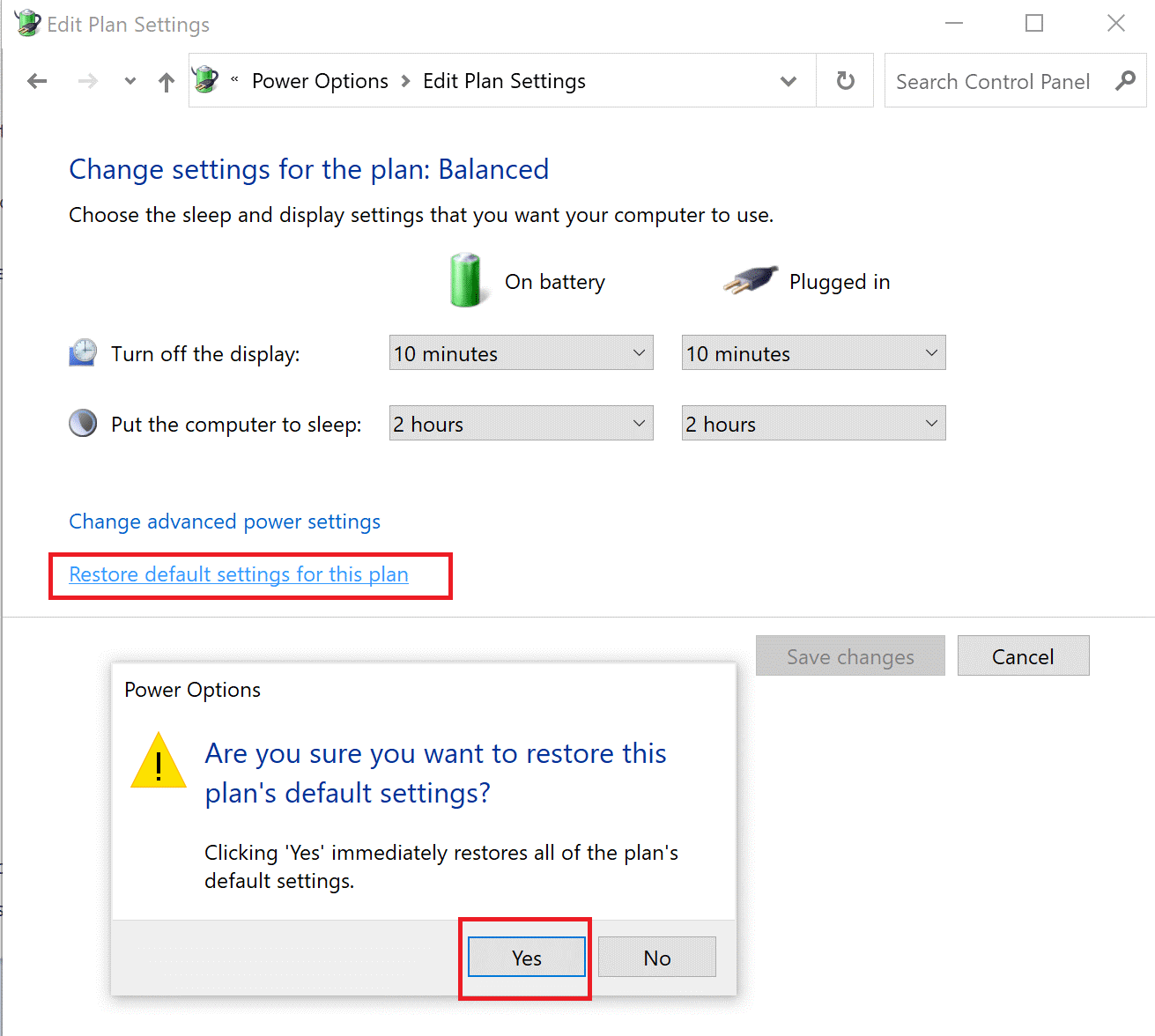
เมื่อเสร็จแล้วให้ตรวจสอบว่าการใช้งาน CPU ของคุณเป็นเรื่องปกติหรือไม่
โซลูชันที่ 3: ปิดใช้งานคุณลักษณะ Superfetch
Superfetch เป็นคุณลักษณะที่ใช้ทรัพยากรจำนวนมากและอาจทำให้เกิดปัญหา CPU โอเวอร์โหลด ดังนั้นจึงขอแนะนำให้ปิดใช้งาน Super Fetch ไว้ที่นี่ ทำตามขั้นตอนด้านล่าง:
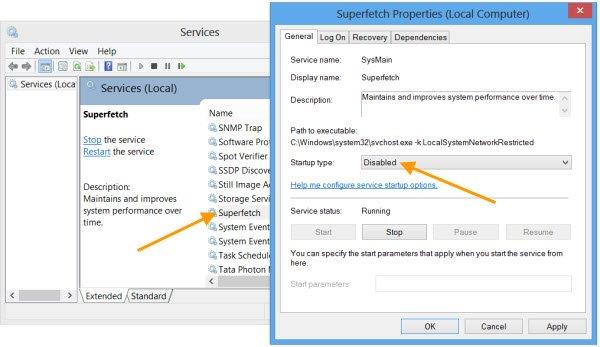
รีสตาร์ทคอมพิวเตอร์เพื่อให้การเปลี่ยนแปลงมีผลและตรวจสอบว่าปัญหาได้รับการแก้ไขหรือไม่
โซลูชันที่ 4: เพิ่มประสิทธิภาพฮาร์ดไดรฟ์เพื่อประสิทธิภาพที่ดีขึ้น
การเพิ่มประสิทธิภาพฮาร์ดไดรฟ์จะช่วยคุณแก้ไขปัญหาการใช้งาน CPU สูงของ Windows 10 ซึ่งจะ ทำให้ ประสิทธิภาพของ Windows ช้าลง ทำตามขั้นตอนต่อไปนี้:
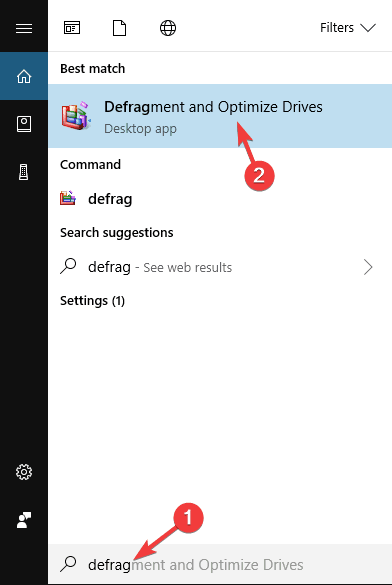
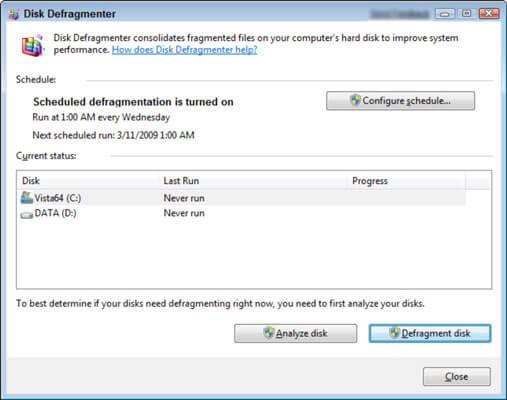
กระบวนการจัดเรียงข้อมูลเริ่มต้นขึ้น หลังจากเสร็จสิ้นฮาร์ดไดรฟ์ของคุณจะให้ประสิทธิภาพที่ดีขึ้นเมื่อเทียบกับก่อนที่จะทำการจัดเรียงข้อมูล ซึ่งช่วยแก้ปัญหาการใช้งาน CPU
โซลูชันที่ 5: ปรับเปลี่ยนการตั้งค่ารีจิสทรี
การแก้ไขการตั้งค่ารีจิสทรีจะช่วยลดการใช้งาน CPU สูงใน Windows 10/11 ดังนั้นให้ทำตามขั้นตอนต่อไปนี้:
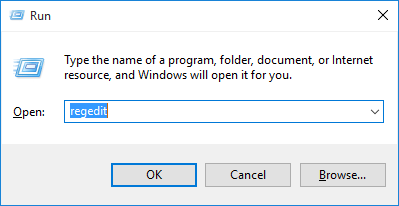
HKEY_LOCAL_MACHINE\SYSTEM\CurrentControlSet\Control\Session Manager\หน่วยความจำ
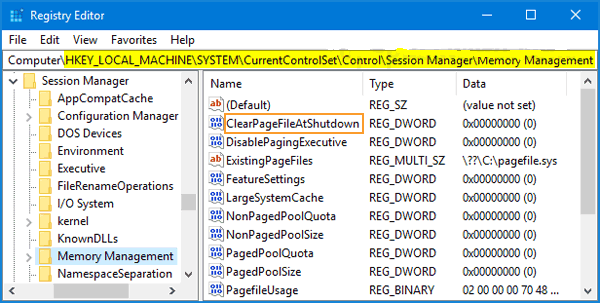
รีสตาร์ทพีซีของคุณและไม่ต้องดำเนินการใดๆ ปัญหาการใช้งาน CPU ได้รับการแก้ไขแล้ว
การอัปเดตรีจิสทรีด้วยตนเองค่อนข้างมีความเสี่ยง เนื่องจากข้อผิดพลาดเล็กๆ น้อยๆ อาจเป็นอันตรายต่อระบบทั้งหมดของคุณได้ ดังนั้นจึงขอแนะนำให้เรียกใช้เครื่องมือซ่อมแซมรีจิสทรีเพื่อแก้ไขข้อผิดพลาดของรีจิสทรีโดยอัตโนมัติ
โซลูชันที่ 6: ถอนการติดตั้งโปรแกรมของบุคคลที่สาม
การใช้งาน CPU สามารถลดลงได้โดยกำจัดแอปพลิเคชันของบุคคลที่สามที่ใช้ทรัพยากรมากหรือปรับให้เหมาะสมไม่ดี ซึ่งสามารถทำได้โดยการถอนการติดตั้ง การลดภาระบน CPU ทำให้สามารถปรับปรุงประสิทธิภาพของระบบและลดการใช้งาน CPU ได้
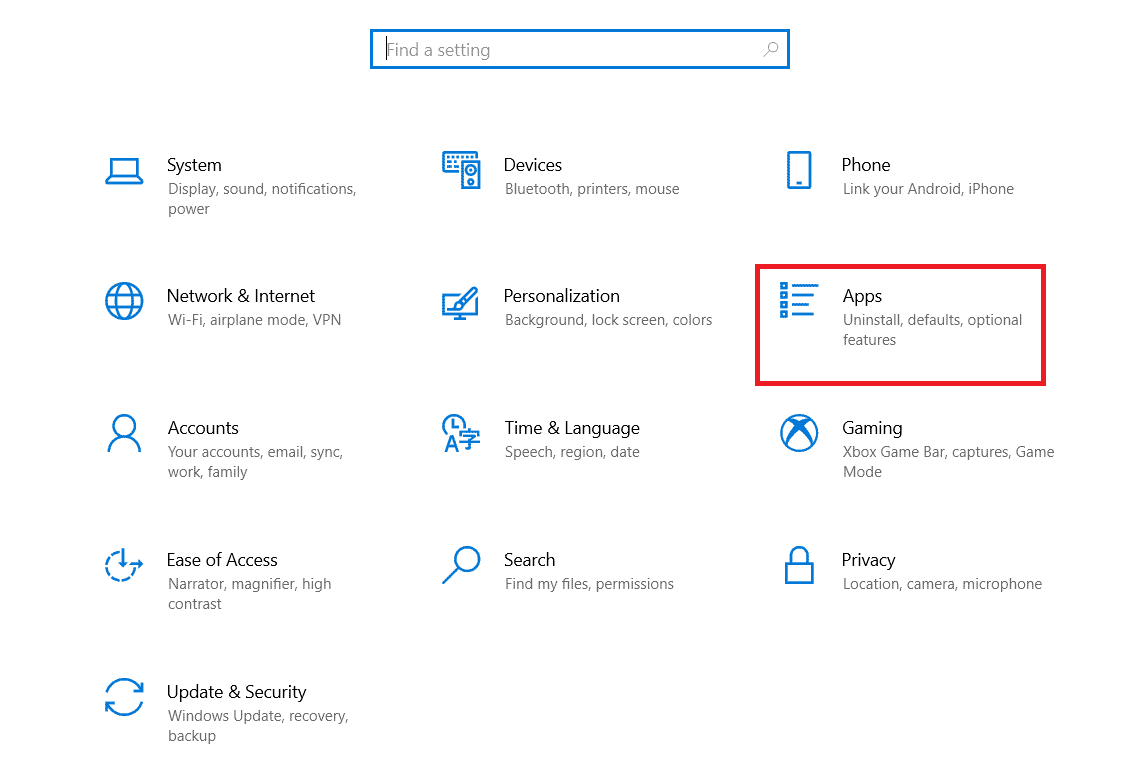
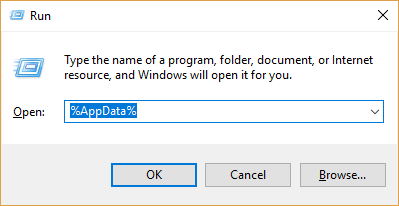
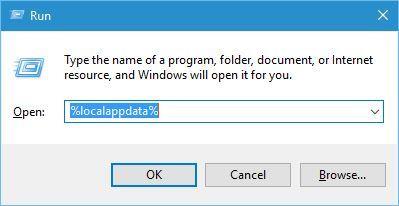
ค้นหา โฟลเดอร์ แอปและลบออกจากระบบของคุณ รีสตาร์ทคอมพิวเตอร์ของคุณเมื่อเสร็จแล้ว
โซลูชันที่ 7: อัปเดตไดรเวอร์
บางครั้งการเรียกใช้ไดรเวอร์ที่ล้าสมัยจะทำให้แอปไม่สามารถทำงานได้อย่างถูกต้อง และทำให้เกิดปัญหา เช่นปัญหาการใช้งาน CPU สูง ดังนั้นจึงแนะนำให้ตรวจสอบไดรเวอร์ที่ล้าสมัยและอัปเดต
ทำตามขั้นตอนต่อไปนี้:
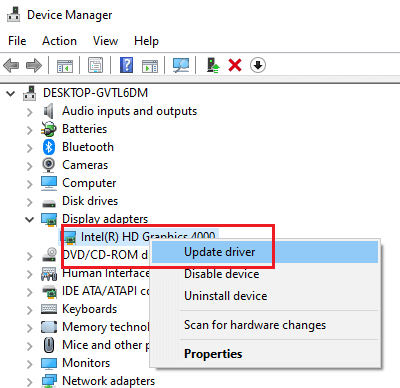
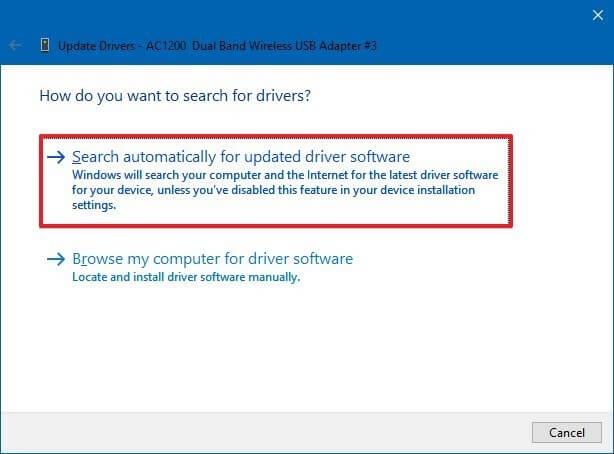
หลังจากเสร็จสิ้นขั้นตอนข้างต้น ไดรเวอร์ใหม่จะได้รับการอัพเดต หากคุณต้องการวิธีที่ง่ายกว่าในการอัปเดตไดรเวอร์ คุณสามารถลองใช้Driver Updaterซึ่งจะอัปเดตไดรเวอร์ที่ล้าสมัยโดยไม่จำเป็นต้องใช้ทักษะทางวิชาชีพใดๆ
โซลูชันที่ 8: เรียกใช้ Windows Defender Scan
หากระบบ Windows ของคุณติดไวรัสหรือมัลแวร์ ขอแนะนำให้ระบุและลบมัลแวร์หรือโปรแกรมที่น่ารำคาญใดๆ ที่ซุ่มซ่อนซึ่งทำงานในเบื้องหลังและใช้ทรัพยากรของระบบมากเกินไป ส่งผลให้มีการใช้งาน CPU สูง
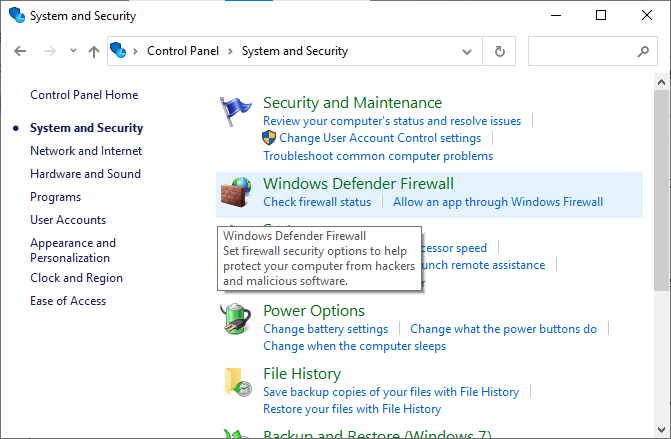
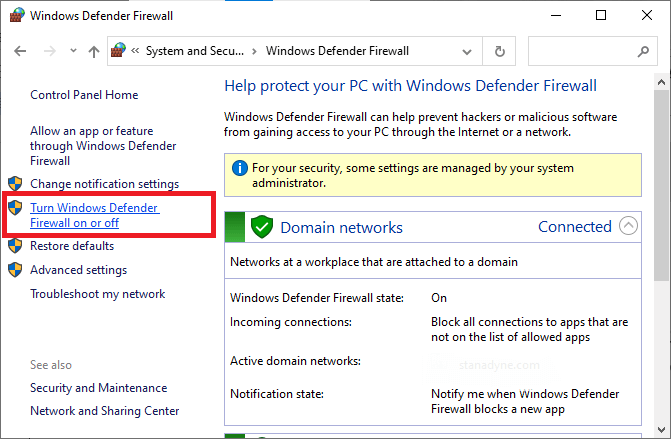
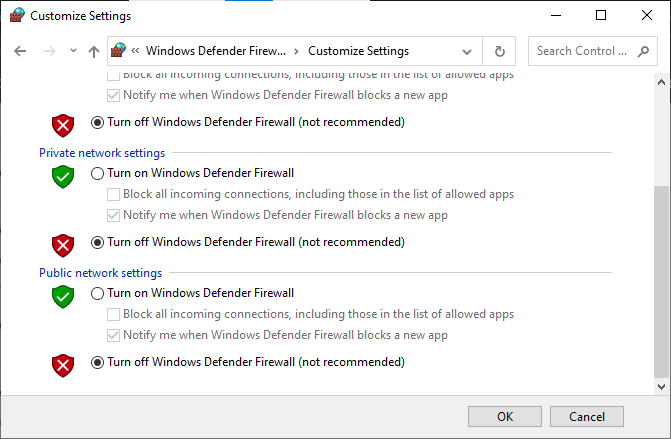
ในทำนองเดียวกัน ให้ปิดการใช้งานโปรแกรมป้องกันไวรัสที่ติดตั้งบนพีซีของคุณโดยทำตามขั้นตอนเหล่านี้: ไปที่เมนูการตั้งค่าหรือตัวเลือกของแอพหรือโปรแกรมป้องกันไวรัสของคุณ และเลือกการตั้งค่าที่แสดงตัวเลือกบางอย่าง เช่นเปิดใช้งาน/ปิดใช้งานการป้องกันหรือเปิด/ปิดการป้องกัน ปิดใช้งานการป้องกันโดยยืนยันด้วยข้อความแจ้ง
นอกจากนี้คุณยังสามารถสแกนระบบของคุณด้วยเครื่องมือ SpyHunter นี่คือโปรแกรมป้องกันไวรัสขั้นสูงที่จะสแกนระบบของคุณและกำจัดไวรัสหรือมัลแวร์ที่เป็นอันตรายในเวลาไม่นาน
โซลูชันที่แนะนำเพื่อเพิ่มประสิทธิภาพพีซี Windows
ที่นี่จะแนะนำให้เรียกใช้. เครื่องมือนี้ใช้งานง่าย ซึ่งจะลบข้อผิดพลาดที่น่ารำคาญและน่ารำคาญทั้งหมดออกจากพีซี Windows ของคุณด้วยการคลิกเพียงไม่กี่ครั้ง
สิ่งที่คุณต้องทำคือดาวน์โหลดเครื่องมือนี้และรันบนพีซีของคุณ เครื่องมือจะสแกนระบบปฏิบัติการทั้งหมด ตรวจจับข้อผิดพลาด และแก้ไขโดยอัตโนมัติได้อย่างง่ายดาย ปัญหาภายในทุกประเภท เช่น ข้อผิดพลาด DLL ปัญหาข้อบกพร่องของระบบ ข้อผิดพลาดของรีจิสทรีและอื่นๆ สามารถแก้ไขได้อย่างง่ายดายด้วยเครื่องมือนี้
นอกจากนี้ยัง ซ่อมแซมไฟล์ระบบ Windows ที่เสียหาย และช่วยให้คุณจัดการกับประสิทธิภาพพีซีที่ช้า และจะทำให้พีซีของคุณปราศจากข้อผิดพลาดและรวดเร็ว
บทสรุป
นั่นคือทั้งหมดที่เกี่ยวกับวิธีการแก้ไข ปัญหาการ ใช้งาน CPU สูงใน Windows
ปฏิบัติตามวิธีแก้ไขปัญหาที่ระบุไว้ข้างต้นเพื่อลดปัญหาการใช้งาน CPU สูงและเริ่มใช้ระบบ Windows 10/11 ได้อย่างง่ายดาย
ขอให้โชคดี..!
เรียนรู้วิธีแปลอีเมลขาเข้าผ่าน Microsoft Outlook อย่างง่ายดาย โดยปรับการตั้งค่าเพื่อแปลอีเมลหรือดำเนินการแปลแบบครั้งเดียว
อ่านคำแนะนำเพื่อปฏิบัติตามวิธีแก้ปัญหาทีละขั้นตอนสำหรับผู้ใช้และเจ้าของเว็บไซต์เพื่อแก้ไขข้อผิดพลาด NET::ERR_CERT_AUTHORITY_INVALID ใน Windows 10
ค้นหาข้อมูลเกี่ยวกับ CefSharp.BrowserSubprocess.exe ใน Windows พร้อมวิธีการลบและซ่อมแซมข้อผิดพลาดที่เกี่ยวข้อง มีคำแนะนำที่เป็นประโยชน์
ค้นพบวิธีแก้ไขปัญหาเมื่อคุณไม่สามารถจับภาพหน้าจอได้เนื่องจากนโยบายความปลอดภัยในแอป พร้อมเทคนิคที่มีประโยชน์มากมายในการใช้ Chrome และวิธีแชร์หน้าจออย่างง่ายๆ.
ในที่สุด คุณสามารถติดตั้ง Windows 10 บน M1 Macs โดยใช้ Parallels Desktop 16 สำหรับ Mac นี่คือขั้นตอนที่จะทำให้เป็นไปได้
ประสบปัญหาเช่น Fallout 3 จะไม่เปิดขึ้นหรือไม่ทำงานบน Windows 10? อ่านบทความนี้เพื่อเรียนรู้วิธีทำให้ Fallout 3 ทำงานบน Windows 10 ได้อย่างง่ายดาย
วิธีแก้ไขข้อผิดพลาด Application Error 0xc0000142 และ 0xc0000005 ด้วยเคล็ดลับที่มีประสิทธิภาพและการแก้ปัญหาที่สำคัญ
เรียนรู้วิธีแก้ไข Microsoft Compatibility Telemetry ประมวลผลการใช้งาน CPU สูงใน Windows 10 และวิธีการปิดการใช้งานอย่างถาวร...
หากพบข้อผิดพลาดและข้อบกพร่องของ World War Z เช่น การหยุดทำงาน ไม่โหลด ปัญหาการเชื่อมต่อ และอื่นๆ โปรดอ่านบทความและเรียนรู้วิธีแก้ไขและเริ่มเล่นเกม
เมื่อคุณต้องการให้ข้อความในเอกสารของคุณโดดเด่น คุณสามารถใช้เครื่องมือในตัวที่มีประโยชน์ได้ ต่อไปนี้คือวิธีการเน้นข้อความใน Word




![Fallout 3 จะไม่เปิด/ไม่ทำงานบน Windows 10 [แก้ไขด่วน] Fallout 3 จะไม่เปิด/ไม่ทำงานบน Windows 10 [แก้ไขด่วน]](https://luckytemplates.com/resources1/images2/image-6086-0408150423606.png)
![[แก้ไขแล้ว] จะแก้ไขข้อผิดพลาดแอปพลิเคชัน 0xc0000142 และ 0xc0000005 ได้อย่างไร [แก้ไขแล้ว] จะแก้ไขข้อผิดพลาดแอปพลิเคชัน 0xc0000142 และ 0xc0000005 ได้อย่างไร](https://luckytemplates.com/resources1/images2/image-9974-0408150708784.png)

![[แก้ไขแล้ว] ข้อผิดพลาดของ World War Z – หยุดทำงาน ไม่เปิดตัว หน้าจอดำและอื่น ๆ [แก้ไขแล้ว] ข้อผิดพลาดของ World War Z – หยุดทำงาน ไม่เปิดตัว หน้าจอดำและอื่น ๆ](https://luckytemplates.com/resources1/images2/image-8889-0408150514063.png)
