วิธีแปลอีเมลขาเข้าใน Microsoft Outlook

เรียนรู้วิธีแปลอีเมลขาเข้าผ่าน Microsoft Outlook อย่างง่ายดาย โดยปรับการตั้งค่าเพื่อแปลอีเมลหรือดำเนินการแปลแบบครั้งเดียว

คุณได้ปิด Microsoft Word โดยไม่ได้ตั้งใจโดยไม่บันทึกเอกสารที่คุณกำลังแก้ไขบน Mac หรือปิดเอกสาร Word โดยไม่ได้ตั้งใจโดยคลิก Don't Save ใช่หรือไม่ คุณต้องการดูเอกสาร Word ของคุณเพียงเพื่อจะพบว่าเอกสารสูญหายเนื่องจากการติดไวรัส หรือถูกลบเนื่องจากการดำเนินการที่ไม่ถูกต้อง หากคุณถูกรุมเร้าด้วยการกู้คืนเอกสาร Word ที่ยังไม่ได้บันทึก ถูกลบหรือสูญหาย หรือไม่รู้ว่าจะกู้คืนเอกสาร Word บน Macได้อย่างไร แสดงว่าคุณกำลังเชื่อมโยงไปถึงถูกที่แล้ว
มีสาเหตุหลายประการสำหรับเอกสาร Words ที่ไม่ได้บันทึก ลบ หรือสูญหาย สำหรับสถานการณ์การสูญเสียข้อมูลที่แตกต่างกัน สามารถใช้วิธีแก้ไขปัญหาต่างๆ เพื่อแก้ไขปัญหาที่แตกต่างกันได้ ในบทความนี้ เราจะแนะนำวิธีการที่เป็นไปได้บางอย่างเพื่อช่วยคุณทำการกู้คืน Word ที่ไม่ได้บันทึก ลบ หรือสูญหายในคอมพิวเตอร์ Mac ของคุณ
วิธีกู้คืนเอกสาร Word ที่ไม่ได้บันทึกบน Mac (สองโซลูชั่นที่มีประสิทธิภาพ)
วิธีที่ 1 – ฟังก์ชันการกู้คืนอัตโนมัติ
โปรแกรม Word for Mac มีฟังก์ชันการกู้คืนอัตโนมัติ ซึ่งสามารถบันทึกเอกสาร Word ที่เปิดอยู่เป็นระยะๆ โดยอัตโนมัติ เมื่อแอป Word for Mac หยุดทำงาน Mac ของคุณหยุดทำงานหรือปิดเครื่องกะทันหันเนื่องจากไฟฟ้าขัดข้อง ฟังก์ชันการกู้คืนอัตโนมัติจะมีประโยชน์ ในการกู้คืนเอกสาร Word ที่ไม่ได้บันทึกด้วยการกู้คืนอัตโนมัติบน Mac ต่อไปนี้คือขั้นตอนที่จำเป็นที่คุณต้องดำเนินการ
ขั้นตอนที่ 1ไปที่Finder > เมนู Go > Go to Folderจากนั้นพิมพ์เส้นทางที่ถูกต้องเพื่อค้นหาไฟล์กู้คืนอัตโนมัติตามเวอร์ชัน Word ของคุณ
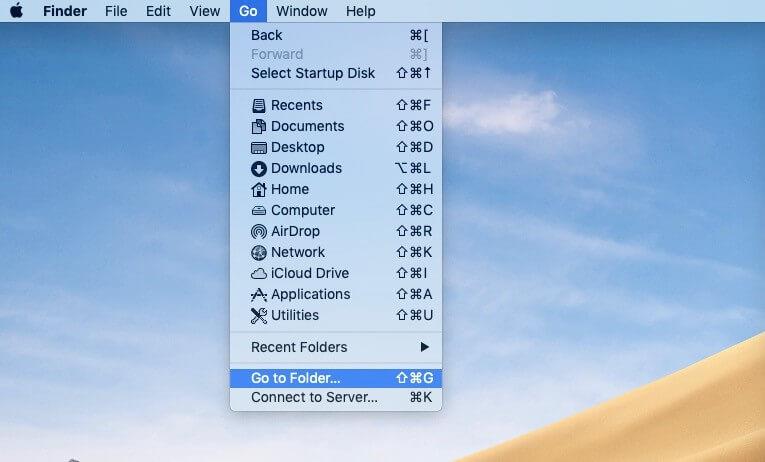
หากคุณกำลังใช้ Office Word 2016/2019/Office 365 ในปี 2020/2021 คุณต้องป้อนเส้นทางต่อไปนี้:
/Users//Library/Containers/com.Microsoft.Word/Data/Library/Preferences/AutoRecovery
หากคุณกำลังใช้ Office Word 2011 คุณต้องพิมพ์เส้นทางด้านล่าง:
/Users//Library/Application Support/Microsoft/Office/Office 2011 AutoRecovery
ขั้นตอนที่ 3 – ดับเบิลคลิกไฟล์กู้คืนอัตโนมัติเพื่อเปิดด้วย Office Word บน Mac เมื่อคุณพบสำเร็จ
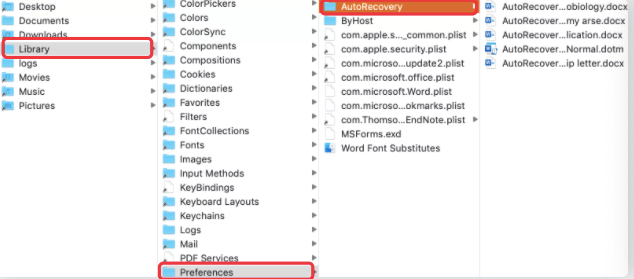
ขั้นตอนที่ 4 – กด เมนู ไฟล์แล้วคลิกบันทึกเป็นเพื่อบันทึกไฟล์กู้คืนอัตโนมัติ
ในการใช้ฟังก์ชันการกู้คืนอัตโนมัติ คุณต้องตรวจสอบให้แน่ใจว่าได้เปิดใช้งานการกู้คืนอัตโนมัติแล้ว เพื่อให้บรรลุเป้าหมาย คุณต้องเปลี่ยนไปใช้Word > Preferences > Output and Sharing > Save จากนั้น คุณต้องทำเครื่องหมายที่ช่องเปิดการบันทึกอัตโนมัติตามค่าเริ่มต้นและกล่องข้อมูลบันทึกการกู้คืนอัตโนมัติจากนั้นคุณสามารถกำหนดช่วงเวลาใน ส่วน บันทึกทุก: XXX นาทีตามความต้องการของคุณ
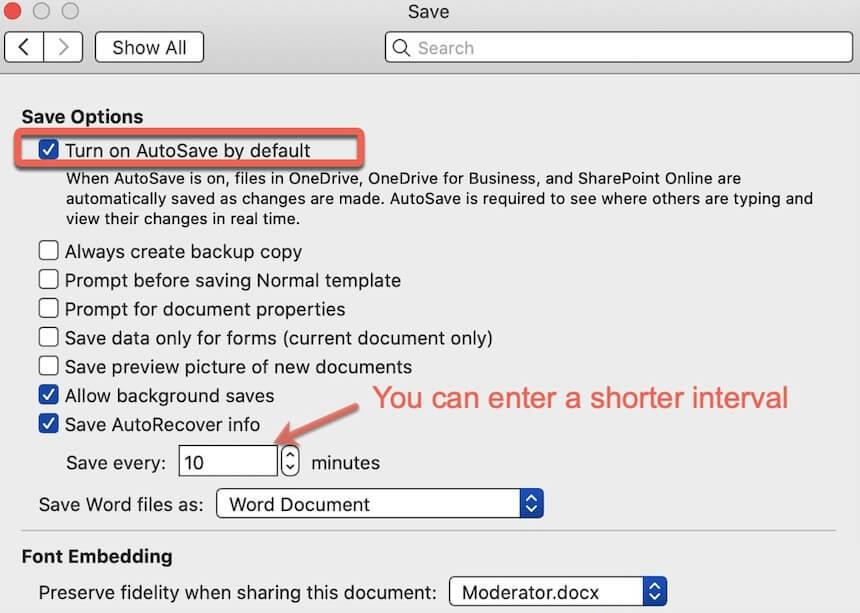
วิธีที่ 2 – โฟลเดอร์ชั่วคราว
ถ้าฟังก์ชันการกู้คืนอัตโนมัติล้มเหลวในการช่วยให้คุณได้รับเอกสาร Word ที่ยังไม่ได้บันทึกกลับมา คุณสามารถลองตรวจสอบไฟล์ชั่วคราวของคุณ และใช้การกู้คืนเอกสาร Word ที่ไม่ได้บันทึกจากโฟลเดอร์ TMP นี่คือคำแนะนำทีละขั้นตอนสำหรับคุณในการดึงเอกสาร Word ด้วยโฟลเดอร์ชั่วคราว
ขั้นตอนที่ 1กด ไอคอน Finderที่แถบเมนูด้านล่างของ Mac
ขั้นตอนที่ 2คลิกApplicationsจากนั้นเลือกUtilitiesเพื่อเปิดหน้าต่างTerminal
ขั้นตอนที่ 3ป้อนข้อมูลเปิด $TMPDIRแล้วกดปุ่มEnter จากนั้น คุณจะข้ามไปที่โฟลเดอร์ TMP ซึ่งเป็นที่ตั้งของข้อมูลที่ยังไม่ได้บันทึก
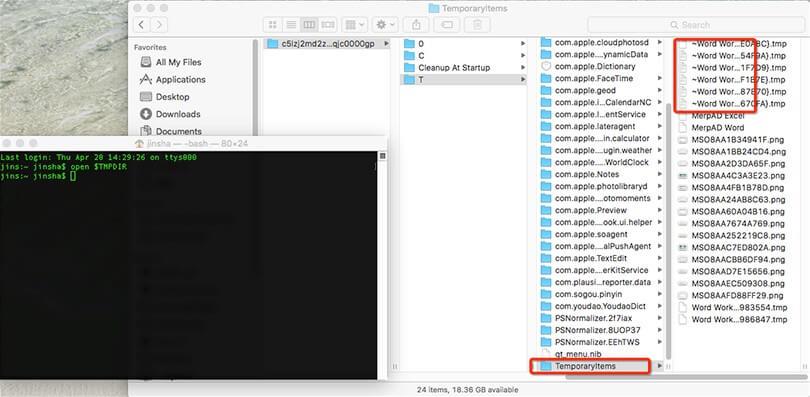
ขั้นตอนที่ 4เปิด โฟลเดอร์ Temporaryitemsและค้นหาไฟล์ชื่อ ~Word Word โดยใช้เครื่องมือ TextEdit ถัดไป คุณต้องคัดลอกและวางข้อความลงใน Word คุณยังสามารถลากเอกสาร Word ที่ไม่ได้บันทึกลงในเดสก์ท็อป Mac ของคุณและเปิดใน Word เพื่อค้นหาไฟล์ที่ต้องการ
ขั้นตอนที่ 5บันทึกไฟล์ที่ต้องการที่คุณพบโดยคลิกที่ เมนู ไฟล์และเลือกบันทึกเป็น
กู้คืนเอกสาร Word ที่ถูกลบหรือสูญหายบน Mac ด้วยซอฟต์แวร์กู้คืนข้อมูล iBoysoft Mac
บางครั้ง เอกสาร Word ของคุณอาจถูกลบโดยบังเอิญ หรือเอกสาร Word ที่คุณบันทึกไว้อาจสูญหายเนื่องจากไฟล์เสียหายหรือการโจมตีของไวรัส ในกรณีเช่นนี้ ถึงเวลาที่คุณต้องขอความช่วยเหลือจาก iBoysoft Data Recovery for Mac
ตามชื่อที่แนะนำ iBoysoft Data Recovery for Mac เป็นยูทิลิตี้การกู้คืนข้อมูลที่ออกแบบมาเพื่อกู้คืนเอกสาร Office ที่ถูกลบหรือสูญหาย (รวมถึง Word, Excel หรือ PowerPoint) วิดีโอ ไฟล์เสียง รูปภาพ ไฟล์เก็บถาวร และอื่นๆ บนคอมพิวเตอร์ Mac หากคุณใช้ Mac ที่ทำงานด้วย Mac OX 10.9 และระบบปฏิบัติการที่ใหม่กว่า คุณจะสามารถเรียกใช้ซอฟต์แวร์ได้อย่างราบรื่น หากต้องการกู้คืนเอกสาร Word ที่ถูกลบหรือสูญหาย ให้ทำตามบทแนะนำด้านล่างนี้
ขั้นตอนที่ 1เข้าสู่เว็บไซต์อย่างเป็นทางการเพื่อดาวน์โหลด iBoysoft Data Recovery for Mac ฟรี
ขั้นตอนที่ 2ทำตามตัวช่วยสร้างบนหน้าจอเพื่อติดตั้งโปรแกรมนี้บน Mac ของคุณ แล้วเปิดใช้งาน
ขั้นตอนที่ 3เลือกไดรฟ์ที่จะเก็บเอกสาร Word ที่ถูกลบหรือสูญหายจากไดรฟ์ที่อยู่ในรายการทั้งหมดบนอินเทอร์เฟซซอฟต์แวร์
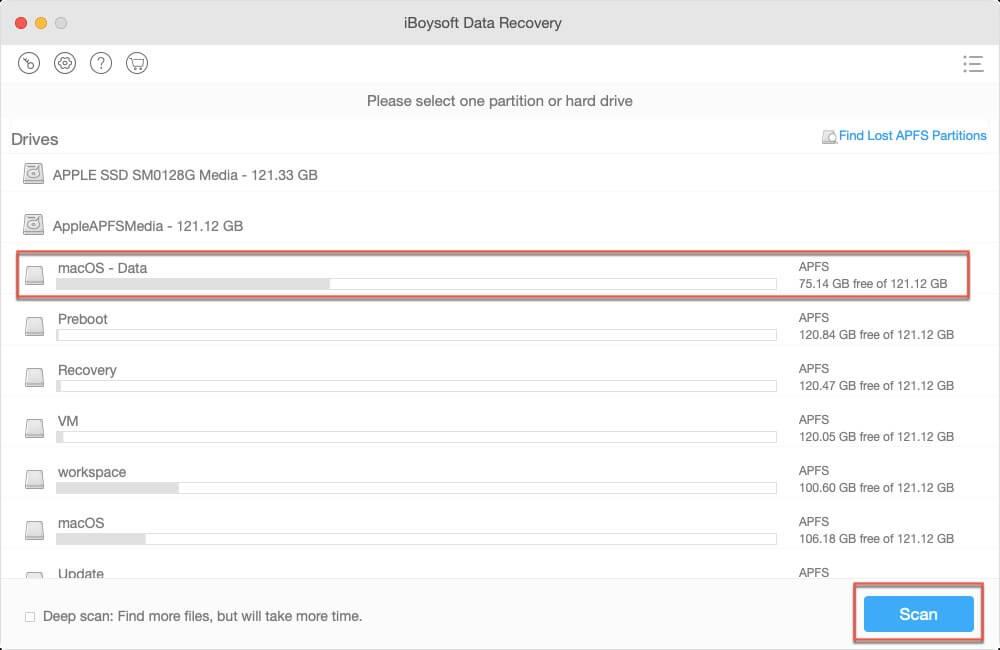
ขั้นตอนที่ 4 เลือกตัวเลือก Deep Scanเพื่อค้นหาเอกสาร Word ที่สูญหาย หากคุณต้องการค้นหาเอกสาร Word ที่ถูกลบ ให้ยกเลิกการเลือกตัวเลือก การ สแกนแบบลึก
ขั้นตอนที่ 5กด ปุ่ม Scanและเครื่องมือการกู้คืนไฟล์ Word นี้จะเริ่มค้นหาไฟล์ที่ถูกลบหรือสูญหาย
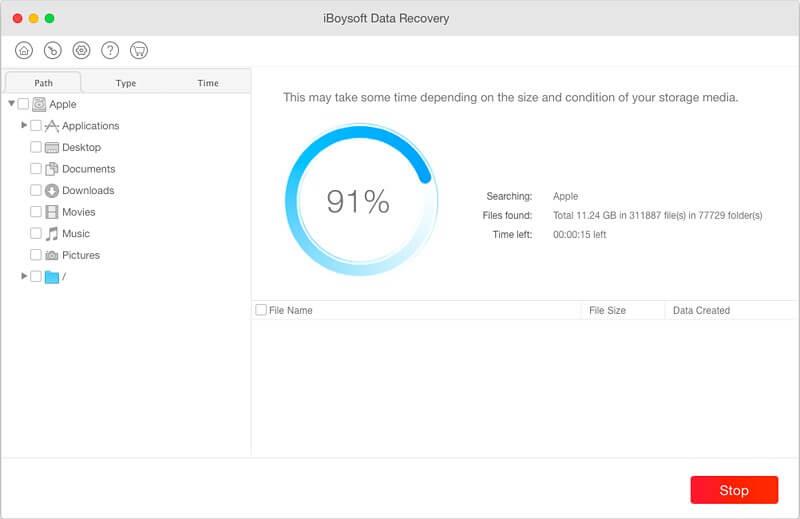
ขั้นตอนที่ 6ค้นหาไฟล์ Word ที่ต้องการผ่านฟีเจอร์แสดงตัวอย่างที่จัดเตรียมโดย iBoysoft Data Recovery for Mac เลือกไฟล์ แล้วกด ปุ่ม กู้คืนเพื่อใช้การกู้คืนเอกสาร Word

เคล็ดลับที่เป็นประโยชน์สำหรับการป้องกันการสูญเสียไฟล์ Word
การสูญเสียไฟล์ Word อาจไม่เกิดขึ้นกับทุกคน แต่ถ้ามันโชคร้ายมากที่คุณทำเอกสาร Word สำคัญหาย มีมาตรการที่มีประสิทธิภาพใดบ้างที่สามารถนำมาใช้เพื่อหลีกเลี่ยงการสูญเสียไฟล์ Word ได้
ความคิดสุดท้าย
บทความนี้อธิบายอย่างละเอียดเกี่ยวกับวิธีการดึงเอกสาร Word ที่ไม่ได้บันทึก ลบ หรือสูญหาย ตามสถานการณ์การสูญหายของข้อมูล ให้เลือกโซลูชันที่เหมาะสมจากวิธีการดังกล่าวเพื่อกู้คืนไฟล์ Word ที่หายไป
เรียนรู้วิธีแปลอีเมลขาเข้าผ่าน Microsoft Outlook อย่างง่ายดาย โดยปรับการตั้งค่าเพื่อแปลอีเมลหรือดำเนินการแปลแบบครั้งเดียว
อ่านคำแนะนำเพื่อปฏิบัติตามวิธีแก้ปัญหาทีละขั้นตอนสำหรับผู้ใช้และเจ้าของเว็บไซต์เพื่อแก้ไขข้อผิดพลาด NET::ERR_CERT_AUTHORITY_INVALID ใน Windows 10
ค้นหาข้อมูลเกี่ยวกับ CefSharp.BrowserSubprocess.exe ใน Windows พร้อมวิธีการลบและซ่อมแซมข้อผิดพลาดที่เกี่ยวข้อง มีคำแนะนำที่เป็นประโยชน์
ค้นพบวิธีแก้ไขปัญหาเมื่อคุณไม่สามารถจับภาพหน้าจอได้เนื่องจากนโยบายความปลอดภัยในแอป พร้อมเทคนิคที่มีประโยชน์มากมายในการใช้ Chrome และวิธีแชร์หน้าจออย่างง่ายๆ.
ในที่สุด คุณสามารถติดตั้ง Windows 10 บน M1 Macs โดยใช้ Parallels Desktop 16 สำหรับ Mac นี่คือขั้นตอนที่จะทำให้เป็นไปได้
ประสบปัญหาเช่น Fallout 3 จะไม่เปิดขึ้นหรือไม่ทำงานบน Windows 10? อ่านบทความนี้เพื่อเรียนรู้วิธีทำให้ Fallout 3 ทำงานบน Windows 10 ได้อย่างง่ายดาย
วิธีแก้ไขข้อผิดพลาด Application Error 0xc0000142 และ 0xc0000005 ด้วยเคล็ดลับที่มีประสิทธิภาพและการแก้ปัญหาที่สำคัญ
เรียนรู้วิธีแก้ไข Microsoft Compatibility Telemetry ประมวลผลการใช้งาน CPU สูงใน Windows 10 และวิธีการปิดการใช้งานอย่างถาวร...
หากพบข้อผิดพลาดและข้อบกพร่องของ World War Z เช่น การหยุดทำงาน ไม่โหลด ปัญหาการเชื่อมต่อ และอื่นๆ โปรดอ่านบทความและเรียนรู้วิธีแก้ไขและเริ่มเล่นเกม
เมื่อคุณต้องการให้ข้อความในเอกสารของคุณโดดเด่น คุณสามารถใช้เครื่องมือในตัวที่มีประโยชน์ได้ ต่อไปนี้คือวิธีการเน้นข้อความใน Word




![Fallout 3 จะไม่เปิด/ไม่ทำงานบน Windows 10 [แก้ไขด่วน] Fallout 3 จะไม่เปิด/ไม่ทำงานบน Windows 10 [แก้ไขด่วน]](https://luckytemplates.com/resources1/images2/image-6086-0408150423606.png)
![[แก้ไขแล้ว] จะแก้ไขข้อผิดพลาดแอปพลิเคชัน 0xc0000142 และ 0xc0000005 ได้อย่างไร [แก้ไขแล้ว] จะแก้ไขข้อผิดพลาดแอปพลิเคชัน 0xc0000142 และ 0xc0000005 ได้อย่างไร](https://luckytemplates.com/resources1/images2/image-9974-0408150708784.png)

![[แก้ไขแล้ว] ข้อผิดพลาดของ World War Z – หยุดทำงาน ไม่เปิดตัว หน้าจอดำและอื่น ๆ [แก้ไขแล้ว] ข้อผิดพลาดของ World War Z – หยุดทำงาน ไม่เปิดตัว หน้าจอดำและอื่น ๆ](https://luckytemplates.com/resources1/images2/image-8889-0408150514063.png)
