วิธีแปลอีเมลขาเข้าใน Microsoft Outlook

เรียนรู้วิธีแปลอีเมลขาเข้าผ่าน Microsoft Outlook อย่างง่ายดาย โดยปรับการตั้งค่าเพื่อแปลอีเมลหรือดำเนินการแปลแบบครั้งเดียว
Windows 10 ได้กลายเป็นหนึ่งในระบบปฏิบัติการ Windows ยอดนิยม แต่ระบบปฏิบัติการล่าสุดนี้มาพร้อมกับข้อผิดพลาดมากมาย หนึ่งในข้อผิดพลาดที่น่ารำคาญคือ“หน้าต่างเซิร์ฟเวอร์ DDE: ข้อผิดพลาดการปิดแอปพลิเคชัน explorer.exe”
“หน้าต่างเซิร์ฟเวอร์ DDE: ข้อผิดพลาดของแอปพลิเคชัน explorer.exe ”โดยทั่วไปเกิดขึ้นเมื่อผู้ใช้พยายามปิดเครื่องคอมพิวเตอร์ ข้อผิดพลาดนี้ป้องกันไม่ให้ผู้ใช้ปิดระบบและทำให้กระบวนการปิดระบบล่าช้า
หากคุณพบ ข้อผิดพลาด dde server window explorer.exeและไม่สามารถปิดเครื่องคอมพิวเตอร์ของคุณได้ คุณควรแก้ไขข้อผิดพลาดนี้อย่างรวดเร็ว ในบทความนี้ คุณจะได้พบกับวิธีแก้ปัญหาที่จะช่วยคุณในการแก้ไขข้อผิดพลาดWindows 10 ของเซิร์ฟเวอร์ dde
ก่อนที่จะใช้โซลูชันนี้ ก่อนอื่น ให้ทำความรู้จักกับเซิร์ฟเวอร์ DDE แล้วดำเนินการแก้ไขข้อผิดพลาดต่อไป
เซิร์ฟเวอร์ DDE คืออะไร?
DDE เป็นบริการที่ใช้เพื่ออนุญาตให้โปรแกรมหนึ่งโปรแกรมขึ้นไปเข้าถึงข้อมูลเดียวกันได้พร้อมกัน บริการนี้กำหนดแนวทางบางประการในการแบ่งปันหน่วยความจำระบบระหว่างโปรแกรมต่างๆ
หากคุณได้รับข้อความแสดงข้อผิดพลาดที่ระบุว่า " ไฟล์ถูกใช้งานโดยโปรแกรมอื่น " แสดงว่าคุณพบบางสิ่งที่ระบบไม่สนับสนุน DDE หรือโปรโตคอลอื่น
ตัวอย่างเช่น DDE จะอนุญาตให้คุณแนบไฟล์รูปภาพที่คุณกำลังทำงานอยู่ใน Adobe Photoshop กับอีเมลที่คุณส่งใน MS Outlook โดยไม่ต้องปิดไฟล์ใน Adobe Photoshop
วิธีการแก้ไขข้อผิดพลาดเซิร์ฟเวอร์ DDE?
ในการแก้ไขข้อผิดพลาด Window ของเซิร์ฟเวอร์ dde ให้ลองวิธีแก้ปัญหาตามรายการด้านล่างและดูว่าวิธีใดที่เหมาะสมในการแก้ไข ข้อผิดพลาด Unable To Shutdown เนื่องจาก ข้อผิดพลาดของหน้าต่างเซิร์ฟเวอร์ DDE
สารบัญ
วิธีที่ #1: ตรวจสอบการอัปเดต Windows 10 ล่าสุด
ตรวจสอบให้แน่ใจว่าคอมพิวเตอร์/แล็ปท็อปนั้นเต็มไปด้วยการอัปเดตล่าสุดที่ผลิตโดย Microsoft หากไม่ติดตั้งการอัปเดตล่าสุด บางครั้งปัญหาสามารถแก้ไขได้โดยติดตั้งการอัปเดต Windows ล่าสุดเท่านั้น
หากคุณไม่ได้รับการอัปเดตใดๆ จาก Windows 10 คุณสามารถตรวจสอบการอัปเดต Windows ได้ด้วยตนเอง ในการตรวจสอบด้วยตนเอง คุณสามารถทำตามขั้นตอนด้านล่าง:
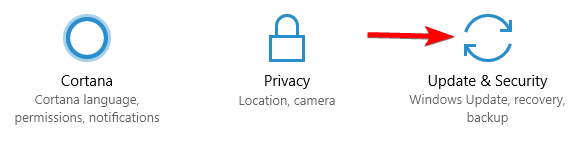
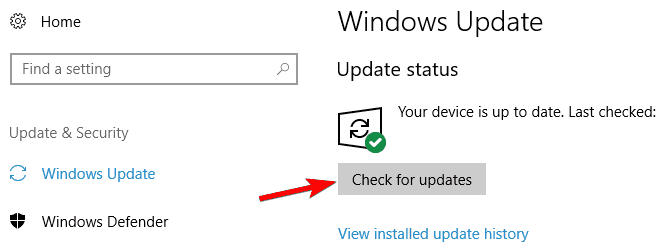
จากนั้น Windows จะตรวจสอบการอัปเดตที่พร้อมใช้งาน และหากมีการอัปเดต Windows จะดาวน์โหลดการอัปเดตเหล่านั้นโดยอัตโนมัติในเบื้องหลัง
หลังจากดาวน์โหลดการอัปเดตแล้ว Windows จะติดตั้งการอัปเดตทันทีที่รีสตาร์ทพีซี
วิธีที่ #2: หลีกเลี่ยงการปิดเครื่องคอมพิวเตอร์จากเมนูเริ่ม
ตามผู้ใช้ ปัญหานี้เคยเกิดขึ้นขณะกดปุ่มเปิดปิดบนเมนูเริ่ม ที่นี่ คุณสามารถปิดเครื่องพีซีได้โดยใช้เมนู Windows + X เพื่อทำงานนี้ คุณต้องทำตามขั้นตอน:
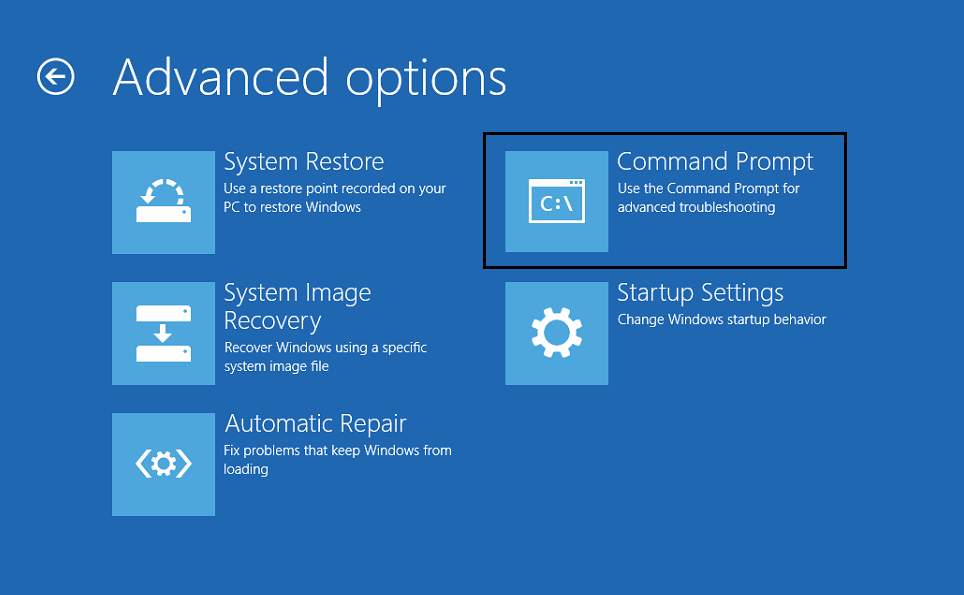
หรืออีกวิธีหนึ่งที่คุณสามารถลองบังคับให้พีซีปิดเครื่องได้คือการใช้คำสั่งปิดเครื่อง ในการดำเนินการนี้ คุณสามารถทำตามขั้นตอนเหล่านี้:
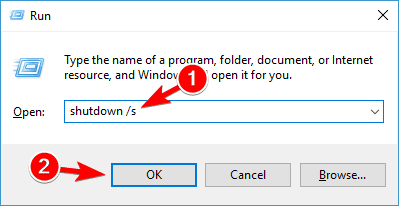
หรือคุณสามารถกดปุ่มเปิดปิดบนเคสพีซีเพื่อปิดระบบ
หากไม่ได้ผล คุณต้องตรวจสอบตัวเลือกการใช้พลังงานและกำหนดค่าพีซีให้ปิดเครื่องเมื่อคุณกดปุ่มเปิดปิด
วิธี #3: ตัดการเชื่อมต่อจอภาพที่สองของคุณ
ในกรณีที่มีหลายจอภาพหรือหลายหน้าจอ แนะนำให้ถอดจอภาพที่สองออกก่อนที่จะปิดคอมพิวเตอร์/แล็ปท็อป บางครั้งสิ่งนี้จะได้ผล แต่ก็เป็นวิธีแก้ปัญหาชั่วคราวเช่นกัน
วิธี #4: สร้างบัญชีผู้ใช้ใหม่
หน้าต่างเซิร์ฟเวอร์ DDE: ข้อผิดพลาดของแอปพลิเคชัน explorer.exe อาจเชื่อมโยงกับบัญชีผู้ใช้ ดังนั้นเพื่อให้แน่ใจว่า สร้างบัญชีใหม่ ใช้ขั้นตอนที่ระบุด้านล่างเพื่อทำสิ่งนี้:
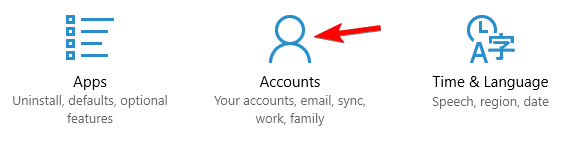
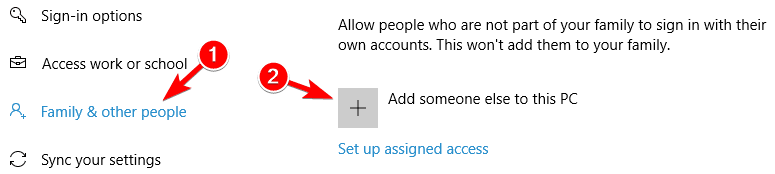
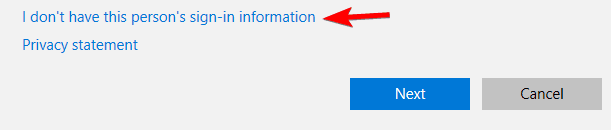
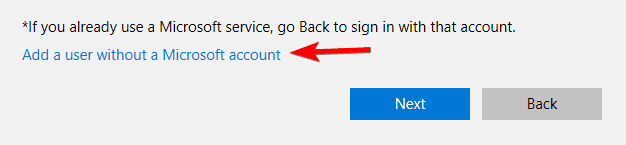
หลังจากสร้างบัญชีใหม่แล้ว ให้เปลี่ยนไปใช้บัญชีนั้นและดูว่า ปัญหา หน้าต่างเซิร์ฟเวอร์ ddeได้รับการแก้ไขหรือไม่
วิธีที่ #5: ปิดใช้งาน Autohide Taskbar
การซ่อนแถบงานเมื่อทำงานอาจทำให้เกิดข้อผิดพลาดเซิร์ฟเวอร์ DDE Windows ดังนั้นจึงแนะนำให้ปิดการใช้งานตัวเลือกซ่อนอัตโนมัติสำหรับทาสก์บาร์
ทำตามขั้นตอนปิดการใช้งานตัวเลือกซ่อนอัตโนมัติ:
คุณสามารถปิดระบบได้โดยไม่หยุดชะงัก
วิธีที่ #6: ดำเนินการ SFC Scan
การสแกน SFC ยังช่วยแก้ปัญหาที่ไม่สามารถปิดได้เนื่องจากข้อความแสดงข้อผิดพลาดของหน้าต่างเซิร์ฟเวอร์ DDE
ทำตามขั้นตอนเพื่���เรียกใช้การสแกน SFC ในระบบของคุณ:
รอให้กระบวนการสแกนเสร็จสิ้น และดูว่าคุณสามารถปิดเครื่องคอมพิวเตอร์ของคุณโดยไม่มีข้อผิดพลาดเซิร์ฟเวอร์ DDEใน Windows ได้หรือไม่
วิธีที่ #7: ถอนการติดตั้ง Adobe Acrobat DC
ผู้ใช้บางรายพบข้อผิดพลาดของเซิร์ฟเวอร์ DDEเมื่อติดตั้งแอปพลิเคชันของบริษัทอื่น เช่น Adobe Acrobat DC
แอปพลิเคชันนี้ทำให้เกิดข้อผิดพลาดเมื่อผู้ใช้พยายามปิดระบบ การถอนการติดตั้งไฟล์ทั้งหมดของ Adobe Acrobat DC สามารถช่วยคุณแก้ไขข้อผิดพลาด Windows เซิร์ฟเวอร์ DDE นี้ได้
ทำตามขั้นตอนดังนี้:
หากต้องการถอนการติดตั้งแอปพลิเคชันหรือโปรแกรมใดๆ คุณสามารถลองใช้Revo Uninstaller สิ่งนี้จะไม่เพียงแต่ถอนการติดตั้งแอปพลิเคชั่น แต่ยังลบไฟล์ที่เหลือด้วย
รับ Revo Uninstaller เพื่อถอนการติดตั้งโปรแกรมโดยสิ้นเชิง
วิธีแก้ปัญหาง่ายๆ ในการแก้ไขข้อผิดพลาดของเซิร์ฟเวอร์ DDE
แม้ว่าวิธีแก้ปัญหาดังกล่าวจะสามารถแก้ไขข้อผิดพลาดเซิร์ฟเวอร์ DDE ใน Windows 10 ได้ แต่ในกรณีที่คุณไม่สามารถดำเนินการตามคู่มือได้ คุณสามารถลองใช้PC Repair Toolได้
นี่คือเครื่องมือซ่อมแซมอเนกประสงค์ที่จะสแกนระบบของคุณ ตรวจหาข้อผิดพลาดของ Windows ทั้งหมด และแก้ไขปัญหาโดยอัตโนมัติ ข้อผิดพลาดต่างๆ เช่นDLL, อัปเดต, แอปพลิเคชัน, BSOD, รีจิสตรี, อัปเกรด, ข้อผิดพลาดของเกมและอื่นๆ อีกมากมาย
นอกจากนี้ยังซ่อมแซมไฟล์ระบบที่เสียหายหรือเสียหายและเพิ่มประสิทธิภาพการทำงานของพีซีของคุณเพื่อประสบการณ์การทำงานที่ราบรื่นและดีขึ้น
รับเครื่องมือซ่อมแซมพีซีเพื่อแก้ไขข้อผิดพลาดเซิร์ฟเวอร์ DDE
บทสรุป
ข้อผิดพลาด ของเซิร์ฟเวอร์ DDE Window explorer.exeสามารถแก้ไขได้ด้วยวิธีแก้ไขปัญหาที่ระบุไว้ข้างต้นในบทความนี้ ดำเนินการทีละรายการและดูว่าอันไหนแก้ปัญหาได้
หากวิธีแก้ปัญหาแบบแมนนวลไม่สามารถแก้ไขข้อผิดพลาดของเซิร์ฟเวอร์ DDEได้ ให้ดำเนินการด้วยวิธีง่าย ๆ ที่มีให้
เรียนรู้วิธีแปลอีเมลขาเข้าผ่าน Microsoft Outlook อย่างง่ายดาย โดยปรับการตั้งค่าเพื่อแปลอีเมลหรือดำเนินการแปลแบบครั้งเดียว
อ่านคำแนะนำเพื่อปฏิบัติตามวิธีแก้ปัญหาทีละขั้นตอนสำหรับผู้ใช้และเจ้าของเว็บไซต์เพื่อแก้ไขข้อผิดพลาด NET::ERR_CERT_AUTHORITY_INVALID ใน Windows 10
ค้นหาข้อมูลเกี่ยวกับ CefSharp.BrowserSubprocess.exe ใน Windows พร้อมวิธีการลบและซ่อมแซมข้อผิดพลาดที่เกี่ยวข้อง มีคำแนะนำที่เป็นประโยชน์
ค้นพบวิธีแก้ไขปัญหาเมื่อคุณไม่สามารถจับภาพหน้าจอได้เนื่องจากนโยบายความปลอดภัยในแอป พร้อมเทคนิคที่มีประโยชน์มากมายในการใช้ Chrome และวิธีแชร์หน้าจออย่างง่ายๆ.
ในที่สุด คุณสามารถติดตั้ง Windows 10 บน M1 Macs โดยใช้ Parallels Desktop 16 สำหรับ Mac นี่คือขั้นตอนที่จะทำให้เป็นไปได้
ประสบปัญหาเช่น Fallout 3 จะไม่เปิดขึ้นหรือไม่ทำงานบน Windows 10? อ่านบทความนี้เพื่อเรียนรู้วิธีทำให้ Fallout 3 ทำงานบน Windows 10 ได้อย่างง่ายดาย
วิธีแก้ไขข้อผิดพลาด Application Error 0xc0000142 และ 0xc0000005 ด้วยเคล็ดลับที่มีประสิทธิภาพและการแก้ปัญหาที่สำคัญ
เรียนรู้วิธีแก้ไข Microsoft Compatibility Telemetry ประมวลผลการใช้งาน CPU สูงใน Windows 10 และวิธีการปิดการใช้งานอย่างถาวร...
หากพบข้อผิดพลาดและข้อบกพร่องของ World War Z เช่น การหยุดทำงาน ไม่โหลด ปัญหาการเชื่อมต่อ และอื่นๆ โปรดอ่านบทความและเรียนรู้วิธีแก้ไขและเริ่มเล่นเกม
เมื่อคุณต้องการให้ข้อความในเอกสารของคุณโดดเด่น คุณสามารถใช้เครื่องมือในตัวที่มีประโยชน์ได้ ต่อไปนี้คือวิธีการเน้นข้อความใน Word




![Fallout 3 จะไม่เปิด/ไม่ทำงานบน Windows 10 [แก้ไขด่วน] Fallout 3 จะไม่เปิด/ไม่ทำงานบน Windows 10 [แก้ไขด่วน]](https://luckytemplates.com/resources1/images2/image-6086-0408150423606.png)
![[แก้ไขแล้ว] จะแก้ไขข้อผิดพลาดแอปพลิเคชัน 0xc0000142 และ 0xc0000005 ได้อย่างไร [แก้ไขแล้ว] จะแก้ไขข้อผิดพลาดแอปพลิเคชัน 0xc0000142 และ 0xc0000005 ได้อย่างไร](https://luckytemplates.com/resources1/images2/image-9974-0408150708784.png)

![[แก้ไขแล้ว] ข้อผิดพลาดของ World War Z – หยุดทำงาน ไม่เปิดตัว หน้าจอดำและอื่น ๆ [แก้ไขแล้ว] ข้อผิดพลาดของ World War Z – หยุดทำงาน ไม่เปิดตัว หน้าจอดำและอื่น ๆ](https://luckytemplates.com/resources1/images2/image-8889-0408150514063.png)
