วิธีแปลอีเมลขาเข้าใน Microsoft Outlook

เรียนรู้วิธีแปลอีเมลขาเข้าผ่าน Microsoft Outlook อย่างง่ายดาย โดยปรับการตั้งค่าเพื่อแปลอีเมลหรือดำเนินการแปลแบบครั้งเดียว
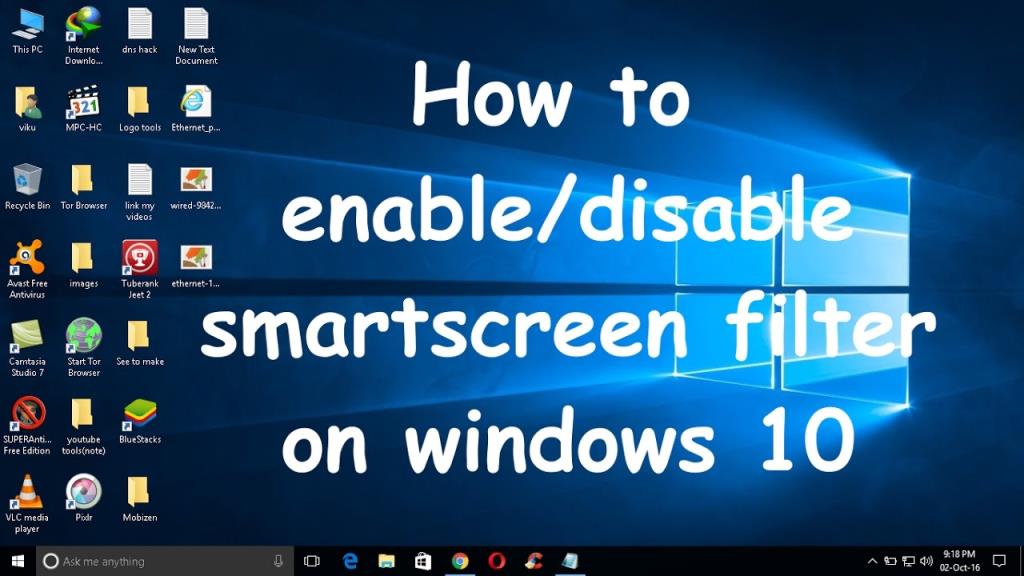
สำหรับผู้เริ่มต้น การค้นหาสิ่งที่ดีและไม่ดีสำหรับคอมพิวเตอร์หรือแล็ปท็อป นั้นเป็นเรื่องยากเสมอ
หากคุณกังวลเกี่ยวกับความปลอดภัยของระบบแต่มักสับสนขณะดาวน์โหลดและติดตั้งแอพ ตอนนี้คุณไม่จำเป็นต้องกังวลเกี่ยวกับเรื่องนี้
ในฐานะที่เป็นชั้นความปลอดภัยพิเศษที่เรียกว่าตัวกรอง SmartScreenจะช่วยปกป้อง พีซี/แล็ปท็อป Windows 10หรือ8.1จากการติดไวรัสและซอฟต์แวร์ที่เป็นอันตราย จะปรากฏขึ้นเสมอเมื่อผู้ใช้กำลังจะติดตั้งบางอย่าง
SmartScreenปรากฏในInternet Explorer 8เป็นชั้นความปลอดภัยเพื่อให้การป้องกันเว็บไซต์ที่เป็นอันตราย/ถูกแฮ็ก/ถูกบุกรุก/ไม่ปลอดภัย
และหลังจากเพิ่มการปรับปรุงในฟีเจอร์นี้แล้ว Microsoft ก็เปิดตัวระดับเดสก์ท็อปพร้อม ระบบ ปฏิบัติการWindows 8.1
ในระดับเดสก์ท็อป คุณลักษณะการรักษาความปลอดภัยนี้จะเตือนผู้ใช้ก่อนที่จะเรียกใช้แอปที่ไม่รู้จักจากเว็บซึ่งอาจเป็นอันตรายได้
และข่าวดีสำหรับ ผู้ใช้ Windows 10คือระบบของพวกเขาได้รับการปกป้องด้วยชั้นความปลอดภัยนี้ด้วย
ใน Windows 10 จะช่วยป้องกันการติดตั้งซอฟต์แวร์ที่เป็นอันตราย
Microsoft ได้เพิ่มคุณสมบัติพิเศษบางอย่างให้กับตัวกรอง SmartScreen ใน Windows 10
มันรวมเข้ากับMicrosoft EdgeและIE 11เพื่อให้คุณปลอดภัยจาก เว็บไซต์ ที่เป็นอันตราย
เมื่อใดก็ตามที่ผู้ใช้พยายามดาวน์โหลดไฟล์จากเว็บผ่าน Internet Explorer หรือเบราว์เซอร์ Edge คุณลักษณะนี้อาจป้องกันไม่ให้ดาวน์โหลด
SmartScreenยังให้การป้องกันจากการโจมตีแบบฟิชชิ่ง มัลแวร์ที่ออกแบบทางสังคม และการโจมตีแบบไดรฟ์โดยการดาวน์โหลดด้วย
ดังนั้นจึงเป็นเรื่องของคุณลักษณะSmartScreen ตอนนี้เราจะหารือเกี่ยวกับข้อผิดพลาดและปัญหาประเภทอื่นๆ ที่เกี่ยวข้องกับคุณลักษณะความปลอดภัยขั้นสูงนี้
วิธีแก้ไขข้อผิดพลาดตัวกรอง SmartScreen ใน Windows 10
ข้อผิดพลาด 1: ไม่สามารถเข้าถึง Windows SmartScreen ได้ในขณะนี้ใน Windows 10
บางครั้งฟีเจอร์ Windows SmartScreen จะบล็อก แอป ของMicrosoft เอง และ ผู้ ใช้ไม่สามารถเปิดแอปในตัวใดๆ ได้ และเมื่อใดก็ตามที่พวกเขาพยายามเรียกใช้ข้อผิดพลาดจะปรากฏขึ้น “ Windows SmartScreen ไม่สามารถเข้าถึงได้ทันทีใน Windows 10 ”
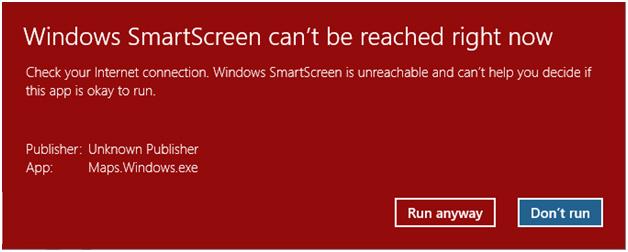
ข้อผิดพลาดนี้ปรากฏขึ้นพร้อมกับปุ่มดำเนินการสองปุ่ม ปุ่มแรกคือ " เรียกใช้อย่างไรก็ตาม"และปุ่มที่สองคือ " ไม่เรียกใช้ " ขอแนะนำว่าอย่าใช้ เรียกใช้ต่อไปจนกว่าคุณลักษณะด้านความปลอดภัยจะตรวจสอบซอฟต์แวร์ที่คุณกำลังพยายามเรียกใช้
สาเหตุของข้อผิดพลาดนี้คือ: ปัญหาการเชื่อมต่อกับ อินเทอร์เน็ตไฟล์ที่จำเป็นเสียหาย และอื่นๆ
วิธีแก้ไข Windows SmartScreen ไม่สามารถเข้าถึงได้ในขณะนี้ใน Windows 10
1:ตรวจสอบให้แน่ใจว่าได้ติดตั้งการอัปเดต Windows ทั้งหมดที่มีในพีซี/แล็ปท็อปของคุณ
2:อัปเดตโปรแกรมป้องกันไวรัสและสปายแวร์เพื่ออัปเดตคำจำกัดความ
3:รีสตาร์ทระบบของคุณหลายครั้ง
4: หากต้องการตรวจสอบไฟล์ระบบทั้งหมด ให้เรียกใช้การสแกน SFC คำสั่งนี้จะสแกนและแก้ไขไฟล์ระบบที่เสียหายทั้งหมดในระบบของคุณ
5: ตรวจสอบให้แน่ใจว่า การเชื่อมต่ออินเทอร์เน็ตของ คุณ ใช้ได้ หากความเร็วเครือข่ายไม่เสถียรและความเร็วที่เหมาะสมให้รีเซ็ต คุณควรใช้ ตัวแก้ไขปัญหา อะแดปเตอร์เครือข่าย เพื่อค้นหา ปัญหาการเชื่อมต่อ อินเทอร์เน็ต และแก้ไขโดยอัตโนมัติ
6: รีเซ็ต Internet Explorer และMicrosoft Edge เป็นค่าเริ่มต้น
7: ล้างไฟล์ชั่วคราวทั้งหมดที่จัดเก็บไว้ใน Windowsของ คุณ
8: ลองหลังจากถอนการติดตั้งโปรแกรมป้องกันไวรัสของบริษัทอื่นแล้ว
หลังจากใช้เทคนิคทั้งหมดที่กล่าวมาข้างต้นแล้ว หากคุณยังไม่สามารถแก้ไขปัญหาได้ ให้ลองรีเฟรช Windows 10 เช่น ติดตั้ง Windows 10 ใหม่โดยไม่กระทบต่อข้อมูลแม้แต่น้อย
ไม่สามารถเปลี่ยนการตั้งค่าตัวกรอง SmartScreen ใน Windows 8 และใหม่กว่า
ผู้ใช้ Windows สามารถปรับเปลี่ยน การตั้งค่า ตัวกรอง SmartScreenได้ตามความต้องการผ่าน Action Center พวกเขายังสามารถปิดใช้งานและเปิดใช้งานตัวกรอง SmartScreenได้ แต่บางครั้งผู้ใช้ไม่สามารถเปลี่ยนการตั้งค่าตัวกรอง SmartScreen ในระบบ Windows ได้
และเมื่อใดก็ตามที่พวกเขาพยายามเปิด หน้าต่างการตั้งค่า ตัวกรอง SmartScreen ตัวเลือกทั้งหมดจะกลายเป็นสีเทาซึ่งไม่สามารถเปลี่ยนแปลงได้
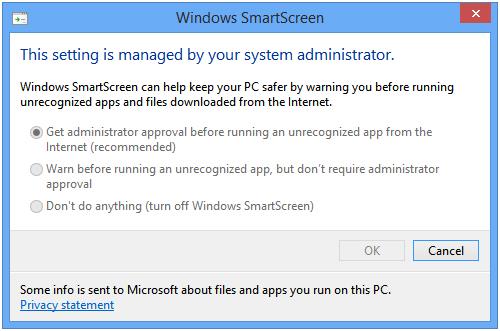
วิธีแก้ไข “Can't Change SmartScreen Filter Settings”?
[แก้ไข 1] ผ่านตัวแก้ไขนโยบายกลุ่ม (gpedit.msc)
1: เปิดกล่องโต้ตอบเรียกใช้โดยกดWindows + R แล้วพิมพ์gpedit.mscกดปุ่ม Enter ขั้นตอน ที่ 2: จะเปิด หน้าต่างตัวแก้ไขนโยบายกลุ่ม
ตอนนี้ไปที่:
การกำหนดค่าคอมพิวเตอร์ -> เทมเพลตการดูแลระบบ -> ส่วนประกอบ Windows -> File Explorer
3: ค้นหาตัวเลือก " กำหนดค่า Windows SmartScreen " ในบานหน้าต่างด้านขวา
4: หากตั้งค่าตัวเลือก นี้เป็น Enabled หรือ Not Configured จากนั้นดับเบิลคลิกและตั้งค่า เป็นDisabled
หลังจากทำเช่นนี้ คุณสามารถแก้ไขการตั้งค่าตัวกรอง SmartScreen ใน Windows
[แก้ไข 2] ผ่าน Registry Editor (regedit)
1: เปิดกล่องโต้ตอบ run อีกครั้งตามที่กำหนดในขั้นตอนที่ 1 ของ [Fix 1]พิมพ์ regedit ในช่อง run แล้วกดปุ่ม Enter
2: หน้าต่างตัวแก้ไขรีจิสทรีจะเปิดขึ้น
นำทางไปยังคีย์ต่อไปนี้:
HKEY_LOCAL_MACHINE\SOFTWARE\Policies\Microsoft\Windows\System
3: ค้นหาEnableSmartScreen ที่ บานหน้าต่าง ด้านขวา ลบ DWORD นี้และปิดตัวแก้ไขรีจิสทรี
4:ตอนนี้รีบูตระบบของคุณ หลังจากรีบูตระบบแล้ว คุณจะสามารถแก้ไขการตั้งค่าตัวกรอง SmartScreen ได้
ตัวกรอง SmartScreen: คำถามที่พบบ่อย (FAQ)
ตัวกรองหน้าจออัจฉริยะคืออะไร
The SmartScreen Filter is actually a security layer to Internet Explorer and Microsoft Edge.
It warns users when they try to visit malicious or dangerous websites.
So that it is recommended to turn it on always and make your system protected from any type of unwanted issue.
Windows SmartScreen คืออะไร Windows 10?
The SmartScreen filter Windows 10 is a desktop level of Smart Screen filter.
In the previous technology of smart screen some other features are added to give some extra security features.
ตัวกรองหน้าจออัจฉริยะใน IE 11 คืออะไร
SmartScreen Filter is an inbuilt feature of Internet Explorer web browser, it automatically detect phishing/malicious websites.
SmartScreen Filter can also help prevent any kind of malware or malicious software from being downloaded or installed.
ฉันจะปิดหรือเปิดตัวกรอง SmartScreen ได้อย่างไร
Disable/Enable SmartScreen
- Open Internet Explorer, choose Tools button and then select Safety.
- Choose Turn off SmartScreen Filter, and then select either Turn off SmartScreen Filter or Turn on SmartScreen Filter.
- From the Microsoft SmartScreen Filter dialog box, select OK.
Disable/Enable SmartScreen in Internet Explorer 8
- Run Internet Explorer, choose the Safety button, go to SmartScreen Filter, and then click either Turn off SmartScreen Filter or Turn on SmartScreen Filter.
- From the Microsoft SmartScreen Filter dialog box, select OK.
SmartScreen แตกต่างจาก Pop-up Blocker หรือไม่?
Yes, it is completely different from the Pop-up blocker. It verifies all the WebPages visited and files downloaded by the user.
If it finds any security threats then it warns the user. But Pop-up Blocker only prevent the pop-ups appear while visiting any webpage, which are usually ads and aren’t necessarily malevolent.
บทสรุป:
ในที่สุด ขอแนะนำอีกครั้งว่าจะไม่ปิดหรือปิดใช้งานคุณสมบัติ SmartScreen ของ Windows 10
เนื่องจากเป็นหนึ่งในชั้นความปลอดภัยขั้นสูงและมีประโยชน์ของ Windows 10 ซึ่งออกแบบมาเพื่อป้องกันคอมพิวเตอร์หรือแล็ปท็อปของคุณจากการติดเชื้อที่เป็นอันตรายทุกประเภท
( ที่มาของคำถามที่พบบ่อย: https://support.microsoft.com/en-in/help/17443/windows-internet-explorer-smartscreen-filter-faq )
เรียนรู้วิธีแปลอีเมลขาเข้าผ่าน Microsoft Outlook อย่างง่ายดาย โดยปรับการตั้งค่าเพื่อแปลอีเมลหรือดำเนินการแปลแบบครั้งเดียว
อ่านคำแนะนำเพื่อปฏิบัติตามวิธีแก้ปัญหาทีละขั้นตอนสำหรับผู้ใช้และเจ้าของเว็บไซต์เพื่อแก้ไขข้อผิดพลาด NET::ERR_CERT_AUTHORITY_INVALID ใน Windows 10
ค้นหาข้อมูลเกี่ยวกับ CefSharp.BrowserSubprocess.exe ใน Windows พร้อมวิธีการลบและซ่อมแซมข้อผิดพลาดที่เกี่ยวข้อง มีคำแนะนำที่เป็นประโยชน์
ค้นพบวิธีแก้ไขปัญหาเมื่อคุณไม่สามารถจับภาพหน้าจอได้เนื่องจากนโยบายความปลอดภัยในแอป พร้อมเทคนิคที่มีประโยชน์มากมายในการใช้ Chrome และวิธีแชร์หน้าจออย่างง่ายๆ.
ในที่สุด คุณสามารถติดตั้ง Windows 10 บน M1 Macs โดยใช้ Parallels Desktop 16 สำหรับ Mac นี่คือขั้นตอนที่จะทำให้เป็นไปได้
ประสบปัญหาเช่น Fallout 3 จะไม่เปิดขึ้นหรือไม่ทำงานบน Windows 10? อ่านบทความนี้เพื่อเรียนรู้วิธีทำให้ Fallout 3 ทำงานบน Windows 10 ได้อย่างง่ายดาย
วิธีแก้ไขข้อผิดพลาด Application Error 0xc0000142 และ 0xc0000005 ด้วยเคล็ดลับที่มีประสิทธิภาพและการแก้ปัญหาที่สำคัญ
เรียนรู้วิธีแก้ไข Microsoft Compatibility Telemetry ประมวลผลการใช้งาน CPU สูงใน Windows 10 และวิธีการปิดการใช้งานอย่างถาวร...
หากพบข้อผิดพลาดและข้อบกพร่องของ World War Z เช่น การหยุดทำงาน ไม่โหลด ปัญหาการเชื่อมต่อ และอื่นๆ โปรดอ่านบทความและเรียนรู้วิธีแก้ไขและเริ่มเล่นเกม
เมื่อคุณต้องการให้ข้อความในเอกสารของคุณโดดเด่น คุณสามารถใช้เครื่องมือในตัวที่มีประโยชน์ได้ ต่อไปนี้คือวิธีการเน้นข้อความใน Word




![Fallout 3 จะไม่เปิด/ไม่ทำงานบน Windows 10 [แก้ไขด่วน] Fallout 3 จะไม่เปิด/ไม่ทำงานบน Windows 10 [แก้ไขด่วน]](https://luckytemplates.com/resources1/images2/image-6086-0408150423606.png)
![[แก้ไขแล้ว] จะแก้ไขข้อผิดพลาดแอปพลิเคชัน 0xc0000142 และ 0xc0000005 ได้อย่างไร [แก้ไขแล้ว] จะแก้ไขข้อผิดพลาดแอปพลิเคชัน 0xc0000142 และ 0xc0000005 ได้อย่างไร](https://luckytemplates.com/resources1/images2/image-9974-0408150708784.png)

![[แก้ไขแล้ว] ข้อผิดพลาดของ World War Z – หยุดทำงาน ไม่เปิดตัว หน้าจอดำและอื่น ๆ [แก้ไขแล้ว] ข้อผิดพลาดของ World War Z – หยุดทำงาน ไม่เปิดตัว หน้าจอดำและอื่น ๆ](https://luckytemplates.com/resources1/images2/image-8889-0408150514063.png)
