วิธีแปลอีเมลขาเข้าใน Microsoft Outlook

เรียนรู้วิธีแปลอีเมลขาเข้าผ่าน Microsoft Outlook อย่างง่ายดาย โดยปรับการตั้งค่าเพื่อแปลอีเมลหรือดำเนินการแปลแบบครั้งเดียว
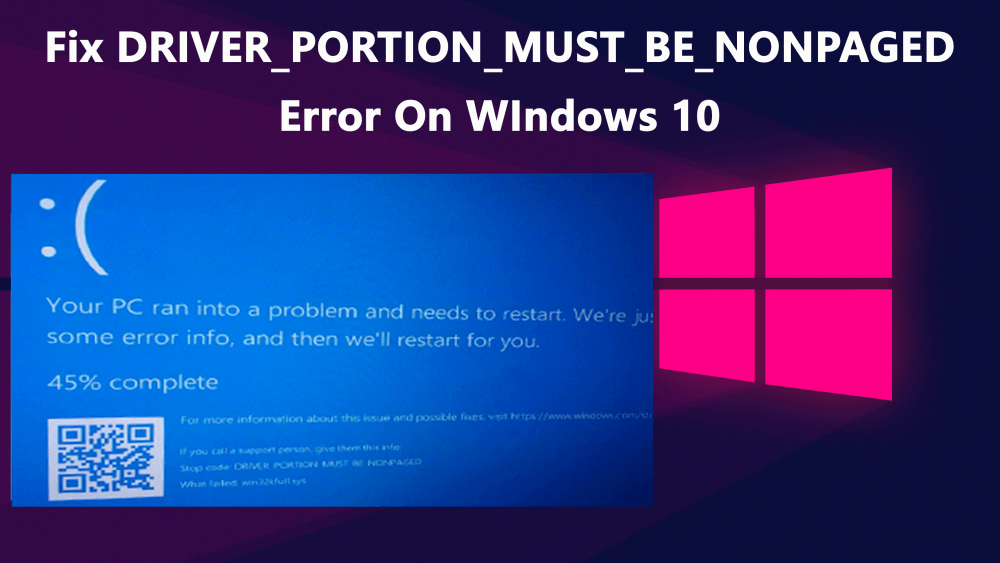
ข้อผิดพลาด DRIVER_PORTION_MUST_BE_NONPAGEDเป็นข้อผิดพลาดประเภท BSoD เช่นเดียวกับข้อผิดพลาด BSoD อื่น ๆ ข้อผิดพลาดนี้ปรากฏขึ้นพร้อมกับหน้าจอสีน้ำเงินและรีบูตระบบ ปัญหานี้อาจเริ่มปรากฏขึ้นหลังจากติดตั้งอุปกรณ์ฮาร์ดแวร์ใหม่เข้ากับระบบของคุณหรืออัปเกรดระบบปฏิบัติการเป็น Windows 10
รหัสข้อผิดพลาด BSOD DRIVER_PORTION_MUST_BE_NONPAGED ขัดข้อง Windows OS และบังคับให้รีสตาร์ทคอมพิวเตอร์ของคุณเพื่อป้องกันความเสียหาย ข้อผิดพลาดนี้อาจเป็นอันตรายต่อคอมพิวเตอร์ของคุณอย่างมาก และปัญหานี้จะต้องได้รับการแก้ไขโดยเร็วที่สุดเพื่อหลีกเลี่ยงความเสียหายเพิ่มเติม
ข้อผิดพลาด DRIVER_PORTION_MUST_BE_NONPAGED หน้าจอสีน้ำเงินยังปรากฏขึ้นระหว่างการติดตั้งโปรแกรมใดๆ การเรียกใช้โปรแกรมของ Microsoft การเรียกใช้โปรแกรมควบคุม Windows หรือในระหว่างการเริ่มต้น/ปิดระบบ Windows
อาจมีสาเหตุหลายประการที่ทำให้ได้รับข้อความแสดงข้อผิดพลาดนี้ในคอมพิวเตอร์ Windows 10 ของคุณ ก่อนอื่นเรามาค้นหาสาเหตุหลักของข้อผิดพลาดนี้กันก่อน
สาเหตุของข้อผิดพลาด DRIVER_PORTION_MUST_BE_NONPAGED หน้าจอสีน้ำเงิน
ข้อผิดพลาดที่เกี่ยวข้องกับข้อผิดพลาดหน้าจอสีน้ำเงิน DRIVER_PORTION_MUST_BE_NONPAGED
คุณจะแก้ไขข้อผิดพลาด BSOD DRIVER_PORTION_MUST_BE_NONPAGED ได้อย่างไร
สารบัญ
แก้ไข 1: อัปเดตพีซี / แล็ปท็อป Windows 10 ของคุณ
สิ่งแรกที่คุณควรทำเพื่อแก้ไขปัญหาเกี่ยวกับพีซีคือการอัปเดต Windows OSของคุณ เนื่องจากปัญหาส่วนใหญ่เกิดขึ้นเนื่องจาก OS ที่ล้าสมัย
การอัปเดตระบบปฏิบัติการของคุณให้ทันสมัยอยู่เสมอเป็นสิ่งสำคัญมากสำหรับคอมพิวเตอร์ของคุณ เพื่อหลีกเลี่ยงปัญหาใดๆ และสำหรับการใช้ประโยชน์จากคุณลักษณะใหม่ Microsoft เผยแพร่การอัปเดตใหม่อย่างต่อเนื่องเพื่อแนะนำคุณลักษณะใหม่ แก้ไขปัญหาซอฟต์แวร์และฮาร์ดแวร์ และเสนอการปรับปรุงความปลอดภัยที่ดีขึ้นด้วยการอัปเดตใหม่แต่ละรายการ
การอัปเดตคอมพิวเตอร์ Windows 10 อาจช่วยคุณแก้ไข ข้อ ผิดพลาด DRIVER_PORTION_MUST_BE_NONPAGED Blue Screen การอัปเดต Windows 10 ทำได้ง่ายมาก และสำหรับสิ่งนี้ คุณสามารถทำตามขั้นตอนที่กำหนด:
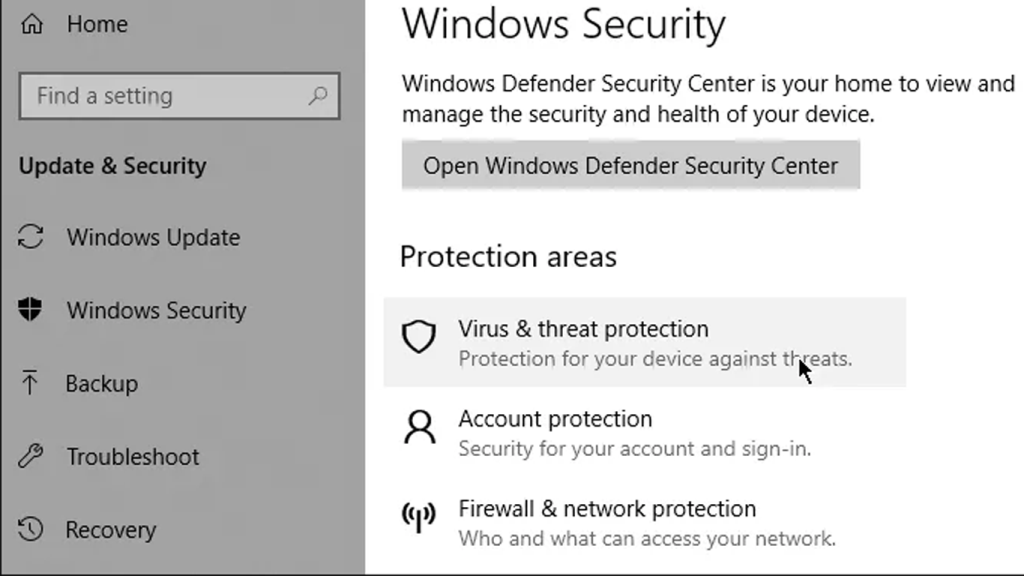
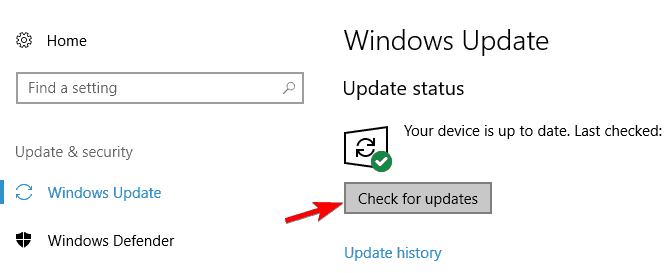
หลังจากเสร็จสิ้นกระบวนการอัพเดต ให้รีสตาร์ทคอมพิวเตอร์ของคุณ ตอนนี้ให้ตรวจสอบว่าBSOD Stop Error DRIVER_PORTION_MUST_BE_NONPAGEDได้รับการแก้ไขหรือไม่ ถ้าไม่เช่นนั้นย้ายไปที่วิธีแก้ไขปัญหาถัดไป
แก้ไข 2: เรียกใช้ตัวแก้ไขปัญหาหน้าจอสีน้ำเงิน
ในการแก้ไขข้อผิดพลาดที่เกี่ยวข้องกับ BSODคุณควรลองใช้ตัวแก้ไขปัญหาหน้าจอสีน้ำเงินในตัวของ Windows 10 เครื่องมือแก้ไขปัญหานี้พัฒนาขึ้นเพื่อค้นหาสาเหตุของข้อผิดพลาดหน้าจอสีน้ำเงิน และช่วยให้คุณแก้ไขได้โดยไม่ต้องดำเนินการใดๆ
ดังนั้น เพื่อแก้ไขรหัสข้อผิดพลาด DRIVER_PORTION_MUST_BE_NONPAGED บนคอมพิวเตอร์ Windows 10คุณสามารถเรียกใช้ตัวแก้ไขปัญหานี้ได้ โดยทำตามคำแนะนำเหล่านี้:
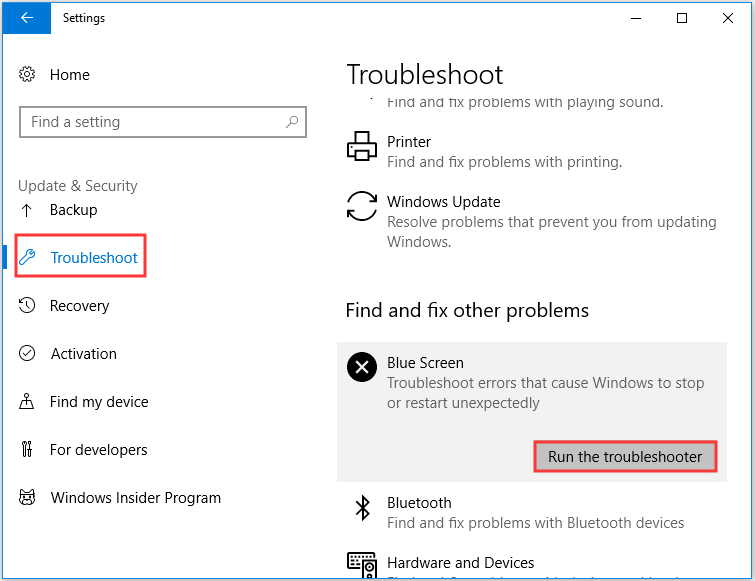
เมื่อแก้ไขปัญหาเสร็จแล้ว ให้รีสตาร์ทคอมพิวเตอร์เพื่อตรวจสอบว่าข้อผิดพลาด Blur Screen ได้รับการ แก้ไขหรือไม่
แก้ไข 3: อัปเดตไดรเวอร์อุปกรณ์
โปรแกรมควบคุมอุปกรณ์ที่ล้าสมัยอาจทำให้เกิดข้อผิดพลาด DRIVER_PORTION_MUST_BE_NONPAGEDบนคอมพิวเตอร์ Windows 10 ของคุณ ดังนั้นจึงจำเป็นต้องอัปเดตไดรเวอร์อุปกรณ์ของคุณเพื่อหลีกเลี่ยงหน้าจอสีน้ำเงินแห่งข้อผิดพลาดมรณะและปัญหาอื่น ๆที่เกี่ยวข้องกับไดรเวอร์อุปกรณ์
การอัปเดตไดรเวอร์นั้นค่อนข้างง่าย คุณสามารถดาวน์โหลดการอัปเดตได้โดยตรงจากเว็บไซต์ของผู้ผลิต หรือจะทำเองก็ได้ นอกจากนี้ยังมีวิธีการอัปเดตไดรเวอร์อัตโนมัติ แต่ก่อนอื่น ให้ตรวจสอบวิธีการดำเนินการด้วยตนเอง:
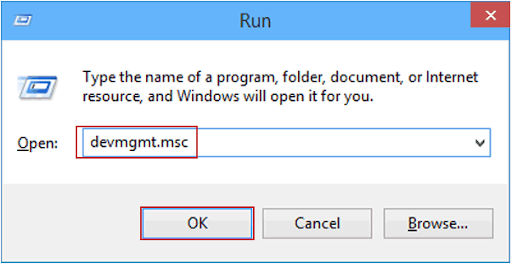
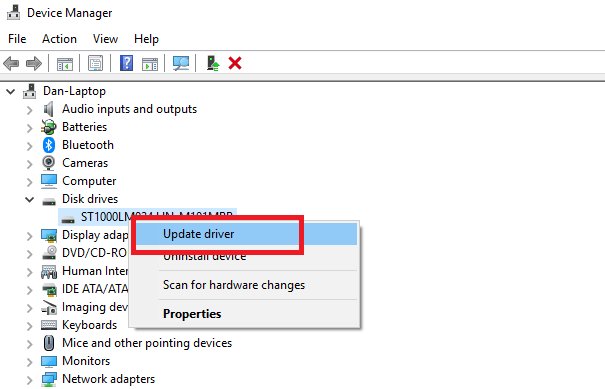
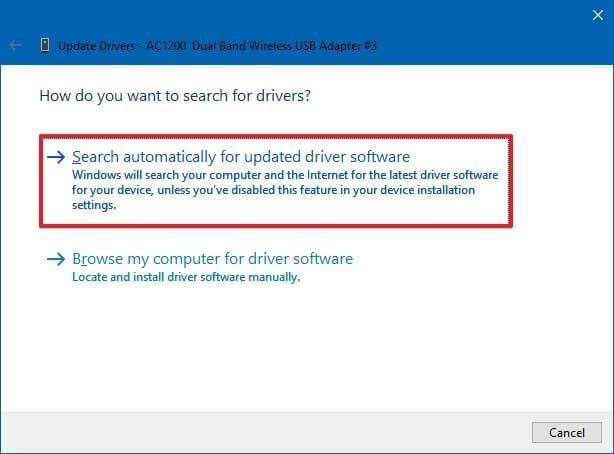
ทำตามขั้นตอนเดียวกันเพื่ออัปเดตไดรเวอร์อุปกรณ์อื่น
อัปเดตไดรเวอร์อุปกรณ์โดยอัตโนมัติ
การค้นหาการอัปเดตไดรเวอร์อุปกรณ์ด้วยตนเองเป็นงานที่ต้องใช้เวลาพอสมควร ดังนั้นฉันแนะนำให้คุณใช้โซลูชันอัตโนมัติ ลองใช้ไดรเวอร์อุปกรณ์เพื่ออัปเดตไดรเวอร์อุปกรณ์ของคุณโดยอัตโนมัติ
เครื่องมือนี้จะค้นหาการอัปเดตใหม่สำหรับไดรเวอร์อุปกรณ์ทั้งหมด และจะอัปเดตโดยอัตโนมัติและจะช่วยคุณประหยัดเวลาจากกระบวนการที่ยุ่งยากนี้
รับไดรเวอร์อุปกรณ์เพื่ออัปเดตไดรเวอร์โดยอัตโนมัติ
แก้ไข 4: ติดตั้งไดรเวอร์อุปกรณ์อีกครั้ง
หากเพียงแค่อัปเดตไดรเวอร์อุปกรณ์ไม่ได้ผล ให้ถอนการติดตั้งและติดตั้งไดรเวอร์ใหม่ เนื่องจากโปรแกรมควบคุมอุปกรณ์ที่เสียหายอาจทำให้เกิดรหัสข้อผิดพลาด DRIVER_PORTION_MUST_BE_NONPAGEDบนพีซีของคุณ
ผู้ใช้ที่ได้รับผลกระทบจำนวนมากรายงานว่าการถอนการติดตั้งไดรเวอร์บางตัวช่วยให้พวกเขาแก้ไขข้อผิดพลาด DRIVER_PORTION_MUST_BE_NONPAGED Blue Screen of Death
คุณต้องค้นหาไดรเวอร์ที่มีปัญหา จากนั้นถอนการติดตั้งและติดตั้งใหม่ โดยทำตามขั้นตอนด้านล่าง:
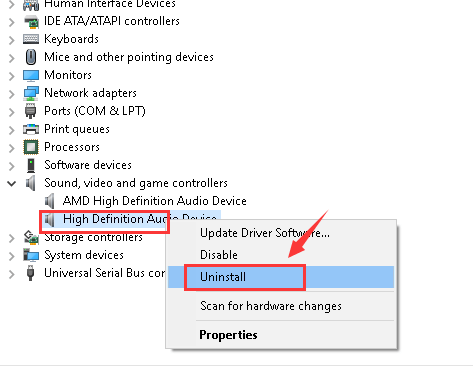
แก้ไข 5: ถอนการติดตั้งซอฟต์แวร์บุคคลที่สามที่มีปัญหา
รหัสข้อผิดพลาด BSOD DRIVER_PORTION_MUST_BE_NONPAGEDอาจเกิดขึ้นบนคอมพิวเตอร์ของคุณเนื่องจากซอฟต์แวร์ของบริษัทอื่น อาจเป็นซอฟต์แวร์ใดๆ ก็ได้ แม้แต่โปรแกรมป้องกันไวรัสของบริษัทอื่น
ผู้ใช้ส่วนใหญ่รายงานว่าพวกเขาแก้ไขปัญหา BSOD นี้ด้วยการถอนการติดตั้งแอปพลิเคชันบุคคลที่สามที่มีปัญหา ผู้ใช้บางคนกล่าวว่าปัญหาได้รับการแก้ไขโดยถอนการติดตั้งโปรแกรมป้องกันไวรัสของ บริษัท อื่นจากคอมพิวเตอร์
ต่อไปนี้คือขั้นตอนในการถอนการติดตั้งซอฟต์แวร์ของบริษัทอื่นที่มีปัญหาออกจากคอมพิวเตอร์:
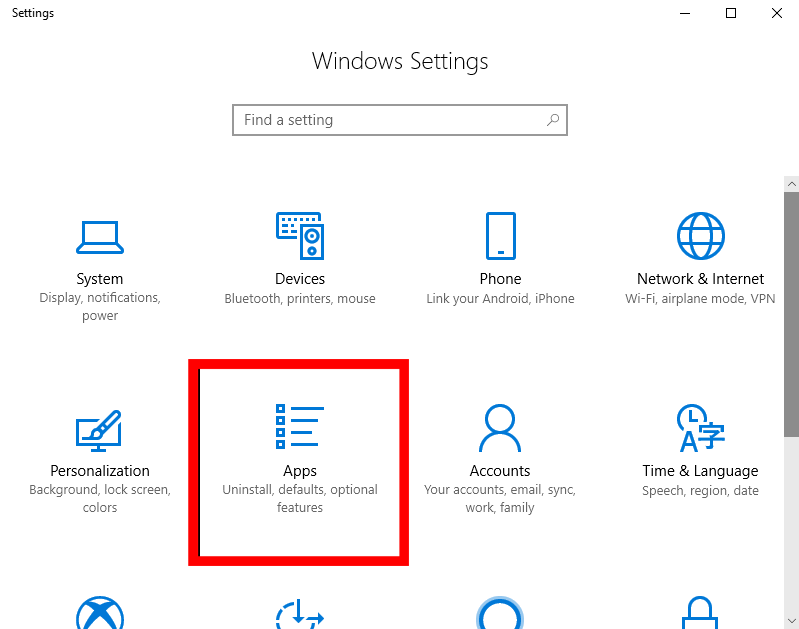
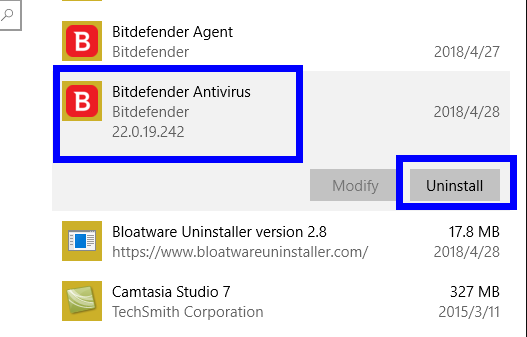
หลังจากถอนการติดตั้งซอฟต์แวร์แล้ว ให้รีสตาร์ทคอมพิวเตอร์และตรวจสอบว่ารหัสข้อผิดพลาด DRIVER_PORTION_MUST_BE_NONPAGEDได้รับการแก้ไขหรือไม่ หากไม่เป็นเช่นนั้น ให้ติดตั้งซอฟต์แวร์ที่ถอนการติดตั้งแล้วใหม่และทำตามขั้นตอนเพื่อถอนการติดตั้งแอปพลิเคชันของบริษัทอื่น
หากคุณไม่ต้องการใช้วิธีแบบแมนนวลนี้และค้นหาเครื่องมืออัตโนมัติ ให้ลองใช้Revo Uninstaller เครื่องมือนี้ใช้งานง่ายและจะถอนการติดตั้งแอพได้อย่างง่ายดาย นอกจากนี้ มันจะลบไฟล์ที่เหลือของโปรแกรมที่ถูกลบ
รับ Revo Uninstaller เพื่อถอนการติดตั้งแอพอย่างง่ายดาย
แก้ไข 6: ตรวจสอบฮาร์ดแวร์ผิดพลาด
ข้อผิดพลาด DRIVER_PORTION_MUST_BE_NONPAGED บนพีซี/แล็ปท็อปที่ใช้ Windows 10โดยทั่วไปเกิดจากฮาร์ดแวร์ที่เข้ากันไม่ได้หรือมีข้อบกพร่อง หากคุณพบข้อผิดพลาด BSOD นี้ ในคอมพิวเตอร์ Windows 10 ให้ค้นหาไดรเวอร์ที่ผิดพลาด
ข้อผิดพลาดนี้มักเกิดจากความผิดพลาดของ RAM ดังนั้นให้ทดสอบ RAM ของคุณ คุณสามารถทดสอบ RAM ของคุณได้โดยใช้เครื่องมือวินิจฉัยหน่วยความจำของ Windows
เป็นซอฟต์แวร์ทดสอบหน่วยความจำภายในที่จัดทำโดย Microsoft ด้วยความช่วยเหลือของแอป inbuilt นี้ คุณสามารถทดสอบหน่วยความจำระบบของคุณเพื่อหาข้อผิดพลาดประเภทใดก็ได้ในคอมพิวเตอร์ Windows 10
โดยทำตามขั้นตอนที่กำหนด:
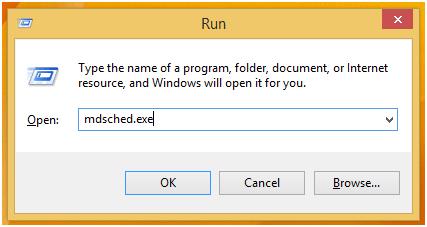
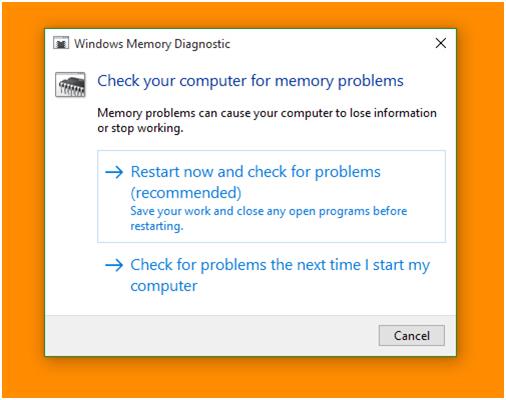
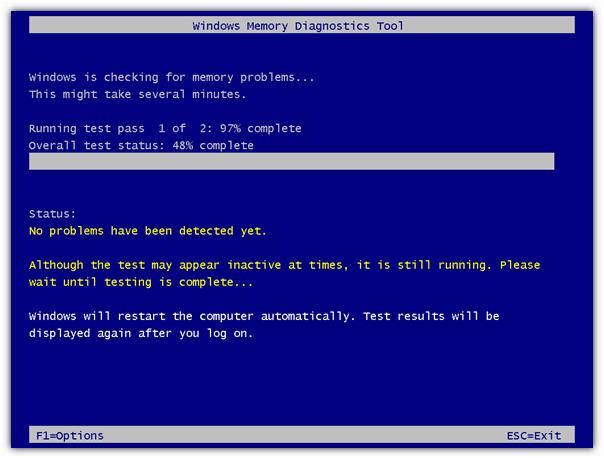
นอกเหนือจาก RAM แล้ว ให้ตรวจสอบส่วนประกอบฮาร์ดแวร์อื่นๆ เช่น อะแดปเตอร์เครือข่าย ฮาร์ดไดรฟ์ มาเธอร์บอร์ด ฯลฯ
หลังจากพบฮาร์ดแวร์ที่มีปัญหาแล้ว ให้เปลี่ยนฮาร์ดแวร์นั้นเพื่อ แก้ไขข้อผิดพลาด DRIVER PORTION MUST BE NONPAGED บนคอมพิวเตอร์ ที่ใช้ Windows 10
แก้ไข 7: เรียกใช้ SFC scan
ไฟล์ระบบที่เสียหายอาจทำให้เกิดรหัสข้อผิดพลาด BSOD Stop DRIVER PORTION MUST BE NONPAGED ดังนั้นจึงควรเรียกใช้ SFC เพื่อแก้ไขข้อผิดพลาดนี้ SFC เป็นเครื่องมือแก้ไขปัญหาที่จะสแกนคอมพิวเตอร์ของคุณเพื่อค้นหาไฟล์ระบบ Windows ที่เสียหายหรือเสียหาย และจะแก้ไขโดยอัตโนมัติ
ในการเรียกใช้การสแกน SFC ให้ทำตามขั้นตอนที่กำหนด:
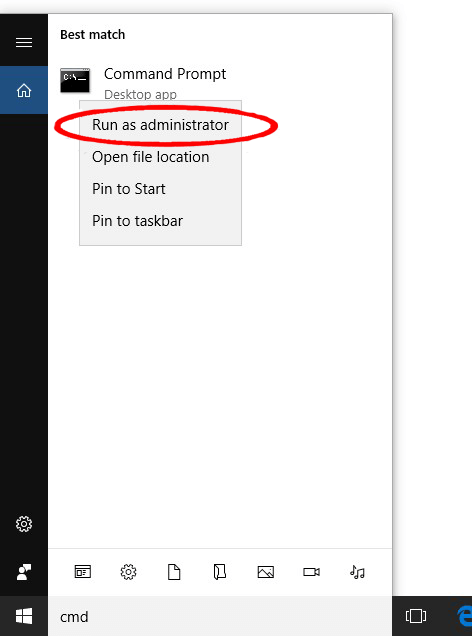
sfc/scannow
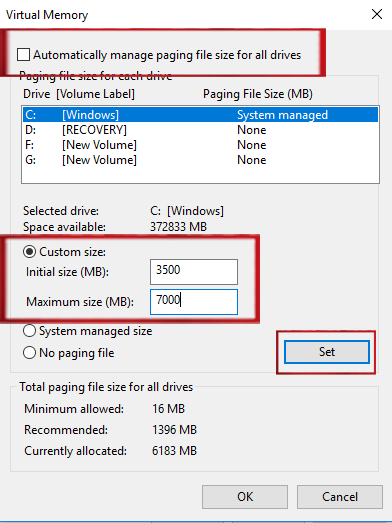
แก้ไข 8: เรียกใช้ DISM
หากการสแกน SFC ไม่สามารถแก้ไขข้อผิดพลาด DRIVER_PORTION_MUST_BE_NONPAGED Blue Screen of Deathได้ คุณสามารถลองใช้ DISM ได้ DISM เป็นเครื่องมือแก้ไขปัญหาบรรทัดคำสั่งขั้นสูงที่แก้ไขปัญหาของระบบ
นี่คือวิธีที่คุณสามารถเรียกใช้ DISM บนคอมพิวเตอร์ Windows 10 ของคุณ:
DISM /Online /Cleanup-Image /CheckHealth
DISM /Online /Cleanup-Image /ScanHealth
DISM /Online /Cleanup-Image /RestoreHealth
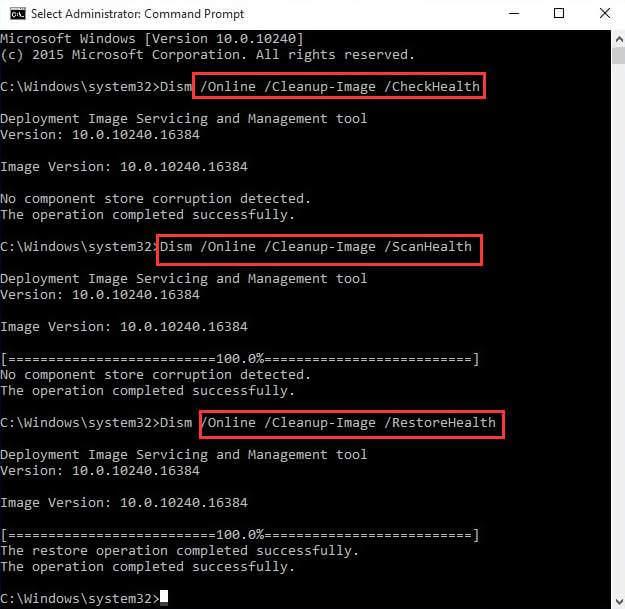
โซลูชันอัตโนมัติเพื่อแก้ไขรหัสข้อผิดพลาด DRIVER_PORTION_MUST_BE_NONPAGED
วิธีแก้ปัญหาแบบแมนนวลที่กล่าวถึงข้างต้นนั้นค่อนข้างใช้เวลานาน ดังนั้น หากคุณไม่ต้องการใช้การแก้ไขด้วยตนเองเหล่านี้และค้นหาวิธีแก้ไขปัญหาอัตโนมัติ เราขอแนะนำให้คุณใช้PC Repair Tool
เครื่องมือซ่อมแซมขั้นสูงนี้ช่วยแก้ปัญหา Windows PC ที่ดื้อรั้นได้อย่างง่ายดาย แก้ไขข้อผิดพลาดต่างๆ เช่นBSOD, อัปเดต, DLL, รีจิสทรี, ข้อผิดพลาดของเกม, ซ่อมแซมไฟล์ที่เสียหายและอื่นๆ อีกมากมาย
นอกจากนี้ยังปรับพีซีของคุณให้เหมาะสมเพื่อปรับปรุงประสิทธิภาพและทำให้มันทำงานเหมือนเครื่องใหม่
รับเครื่องมือซ่อมแซมพีซีเพื่อแก้ไขข้อผิดพลาด Stop Error DRIVER PORTION MUST BE NONPAGED
บทสรุป
โซลูชันที่ฉันได้กล่าวถึงในบทความนี้จะช่วยให้คุณแก้ไขรหัสข้อผิดพลาด DRIVER_PORTION_MUST_BE_NONPAGED บนคอมพิวเตอร์ Windows 10ได้อย่างแน่นอน ทำการแก้ไขทั้งหมดทีละรายการและดูว่าวิธีใดช่วยคุณในการแก้ไขปัญหา
โซลูชันทั้งหมดนั้นง่ายต่อการดำเนินการ และยังสามารถทำได้โดยผู้ที่ไม่มีเทคโนโลยีอีกด้วย แต่เพื่อความสะดวกของคุณ ฉันยังพูดถึงโซลูชันอัตโนมัติซึ่งจะทำให้งานของคุณไม่ยุ่งยาก
ดังนั้นไปได้เลยและแจ้งให้เราทราบว่าโซลูชันใดที่เหมาะกับคุณในการแก้ไข ข้อ ผิดพลาด Blue Screen of Death
เรียนรู้วิธีแปลอีเมลขาเข้าผ่าน Microsoft Outlook อย่างง่ายดาย โดยปรับการตั้งค่าเพื่อแปลอีเมลหรือดำเนินการแปลแบบครั้งเดียว
อ่านคำแนะนำเพื่อปฏิบัติตามวิธีแก้ปัญหาทีละขั้นตอนสำหรับผู้ใช้และเจ้าของเว็บไซต์เพื่อแก้ไขข้อผิดพลาด NET::ERR_CERT_AUTHORITY_INVALID ใน Windows 10
ค้นหาข้อมูลเกี่ยวกับ CefSharp.BrowserSubprocess.exe ใน Windows พร้อมวิธีการลบและซ่อมแซมข้อผิดพลาดที่เกี่ยวข้อง มีคำแนะนำที่เป็นประโยชน์
ค้นพบวิธีแก้ไขปัญหาเมื่อคุณไม่สามารถจับภาพหน้าจอได้เนื่องจากนโยบายความปลอดภัยในแอป พร้อมเทคนิคที่มีประโยชน์มากมายในการใช้ Chrome และวิธีแชร์หน้าจออย่างง่ายๆ.
ในที่สุด คุณสามารถติดตั้ง Windows 10 บน M1 Macs โดยใช้ Parallels Desktop 16 สำหรับ Mac นี่คือขั้นตอนที่จะทำให้เป็นไปได้
ประสบปัญหาเช่น Fallout 3 จะไม่เปิดขึ้นหรือไม่ทำงานบน Windows 10? อ่านบทความนี้เพื่อเรียนรู้วิธีทำให้ Fallout 3 ทำงานบน Windows 10 ได้อย่างง่ายดาย
วิธีแก้ไขข้อผิดพลาด Application Error 0xc0000142 และ 0xc0000005 ด้วยเคล็ดลับที่มีประสิทธิภาพและการแก้ปัญหาที่สำคัญ
เรียนรู้วิธีแก้ไข Microsoft Compatibility Telemetry ประมวลผลการใช้งาน CPU สูงใน Windows 10 และวิธีการปิดการใช้งานอย่างถาวร...
หากพบข้อผิดพลาดและข้อบกพร่องของ World War Z เช่น การหยุดทำงาน ไม่โหลด ปัญหาการเชื่อมต่อ และอื่นๆ โปรดอ่านบทความและเรียนรู้วิธีแก้ไขและเริ่มเล่นเกม
เมื่อคุณต้องการให้ข้อความในเอกสารของคุณโดดเด่น คุณสามารถใช้เครื่องมือในตัวที่มีประโยชน์ได้ ต่อไปนี้คือวิธีการเน้นข้อความใน Word




![Fallout 3 จะไม่เปิด/ไม่ทำงานบน Windows 10 [แก้ไขด่วน] Fallout 3 จะไม่เปิด/ไม่ทำงานบน Windows 10 [แก้ไขด่วน]](https://luckytemplates.com/resources1/images2/image-6086-0408150423606.png)
![[แก้ไขแล้ว] จะแก้ไขข้อผิดพลาดแอปพลิเคชัน 0xc0000142 และ 0xc0000005 ได้อย่างไร [แก้ไขแล้ว] จะแก้ไขข้อผิดพลาดแอปพลิเคชัน 0xc0000142 และ 0xc0000005 ได้อย่างไร](https://luckytemplates.com/resources1/images2/image-9974-0408150708784.png)

![[แก้ไขแล้ว] ข้อผิดพลาดของ World War Z – หยุดทำงาน ไม่เปิดตัว หน้าจอดำและอื่น ๆ [แก้ไขแล้ว] ข้อผิดพลาดของ World War Z – หยุดทำงาน ไม่เปิดตัว หน้าจอดำและอื่น ๆ](https://luckytemplates.com/resources1/images2/image-8889-0408150514063.png)
