วิธีแปลอีเมลขาเข้าใน Microsoft Outlook

เรียนรู้วิธีแปลอีเมลขาเข้าผ่าน Microsoft Outlook อย่างง่ายดาย โดยปรับการตั้งค่าเพื่อแปลอีเมลหรือดำเนินการแปลแบบครั้งเดียว
บางครั้ง หน้าจอสีน้ำเงินปรากฏขึ้นบนพีซี/แล็ปท็อป Windows ของคุณด้วยข้อความแสดงข้อผิดพลาดที่ระบุว่า“พีซีของคุณประสบปัญหาและจำเป็นต้องรีสตาร์ท” ข้อผิดพลาดนี้เป็นข้อผิดพลาดจอฟ้ามรณะ (BSOD)ที่เกิดขึ้นบน Windows เนื่องจากสาเหตุหลายประการ
ดังนั้น คุณต้องกำจัดข้อผิดพลาดนี้โดยเร็วที่สุด หากคุณละเว้นข้อผิดพลาด BSOD นี้ อาจส่งผลต่อคอมพิวเตอร์ทั้งหมดและทำให้ระบบของคุณไม่สามารถเข้าถึงได้
ในบทความนี้ คุณจะไม่เพียงแต่ได้รับวิธีแก้ปัญหาที่เป็นไปได้หลายประการเพื่อแก้ไข ข้อผิดพลาด ' พีซีของคุณประสบปัญหาและจำเป็นต้องรีสตาร์ท ' แต่ยังจะให้คำแนะนำในการแก้ไขปัญหาที่จะแนะนำให้คุณแก้ไขข้อผิดพลาด/ ปัญหาอื่น ๆใน Windows 10
แต่ก่อนที่จะใช้วิธีแก้ไขปัญหานี้ ขอแนะนำให้ทราบข้อเท็จจริงที่ซ่อนอยู่เกี่ยวกับข้อผิดพลาด“พีซีของคุณประสบปัญหาและจำเป็นต้องรีสตาร์ทโดยค้างที่ 100”
พีซีของคุณประสบปัญหาและจำเป็นต้องรีสตาร์ทหมายความว่าอย่างไร
หลายครั้งที่ผู้ใช้ Windows 10 หลายคนต้องเผชิญกับสถานการณ์เมื่อระบบเริ่มหยุดทำงานและได้รับข้อความแสดงข้อผิดพลาดพร้อมกับหน้าจอสีน้ำเงินแห่งความตาย
“Your PC ran into a problem and needs to restart. We’re just collecting some error info, and then we’ll restart for you.“
OR
“Your PC ran into a problem that it couldn’t handle and now it needs to restart. You can search for the error online.“
ข้อความแสดงข้อผิดพลาดปรากฏขึ้นพร้อมกับรหัสข้อผิดพลาดการหยุดต่างๆ เช่น:
ข้อผิดพลาดที่อุปกรณ์ของคุณประสบปัญหาและจำเป็นต้องรีสตาร์ทค้างที่ 100ปรากฏขึ้นในหลาย ๆ สถานการณ์
อย่างไรก็ตาม ในบทความนี้ คุณจะได้รับแนวทางแก้ไขที่สมบูรณ์เพื่อแก้ไขพีซีของคุณที่พบปัญหาข้อผิดพลาด ด้านล่างนี้เป็นการดูกรณีต่างๆ เพื่อที่คุณจะได้ตรงไปยังแนวทางแก้ไขปัญหาตามปัญหาของคุณ
นี่เป็นกรณีต่างๆ ที่คุณได้รับข้อผิดพลาด ตอนนี้เพียงไปที่วิธีแก้ไขที่ให้ไว้ตามกรณีของคุณ
ฉันจะแก้ไขพีซีที่พบปัญหาและจำเป็นต้องรีสตาร์ทได้อย่างไร
ต่อไปนี้เป็นวิธีแก้ไขปัญหาที่จะแนะนำให้คุณแก้ปัญหาพีซีของคุณที่พบปัญหา และจำเป็นต้องรีสตาร์ทโดยติดค้างที่ 100ข้อความแสดงข้อผิดพลาดจาก Windows 10 ของคุณ ดำเนินการทีละรายการและกำจัดปัญหานี้ได้อย่างง่ายดาย
กรณีที่ 1 – พีซีของคุณสามารถบูตเข้าสู่เซฟโหมดได้
หากหลังจากได้รับข้อผิดพลาดแล้ว คุณยังคงสามารถบูตคอมพิวเตอร์ที่ใช้ Windows 10 ได้ ให้ลองใช้วิธีแก้ไขปัญหาด้านล่างและแก้ไขปัญหาที่พีซีของคุณประสบปัญหา และจำเป็นต้องรีสตาร์ทเครื่องค้าง
แก้ไข 1: บูตพีซี / แล็ปท็อปของคุณในเซฟโหมด
พบแล้วว่าพีซีของคุณประสบปัญหาและจำเป็นต้องรีสตาร์ท ข้อ ผิด พลาดอาจเกิดขึ้นได้เนื่องจากไดรเวอร์ระบบที่ล้าสมัยหรือไม่ทำงาน ดังนั้นในการแก้ไขนี้ เราจะพยายามอัปเดตไดรเวอร์ระบบ
ขั้น แรกให้บูตWindows 10 ของคุณในเซฟโหมด
หลังจากบูตระบบ Windows ของคุณเข้าสู่เซฟโหมดแล้ว หาก “ PC ของคุณประสบปัญหาและจำเป็นต้องรีสตาร์ท ” จะไม่มีข้อผิดพลาดปรากฏขึ้น
แก้ไข 2: ติดตั้งไดรเวอร์ระบบใหม่
ปัญหาบางอย่างเกี่ยวกับไดรเวอร์ระบบยังสามารถแสดงข้อความแสดงข้อผิดพลาดที่พีซีของคุณประสบปัญหา และจำเป็นต้องรีสตาร์ทโดยค้างอยู่ที่ 0 ดังนั้น ให้ถอนการติดตั้งแล้วติดตั้งไดรเวอร์ระบบใหม่เพื่อแก้ไขปัญหานี้
ตอนนี้ ให้ลองถอนการติดตั้งแล้วติดตั้งไดรเวอร์ระบบที่สำคัญบางตัวตามรายการด้านล่างอีกครั้ง และรีสตาร์ทพีซีของคุณหลังจากถอนการติดตั้งแต่ละรายการ
ทำตามขั้นตอนด้านล่างเพื่อถอนการติดตั้งไดรเวอร์ระบบ จากระบบของคุณ:
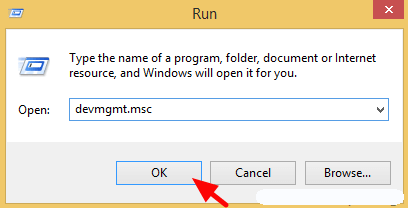
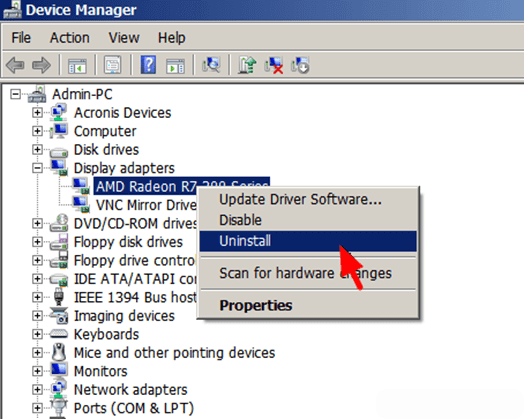
ตอนนี้ คุณต้องติดตั้งไดรเวอร์ล่าสุด ไปที่เว็บไซต์ทางการของหน้าเว็บผู้ผลิตฮาร์ดแวร์ของคุณ และดาวน์โหลดไดรเวอร์ที่มีให้สำหรับระบบของคุณ
อีกครั้ง รีบูตเครื่องคอมพิวเตอร์และตรวจหาข้อผิดพลาด " พีซีของคุณประสบปัญหาและจำเป็นต้องรีสตาร์ท"
หมายเหตุ:ใช้ขั้นตอนเดียวกันเพื่อถอนการติดตั้งไดรเวอร์ระบบอื่น หรือคุณสามารถใช้ Revo Uninstaller เพื่อถอนการติดตั้งโปรแกรมต่างๆ ได้อย่างง่ายดาย
รับ Revo Uninstaller เพื่อถอนการติดตั้งโปรแกรมโดยสิ้นเชิง
แก้ไข 3: เรียกใช้ตัวตรวจสอบไฟล์ระบบ (SFC)
หลายครั้ง. เนื่องจากไฟล์ระบบเสียหาย ไม่สามารถเข้าถึงได้ หรือเสียหายผู้ใช้พบหน้าจอสีน้ำเงินพร้อมข้อความแสดงข้อผิดพลาดที่พีซีของคุณประสบปัญหา และจำเป็นต้องรีสตาร์ทโดยค้างที่ 100 ดังนั้น เพื่อแก้ไขข้อผิดพลาดนี้ ให้ลองเรียกใช้การสแกน SFC เพื่อซ่อมแซมไฟล์ระบบ
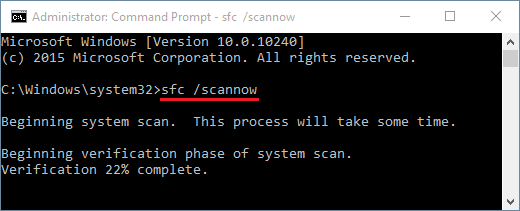
เมื่อคำสั่ง SFC เสร็จสิ้น ให้รีบูตระบบของคุณ และตรวจสอบข้อความแสดงข้อผิดพลาด
แก้ไข 4: ตรวจสอบฮาร์ดดิสก์ของระบบ
ปัญหาในฮาร์ดดิสก์ของระบบอาจทำให้พีซีของคุณประสบปัญหาติดอยู่ที่ 100ข้อความแสดงข้อผิดพลาด ดังนั้นจึงแนะนำให้ตรวจสอบฮาร์ดดิสก์ของคุณเพื่อแก้ไขปัญหานี้จากพีซีที่ใช้ Windows ของคุณ
ทำตามขั้นตอนด้านล่างเพื่อตรวจสอบฮาร์ดดิสก์:
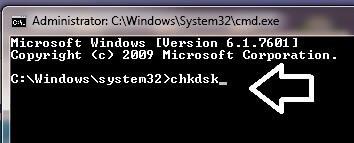
คำสั่งนี้จะตรวจสอบฮาร์ดดิสก์ของคุณเพื่อหาข้อผิดพลาดใดๆ จึงจะใช้เวลานานในการดำเนินการให้เสร็จสิ้น
เมื่อดำเนินการคำสั่งและฮาร์ดดิสก์ของคุณได้รับการตรวจสอบแล้ว ให้รีสตาร์ทพีซีของคุณและตรวจสอบว่าข้อผิดพลาด BSOD ยังคงมีอยู่หรือไม่
แก้ไข 6: อัปเดตไดรเวอร์
ในกรณีที่ไดรเวอร์ระบบของคุณล้าสมัยหรือเข้ากันไม่ได้ มีความเป็นไปได้ที่ Windows ของคุณจะแสดงข้อความแสดงข้อผิดพลาดที่แจ้งว่าพีซีของคุณประสบปัญหาและจำเป็นต้องรีสตาร์ท
ดังนั้นจึงแนะนำให้อัปเดตไดรเวอร์ระบบทั้งหมดของคุณเพื่อแก้ไขข้อผิดพลาดนี้ มีสองวิธีในการอัปเดตไดรเวอร์ด้วยตนเองและโดยอัตโนมัติ ทำตามขั้นตอนเพื่ออัปเดตไดรเวอร์ด้วยตนเอง:
การดำเนินการนี้จะเริ่มค้นหาเวอร์ชันล่าสุดของไดรเวอร์เหล่านั้น เมื่อการค้นหาเสร็จสิ้น คุณสามารถติดตั้งบนพีซีของคุณได้
หากคุณต้องการข้ามคู่มือนั้นให้ลองใช้Driver Easy การดำเนินการนี้จะอัปเดตไดรเวอร์ที่ล้าสมัยทั้งหมด ตลอดจนแก้ไขปัญหาเกี่ยวกับไดรเวอร์อื่นๆ โดยอัตโนมัติโดยไม่มีปัญหาใดๆ
รับไดรเวอร์ที่ง่ายต่อการอัปเดตไดรเวอร์โดยอัตโนมัติ
แก้ไข 6: ปรับการตั้งค่าการถ่ายโอนข้อมูลหน่วยความจำ
ลองปรับการตั้งค่าหน่วยความจำในระบบปฏิบัติการ Windows ของคุณเพื่อเอาชนะข้อความแสดงข้อผิดพลาดหน้าจอสีน้ำเงิน“ พีซีของคุณประสบปัญหาและจำเป็นต้องรีสตาร์ทค้างที่ 100 ″ ต่อไปนี้เป็นขั้นตอนในการปรับการตั้งค่าหน่วยความจำ:
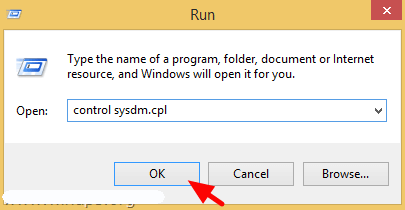
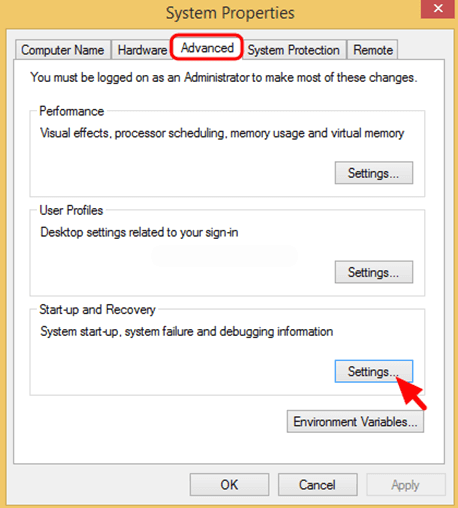
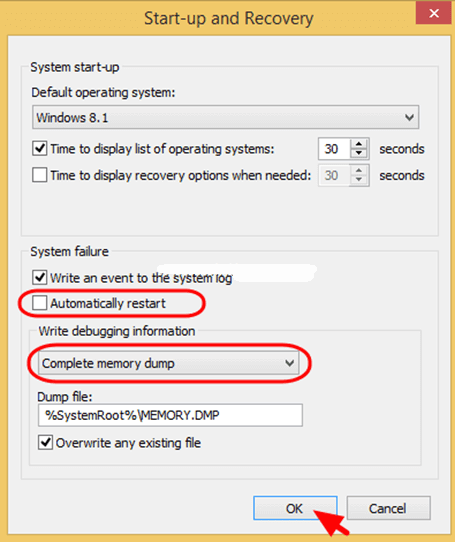
หลังจากนั้น ให้เรียกใช้พีซี/แล็ปท็อปของคุณ และตรวจดูให้แน่ใจว่าข้อผิดพลาดได้รับการแก้ไขแล้วหรือไม่
แก้ไข 7: เรียกใช้การทดสอบหน่วยความจำ
นี่เป็นวิธีแก้ปัญหาที่ง่ายที่สุดที่จะแก้ไขข้อผิดพลาดที่พีซีของคุณประสบปัญหาอย่างรวดเร็ว และจำเป็นต้องรีสตาร์ทจากระบบปฏิบัติการ Windows 10 ของคุณ พยายามเรียกใช้การทดสอบหน่วยความจำในระบบของคุณเพื่อตรวจหาปัญหาและแก้ไขปัญหา
ดังนั้น ให้ทำตามขั้นตอนด้านล่างเพื่อรันการทดสอบหน่วยความจำ:

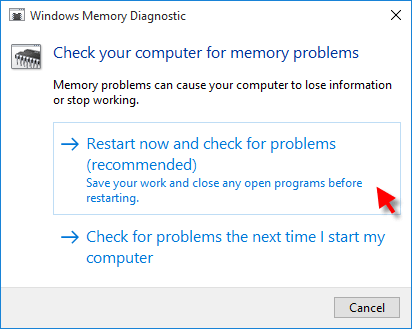
กระบวนการนี้จะพยายามแก้ไขข้อผิดพลาดเกี่ยวกับหน่วยความจำของระบบหากคุณทำได้อย่างสมบูรณ์
ในที่สุด รีบูตพีซีของคุณและตรวจสอบให้แน่ใจว่าเครื่องทำงานตามปกติ หรือคุณสามารถเข้าถึงข้อมูลทั้งหมดที่เก็บไว้โดยไม่มี ข้อ ผิดพลาด BSOD
กรณีที่ 2 – พีซีของคุณไม่สามารถบู๊ตในเซฟโหมดได้
ตอนนี้ หากพีซีของคุณไม่บู๊ตในเซฟโหมดเมื่อเกิดข้อผิดพลาด “ พีซีของคุณประสบปัญหาและจำเป็นต้องรีสตาร์ท”ให้ลองใช้วิธีแก้ปัญหาด้านล่าง
แก้ไข 1: เรียกใช้ Startup Repair
ในสถานการณ์นี้ คุณต้องเรียกใช้ inbuilt Startup Repair Tool ซึ่งเหมาะสำหรับคุณในการ แก้ไขปัญหาการเริ่ม ต้นระบบ Windows แต่ในการทำตามขั้นตอน คุณต้องมีไดรฟ์กู้คืน Windows หรือดิสก์การติดตั้ง Windows
ทำตามขั้นตอนต่อไปนี้:
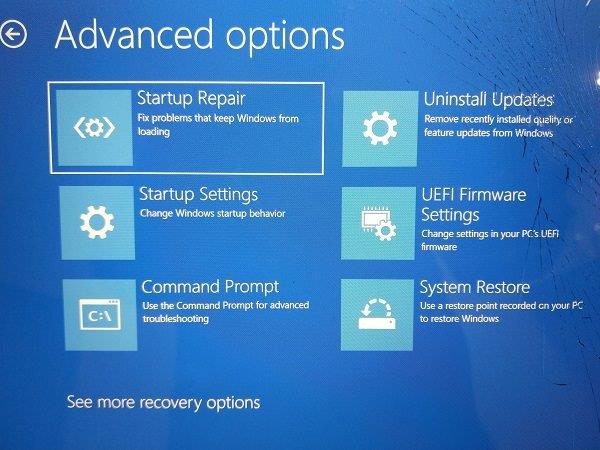

ตอนนี้ตรวจสอบว่าพีซีของคุณประสบปัญหาหรือไม่และจำเป็นต้องรีสตาร์ทค้างที่ข้อผิดพลาด 100ได้รับการแก้ไขแล้ว แต่ถ้าไม่ใช่ให้ไปที่วิธีแก้ไขปัญหาถัดไป
แก้ไข 2: ทำการคืนค่าระบบ
ถ้าคุณได้สร้างจุดคืนค่าระบบก่อนหน้านี้ ให้ทำการคืนค่าระบบ เนื่องจากวิธีนี้อาจได้ผลสำหรับคุณในการกำจัด“ พีซีของคุณประสบปัญหาข้อผิดพลาดใน Windows 10”
การดำเนินการกู้คืนระบบทำให้คุณสามารถย้อนกลับระบบกลับเป็นสถานะก่อนหน้าเมื่อระบบของคุณทำงานได้ดีโดยไม่มีข้อผิดพลาด
ดังนั้น ให้ทำตามขั้นตอนดังนี้:

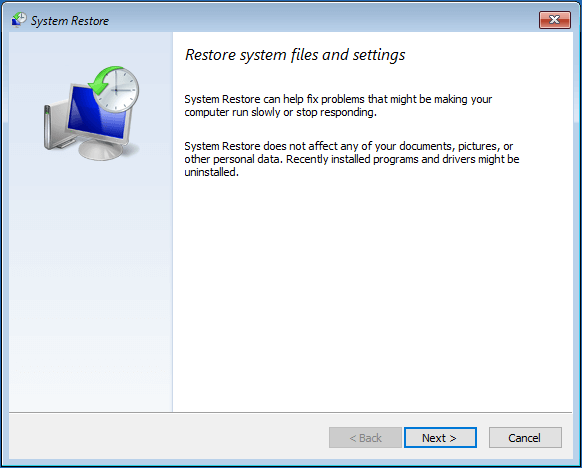
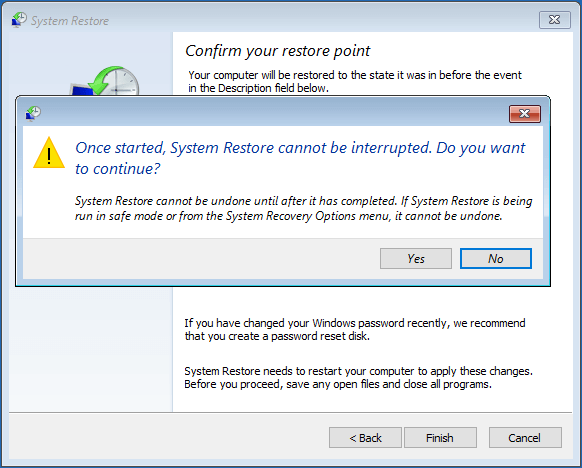
หวังว่านี่จะเหมาะกับคุณ แต่ถ้าไม่ใช่ให้ทำตามแนวทางแก้ไขปัญหาถัดไป
แก้ไข 3: กู้คืนการกำหนดค่ารีจิสทรี
หากวิธีแก้ไขปัญหาข้างต้นไม่เหมาะกับคุณในการแก้ไข “ พีซีของคุณประสบปัญหาและจำเป็นต้องรีสตาร์ท”ขอแนะนำให้คืนค่ารีจิสทรีที่นี่
แต่ก่อนที่จะทำตามขั้นตอน อย่าลืมสำรองไฟล์รีจิสตรีเหมือนกับว่ามีอะไรผิดพลาด จากนั้นคุณสามารถกู้คืนจากข้อมูลสำรองได้
ทำตามขั้นตอนดังนี้:
C:
CD Windows\System32
CD config
DIR
CD regback
DIR CD..
REN default default1
ren sam sam1
ren security security1
ren software software1
ren system to system1
CD regback
copy * c:\windows\system32\config
คำสั่งอนุญาตให้คุณแทนที่ไฟล์กำหนดค่า system32 ปัจจุบัน ซึ่งอาจมีการเปลี่ยนแปลงอย่างไม่ถูกต้องด้วยโฟลเดอร์สำรอง วิธีแก้ปัญหานี้จะทำงานให้คุณแก้ไข ข้อผิดพลาด “พีซีของคุณประสบปัญหา”ที่เกิดจากการเปลี่ยนแปลงรีจิสทรี
กรณีที่ 3 ติดอยู่ใน Windows loop
เช่นเดียวกับสองกรณีข้างต้น หากคุณได้รับ“พีซีของคุณประสบปัญหาและจำเป็นต้องรีสตาร์ทโดยค้าง” ในลูป Windowsในกรณีนี้ ให้ลองเริ่มต้นใหม่อีกครั้ง
นอกจากนี้ คุณสามารถแก้ไขข้อผิดพลาดด้วยการติดตั้ง Windows CD/ DVD ถ้าคุณไม่มีแผ่นดิสก์การติดตั้ง ให้ลองสร้างสื่อการติดตั้ง Windows เพิ่มเติม
ใช้สื่อการติดตั้ง Windows พยายามซ่อมแซมพีซีของคุณโดยใช้ตัวเลือกขั้นสูง
ทำตามขั้นตอนเพื่อใช้ตัวเลือกขั้นสูงผ่านสื่อการติดตั้ง Windows

หลังจากสร้างสื่อการติดตั้ง Windowsแล้ว ให้ลองวิธีแก้ปัญหาตามรายการด้านบน
ขั้นแรก ให้ป้อนพีซีของคุณในเซฟโหมด จากนั้นให้ถอนการติดตั้งซอฟต์แวร์ล่าสุดหรือซอฟต์แวร์ที่เข้ากันไม่ได้
แก้ไข 1: ถอนการติดตั้งซอฟต์แวร์ที่เข้ากันไม่ได้
อาจเกิดขึ้นกับซอฟต์แวร์ที่เข้ากันไม่ได้หรือมีปัญหาบางอย่างทำให้“อุปกรณ์ของคุณประสบปัญหาและจำเป็นต้องรีสตาร์ทโดยค้างอยู่ที่ 0”
ทำตามขั้นตอนเพื่อถอนการติดตั้งซอฟต์แวร์ที่มีปัญหา:
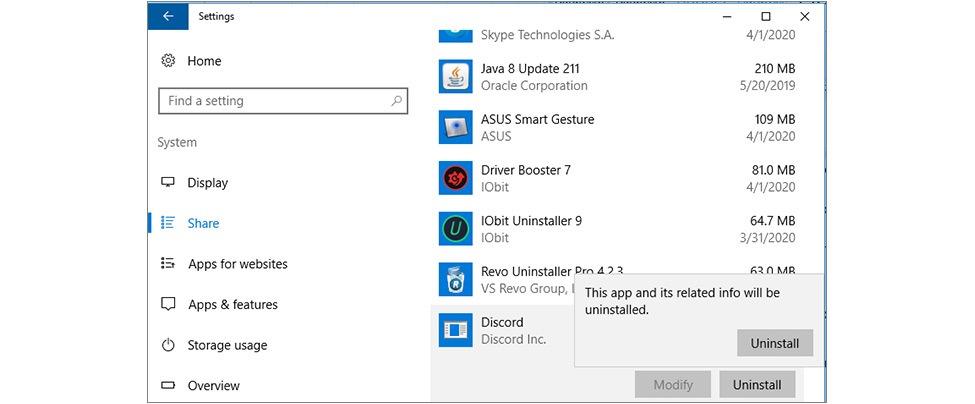
หลังจากถอนการติดตั้งซอฟต์แวร์แล้ว ให้รีสตาร์ทพีซีของคุณและตรวจสอบว่าข้อผิดพลาดยังคงปรากฏขึ้นหรือไม่ ยิ่งกว่านั้นในคุณยังคงได้รับข้อผิดพลาดจากนั้นจึงใช้วิธีแก้ปัญหาด้านล่าง:
หวังว่าโซลูชันที่ให้ไว้จะได้ผลสำหรับคุณในการแก้ไขปัญหาอุปกรณ์ของคุณประสบปัญหาและจำเป็นต้องรีสตาร์ท
ผู้คนยังถาม:
1 - เหตุใดฉันจึงทำให้พีซีของคุณประสบปัญหาและจำเป็นต้องรีสตาร์ทหมายความว่าอย่างไร
ข้อผิดพลาดนี้มักปรากฏขึ้นเมื่อผู้ใช้พยายามเล่นเกมหนักบนพีซี/แล็ปท็อป หรือพยายามติดตั้งซอฟต์แวร์ใดๆ และอื่นๆ ข้อผิดพลาด BSOD นี้มักก่อให้เกิดปัญหาหลายประการ สาเหตุทั่วไปบางประการ ได้แก่ ปัญหาความขัดแย้งของไดรเวอร์ระบบ ฮาร์ดแวร์เสียหาย ไฟล์ระบบที่ติดไวรัส รีจิสตรีคีย์เสียหาย หรือปัญหาความร้อนสูงเกินไป อย่างที่เราทราบดีว่าเมื่อพีซีของคุณประสบปัญหาและจำเป็นต้องรีสตาร์ท เราเพิ่งรวบรวมข้อมูลข้อผิดพลาด จากนั้นเราจะรีสตาร์ทให้คุณ... (สมบูรณ์ 100%) ข้อความแสดงข้อผิดพลาดปรากฏขึ้น คอมพิวเตอร์ไม่ตอบสนอง และหลังจากเปอร์เซ็นต์ถึง 100% ระบบจะรีบูตโดยอัตโนมัติหรือค้าง
2 - ฉันจะแก้ไข Windows 10 ที่พบปัญหาและจำเป็นต้องรีสตาร์ทได้อย่างไร
คุณสามารถทำการกู้คืนระบบเพื่อแก้ไขปัญหาที่ Windows 10 ประสบปัญหา และจำเป็นต้องรีสตาร์ทหาก SFC สแกนหรือตรวจสอบวิธีแก้ไขปัญหาฮาร์ดดิสก์
3 - คุณจะแก้ไขพีซีของคุณจะรีสตาร์ทโดยอัตโนมัติในหนึ่งนาทีได้อย่างไร
ในการแก้ไขพีซีของคุณจะรีสตาร์ทโดยอัตโนมัติในไม่กี่นาที เพียงทำการสแกน SFC ดำเนินการคำสั่ง CHKDSK เปิดและปิด Windows Defenderเรียกใช้การทดสอบหน่วยความจำ ฯลฯ วิธีนี้จะแก้ไขข้อความแสดงข้อผิดพลาด BSOD จากพีซีของคุณ
วิธีง่ายๆ ในการแก้ไข “พีซีของคุณประสบปัญหา” Error
หากคุณไม่สามารถดำเนินการด้วยตนเองตามที่ระบุไว้ข้างต้น นี่เป็นวิธีที่ง่ายสำหรับคุณในการแก้ไขข้อผิดพลาดนี้
ลองเรียกใช้เครื่องมือ ซ่อมแซมพีซี เครื่องมือนี้ใช้งานง่ายซึ่งจะลบข้อผิดพลาดที่ดื้อรั้นและน่ารำคาญทั้งหมดออกจากพีซี Windows ของคุณด้วยการคลิกเพียงไม่กี่ครั้ง
สิ่งที่คุณต้องทำคือดาวน์โหลดเครื่องมือนี้และเรียกใช้บนพีซีของคุณ เครื่องมือนี้จะสแกนระบบปฏิบัติการทั้งหมด ตรวจจับข้อผิดพลาด และแก้ไขโดยอัตโนมัติได้อย่างง่ายดาย ปัญหาภายในทุกประเภท เช่นข้อผิดพลาด DLL ปัญหาข้อบกพร่องของระบบ ข้อผิดพลาดของรีจิสทรีและอื่นๆ สามารถแก้ไขได้อย่างง่ายดายด้วยเครื่องมือนี้
นอกจากนี้ยังซ่อมแซมไฟล์ระบบ Windows ที่เสียหาย เสียหายและช่วยให้คุณจัดการกับการทำงานของพีซีที่ช้า และจะทำให้พีซีของคุณปราศจากข้อผิดพลาดและรวดเร็ว
รับเครื่องมือซ่อมแซมพีซีเพื่อแก้ไขพีซีของคุณที่พบปัญหา ข้อผิดพลาด
บทสรุป
นั่นคือทั้งหมดที่เกี่ยวกับ " พีซีของคุณประสบปัญหาและจำเป็นต้องรีสตาร์ทโดยค้างที่ข้อผิดพลาด 100 "และพร้อมกับวิธีแก้ไข ลองใช้วิธีการทั้งหมดทีละวิธีและดูว่าวิธีใดเหมาะกับคุณในการแก้ไขข้อผิดพลาดจาก Windows ของคุณ
หวังว่าคุณจะชอบบทความนี้ และช่วยให้คุณทำให้พีซี/แล็ปท็อปของคุณเป็นปกติโดยไม่มีข้อความแสดงข้อผิดพลาดใดๆ
เรียนรู้วิธีแปลอีเมลขาเข้าผ่าน Microsoft Outlook อย่างง่ายดาย โดยปรับการตั้งค่าเพื่อแปลอีเมลหรือดำเนินการแปลแบบครั้งเดียว
อ่านคำแนะนำเพื่อปฏิบัติตามวิธีแก้ปัญหาทีละขั้นตอนสำหรับผู้ใช้และเจ้าของเว็บไซต์เพื่อแก้ไขข้อผิดพลาด NET::ERR_CERT_AUTHORITY_INVALID ใน Windows 10
ค้นหาข้อมูลเกี่ยวกับ CefSharp.BrowserSubprocess.exe ใน Windows พร้อมวิธีการลบและซ่อมแซมข้อผิดพลาดที่เกี่ยวข้อง มีคำแนะนำที่เป็นประโยชน์
ค้นพบวิธีแก้ไขปัญหาเมื่อคุณไม่สามารถจับภาพหน้าจอได้เนื่องจากนโยบายความปลอดภัยในแอป พร้อมเทคนิคที่มีประโยชน์มากมายในการใช้ Chrome และวิธีแชร์หน้าจออย่างง่ายๆ.
ในที่สุด คุณสามารถติดตั้ง Windows 10 บน M1 Macs โดยใช้ Parallels Desktop 16 สำหรับ Mac นี่คือขั้นตอนที่จะทำให้เป็นไปได้
ประสบปัญหาเช่น Fallout 3 จะไม่เปิดขึ้นหรือไม่ทำงานบน Windows 10? อ่านบทความนี้เพื่อเรียนรู้วิธีทำให้ Fallout 3 ทำงานบน Windows 10 ได้อย่างง่ายดาย
วิธีแก้ไขข้อผิดพลาด Application Error 0xc0000142 และ 0xc0000005 ด้วยเคล็ดลับที่มีประสิทธิภาพและการแก้ปัญหาที่สำคัญ
เรียนรู้วิธีแก้ไข Microsoft Compatibility Telemetry ประมวลผลการใช้งาน CPU สูงใน Windows 10 และวิธีการปิดการใช้งานอย่างถาวร...
หากพบข้อผิดพลาดและข้อบกพร่องของ World War Z เช่น การหยุดทำงาน ไม่โหลด ปัญหาการเชื่อมต่อ และอื่นๆ โปรดอ่านบทความและเรียนรู้วิธีแก้ไขและเริ่มเล่นเกม
เมื่อคุณต้องการให้ข้อความในเอกสารของคุณโดดเด่น คุณสามารถใช้เครื่องมือในตัวที่มีประโยชน์ได้ ต่อไปนี้คือวิธีการเน้นข้อความใน Word




![Fallout 3 จะไม่เปิด/ไม่ทำงานบน Windows 10 [แก้ไขด่วน] Fallout 3 จะไม่เปิด/ไม่ทำงานบน Windows 10 [แก้ไขด่วน]](https://luckytemplates.com/resources1/images2/image-6086-0408150423606.png)
![[แก้ไขแล้ว] จะแก้ไขข้อผิดพลาดแอปพลิเคชัน 0xc0000142 และ 0xc0000005 ได้อย่างไร [แก้ไขแล้ว] จะแก้ไขข้อผิดพลาดแอปพลิเคชัน 0xc0000142 และ 0xc0000005 ได้อย่างไร](https://luckytemplates.com/resources1/images2/image-9974-0408150708784.png)

![[แก้ไขแล้ว] ข้อผิดพลาดของ World War Z – หยุดทำงาน ไม่เปิดตัว หน้าจอดำและอื่น ๆ [แก้ไขแล้ว] ข้อผิดพลาดของ World War Z – หยุดทำงาน ไม่เปิดตัว หน้าจอดำและอื่น ๆ](https://luckytemplates.com/resources1/images2/image-8889-0408150514063.png)
