วิธีแปลอีเมลขาเข้าใน Microsoft Outlook

เรียนรู้วิธีแปลอีเมลขาเข้าผ่าน Microsoft Outlook อย่างง่ายดาย โดยปรับการตั้งค่าเพื่อแปลอีเมลหรือดำเนินการแปลแบบครั้งเดียว
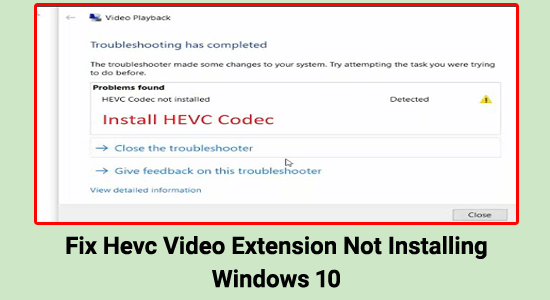
ปัญหา การติดตั้ง Hevc Video Extension ไม่ได้ถูกรายงานโดยผู้ใช้ Windows 10 หลายคน ตามที่ผู้ใช้ระบุ พวกเขาไม่สามารถเล่นวิดีโอได้ และป๊อปอัปปรากฏขึ้นคุณต้องดาวน์โหลดส่วนขยาย HEVC จาก Microsoft Storeเพื่อเล่นวิดีโอ
และในขณะที่คลิกที่ปุ่มติดตั้งหรือเปิดสำหรับส่วนขยายวิดีโอ HEVC จาก Microsoft Store พวกเขาเห็นข้อความแสดงข้อผิดพลาด
“It looks like you don’t have any applicable device(s) linked to your Microsoft account. To install, sign in on a device with your Microsoft account.”
สิ่งนี้น่ารำคาญมากเพราะแม้หลังจากซื้อส่วนขยายวิดีโอ HEVC แล้ว พวกเขายังพบข้อผิดพลาดอยู่ หลายคนรายงานข้อผิดพลาดใน ชุมชน ทางการของ Microsoft
ไม่มีเหตุผลที่แน่นอนว่าทำไมปัญหาจึงเกิดขึ้น แต่หลังจากตรวจสอบแล้ว เราพบว่ามีการแก้ไขจำนวนหนึ่งที่ใช้ได้กับผู้ใช้ที่ได้รับผลกระทบหลายราย
ดังนั้น ด้านล่างนี้คือค้นหาวิธีแก้ปัญหาที่เป็นไปได้
HEVC คืออะไรและทำงานอย่างไร
HEVC ย่อมาจากhigh-efficiency video codingซึ่งคล้ายกับมาตรฐานก่อนหน้านี้ที่เกี่ยวข้องกับวิดีโอต้นฉบับที่มีลำดับเฟรม ขั้นแรก วิดีโอจะถูกเข้ารหัสเป็นบิตสตรีมที่บีบอัด ซึ่งจะถูกจัดเก็บหรือส่งโดยตัวเข้ารหัส ตัวถอดรหัสจะคลายการบีบอัดบิตสตรีมเพื่อสร้างลำดับของเฟรม
เมื่อเทียบกับเทคโนโลยีการเข้ารหัสปัจจุบันที่มีประสิทธิภาพสูงสุดMPEG-4 หรือ H.264ที่ใช้กับแผ่นดิสก์ Blu-ray วิดีโอ Youtube และ การออกอากาศทางทีวีดาวเทียมบาง รายการ ตัวแปลงสัญญาณวิดีโอใหม่นี้สามารถลดไฟล์วิดีโอให้เหลือเพียงครึ่งเดียว
หนึ่งในสี่ของขนาดไฟล์ที่บีบอัดด้วยตัวแปลงสัญญาณ MPEG 2 โดยเฉพาะอย่างยิ่ง HEVC ใช้ในการบีบอัดวิดีโอ 4K — และอาจจะเป็นวิดีโอ 8K ในอนาคต — สำหรับการจัดส่ง
จะแก้ไขส่วนขยายวิดีโอ Hevc ที่ไม่ได้ติดตั้งได้อย่างไร
ขั้นแรก ให้ตรวจสอบว่าได้ติดตั้ง HEVC Video Extensions ในเครื่องของคุณแล้วหรือไม่ก่อนดำเนินการต่อ ค้นหาแอพและคุณสมบัติโดยกด Start และดูรายการส่วนขยายวิดีโอ HEVC
หากยังไม่สามารถติดตั้ง HEVC Video Extensionให้ดำเนินการตามแนวทางแก้ไขปัญหาด้านล่างเพื่อจัดการกับส่วนขยาย HEVC Video ที่ไม่ได้ติดตั้ง :
สารบัญ
โซลูชันที่ 1 - ลองออกจากระบบและลงชื่อเข้าใช้บัญชี Microsoft Store ของคุณ
การเข้าสู่ระบบและออกจากระบบช่วยให้คุณแก้ไขข้อบกพร่องและจุดบกพร่องต่างๆ ที่ทำให้ Microsoft Store ทำงานไม่ถูกต้องหรือทำงานผิดพลาด ลองใช้เคล็ดลับด่วนนี้และดูว่าคุณสามารถแก้ไขข้อผิดพลาดในกรณีของคุณได้หรือไม่
ทำตามขั้นตอนดังนี้:
คลิก ติดตั้ง หลังจากค้นหา HEVC Video Extensions ในร้านค้า และตรวจสอบว่าปัญหา HEVC Video Extensions ได้รับการแก้ไขหรือไม่
โซลูชันที่ 2 - ตรวจสอบว่าบริการติดตั้ง Microsoft Store ทำงานอยู่หรือไม่
ในกล่องค้นหา ให้พิมพ์ services.msc เลือก Run as Administrator และตรวจสอบว่าได้เลือก Microsoft Store Install Service ไว้ในแท็บ Services แล้ว หากไม่เป็นเช่นนั้น ให้รีสตาร์ทคอมพิวเตอร์และตรวจสอบว่าปัญหาส่วนขยายวิดีโอ HEVC ได้รับการ แก้ไขแล้วหรือไม่
โซลูชันที่ 3 - ล้างแคชของ Microsoft Store
แคชที่เก็บไว้ในMicrosoft Store เสียหายและเริ่มขัดแย้งกับโปรแกรมในขณะที่ดำเนินการใดๆ หรือดาวน์โหลดแอปพลิเคชันใดๆ ให้ลองเรียกใช้ คำสั่ง Wsreset.exeซึ่งเป็นเครื่องมือแก้ไขปัญหาที่อนุญาตให้ผู้ใช้วินิจฉัยปัญหากับ Windows Store แล้วรีเซ็ตแคช
ดังนั้นให้ล้างแคชโดยทำตามขั้นตอนต่อไปนี้:
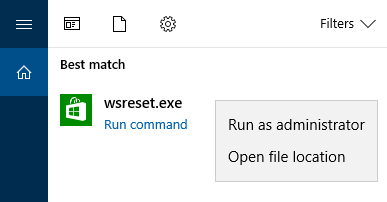
โซลูชันที่ 4 - รีเซ็ต Microsoft Store App
หากการล้างแคชของร้านค้าใช้ไม่ได้สำหรับคุณ การรีเซ็ตแคชของ Microsoft Store อาจใช้ได้ผลในกรณีของคุณที่ไม่สามารถติดตั้ง HEVC Video Extensions ได้

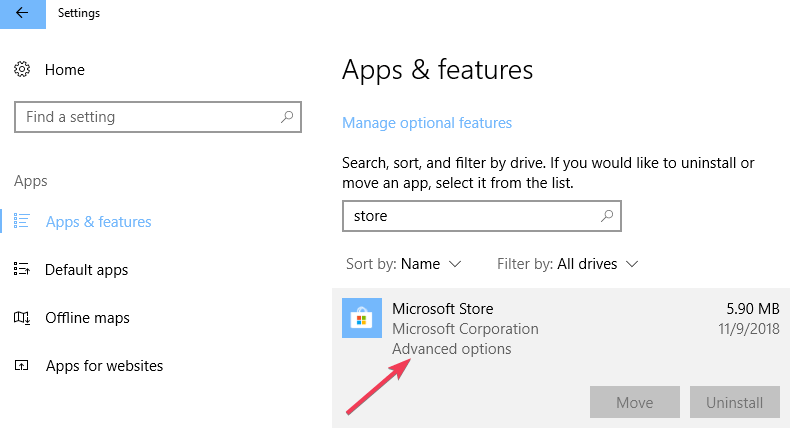
ตอนนี้เปิดการ ค้นหา Microsoft Storeสำหรับส่วนขยายวิดีโอ HEVCแล้วคลิกรับการติดตั้ง ตรวจสอบว่าคุณสามารถติดตั้งได้หรือยังคงเห็นข้อผิดพลาด
โซลูชันที่ 5 - ลบ Windows DataStore และดาวน์โหลดไฟล์
ผู้ใช้หลายคนสามารถแก้ไขข้อผิดพลาดได้โดยการลบ Windows DataStore และดาวน์โหลดไฟล์ ดังนั้น หากคุณยังคงจัดการกับข้อผิดพลาด ให้ทำตามขั้นตอนด้านล่างและตรวจสอบว่าข้อผิดพลาดได้รับการแก้ไขหรือไม่
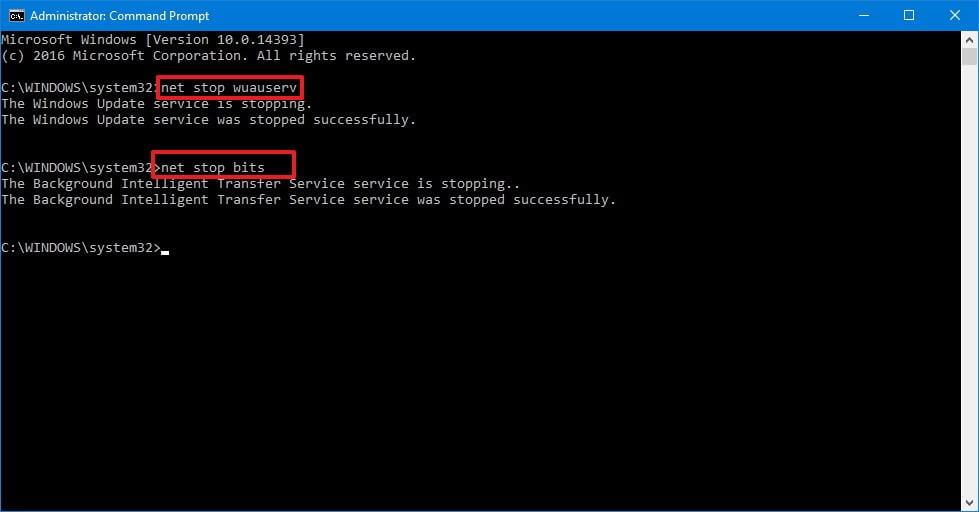
และหลังจากลบให้รีสตาร์ทระบบของคุณเพื่อเริ่มบริการใหม่และดูว่าปัญหาได้รับการแก้ไขแล้วหรือมุ่งหน้าไปยังแนวทางแก้ไขปัญหาถัดไป
โซลูชันที่ 6 - เรียกใช้ตัวแก้ไขปัญหาแอป Windows Store
หากยังคงเห็นข้อผิดพลาด ให้ลองเรียกใช้ตัวแก้ไขปัญหาแอป Windows Storeในตัวเพื่อแก้ไขข้อผิดพลาด
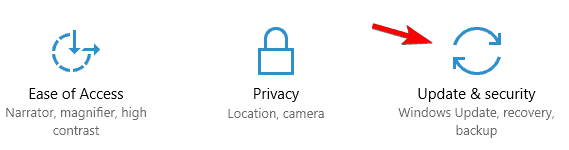
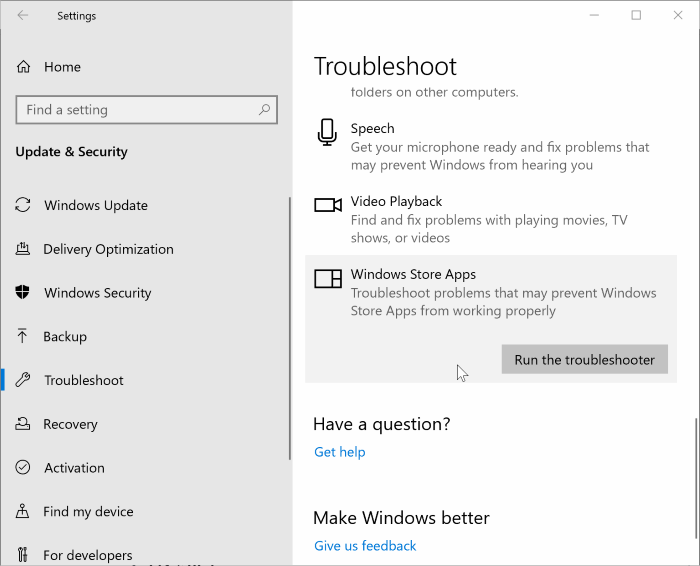
โซลูชันที่ 7 - ล้างโฟลเดอร์ LocalCache
หากการเรียกใช้ตัวแก้ไขปัญหาแอพ inbuilt Windows Storeไม่สามารถแก้ไขข้อผิดพลาดได้ ให้ลองล้างโฟลเดอร์ LocalCache และดูว่าไม่สามารถติดตั้ง HEVC Video Extensions ปัญหาได้รับการแก้ไขแล้วหรือไม่
ทำตามขั้นตอนที่กำหนด:
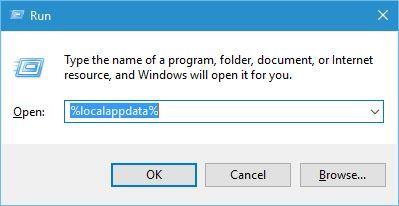
โซลูชันที่ 8 - ลงทะเบียนใหม่กับ Microsoft Store
ทำตามขั้นตอนเพื่อลงทะเบียนใหม่กับ Microsoft Store และดูว่าข้อผิดพลาดได้รับการแก้ไขหรือไม่
powershell -ExecutionPolicy Unrestricted Add-AppxPackage -DisableDevelopmentMode -Register $Env:SystemRoot\WinStore\AppxManifest.xml
ถัดไป รีสตาร์ทอุปกรณ์ของคุณแล้วเปิด Windows Store เพื่อตรวจสอบว่าวิธีนี้ช่วยแก้ปัญหาของคุณเกี่ยวกับส่วนขยาย HEVC Video ที่ไม่ได้ติดตั้ง
โซลูชันที่ 9 - ทำการติดตั้งซ่อมแซมโดยติดตั้งเครื่องมือสร้างสื่อ
หากไม่มีอะไรทำงานและคุณไม่สามารถติดตั้ง HEVC Video Extensionให้ทำRepair Installโดยติดตั้งMedia Creation Toolเปิดเครื่องมือ แล้วเลือกตัวเลือกอัปเกรดทันที วิธีนี้จะติดตั้ง Windows ใหม่พร้อมกับเก็บไฟล์ โปรแกรม และการตั้งค่าส่วนใหญ่ไว้เสมอ และยังเป็นวิธีที่เสถียรที่สุดในการก้าวไปสู่เวอร์ชันล่าสุด
Windows Store ไม่ใช่ที่เดียวที่คุณสามารถรับ ตัวแปลงสัญญาณ/ ส่วนขยาย HEVC ตัวแปลงสัญญาณจะรวมอยู่ตามค่าเริ่มต้นในโปรแกรมวิดีโอของบริษัทอื่นที่เป็นที่นิยมมากมาย แม้ว่า VLC จะเป็นโปรแกรมเล่นสื่อโดยพื้นฐานแล้ว แต่ก็มีฟีเจอร์ที่ซ่อนอยู่มากมายที่คุณอาจไม่ทราบ เช่น รองรับตัวแปลงสัญญาณ HEVC
แม้ว่าตัวเลือก Windows Store จะไม่พร้อมให้คุณใช้งาน แต่คุณสามารถเข้าถึงตัวแปลงสัญญาณได้ฟรีโดยดาวน์โหลดซอฟต์แวร์ VLC เวอร์ชันปัจจุบันเพื่อกำจัดHEVC Video Extensions Issue
ทางออกที่ดีที่สุดในการแก้ไขปัญหาส่วนขยายวิดีโอ HEVC
หากวิธีแก้ปัญหาข้างต้นไม่เหมาะกับคุณ ให้ลองใช้ เครื่องมือซ่อมแซมพีซีขั้นสูง เครื่องมือนี้สามารถแก้ไขปัญหาและข้อผิดพลาดที่เกี่ยวข้องกับ Windows ทั้งหมดได้
เครื่องมือนี้ซ่อมแซมไฟล์ Windows ที่เสียหาย ป้องกันพีซีของคุณจากการสูญเสียไฟล์ ลบการติดไวรัสหรือมัลแวร์ และอื่นๆ อีกมากมาย
ดังนั้น อย่าลังเลที่จะเรียกใช้ยูทิลิตี้อัตโนมัตินี้ และทำให้พีซี Windows ของคุณปราศจากข้อผิดพลาด
รับ PC Repair Tool เพื่อแก้ไข HEVC Video Extension Not Installing Error
คำพูดสุดท้าย
Hevc Video Extension ไม่ได้ติดตั้งปัญหาใน Windows 10 นั้นน่ารำคาญมาก ดังนั้นที่นี่ ฉันพยายามอย่างดีที่สุดเพื่อลงรายการวิธีแก้ปัญหาที่ดีที่สุดเพื่อหลีกเลี่ยงข้อผิดพลาดและติดตั้งหรือเล่นวิดีโอ
อย่าลืมลองใช้วิธีแก้ปัญหาทีละตัวและตรวจสอบว่าวิธีใดเหมาะกับคุณ ประมาณว่าหนึ่งในโซลูชันของเราสามารถแก้ไขข้อผิดพลาดในกรณีของคุณ
ฝากกดไลค์ กดแชร์ กดติดตามเพจเราด้วยนะครับ.
โชคดี..!
เรียนรู้วิธีแปลอีเมลขาเข้าผ่าน Microsoft Outlook อย่างง่ายดาย โดยปรับการตั้งค่าเพื่อแปลอีเมลหรือดำเนินการแปลแบบครั้งเดียว
อ่านคำแนะนำเพื่อปฏิบัติตามวิธีแก้ปัญหาทีละขั้นตอนสำหรับผู้ใช้และเจ้าของเว็บไซต์เพื่อแก้ไขข้อผิดพลาด NET::ERR_CERT_AUTHORITY_INVALID ใน Windows 10
ค้นหาข้อมูลเกี่ยวกับ CefSharp.BrowserSubprocess.exe ใน Windows พร้อมวิธีการลบและซ่อมแซมข้อผิดพลาดที่เกี่ยวข้อง มีคำแนะนำที่เป็นประโยชน์
ค้นพบวิธีแก้ไขปัญหาเมื่อคุณไม่สามารถจับภาพหน้าจอได้เนื่องจากนโยบายความปลอดภัยในแอป พร้อมเทคนิคที่มีประโยชน์มากมายในการใช้ Chrome และวิธีแชร์หน้าจออย่างง่ายๆ.
ในที่สุด คุณสามารถติดตั้ง Windows 10 บน M1 Macs โดยใช้ Parallels Desktop 16 สำหรับ Mac นี่คือขั้นตอนที่จะทำให้เป็นไปได้
ประสบปัญหาเช่น Fallout 3 จะไม่เปิดขึ้นหรือไม่ทำงานบน Windows 10? อ่านบทความนี้เพื่อเรียนรู้วิธีทำให้ Fallout 3 ทำงานบน Windows 10 ได้อย่างง่ายดาย
วิธีแก้ไขข้อผิดพลาด Application Error 0xc0000142 และ 0xc0000005 ด้วยเคล็ดลับที่มีประสิทธิภาพและการแก้ปัญหาที่สำคัญ
เรียนรู้วิธีแก้ไข Microsoft Compatibility Telemetry ประมวลผลการใช้งาน CPU สูงใน Windows 10 และวิธีการปิดการใช้งานอย่างถาวร...
หากพบข้อผิดพลาดและข้อบกพร่องของ World War Z เช่น การหยุดทำงาน ไม่โหลด ปัญหาการเชื่อมต่อ และอื่นๆ โปรดอ่านบทความและเรียนรู้วิธีแก้ไขและเริ่มเล่นเกม
เมื่อคุณต้องการให้ข้อความในเอกสารของคุณโดดเด่น คุณสามารถใช้เครื่องมือในตัวที่มีประโยชน์ได้ ต่อไปนี้คือวิธีการเน้นข้อความใน Word




![Fallout 3 จะไม่เปิด/ไม่ทำงานบน Windows 10 [แก้ไขด่วน] Fallout 3 จะไม่เปิด/ไม่ทำงานบน Windows 10 [แก้ไขด่วน]](https://luckytemplates.com/resources1/images2/image-6086-0408150423606.png)
![[แก้ไขแล้ว] จะแก้ไขข้อผิดพลาดแอปพลิเคชัน 0xc0000142 และ 0xc0000005 ได้อย่างไร [แก้ไขแล้ว] จะแก้ไขข้อผิดพลาดแอปพลิเคชัน 0xc0000142 และ 0xc0000005 ได้อย่างไร](https://luckytemplates.com/resources1/images2/image-9974-0408150708784.png)

![[แก้ไขแล้ว] ข้อผิดพลาดของ World War Z – หยุดทำงาน ไม่เปิดตัว หน้าจอดำและอื่น ๆ [แก้ไขแล้ว] ข้อผิดพลาดของ World War Z – หยุดทำงาน ไม่เปิดตัว หน้าจอดำและอื่น ๆ](https://luckytemplates.com/resources1/images2/image-8889-0408150514063.png)
