วิธีแปลอีเมลขาเข้าใน Microsoft Outlook

เรียนรู้วิธีแปลอีเมลขาเข้าผ่าน Microsoft Outlook อย่างง่ายดาย โดยปรับการตั้งค่าเพื่อแปลอีเมลหรือดำเนินการแปลแบบครั้งเดียว
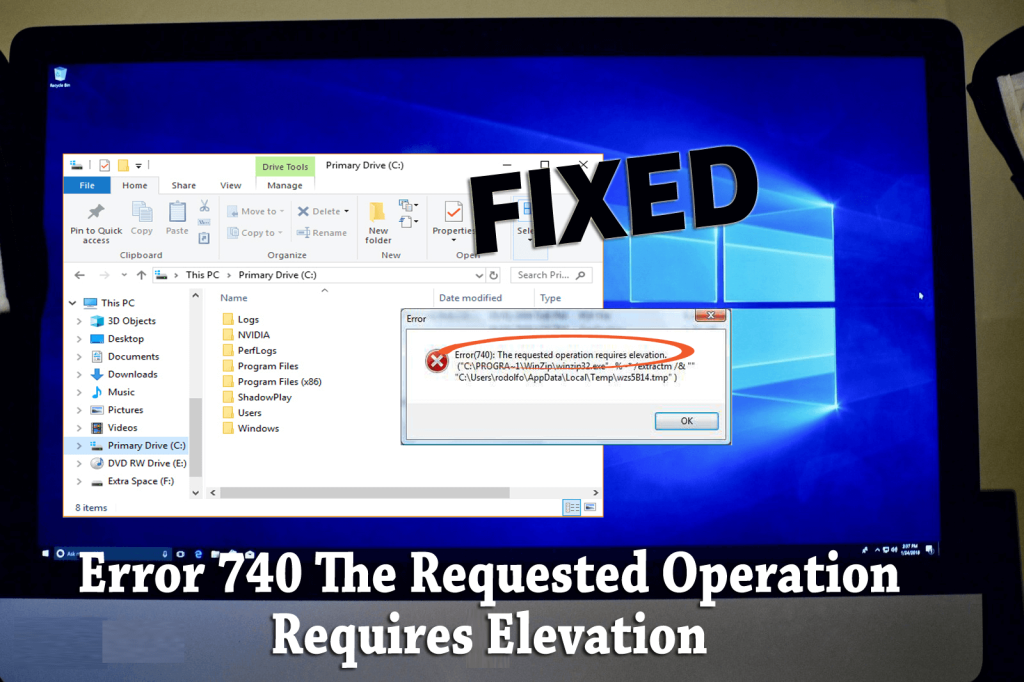
ผู้ใช้ Windows หลายคนพบข้อความแสดงข้อผิดพลาด “การดำเนินการที่ร้องขอต้องการการยกระดับ” เมื่อพวกเขาพยายามเปิดไฟล์จากแหล่งข้อมูลภายนอก เช่น ฮาร์ดไดรฟ์ภายนอก หากคุณเป็นหนึ่งในผู้ใช้ที่พบข้อผิดพลาดนี้ ไม่ต้องกังวล นี่คือวิธีแก้ไขที่ได้รับการแนะนำเพื่อจัดการกับข้อผิดพลาด 740 การดำเนินการที่ร้องขอต้องการระดับความสูงได้อย่างรวดเร็ว
ข้อผิดพลาด 740 มักเกี่ยวข้องกับสิทธิ์การเข้าถึงเมื่อโปรแกรมพยายามทำงาน หากคุณเข้าสู่บัญชีผู้ดูแลระบบหรือมีโปรแกรมที่ไม่สามารถทำงานได้ การเข้าถึงไฟล์บางอย่างเกิดขึ้นได้เพียงเมื่อโปรแกรมมีสิทธิ์ที่เหมาะสม
มีหลายวิธีที่สามารถช่วยในการแก้ไขข้อผิดพลาด 740 ได้ นี่คือสารบัญของวิธีที่คุณสามารถลองได้:
หากคุณพบข้อผิดพลาด 740 ขณะเรียกใช้แอปพลิเคชัน คุณสามารถสร้างบัญชีผู้ดูแลระบบใหม่ได้ ทดลองตามขั้นตอนด้านล่าง:
เมื่อสร้างบัญชีใหม่แล้ว ตรวจสอบให้แน่ใจว่าบัญชีนี้ได้รับสิทธิ์ของผู้ดูแลระบบด้วยการเปลี่ยนประเภทบัญชี
คุณสามารถแก้ไขข้อผิดพลาด 740 โดยการปิดใช้งาน UAC ผ่านการตั้งค่า GPEDIT:
ในกรณีที่คุณต้องการปิด UAC ใช้ข้อมูลในแผงควบคุม:
เพื่อลดความยุ่งยากในการอนุญาตให้เข้าถึงโฟลเดอร์:
คลิกขวาที่โปรแกรมที่มีปัญหาและเลือก คุณสมบัติ จากนั้นเข้าไปที่ แท็บความเข้ากันได้ และเลือก เรียกใช้โปรแกรมนี้ในฐานะผู้ดูแลระบบ
บทความนี้รวบรวมวิธีการที่มีประสิทธิภาพในการจัดการกับข้อผิดพลาด 740 ใน Windows 10 หวังว่าคุณจะสามารถแก้ไขข้อผิดพลาดนี้ได้และสามารถเข้าถึงไฟล์ที่ต้องการอีกครั้งได้อย่างราบรื่น
การตั้งค่าโปรแกรมรุ่นเก่าให้ทำงานในโหมดความเข้ากันได้อาจช่วยลดข้อผิดพลาดที่เกี่ยวข้องกับความเข้ากันได้:
เรียนรู้วิธีแปลอีเมลขาเข้าผ่าน Microsoft Outlook อย่างง่ายดาย โดยปรับการตั้งค่าเพื่อแปลอีเมลหรือดำเนินการแปลแบบครั้งเดียว
อ่านคำแนะนำเพื่อปฏิบัติตามวิธีแก้ปัญหาทีละขั้นตอนสำหรับผู้ใช้และเจ้าของเว็บไซต์เพื่อแก้ไขข้อผิดพลาด NET::ERR_CERT_AUTHORITY_INVALID ใน Windows 10
ค้นหาข้อมูลเกี่ยวกับ CefSharp.BrowserSubprocess.exe ใน Windows พร้อมวิธีการลบและซ่อมแซมข้อผิดพลาดที่เกี่ยวข้อง มีคำแนะนำที่เป็นประโยชน์
ค้นพบวิธีแก้ไขปัญหาเมื่อคุณไม่สามารถจับภาพหน้าจอได้เนื่องจากนโยบายความปลอดภัยในแอป พร้อมเทคนิคที่มีประโยชน์มากมายในการใช้ Chrome และวิธีแชร์หน้าจออย่างง่ายๆ.
ในที่สุด คุณสามารถติดตั้ง Windows 10 บน M1 Macs โดยใช้ Parallels Desktop 16 สำหรับ Mac นี่คือขั้นตอนที่จะทำให้เป็นไปได้
ประสบปัญหาเช่น Fallout 3 จะไม่เปิดขึ้นหรือไม่ทำงานบน Windows 10? อ่านบทความนี้เพื่อเรียนรู้วิธีทำให้ Fallout 3 ทำงานบน Windows 10 ได้อย่างง่ายดาย
วิธีแก้ไขข้อผิดพลาด Application Error 0xc0000142 และ 0xc0000005 ด้วยเคล็ดลับที่มีประสิทธิภาพและการแก้ปัญหาที่สำคัญ
เรียนรู้วิธีแก้ไข Microsoft Compatibility Telemetry ประมวลผลการใช้งาน CPU สูงใน Windows 10 และวิธีการปิดการใช้งานอย่างถาวร...
หากพบข้อผิดพลาดและข้อบกพร่องของ World War Z เช่น การหยุดทำงาน ไม่โหลด ปัญหาการเชื่อมต่อ และอื่นๆ โปรดอ่านบทความและเรียนรู้วิธีแก้ไขและเริ่มเล่นเกม
เมื่อคุณต้องการให้ข้อความในเอกสารของคุณโดดเด่น คุณสามารถใช้เครื่องมือในตัวที่มีประโยชน์ได้ ต่อไปนี้คือวิธีการเน้นข้อความใน Word




![Fallout 3 จะไม่เปิด/ไม่ทำงานบน Windows 10 [แก้ไขด่วน] Fallout 3 จะไม่เปิด/ไม่ทำงานบน Windows 10 [แก้ไขด่วน]](https://luckytemplates.com/resources1/images2/image-6086-0408150423606.png)
![[แก้ไขแล้ว] จะแก้ไขข้อผิดพลาดแอปพลิเคชัน 0xc0000142 และ 0xc0000005 ได้อย่างไร [แก้ไขแล้ว] จะแก้ไขข้อผิดพลาดแอปพลิเคชัน 0xc0000142 และ 0xc0000005 ได้อย่างไร](https://luckytemplates.com/resources1/images2/image-9974-0408150708784.png)

![[แก้ไขแล้ว] ข้อผิดพลาดของ World War Z – หยุดทำงาน ไม่เปิดตัว หน้าจอดำและอื่น ๆ [แก้ไขแล้ว] ข้อผิดพลาดของ World War Z – หยุดทำงาน ไม่เปิดตัว หน้าจอดำและอื่น ๆ](https://luckytemplates.com/resources1/images2/image-8889-0408150514063.png)

ลิงป่า -
ใครมีคำถามเกี่ยวกับการอัปเดต Windows 10 บ้าง? เพราะฉันเพิ่งเจอปัญหา ขอความช่วยเหลือหน่อย
อั้ม -
พอได้อ่านบทความนี้แล้วรู้สึกว่าตัวเองไม่ได้แก้ไขอย่างถูกต้อง ต้องเข้าใจในระดับความสูงให้มากขึ้น
วัชระ -
ใครที่เจอปัญหานี้อยู่ แนะนำให้มาลองอ่านบทความนี้เลย มีข้อมูลที่เข้าใจง่ายช่วยแก้ไขได้เยอะเลย
นุ่น -
เพิ่งเจอปัญหานี้เมื่อวาน พยายามหลายวิธีแต่ไม่สำเร็จ สุดท้ายลองตามวิธีที่บอกในบทความนี้ ถือว่าใช้ได้ผลจริง ๆ ค่ะ
สาวโสด -
เยี่ยมมาก! บทความนี้ช่วยให้ฉันแก้ไขปัญหา 740 ได้ง่าย ๆ เดี๋ยวจะส่งให้เพื่อน ๆ ที่มีปัญหานี้เช่นกัน
แมวสีดำ -
ฮ่า ๆ มันมีวิธีแก้ไขแล้ว! ฉันลองทุกอย่างแล้วแต่ไม่รู้เลยว่ามันง่ายขนาดนี้ ขอบคุณจริง ๆ นะ
ปกรณ์ -
หลังจากเจอปัญหานี้หลายครั้งใน Windows 10 มาทางนี้เลย ดูท่าทางจะมีที่แก้ปัญหาดี ๆ สำหรับฉัน
เซฟ -
ตอนนี้ปัญหานี้หายไปแล้ว! เลยต้องมาที่นี่เพื่อบอกว่าขอบคุณสำหรับข้อมูลดี ๆ ค่ะ
แสงคำ -
ต้องบอกว่าบทความนี้จบปัญหา 740 ของฉันได้จริง ๆ ค่ะ ติดต่อไปหาช่างก็เปิดไม่ได้ไม่รู้ทำไม
เบลล์ -
บทความนี้ดีมาก ขอบคุณสำหรับข้อมูล ข้อผิดพลาด 740 ไม่ยากอย่างที่คิด แค่ต้องทำตามขั้นตอนที่ให้ไว้
น้อย -
ใครที่ยังไม่ลองแน่ใจว่าอ่านบทความนี้แล้วจะได้ความรู้เรื่องผิดพลาด 740 เพิ่มขึ้นมากค่ะ!
เมย์ -
ดีใจที่อ่านแล้วได้ผล ถูกต้องค่ะ ขอให้ทุกคนที่เจอปัญหานี้ได้วิธีแก้ไขเหมือนฉันนะ
แอ๊น -
เจอปัญหาแบบนี้เมื่ออาทิตย์ก่อน คิดว่าจะต้องส่งเครื่องซ่อมซะแล้ว แต่ในที่สุดก็เจอวิธีแก้ไขค่ะ
มานะ -
ข้อผิดพลาด 740 เป็นเรื่องที่น่ารำคาญจริง ๆ แต่โชคดีที่ได้อ่านบทความนี้และพบวิธีแก้ไขแล้ว ขอบคุณมากเลย
แพร -
ขอบคุณสำหรับทิปดี ๆ นะคะ เพราะว่าเครื่องของฉันเก่าแล้ว ปัญหานี้ทำให้รู้สึกตื่นเต้นจริง ๆ ค่ะ
ติ่ง -
ทำได้แล้ว! มันช่วยเวลาเราเปิดโปรแกรมได้ดีขึ้นมากค่ะ ขอบคุณที่แชร์ข้อมูลนี้ให้
นาโน -
มีใครสามารถบอกวิธีการตรวจสอบระดับความสูงของ Windows 10 ได้ไหมคะ? อยากได้คำแนะนำเพิ่มเติม
ลี -
เพิ่งไล่ดูหลาย ๆ บทความ แต่บทความนี้สั้น กระชับ ได้ใจความมากกว่าทุกบทความเลยทีเดียว
เจมส์ -
ใครพอจะมีข้อมูลเพิ่มเติมเกี่ยวกับ Windows 10 บ้างไหมครับ รู้สึกว่าผมต้องติดตามการอัปเดตบ่อย ๆ เพราะปัญหานี้ทำให้เครื่องแฮงค์บ่อย ๆ
อิ๋ว -
การแก้ไขข้อผิดพลาดเป็นเรื่องที่ต้องรู้ไว้จริง ๆ บทความนี้ช่วยได้มาก ขอบคุณค่ะ!
โต้ง -
ข้อผิดพลาด 740 ฟังดูน่ากลัวแต่จริง ๆ แก้ไขได้ง่ายมาก ถ้าทำตามขั้นตอนที่แนะนำ! ลองดูนะทุกคน
มังกร -
ขอบคุณสำหรับข้อมูลนะคะ เรื่องนี้เป็นอะไรที่เกิดขึ้นบ่อยครั้ง พอได้อ่านแล้วก็รู้สึกดีขึ้นเยอะเลย
ปอย -
เพิ่งลองทำตามแล้วทำให้การทำงานของเครื่องดีขึ้นมากเลยค่ะ ขอบคุณที่แชร์ค่ะ
สามารถ -
ตอนแรกเครียดมากเพราะไม่รู้จะแก้ไขอย่างไร แต่พออ่านจบทำให้รู้ว่ามันง่ายขนาดนี้!