วิธีแปลอีเมลขาเข้าใน Microsoft Outlook

เรียนรู้วิธีแปลอีเมลขาเข้าผ่าน Microsoft Outlook อย่างง่ายดาย โดยปรับการตั้งค่าเพื่อแปลอีเมลหรือดำเนินการแปลแบบครั้งเดียว
![[แก้ไขแล้ว] วิธีแก้ไขข้อผิดพลาด Windows Update 0x80070522 [แก้ไขแล้ว] วิธีแก้ไขข้อผิดพลาด Windows Update 0x80070522](/resources1/images2/image-130-0408150601627.png)
หากคุณไม่สามารถอัปเดตระบบ Windows ของคุณได้เนื่องจากข้อผิดพลาด Update 0x80070522 “Privilege Not Held” แสดงว่าคุณมาถูกที่แล้ว ในบทช่วยสอนนี้ คุณจะได้เรียนรู้วิธีกำจัดWindows 10 Update 0x80070522 Error “Privilege Not Held”และอัปเดตระบบอย่างง่ายดาย
แต่ก่อนที่จะใช้การแก้ไขใด ๆ เพื่อเอาชนะจากข้อผิดพลาดในการอัปเดตของ Windowsขอแนะนำให้ทราบข้อผิดพลาด“ Privilege Not Held” 0x80070522
ข้อผิดพลาดแปลก ๆ นี้น่ารำคาญมาก มันบล็อกกระบวนการอัพเดต Windows ทุกครั้ง ตามที่ฉัน ข้อผิดพลาดนี้เกี่ยวข้องกับ File Explorer เมื่อ File Explorer ได้รับความเสียหาย จะยกเลิกไฟล์create/copy/move/modifyภายใต้ไดรฟ์ระบบ (โดยปกติคือ C: ) ดังนั้น เมื่อใดก็ตามที่ผู้ใช้พยายามดำเนินการใด ๆ ที่เกี่ยวข้องกับไฟล์ คุณจะต้องเผชิญกับข้อความแสดงข้อผิดพลาดต่อไปนี้:
ข้อผิดพลาดที่ไม่คาดคิดทำให้คุณไม่สามารถสร้างไฟล์ได้ หากคุณยังคงได้รับข้อผิดพลาดนี้ คุณสามารถใช้รหัสข้อผิดพลาดเพื่อค้นหาความช่วยเหลือเกี่ยวกับปัญหานี้
Error 0x80070522: A required privilege is not held by the client.
ถึงจุดนี้ คุณควรปฏิบัติตามวิธีแก้ปัญหาด้านล่างทีละตัวเพื่อแก้ไขWindows 10 Update e Error 0x80070522
วิธีแก้ไขข้อผิดพลาดการอัปเดต Windows 10 0x80070522
โซลูชันที่ 1: ปิดใช้งานโหมดการอนุมัติของผู้ดูแลระบบ
![[แก้ไขแล้ว] วิธีแก้ไขข้อผิดพลาด Windows Update 0x80070522 [แก้ไขแล้ว] วิธีแก้ไขข้อผิดพลาด Windows Update 0x80070522](/resources1/images2/image-9446-0408150602044.png)
![[แก้ไขแล้ว] วิธีแก้ไขข้อผิดพลาด Windows Update 0x80070522 [แก้ไขแล้ว] วิธีแก้ไขข้อผิดพลาด Windows Update 0x80070522](/resources1/images2/image-5755-0408150602457.jpg)
![[แก้ไขแล้ว] วิธีแก้ไขข้อผิดพลาด Windows Update 0x80070522 [แก้ไขแล้ว] วิธีแก้ไขข้อผิดพลาด Windows Update 0x80070522](/resources1/images2/image-444-0408150602873.png)
หลังจากปิดใช้งานโหมดการอนุมัติของผู้ดูแลระบบแล้ว ให้ลองอัปเดตพีซีหรือแล็ปท็อปของคุณ
โซลูชันที่ 2: การใช้ File Explorer
![[แก้ไขแล้ว] วิธีแก้ไขข้อผิดพลาด Windows Update 0x80070522 [แก้ไขแล้ว] วิธีแก้ไขข้อผิดพลาด Windows Update 0x80070522](/resources1/images2/image-9241-0408150603104.png)
![[แก้ไขแล้ว] วิธีแก้ไขข้อผิดพลาด Windows Update 0x80070522 [แก้ไขแล้ว] วิธีแก้ไขข้อผิดพลาด Windows Update 0x80070522](/resources1/images2/image-6964-0408150603340.png)
![[แก้ไขแล้ว] วิธีแก้ไขข้อผิดพลาด Windows Update 0x80070522 [แก้ไขแล้ว] วิธีแก้ไขข้อผิดพลาด Windows Update 0x80070522](/resources1/images2/image-9414-0408150603559.png)
![[แก้ไขแล้ว] วิธีแก้ไขข้อผิดพลาด Windows Update 0x80070522 [แก้ไขแล้ว] วิธีแก้ไขข้อผิดพลาด Windows Update 0x80070522](/resources1/images2/image-9932-0408150603774.png)
ในที่สุด คลิกตกลงจากนั้นนำ ไปใช้ และ ออกจากFile Explorer รีบูตFile Explorer ด้วยความช่วยเหลือของTask Manager และตรวจสอบสถานะของปัญหา
โซลูชันที่ 3: ใช้ตัวแก้ไขรีจิสทรี
โปรดทราบ:การจัดการฐานข้อมูลรีจิสทรีด้วยตนเองนั้นมีความเสี่ยงและยากเช่นกัน ข้อผิดพลาดเล็กน้อยอาจทำให้ระบบทั้งหมดของคุณเสียหายได้ ดังนั้นหากคุณไม่ก้าวหน้ามากนัก ให้หลีกเลี่ยงทำตามขั้นตอนด้วยตนเอง
คุณสามารถเรียกใช้Registry Repair Toolเพื่อแก้ไขปัญหารีจิสทรีและข้อผิดพลาด อย่างไรก็ตาม อย่าลืมสร้าง จุด คืนค่าระบบก่อนที่จะทำการปรับเปลี่ยนใดๆ ในรีจิสทรี
![[แก้ไขแล้ว] วิธีแก้ไขข้อผิดพลาด Windows Update 0x80070522 [แก้ไขแล้ว] วิธีแก้ไขข้อผิดพลาด Windows Update 0x80070522](/resources1/images2/image-4103-0408150603988.png)
HKEY_LOCAL_MACHINE\SOFTWARE\Microsoft\Windows\CurrentVersion\Policies\System
![[แก้ไขแล้ว] วิธีแก้ไขข้อผิดพลาด Windows Update 0x80070522 [แก้ไขแล้ว] วิธีแก้ไขข้อผิดพลาด Windows Update 0x80070522](/resources1/images2/image-5139-0408150604389.png)
หลังจากใช้ขั้นตอนข้างต้นแล้ว ปัญหาควรได้รับการแก้ไข
โซลูชันที่ 4: ใช้แอปผู้ช่วยอัปเดตอย่างเป็นทางการ
ก่อนอื่น ตรวจสอบให้แน่ใจว่าคุณเข้าสู่ระบบในฐานะผู้ดูแลระบบ ในกรณีที่คุณเข้าสู่ระบบในฐานะแขกหรือผู้ใช้ ให้ออกจากระบบและเข้าสู่ระบบอีกครั้งในฐานะผู้ดูแลระบบ หลังจากนั้น คุณต้องไปที่เว็บไซต์ของ Microsoft ( https://support.microsoft.com/en-us/help/12387/windows-10-update-history ) และดาวน์โหลด Update Assistant อย่างเป็นทางการ หากต้องการดาวน์โหลด ให้คลิกที่ปุ่ม " รับการอัปเดตวันครบรอบทันที "
หลังจากดาวน์โหลด Update Assistant ให้เรียกใช้ไฟล์ที่ดาวน์โหลด คลิกที่ปุ่ม " อัปเดตทันที"
ในหน้าต่างนี้ คุณจะเห็นสามหมวดหมู่ – เครื่องหมายถูก CPU หน่วยความจำและพื้นที่ดิสก์ทั้งหมด -> คลิก “ถัดไป” และการอัปเดตจะเริ่มดาวน์โหลด
หลังจากดาวน์โหลดแล้ว คุณจะได้รับหน้าต่างพร้อมการแจ้งเตือนและตัวจับเวลาถอยหลังเพื่อรีสตาร์ทอัตโนมัติ ออกจากโปรแกรมอื่นทั้งหมดแล้วคลิกปุ่ม " รีสตาร์ททันที"
พีซีหรือแล็ปท็อปของคุณจะรีสตาร์ทหลายครั้ง และในที่สุด หน้าจอจะปรากฏขึ้นพร้อมกับหน้าจอการเข้าสู่ระบบของผู้ใช้ หลังจากเลือกบัญชีผู้ดูแลระบบ หน้าจออื่นจะปรากฏขึ้นพร้อมคุณสมบัติความเป็นส่วนตัวใหม่หลายอย่าง คุณสามารถเปลี่ยนได้ตามความต้องการของคุณ คลิกที่ "ปรับแต่ง" หรือคลิก “ ใช้การตั้งค่า Express ”
ไปที่ส่วนความเป็นส่วนตัวแล้วเลื่อนลงและปิดตัวเลือก หลังจากนั้นคลิกที่ " ถัดไป ”
ในที่สุด คุณต้องตรวจสอบการตั้งค่าความปลอดภัยของเบราว์เซอร์ทั้งสามแบบ ปล่อยให้ใช้งานได้ คลิกที่ " ถัดไป " คุณสามารถเปลี่ยนชุดตัวเลือกทั้งสามนี้ได้ในภายหลังจากแอปการตั้งค่า Windows 10
หลังจากนั้นไม่กี่วินาที Windows 10 ของคุณจะบูตด้วยระบบปฏิบัติการที่อัปเดต ฉันหวังว่าข้อผิดพลาด 0x80240034จะได้รับการแก้ไขใน Windows 10
ทางออกที่ดีที่สุด & ง่ายในการแก้ไขข้อผิดพลาด 0x80240034
หากไม่มีวิธีแก้ไขปัญหาข้างต้นใดที่เหมาะกับคุณ ให้แก้ไขข้อผิดพลาดการอัปเดต Windows 10 0x80240034สแกนระบบของคุณด้วยPC Repair Tool
นี่เป็นยูทิลิตี้การซ่อมแซมขั้นสูงที่เพียงแค่สแกนเมื่อตรวจพบและแก้ไขข้อผิดพลาดที่เกี่ยวข้องกับการอัปเดต Windows ต่างๆ ด้วยวิธีนี้ คุณสามารถแก้ไขข้อผิดพลาดอื่นๆ เช่นปัญหาขยะของรีจิสทรี ปัญหา DLL ข้อผิดพลาด BSOD และอื่นๆ
มันจะสแกนคอมพิวเตอร์/แล็ปท็อปทั้งหมดของคุณและกำจัดปัญหาทุกประเภทที่อยู่ในพีซีของคุณและเพิ่มประสิทธิภาพของระบบของคุณ
รับเครื่องมือซ่อมแซมพีซี เพื่อแก้ไขข้อผิดพลาดการอัปเดตต่างๆ ได้อย่างง่ายดาย
บทสรุป
ข้อผิดพลาดในการอัปเดต Windows 10 0x80070522เป็นข้อผิดพลาดทั่วไป ซึ่งต้องเผชิญกับผู้ใช้หลายราย
ในบล็อกนี้ ฉันได้กล่าวถึงการแก้ไขข้อผิดพลาดที่มีประสิทธิภาพหลายอย่างเพื่อแก้ไขข้อผิดพลาด 0x80070522 คุณควรลองใช้ทีละอันเพื่อดูว่าอันไหนใช้ได้ผลในกรณีของคุณ
อย่างไรก็ตาม หากการแก้ไขด้วยตนเองไม่ได้ผลสำหรับคุณ หรือคุณไม่สามารถปฏิบัติตามวิธีแก้ไขปัญหาด้วยตนเองได้ แทนที่จะเรียกใช้ยูทิลิตี้ซ่อมแซมเพื่อกำจัดข้อผิดพลาด 0x80070522ใน Windows และเพิ่มประสิทธิภาพพีซี Windows
ฉันหวังว่าบทความนี้จะเหมาะกับคุณ
โชคดี!!!
หากคุณพบ “ข้อผิดพลาด 0x800700522: ไคลเอนต์ไม่ได้ถือสิทธิ์ที่จำเป็น” ขณะพยายามคัดลอกไฟล์ไปยังโฟลเดอร์รูทของระบบปฏิบัติการของคุณ ให้ลองใช้พร้อมท์คำสั่งที่ยกระดับแทน คุณเพียงแค่ต้องทราบตำแหน่งที่แน่นอนของไฟล์ที่กำหนดและปลายทางเท่านั้น
คลิกขวาที่เมนู Start แล้วเปิด “Windows Terminal (Admin)”
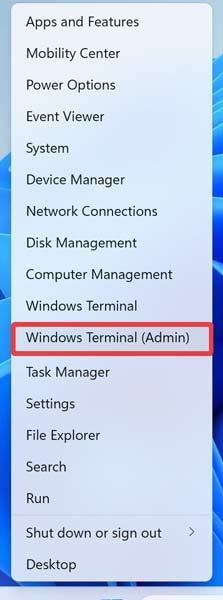
ยืนยันพรอมต์ UAC โดยคลิก "ใช่"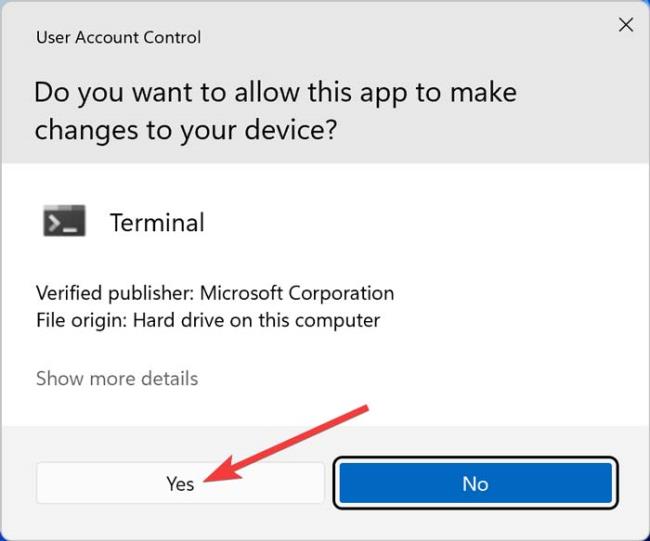
แทนที่ตัวอักษรในบรรทัดคำสั่งด้านล่างด้วยชื่อไฟล์และที่อยู่จริงบนคอมพิวเตอร์ของคุณ วางลงใน PowerShell แล้วกด บรรทัดด้านล่างคัดลอกไฟล์ “C” ที่อยู่ในโฟลเดอร์ “B” และพบได้ในพาร์ติชัน “A” เอกสารจะถูกย้ายไปยังพาร์ติชัน “D” และวางไว้ภายในโฟลเดอร์รูท “E”ป้อน A:\B\CD:\E\
บรรทัดสุดท้ายควรมีลักษณะดังนี้: d:\job\text.txt c:\windows\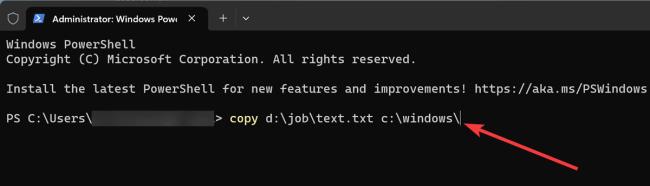
เรียนรู้วิธีแปลอีเมลขาเข้าผ่าน Microsoft Outlook อย่างง่ายดาย โดยปรับการตั้งค่าเพื่อแปลอีเมลหรือดำเนินการแปลแบบครั้งเดียว
อ่านคำแนะนำเพื่อปฏิบัติตามวิธีแก้ปัญหาทีละขั้นตอนสำหรับผู้ใช้และเจ้าของเว็บไซต์เพื่อแก้ไขข้อผิดพลาด NET::ERR_CERT_AUTHORITY_INVALID ใน Windows 10
ค้นหาข้อมูลเกี่ยวกับ CefSharp.BrowserSubprocess.exe ใน Windows พร้อมวิธีการลบและซ่อมแซมข้อผิดพลาดที่เกี่ยวข้อง มีคำแนะนำที่เป็นประโยชน์
ค้นพบวิธีแก้ไขปัญหาเมื่อคุณไม่สามารถจับภาพหน้าจอได้เนื่องจากนโยบายความปลอดภัยในแอป พร้อมเทคนิคที่มีประโยชน์มากมายในการใช้ Chrome และวิธีแชร์หน้าจออย่างง่ายๆ.
ในที่สุด คุณสามารถติดตั้ง Windows 10 บน M1 Macs โดยใช้ Parallels Desktop 16 สำหรับ Mac นี่คือขั้นตอนที่จะทำให้เป็นไปได้
ประสบปัญหาเช่น Fallout 3 จะไม่เปิดขึ้นหรือไม่ทำงานบน Windows 10? อ่านบทความนี้เพื่อเรียนรู้วิธีทำให้ Fallout 3 ทำงานบน Windows 10 ได้อย่างง่ายดาย
วิธีแก้ไขข้อผิดพลาด Application Error 0xc0000142 และ 0xc0000005 ด้วยเคล็ดลับที่มีประสิทธิภาพและการแก้ปัญหาที่สำคัญ
เรียนรู้วิธีแก้ไข Microsoft Compatibility Telemetry ประมวลผลการใช้งาน CPU สูงใน Windows 10 และวิธีการปิดการใช้งานอย่างถาวร...
หากพบข้อผิดพลาดและข้อบกพร่องของ World War Z เช่น การหยุดทำงาน ไม่โหลด ปัญหาการเชื่อมต่อ และอื่นๆ โปรดอ่านบทความและเรียนรู้วิธีแก้ไขและเริ่มเล่นเกม
เมื่อคุณต้องการให้ข้อความในเอกสารของคุณโดดเด่น คุณสามารถใช้เครื่องมือในตัวที่มีประโยชน์ได้ ต่อไปนี้คือวิธีการเน้นข้อความใน Word




![Fallout 3 จะไม่เปิด/ไม่ทำงานบน Windows 10 [แก้ไขด่วน] Fallout 3 จะไม่เปิด/ไม่ทำงานบน Windows 10 [แก้ไขด่วน]](https://luckytemplates.com/resources1/images2/image-6086-0408150423606.png)
![[แก้ไขแล้ว] จะแก้ไขข้อผิดพลาดแอปพลิเคชัน 0xc0000142 และ 0xc0000005 ได้อย่างไร [แก้ไขแล้ว] จะแก้ไขข้อผิดพลาดแอปพลิเคชัน 0xc0000142 และ 0xc0000005 ได้อย่างไร](https://luckytemplates.com/resources1/images2/image-9974-0408150708784.png)

![[แก้ไขแล้ว] ข้อผิดพลาดของ World War Z – หยุดทำงาน ไม่เปิดตัว หน้าจอดำและอื่น ๆ [แก้ไขแล้ว] ข้อผิดพลาดของ World War Z – หยุดทำงาน ไม่เปิดตัว หน้าจอดำและอื่น ๆ](https://luckytemplates.com/resources1/images2/image-8889-0408150514063.png)
