วิธีแปลอีเมลขาเข้าใน Microsoft Outlook

เรียนรู้วิธีแปลอีเมลขาเข้าผ่าน Microsoft Outlook อย่างง่ายดาย โดยปรับการตั้งค่าเพื่อแปลอีเมลหรือดำเนินการแปลแบบครั้งเดียว
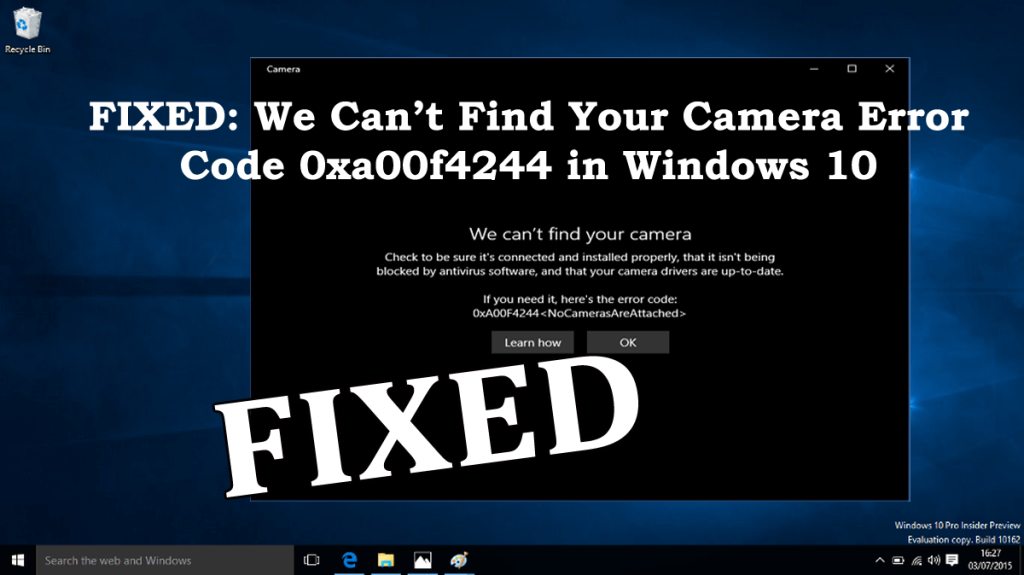
ขณะพยายามใช้เว็บแคมหรือกล้องใน Windows 10 คุณสะดุดหรือ ไม่ว่า เรา ไม่พบข้อผิดพลาดของกล้อง0xa00f4244 หรือไม่ สงสัยว่าเกิดอะไรขึ้นทำไม Windows 10 ไม่พบกล้องของฉันและจะแก้ไขรหัสข้อผิดพลาดของกล้อง 0xa00f4244 ได้อย่างไร
จากนั้นฉันอยู่ที่นี่เพื่อช่วยคุณ รหัส ข้อผิดพลาด 0xa00f4244สามารถแก้ไขได้โดยการปิดใช้งานโปรแกรมป้องกันไวรัสของ บริษัท อื่นหรืออัปเดตไดรเวอร์กล้องเนื่องจากบล็อกเว็บแคมหรือกล้อง
ใน Windows 10 กล้องเป็นอุปกรณ์ที่เสถียรมาก แต่บางครั้งกล้องในตัวบนพีซีและแล็ปท็อป หรือแม้แต่กล้องของบริษัทอื่นก็เริ่มแสดงพฤติกรรมที่น่ากลัว
และเรา ไม่พบกล้องของคุณ รหัสข้อผิดพลาด0xa00f4244เป็นหนึ่งในข้อผิดพลาดทั่วไปเกี่ยวกับกล้องใน Windows 10
แต่โชคดีที่มีการแก้ไขที่ช่วยให้คุณแก้ไขข้อผิดพลาดของกล้องได้ โปรดปฏิบัติตามนั้นทีละข้อ แต่ก่อนอื่น มาดูสาเหตุที่เป็นไปได้บางประการที่ทำให้ Windows 10 ไม่พบกล้องของคุณ
เหตุใดฉันจึงได้รับรหัสข้อผิดพลาดของกล้อง 0xa00f4244
มีหลายสาเหตุที่แสดงข้อผิดพลาด 0xA00F4244 NoCamerasAreAttachedใน Windows 10 ต่อไปนี้ตรวจสอบบางส่วนของพวกเขา:
ดังนั้น นี่คือสาเหตุทั่วไปบางประการของรหัสข้อผิดพลาดของกล้อง 0xA00F4244 ตอนนี้ให้ไปที่การแก้ไข
ฉันจะแก้ไขรหัสข้อผิดพลาดของกล้อง 0xa00f4244 Windows 10 ได้อย่างไร
ก่อนดำเนินการแก้ไข ขอแนะนำให้ตรวจสอบว่าติดตั้งเว็บแคมอย่างถูกต้องหรือไม่ ตรวจสอบ ให้แน่ใจว่าพอร์ต USB ของเว็บแคมเชื่อมต่อและทำงานอย่างถูกต้อง
หากการทำเช่นนี้ใช้ได้ผลสำหรับคุณ ก็ถือว่าดีและดี แต่ถ้าไม่ ให้ปฏิบัติตามแนวทางแก้ไขที่ให้ไว้
สารบัญ
โซลูชันที่ 1: ตรวจสอบว่าแอปกล้องเปิดอยู่
หากแอปกล้องไม่ได้เปิดอยู่บนระบบ Windows 10 ของคุณ และด้วยเหตุนี้จึงอาจทำให้ 0xa00f4244 เกิดข้อผิดพลาดของกล้องใน Windows 10
ทำตามขั้นตอนเพื่อตรวจสอบแอพกล้องของคุณ:
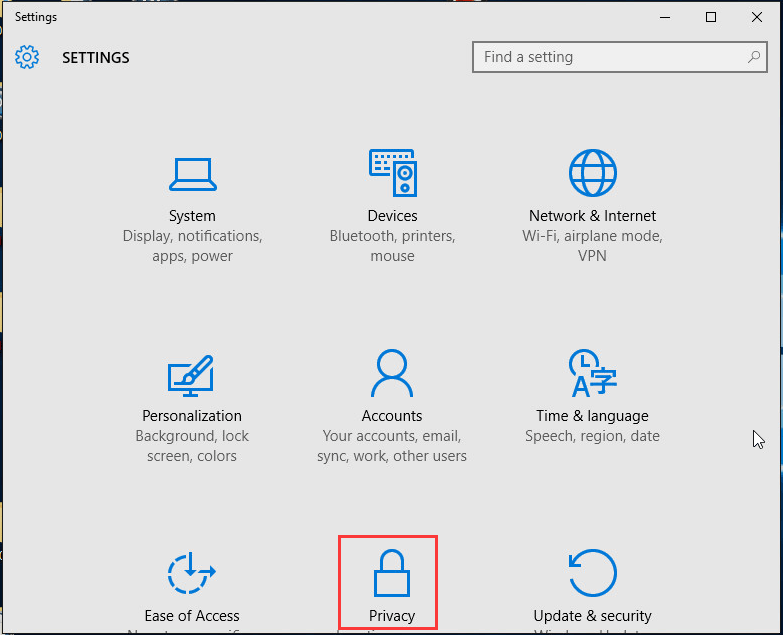
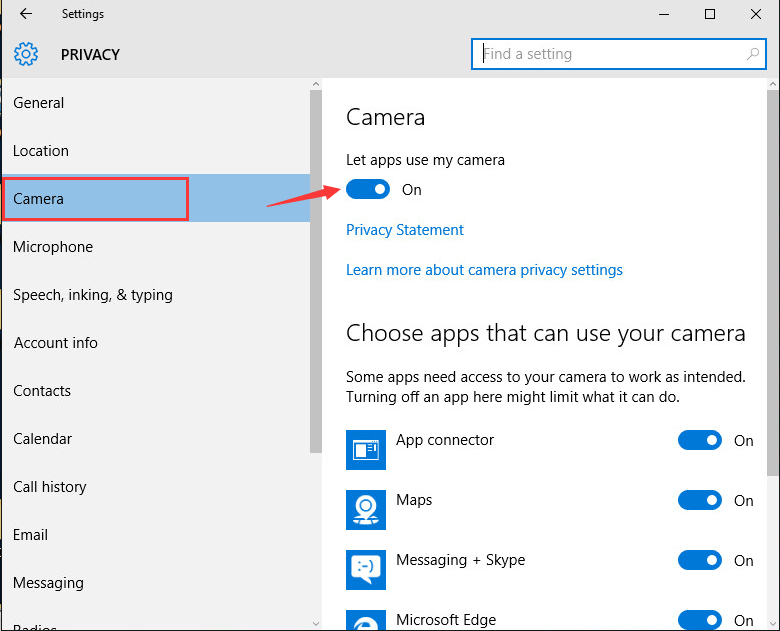
ประมาณว่าใช้งานได้สำหรับคุณและกล้องเริ่มทำงานบน Windows 10 ของคุณ
โซลูชันที่ 2: ปิดใช้งานซอฟต์แวร์ป้องกันไวรัสของคุณ
ดังที่กล่าวไว้ข้างต้น อาจเกิดขึ้นที่โปรแกรมป้องกันไวรัสของ บริษัท อื่นทำให้เกิดข้อขัดแย้ง ดังนั้นตรวจสอบให้แน่ใจว่าได้ปิดใช้งานโปรแกรมป้องกันไวรัสที่ติดตั้งอยู่ในระบบของคุณแล้ว
นอกจากนี้ คุณยังสามารถตรวจสอบการตั้งค่าการป้องกันไวรัสและให้สิทธิ์การเข้าถึงหรืออนุญาตให้ใช้กล้องได้
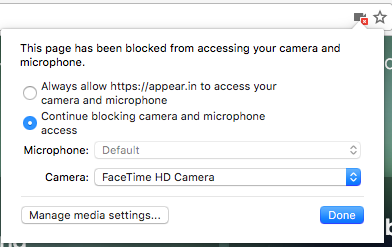
หลังจากให้สิทธิ์การเข้าถึงแล้ว ให้ตรวจสอบว่าคุณไม่พบข้อผิดพลาดของกล้อง0xa00f4244 ใน Windows 10ว่าได้รับการแก้ไขแล้วหรือไม่
แต่ถ้าวิธีนี้ใช้ไม่ได้ผล ให้ปิดโปรแกรมป้องกันไวรัส หวังว่าวิธีนี้จะได้ผลสำหรับคุณหรือไปที่แนวทางแก้ไขปัญหาถัดไป
แนวทางที่ 3: อัปเดตไดรเวอร์เว็บแคม
กล้องมักจะแสดงข้อผิดพลาดเนื่องจากไดรเวอร์ล้าสมัยหรือประสบปัญหาใดๆ ก่อนอื่นให้ลองอัปเดตไดรเวอร์กล้อง
ทำตามขั้นตอนที่กำหนด:
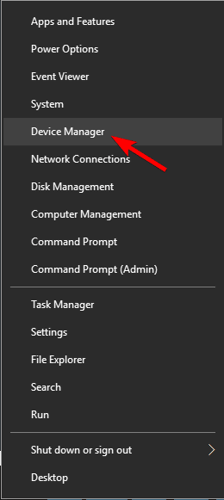
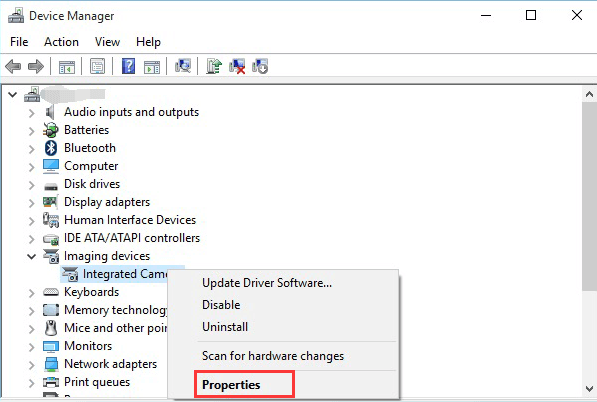
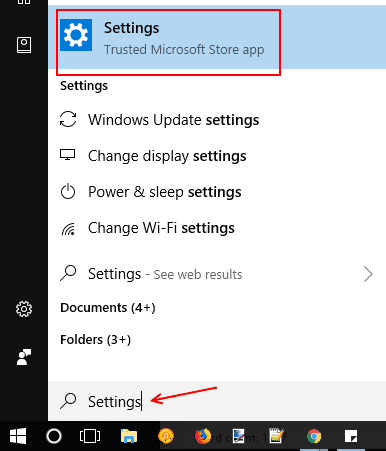
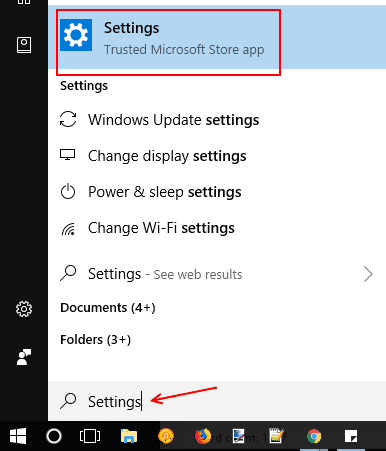
ตอนนี้ รอให้กระบวนการอัปเดตเสร็จสิ้น และเมื่อเสร็จแล้วให้ลองใช้กล้องและตรวจสอบว่ากล้องเริ่มทำงานโดยไม่แสดงข้อความแสดงข้อผิดพลาดหรือไม่
นอกจากนี้ คุณยังสามารถอัปเดตไดรเวอร์โดยอัตโนมัติด้วยการเรียกใช้Driver Easy ใช้งานง่ายและอัปเดตไดรเวอร์ระบบทั้งหมดได้อย่างง่ายดาย
รับ Driver Easy เพื่ออัปเดตไดรเวอร์โดยอัตโนมัติ
แต่ถ้าหลังจากอัปเดตไดรเวอร์แล้ว ข้อผิดพลาดยังคงมีอยู่ ให้ลองย้อนกลับไดรเวอร์ของกล้อง และทำตามขั้นตอนด้านล่าง:
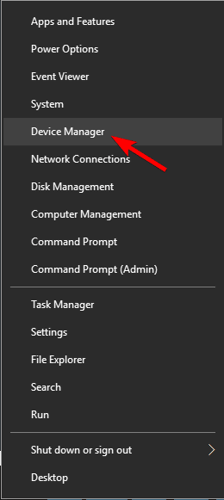
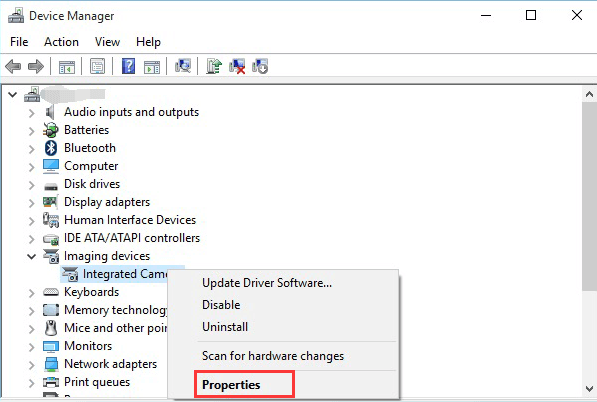
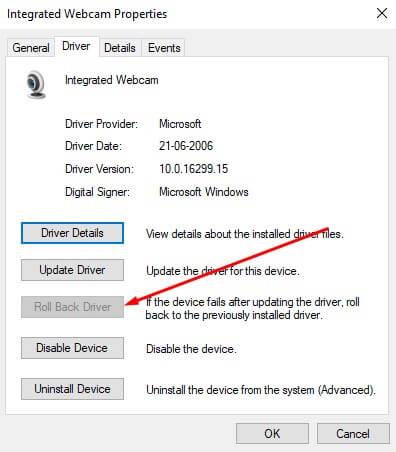
หลังจากเสร็จสิ้นกระบวนการให้รีสตาร์ทระบบของคุณ อาจเกิดขึ้นได้ว่าคุณใช้งานไดรเวอร์ทั่วไปและไม่ตรงกับระบบที่จำเป็นหรือเข้ากันได้กับระบบปฏิบัติการ Windows 10 ดังนั้นวิธีที่ดีที่สุดคือดาวน์โหลดไดรเวอร์ที่เชื่อถือได้จาก เว็บไซต์ ของผู้ผลิต
ประมาณว่าขณะนี้รหัสข้อผิดพลาดของกล้อง 0xa00f4244 ได้รับการแก้ไขแล้ว แต่ถ้าไม่สแกนระบบของคุณเพื่อหาการติดไวรัสหรือมัลแวร์
แนวทางที่ 4: สแกนหาการติดไวรัสและมัลแวร์
ไวรัสหรือมัลแวร์อาจทำให้กล้องไม่ทำงานเช่นเดียวกับข้อผิดพลาด 0xa00f4244 ใน Windows 10 ดังนั้น ตรวจสอบให้แน่ใจว่าได้สแกนระบบของคุณด้วยโปรแกรมป้องกันไวรัสที่ดี หรือ Windows Defender ในตัว
ทำตามขั้นตอนเพื่อเรียกใช้ Windows Defender:
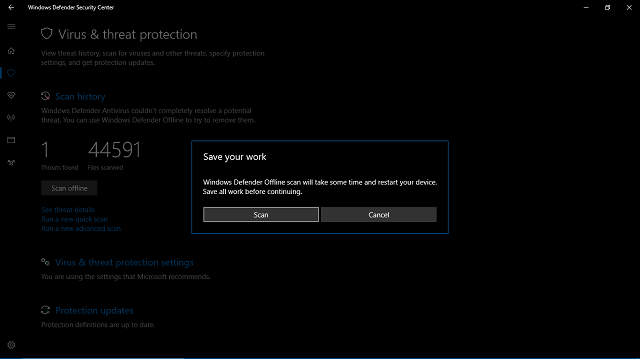
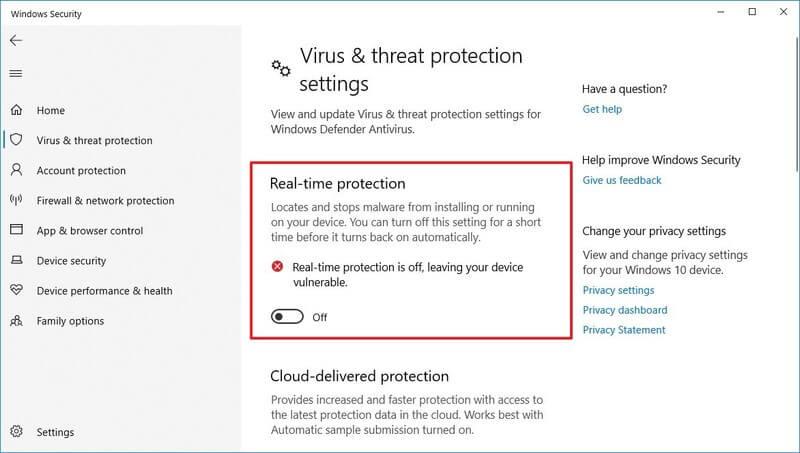
หรือคุณสามารถสแกนระบบของคุณด้วยเครื่องมือ SpyHunter เพื่อลบไวรัสระบบทั้งหมดอย่างง่ายดาย
รับ SpyHunter เพื่อลบไวรัสหรือการติดเชื้อมัลแวร์อย่างสมบูรณ์
โซลูชันที่ 5: รีเซ็ตแอปกล้องเป็นค่าเริ่มต้น
หากคุณยังคงพบข้อผิดพลาด ให้ลองรีเซ็ตแอปเว็บแคมเป็นการตั้งค่าเริ่มต้น ซึ่งวิธีนี้ใช้ได้ผลสำหรับผู้ใช้หลายคนในการแก้ไขข้อผิดพลาดของกล้อง 0xa00f4244
ทำตามคำแนะนำที่กำหนดเพื่อรีเซ็ตกล้อง:
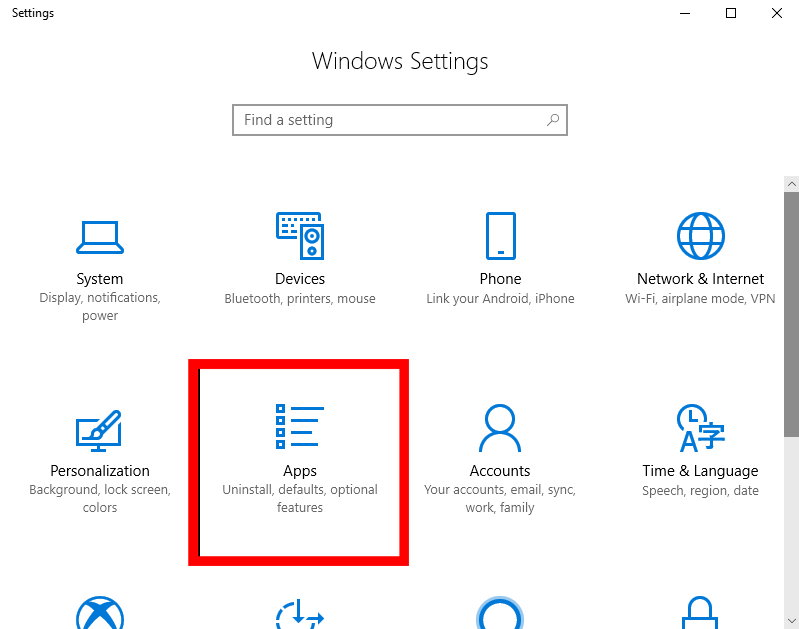
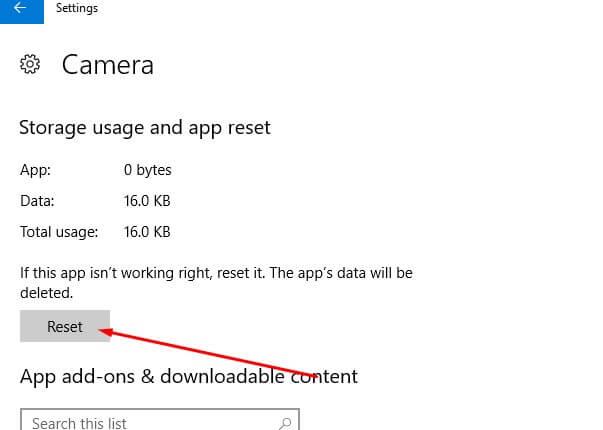
ตอนนี้เปิดแอปกล้องอีกครั้งและตรวจสอบว่าWindows 10 เราไม่พบกล้องของคุณที่มีข้อผิดพลาด0xa00f4244 ได้รับการแก้ไขแล้ว
โซลูชันที่ 6: ปรับแต่ง Registry
หากรหัสข้อผิดพลาด 0xa00f4244 ใน Windows 10ยังไม่ได้รับการแก้ไข ให้ลองทำการปรับแต่งรีจิสทรี
หมายเหตุ:การปรับแต่งรีจิสทรีด้วยตนเองเป็นงานที่ค่อนข้างยาก และข้อผิดพลาดเล็กน้อยอาจทำให้ระบบเสียหายทั้งหมด ดังนั้น โปรดปฏิบัติตามขั้นตอนและคำสั่งต่างๆ ให้สำเร็จ
ทำตามขั้นตอนที่กำหนด:
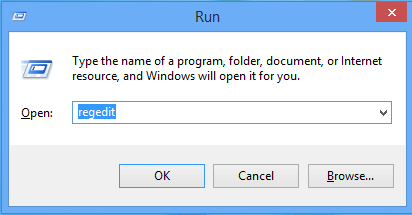
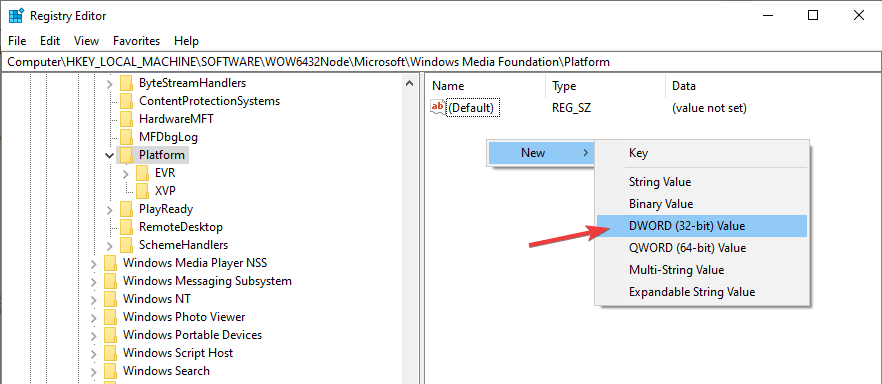
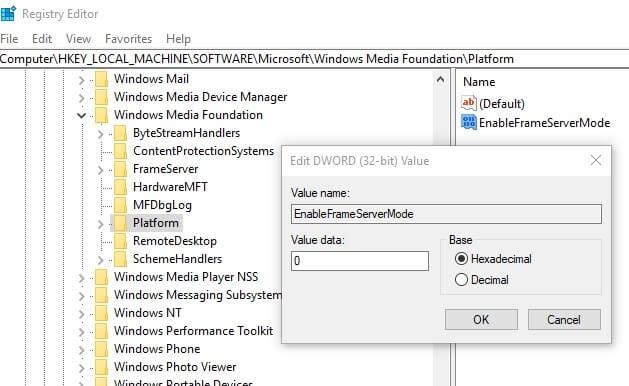
เนื่องจากความแตกต่างในมาตรฐานการเข้ารหัส กล้องบางตัวจึงใช้งานไม่ได้ใน Windows 10 และยังสามารถทำให้เกิดรหัสข้อผิดพลาดของกล้อง 0xa00f4244และการแก้ไขรีจิสทรีก็เหมาะกับคุณ
ฉันหวังว่าสิ่งนี้จะได้ผลสำหรับคุณในการแก้ไขไม่พบกล้องของคุณที่มีข้อผิดพลาด 0xa00f4244 ใน Windows 10
โซลูชันที่ 7: ใช้แอปกล้องของบุคคลที่สาม
ประมาณการว่าโซลูชันที่ให้ไว้ข้างต้นนั้นใช้งานได้สำหรับคุณในการแก้ไขข้อผิดพลาดของกล้อง Windows 10 0xa00f4244และคุณสามารถใช้แอพกล้องของคุณได้อย่างง่ายดาย
แต่คุณยังคงพบรหัสข้อผิดพลาด 0xa00f4244 ใน Windows 10แล้วจึงเปลี่ยนไปใช้แอปกล้องอื่น
แอพกล้องส่วนใหญ่ไม่ใช่แอพสไตล์เมโทรและมาพร้อมกับซอฟต์แวร์การจัดรูปแบบและไดรเวอร์ของตัวเองด้วย
ดังนั้น ค้นหาเว็บเพื่อเลือกแอพกล้อง
คำถามที่พบบ่อย:
1- ฉันจะเปิดใช้งานกล้องของฉันบนแล็ปท็อปได้อย่างไร
วิธีเปิดใช้งานกล้องบนแล็ปท็อปของคุณใน Windows 10:
2 - ทำไมกล้องของฉันใน Windows 10 ไม่ทำงาน
กล้องจะไม่ทำงานใน Windows 10 เนื่องจากสาเหตุสองสามประการ เช่นโปรแกรมควบคุมที่หายไปหลังจากการอัพเดตล่าสุด โปรแกรมป้องกันไวรัสกำลังบล็อกกล้องและการตั้งค่าความเป็นส่วนตัวจะไม่อนุญาตให้เข้าถึงกล้องสำหรับบางแอปหรืออาจมีปัญหา ด้วยแอพที่คุณใช้
3 - ฉันจะแก้ไขปัญหาการไม่ติดกล้องได้อย่างไร
ในการแก้ไขปัญหาการไม่ได้ติดกล้อง ให้ลองวิธีแก้ไขปัญหาเช่น:
ทางออกที่ดีที่สุดและง่ายในการแก้ไขข้อผิดพลาดของกล้องรหัส 0xa00f4244
ประมาณว่าโซลูชันที่ให้มานั้นใช้งานได้สำหรับคุณในการแก้ไขข้อผิดพลาดกล้อง 0xa00f4244 ใน Windows 10แต่ถ้าคุณยังคงพบข้อผิดพลาดหรือกำลังมองหาวิธีแก้ปัญหาที่ง่าย ให้ไปที่เครื่องมือซ่อมแซมพีซี
นี่เป็นเครื่องมือมัลติฟังก์ชั่นขั้นสูงที่เพียงแค่สแกนเพียงครั้งเดียวก็ตรวจพบและแก้ไขข้อผิดพลาดต่างๆ ของ Windows เช่น ข้อผิดพลาดในการอัปเดต Windows ข้อผิดพลาด DLL ข้อผิดพลาดของรีจิสทรี ข้อผิดพลาด BSOD และอื่นๆ
ทั้งยังซ่อมแซมไฟล์ระบบที่เสียหายหรือไม่สามารถเข้าถึงได้ ป้องกันไวรัส เพิ่มประสิทธิภาพการทำงาน เหมือนพีซีเครื่องใหม่
รับเครื่องมือซ่อมแซมพีซี เพื่อแก้ไขข้อผิดพลาดของกล้อง 0xa00f4244 ใน Windows 10
บทสรุป:
นี่งานของฉันเสร็จแล้ว ฉันพยายามอย่างเต็มที่เพื่อแสดงรายการข้อมูลทั้งหมดที่เกี่ยวข้องกับข้อผิดพลาดของกล้อง Windows 10 0xa00f4244
ตรวจสอบให้แน่ใจว่าได้ปฏิบัติตามแนวทางแก้ไขที่ได้รับทีละรายการและแก้ไข ข้อผิดพลาด ที่เรา ไม่พบกล้องของคุณในพีซี/แล็ปท็อป Windows 10
หวังว่าบทความนี้จะเหมาะกับคุณ
โชคดี…!
เรียนรู้วิธีแปลอีเมลขาเข้าผ่าน Microsoft Outlook อย่างง่ายดาย โดยปรับการตั้งค่าเพื่อแปลอีเมลหรือดำเนินการแปลแบบครั้งเดียว
อ่านคำแนะนำเพื่อปฏิบัติตามวิธีแก้ปัญหาทีละขั้นตอนสำหรับผู้ใช้และเจ้าของเว็บไซต์เพื่อแก้ไขข้อผิดพลาด NET::ERR_CERT_AUTHORITY_INVALID ใน Windows 10
ค้นหาข้อมูลเกี่ยวกับ CefSharp.BrowserSubprocess.exe ใน Windows พร้อมวิธีการลบและซ่อมแซมข้อผิดพลาดที่เกี่ยวข้อง มีคำแนะนำที่เป็นประโยชน์
ค้นพบวิธีแก้ไขปัญหาเมื่อคุณไม่สามารถจับภาพหน้าจอได้เนื่องจากนโยบายความปลอดภัยในแอป พร้อมเทคนิคที่มีประโยชน์มากมายในการใช้ Chrome และวิธีแชร์หน้าจออย่างง่ายๆ.
ในที่สุด คุณสามารถติดตั้ง Windows 10 บน M1 Macs โดยใช้ Parallels Desktop 16 สำหรับ Mac นี่คือขั้นตอนที่จะทำให้เป็นไปได้
ประสบปัญหาเช่น Fallout 3 จะไม่เปิดขึ้นหรือไม่ทำงานบน Windows 10? อ่านบทความนี้เพื่อเรียนรู้วิธีทำให้ Fallout 3 ทำงานบน Windows 10 ได้อย่างง่ายดาย
วิธีแก้ไขข้อผิดพลาด Application Error 0xc0000142 และ 0xc0000005 ด้วยเคล็ดลับที่มีประสิทธิภาพและการแก้ปัญหาที่สำคัญ
เรียนรู้วิธีแก้ไข Microsoft Compatibility Telemetry ประมวลผลการใช้งาน CPU สูงใน Windows 10 และวิธีการปิดการใช้งานอย่างถาวร...
หากพบข้อผิดพลาดและข้อบกพร่องของ World War Z เช่น การหยุดทำงาน ไม่โหลด ปัญหาการเชื่อมต่อ และอื่นๆ โปรดอ่านบทความและเรียนรู้วิธีแก้ไขและเริ่มเล่นเกม
เมื่อคุณต้องการให้ข้อความในเอกสารของคุณโดดเด่น คุณสามารถใช้เครื่องมือในตัวที่มีประโยชน์ได้ ต่อไปนี้คือวิธีการเน้นข้อความใน Word




![Fallout 3 จะไม่เปิด/ไม่ทำงานบน Windows 10 [แก้ไขด่วน] Fallout 3 จะไม่เปิด/ไม่ทำงานบน Windows 10 [แก้ไขด่วน]](https://luckytemplates.com/resources1/images2/image-6086-0408150423606.png)
![[แก้ไขแล้ว] จะแก้ไขข้อผิดพลาดแอปพลิเคชัน 0xc0000142 และ 0xc0000005 ได้อย่างไร [แก้ไขแล้ว] จะแก้ไขข้อผิดพลาดแอปพลิเคชัน 0xc0000142 และ 0xc0000005 ได้อย่างไร](https://luckytemplates.com/resources1/images2/image-9974-0408150708784.png)

![[แก้ไขแล้ว] ข้อผิดพลาดของ World War Z – หยุดทำงาน ไม่เปิดตัว หน้าจอดำและอื่น ๆ [แก้ไขแล้ว] ข้อผิดพลาดของ World War Z – หยุดทำงาน ไม่เปิดตัว หน้าจอดำและอื่น ๆ](https://luckytemplates.com/resources1/images2/image-8889-0408150514063.png)
