วิธีแปลอีเมลขาเข้าใน Microsoft Outlook

เรียนรู้วิธีแปลอีเมลขาเข้าผ่าน Microsoft Outlook อย่างง่ายดาย โดยปรับการตั้งค่าเพื่อแปลอีเมลหรือดำเนินการแปลแบบครั้งเดียว
สรุป : พินของคุณไม่ทำงานใน Windows 10หรือไม่? คุณไม่สามารถลงชื่อเข้าใช้ในพีซี/แล็ปท็อปของคุณใช่หรือไม่ นี่เป็นสถานการณ์ที่คุณติดอยู่กับพีซีของคุณและคุณไม่รู้ว่าจะกลับเข้าไปที่นั่น
คุณสามารถลองลงชื่อเข้าใช้ด้วยรหัสผ่านแทน PINจากนั้นให้เปลี่ยน PIN และค้นหาสาเหตุที่ทำให้ PIN ของWindows 10 ไม่ทำงาน
Yesterday’s update has made my laptop unable to use.
When i have switched my laptop on the pin box has disappeared and i could not login.
The lock box for pin has disappeared.
Kindly help.
Posted by Microsoft
ใน Windows 10 มีคุณสมบัติที่เรียกว่าWindows Helloซึ่งช่วยให้ผู้ใช้สามารถลงชื่อเข้าใช้อุปกรณ์ของตนได้โดยใช้ PIN PIN สามารถตั้งค่าได้โดยใช้อักขระพิเศษและทั้งตัวพิมพ์ใหญ่และตัวพิมพ์เล็ก
ดีกว่าและปลอดภัยกว่ารหัสผ่าน คุณสามารถเปิดใช้งาน Windows สวัสดีใน Windows 10และตั้งค่า PIN เพื่อให้พีซี/แล็ปท็อปของคุณปลอดภัย
ในกรณีที่PIN ของคุณไม่ทำงานหลังจากอัปเดต Windows 10คุณต้องดำเนินการแก้ไขปัญหาที่กล่าวถึงในบทความนี้และแก้ไขปัญหานี้
มาเริ่มกันเลย แต่ก่อนหน้านั้นมาทำความรู้จักว่าทำไม Windows 10 PIN ไม่ทำงาน?
เหตุใด Microsoft PIN ของฉันจึงไม่ทำงาน
สาเหตุหลักเนื่องจากPIN ใช้งานไม่ได้และคุณไม่สามารถลงชื่อเข้าใช้ระบบของคุณได้คือปัญหาเกี่ยวกับบัญชีผู้ใช้
หากบัญชีผู้ใช้ของคุณเสียหาย Microsoft PIN จะไม่ทำงาน อีกสาเหตุหนึ่งอาจเป็นการอัปเดตระบบปฏิบัติการ Windows ของคุณ
อาจมีการอัปเดตบางอย่างที่ทำให้เกิดปัญหาในระบบของคุณและหนึ่งในนั้นอาจเป็นเพราะPIN ใช้งานไม่ได้ Windows 10
วิธีแก้ไข PIN ไม่ทำงานใน Windows 10
หากต้องการให้ PIN ของคุณทำงานอีกครั้งใน Windows 10 และรับการเข้าสู่ระบบที่ปลอดภัย ให้ทำตามวิธีแก้ไขปัญหาชั่วคราวที่ระบุไว้ด้านล่างและแก้ไขปัญหาพินของWindows 10 ที่ไม่ทำงาน
สารบัญ
โซลูชันที่ 1- สร้าง PIN ใหม่
หากPIN ของคุณใช้ไม่ได้ใน Windows 10คุณสามารถลองสร้าง PIN ใหม่ได้ ขั้นแรก ให้ลบ PN แล้วสร้างใหม่ซึ่งอาจช่วยคุณในการแก้ปัญหาได้
มีขั้นตอนดังนี้
การทำตามขั้นตอนเหล่านี้ PIN จะถูกลบออก ตอนนี้ สร้าง PIN ใหม่อีกครั้ง
ทำตามขั้นตอนดังนี้:
เมื่อคุณได้สร้าง PIN ใหม่แล้ว ให้รีสตาร์ทพีซีและตรวจสอบว่า PIN นั้นใช้งานได้หรือไม่
โซลูชันที่ 2- ลองย้อนกลับเป็นบิลด์ที่เก่ากว่า
บางครั้งมีปัญหาเล็กน้อยที่เกิดขึ้นเมื่อผู้ใช้ติดตั้ง Windows 10 บิลด์ใหม่และเนื่องจากข้อบกพร่องบางอย่างทำให้PIN นี้ไม่ทำงาน Windows 10 หลังจากอัปเดต
การย้อนกลับไปยังรุ่นก่อนหน้าอาจช่วยคุณในการแก้ไขPIN ของ Windows 10 มีบางอย่างผิดพลาด ทำตามขั้นตอนเพื่อกลับไปยังรุ่นก่อนหน้า:
กระบวนการย้อนกลับจะเริ่มขึ้นซึ่งอาจใช้เวลาสองสามชั่วโมงดังนั้น ตรวจสอบให้แน่ใจว่าคุณไม่ได้ขัดจังหวะระหว่างกระบวนการ
หมายเหตุ : ตัวเลือกการย้อนกลับของ Windows จะใช้งานได้เพียงไม่กี่วันหลังจากติดตั้งการอัปเดตหลัก หากในกรณีหลังการอัปเดต คุณได้ทำการล้างข้อมูลบนดิสก์แล้ว อาจเป็นไปได้ว่าการอัปเดตก่อนหน้านี้จะถูกลบออก
หลังจากที่คุณย้อนกลับไปยังบิลด์ก่อนหน้าแล้วPIN ไม่ทำงานใน Windows 10ปัญหาจะได้รับการแก้ไข
โซลูชัน 3- ลบไฟล์ทั้งหมดออกจากโฟลเดอร์ Ngc
หากคุณไม่สามารถเข้าถึง Windows 10 ด้วย PIN ได้ ขอแนะนำให้เปิดโฟลเดอร์ Ngc และลบทุกอย่างออกจากโฟลเดอร์นั้น
ทำตามขั้นตอนอย่างระมัดระวัง:
นี่เป็นวิธีที่ง่ายกว่าในการรีเซ็ตการอนุญาตโดยใช้ CMD ผ่านไดเร็กทอรี Ngc วิธีนี้จะต้องใช้บรรทัดคำสั่งที่คล้ายคลึงกันเล็กน้อย
ดำเนินการตามขั้นตอน:
icacls C:WindowsServiceProfilesLocalServiceAppDataLocalMicrosoftNgc /T /Q /C /RESET
หลังจากดำเนินการคำสั่งดังกล่าวแล้ว คุณจะสามารถเข้าถึงไดเร็กทอรี Ngc ได้อย่างง่ายดาย และPIN ที่ไม่ทำงานใน Windows 10ก็จะได้รับการแก้ไขด้วยเช่นกัน
โซลูชัน 4- เลือกตัวเลือกการลงชื่อเข้าใช้อื่นจากหน้าจอ
PIN ของ Windows 10 มีบางอย่างผิดพลาดปรากฏขึ้นเมื่อคุณพยายามลงชื่อเข้าใช้พีซี/แล็ปท็อป จากนั้นคุณสามารถเลือกตัวเลือกอื่นจากหน้าจอและเข้าสู่ระบบได้
เมื่อคุณคลิกที่ตัวเลือกการลงชื่อเข้าใช้ คุณจะมีสองตัวเลือก: การลงชื่อเข้าใช้ด้วยรหัสผ่านและ การลงชื่อเข้าใช้ ด้วยPIN
กดแป้น Tab บนแป้นพิมพ์เพื่อเลือกการลงชื่อเข้าใช้ด้วยรหัสผ่าน เมื่อตัวเลือกการลงชื่อเข้าใช้เริ่มทำงาน คุณสามารถเลือกการเข้าสู่ระบบด้วย PIN หลังจากนั้นคุณสามารถเข้าสู่ระบบ Windows ของคุณได้สำเร็จ
วิธีนี้จะแก้ไข PIN ไม่ทำงานในปัญหา Windows 10
โซลูชัน 5- ลองใช้แป้นพิมพ์บนหน้าจอ
การใช้แป้นพิมพ์บนหน้าจอเป็นวิธีที่ง่ายและรวดเร็วในการแก้ไขปัญหา PIN ของWindows ที่ไม่ทำงาน
เมื่อคุณเริ่มใช้พีซี คุณจะสกรีนปุ่มแป้นพิมพ์บนหน้าจอระหว่างการเข้าสู่ระบบ ซึ่งสามารถใช้เพื่อเปิดใช้งานแป้นพิมพ์บนหน้าจอได้
ในการทำเช่นนั้น คุณสามารถใช้แป้นพิมพ์เสมือนเพื่อป้อน PIN และลงชื่อเข้าใช้ระบบปฏิบัติการ Windows ของคุณได้อย่างง่ายดาย
โซลูชันที่ 6- เลือกฉันลืมตัวเลือก PIN
ผู้ใช้ Windows บางรายรายงานว่าการใช้ตัวเลือก ฉันลืม PIN เพื่อช่วยพวกเขาในการแก้ไขPIN ไม่ทำงานหลังจากอัปเดต Windows 10
ทำตามขั้นตอนที่ระบุไว้ด้านล่างเพื่อดำเนินการแก้ไขปัญหานี้:
เมื่อคุณพยายามสร้าง PIN ใหม่ Microsoft จะขอรหัสผ่านบัญชีเพื่อดำเนินการตามกระบวนการต่อไป
ในกรณีที่ Windows 10 ของคุณไม่ยอมรับรหัสผ่าน คุณจะต้องสร้างบัญชีในเครื่องแล้วแปลงบัญชี Microsoft ของคุณเป็นรหัสผ่านและแก้ไขปัญหา
โซลูชันที่ 7- ลองสร้างบัญชีท้องถิ่น
หากปัญหาPIN ของ Windows 10 ไม่ทำงาน อาจเป็นเพราะบัญชีผู้ใช้ที่เสียหาย ดังนั้น เพื่อแก้ปัญหานี้ คุณต้องมีบัญชีท้องถิ่นแล้วแปลงเป็น Microsoft ตามที่ได้กล่าวไว้ข้างต้น
ทำตามขั้นตอนด้านล่างเพื่อสร้างบัญชีท้องถิ่น:
แต่ในกรณีที่PIN ไม่ทำงานในปัญหา Windows 10ยังคงมีอยู่ คุณต้องสร้างบัญชีผู้ดูแลระบบใหม่
หากต้องการทราบขั้นตอนในการสร้างบัญชีผู้ดูแลระบบใหม่โปรดอ่านบทความ
โซลูชันที่ 8- เปลี่ยนการตั้งค่าของนโยบายกลุ่ม
ฟีเจอร์นโยบายกลุ่มช่วยให้ผู้ใช้เปลี่ยนแปลงการตั้งค่าระบบได้ คุณสามารถลองทำการเปลี่ยนแปลงในการตั้งค่านโยบายกลุ่มเพื่อแก้ไขPIN ที่ไม่ทำงานใน Windows 10 หลังจากอัปเดต
หมายเหตุ : หากคุณใช้ Windows เวอร์ชันโฮม วิธีแก้ไขปัญหานี้จะไม่สามารถแก้ไขปัญหาได้
มีขั้นตอนดังนี้
หลังจากทำการเปลี่ยนแปลงในนโยบายกลุ่มแล้ว คุณสามารถใช้ PIN ของคุณได้โดยไม่มีปัญหา
หากคุณไม่สามารถลงชื่อเข้าใช้บัญชี Microsoft ได้การเปลี่ยนวิธีแก้ไขปัญหาการตั้งค่านโยบายกลุ่มจะช่วยคุณแก้ไขปัญหาได้เช่นกัน
โซลูชันที่ 9- ถอนการติดตั้ง Antivirus
มีความเป็นไปได้ว่าเนื่องจากโปรแกรมป้องกันไวรัสที่คุณติดตั้งใน Windows ของคุณทำให้PIN ไม่ทำงานในปัญหา Windows 10
ดังนั้นจึงแนะนำให้ถอนการติดตั้งซอฟต์แวร์ป้องกันไวรัสจาก Windows ของคุณ รวมทั้งไฟล์ที่เกี่ยวข้องของซอฟต์แวร์นั้น
คุณสามารถลองใช้Revo Uninstallerเพื่อถอนการติดตั้งซอฟต์แวร์ป้องกันไวรัส เครื่องมือนี้จะลบไฟล์ที่เหลือของโปรแกรมที่ถูกลบออกอย่างสมบูรณ์โดยไม่ต้องยุ่งยากใดๆ
รับ Revo Uninstaller เพื่อถอนการติดตั้งแอพหรือโปรแกรมอย่างง่ายดาย
โซลูชัน 10- เปลี่ยนประเภทการเริ่มต้นตัวแทนนโยบาย IPsec
Windows ใช้บริการหลายอย่างทำงานอย่างถูกต้อง หากคุณพบว่าPIN ของคุณไม่ทำงานหลังจากอัปเดต Windows 10การเปลี่ยนประเภทการเริ่มต้น IPsec Policy Agent อาจแก้ปัญหาได้
ทำตามขั้นตอนด้านล่างเพื่อทำการเปลี่ยนแปลง:
หลังจากทำการเปลี่ยนแปลงแล้ว ให้รีสตาร์ทระบบและตรวจสอบว่าปัญหา PIN ใน Windows 10 ได้รับการแก้ไขแล้วหรือไม่
ผู้คนยังถาม:
เหตุใด PIN ของฉันจึงไม่พร้อมใช้งาน Windows 10
หากคุณเป็นพีซี/แล็ปท็อปจะแสดงข้อความแสดงข้อผิดพลาดว่า “พินของคุณไม่สามารถใช้งานได้อีกต่อไปเนื่องจากมีการเปลี่ยนแปลงการตั้งค่าความปลอดภัยในอุปกรณ์นี้”
นั่นหมายความว่า PIN ของคุณไม่พร้อมใช้งานใน Windows 10 ดังนั้น คุณสามารถตั้งค่า PIN อีกครั้งได้โดยไปที่การตั้งค่า> บัญชี> ตัวเลือกการลงชื่อเข้าใช้
หลังจากทำเช่นนั้น หากคุณยังคงประสบปัญหาเดิม ให้รีสตาร์ทพีซีของคุณและดูว่าปัญหาได้รับการแก้ไขหรือไม่
ฉันจะรีเซ็ต PIN Windows 10 ของฉันได้อย่างไร
ในการรีเซ็ต PIN ของคุณใน Windows 10 คุณต้องเลือกตัวเลือก ฉันลืม PIN ขั้นตอนในการใช้ตัวเลือก ฉันลืม PIN มีการกล่าวถึงในโซลูชัน 6 ผ่านมันไปและรีเซ็ต Windows 10 PIN ของคุณ
PIN เริ่มต้นสำหรับ Windows 10 คืออะไร
PIN เริ่มต้นสำหรับ Windows 10 คือตัวเลขสี่หลัก ผู้ใช้สามารถใช้ PIN ที่ยาวขึ้นได้ตามความต้องการ เมื่อคุณสร้างPINแล้ว จะมีตัวเลือกในการเปลี่ยนกลับโดยใช้รหัสผ่านเสมอ คุณเพียงแค่ต้องคลิกที่ปุ่มตัวเลือกการลงชื่อเข้าใช้บนหน้าจอและป้อนข้อมูลรับรองของคุณ
เหตุใด PIN จึงดีกว่ารหัสผ่าน
การป้อนรหัสผ่านที่ยาวอาจทำให้เจ็บปวดและยิ่งต้องจำรหัสผ่านนั้นด้วย ในขณะที่PINจะสั้นกว่าและใช้งานได้มากกว่า แต่ไม่จำเป็นต้องเก็บPINเหมือนกับรหัสผ่าน PIN มีความปลอดภัยมากกว่า การ ให้สิทธิ์บนเซิร์ฟเวอร์ เนื่องจากผู้โจมตีต้องเข้าถึงระบบเพื่อขโมยPIN
วิธีแก้ปัญหาที่แนะนำ - แก้ไขข้อผิดพลาดและปัญหาต่างๆ ของพีซี
Windows เป็นระบบปฏิบัติการที่ยอดเยี่ยม แต่มีข้อบกพร่องมากมายที่ไม่สามารถแก้ไขได้ด้วยการแก้ไขด้วยตนเอง ดังนั้น คุณจำเป็นต้องมีเครื่องมือในการกำจัดข้อผิดพลาดและปัญหาที่ดื้อรั้นดังกล่าว
ลองใช้เครื่องมือซ่อมแซมพีซี นี่เป็นเครื่องมือที่น่าทึ่งจริงๆ ที่ออกแบบโดยมืออาชีพ มันจึงง่ายต่อการจัดการโดยที่มือใหม่สามารถใช้งานได้โดยไม่ต้องให้บุคคลที่สามช่วยเหลือ
ข้อผิดพลาดเช่นDLL, เบราว์เซอร์, อัปเดต, รีจิสตรี, BSOD, เกมและอื่น ๆ อีกมากมาย หากพีซีของคุณค้างหรือค้างขณะทำงาน เครื่องมือนี้สามารถช่วยคุณกู้คืนจากปัญหานี้ได้เช่นกัน และปรับปรุงประสิทธิภาพของพีซี และอื่นๆ อีกมากมาย
รับเครื่องมือซ่อมแซมพีซีเพื่อแก้ไขข้อผิดพลาดและปัญหาต่าง ๆ ของพีซี
บทสรุป
เอาล่ะเพื่อน ๆ ที่นี่ฉันกำลังสรุปบทความของฉัน
PIN ของ Windows เป็นตัวเลือกที่ดีในการเข้าสู่ระบบ เนื่องจากคุณไม่จำเป็นต้องจำรหัสผ่านที่ยาว อย่างไรก็ตาม PIN อาจทำให้เกิดปัญหาบางอย่าง เช่นPIN ไม่ทำงานใน Windows 10เนื่องจากสาเหตุใดสาเหตุหนึ่ง
ฉันได้ระบุวิธีแก้ปัญหาที่มีประสิทธิภาพมากมายที่จะแก้ไขปัญหา PIN ในระบบปฏิบัติการ Windows ของคุณและให้การเข้าถึงเพื่อเข้าสู่ระบบ
ดำเนินการแก้ไขทีละรายการและดูว่าวิธีใดเหมาะสมในการแก้ไขปัญหา เมื่อ PIN ของคุณเริ่มทำงานแล้ว ให้สแกนพีซีของคุณด้วยวิธีแก้ปัญหาที่แนะนำเพื่อให้ปราศจากข้อผิดพลาด
ฉันหวังว่าบทความนี้จะแนะนำคุณในการแก้ไขแบบสอบถามที่เกี่ยวข้องกับWindows 10 PIN
เมื่อแก้ไขปัญหา PIN จำเป็นต้องตัดปัญหาเฉพาะบัญชีออกก่อน ขั้นแรกให้ตรวจสอบว่าปัญหาไม่มีอยู่ในบัญชี Microsoft บัญชีเดียว วิธีที่ดีที่สุดในการยืนยันนี้คือการเปลี่ยนไปใช้บัญชีท้องถิ่น โดยทำตามขั้นตอนด้านล่าง:
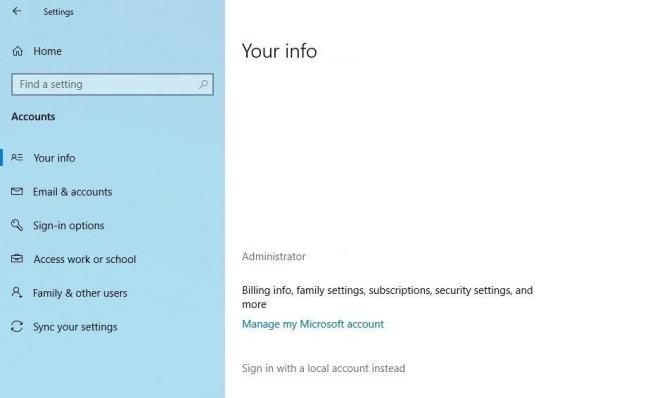
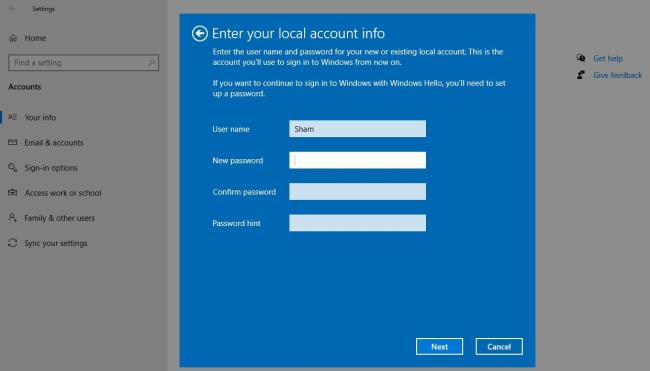
โดยทำตามขั้นตอนข้างต้น คุณจะกลับสู่หน้าจอเข้าสู่ระบบ พิมพ์ PIN ของคุณอีกครั้งเพื่อยืนยันว่าใช้งานได้ หากเป็นเช่นนั้น บัญชี Microsoft ของคุณจะถูกตำหนิ การสร้างบัญชีผู้ใช้อื่นและการตรวจสอบว่า PIN ใช้งานได้หรือไม่สามารถช่วยยืนยันได้
ดังนั้น หากปัญหาเกิดขึ้นจากบัญชีผู้ใช้ Microsoft ของคุณ คุณควรคัดลอกไฟล์ของคุณไปยังบัญชีใหม่ และเริ่มใช้บัญชีใหม่อย่างถาวร
หาก PIN ใช้งานไม่ได้กับบัญชีใดๆ ให้ดำเนินการแก้ไขครั้งถัดไป
เรียนรู้วิธีแปลอีเมลขาเข้าผ่าน Microsoft Outlook อย่างง่ายดาย โดยปรับการตั้งค่าเพื่อแปลอีเมลหรือดำเนินการแปลแบบครั้งเดียว
อ่านคำแนะนำเพื่อปฏิบัติตามวิธีแก้ปัญหาทีละขั้นตอนสำหรับผู้ใช้และเจ้าของเว็บไซต์เพื่อแก้ไขข้อผิดพลาด NET::ERR_CERT_AUTHORITY_INVALID ใน Windows 10
ค้นหาข้อมูลเกี่ยวกับ CefSharp.BrowserSubprocess.exe ใน Windows พร้อมวิธีการลบและซ่อมแซมข้อผิดพลาดที่เกี่ยวข้อง มีคำแนะนำที่เป็นประโยชน์
ค้นพบวิธีแก้ไขปัญหาเมื่อคุณไม่สามารถจับภาพหน้าจอได้เนื่องจากนโยบายความปลอดภัยในแอป พร้อมเทคนิคที่มีประโยชน์มากมายในการใช้ Chrome และวิธีแชร์หน้าจออย่างง่ายๆ.
ในที่สุด คุณสามารถติดตั้ง Windows 10 บน M1 Macs โดยใช้ Parallels Desktop 16 สำหรับ Mac นี่คือขั้นตอนที่จะทำให้เป็นไปได้
ประสบปัญหาเช่น Fallout 3 จะไม่เปิดขึ้นหรือไม่ทำงานบน Windows 10? อ่านบทความนี้เพื่อเรียนรู้วิธีทำให้ Fallout 3 ทำงานบน Windows 10 ได้อย่างง่ายดาย
วิธีแก้ไขข้อผิดพลาด Application Error 0xc0000142 และ 0xc0000005 ด้วยเคล็ดลับที่มีประสิทธิภาพและการแก้ปัญหาที่สำคัญ
เรียนรู้วิธีแก้ไข Microsoft Compatibility Telemetry ประมวลผลการใช้งาน CPU สูงใน Windows 10 และวิธีการปิดการใช้งานอย่างถาวร...
หากพบข้อผิดพลาดและข้อบกพร่องของ World War Z เช่น การหยุดทำงาน ไม่โหลด ปัญหาการเชื่อมต่อ และอื่นๆ โปรดอ่านบทความและเรียนรู้วิธีแก้ไขและเริ่มเล่นเกม
เมื่อคุณต้องการให้ข้อความในเอกสารของคุณโดดเด่น คุณสามารถใช้เครื่องมือในตัวที่มีประโยชน์ได้ ต่อไปนี้คือวิธีการเน้นข้อความใน Word




![Fallout 3 จะไม่เปิด/ไม่ทำงานบน Windows 10 [แก้ไขด่วน] Fallout 3 จะไม่เปิด/ไม่ทำงานบน Windows 10 [แก้ไขด่วน]](https://luckytemplates.com/resources1/images2/image-6086-0408150423606.png)
![[แก้ไขแล้ว] จะแก้ไขข้อผิดพลาดแอปพลิเคชัน 0xc0000142 และ 0xc0000005 ได้อย่างไร [แก้ไขแล้ว] จะแก้ไขข้อผิดพลาดแอปพลิเคชัน 0xc0000142 และ 0xc0000005 ได้อย่างไร](https://luckytemplates.com/resources1/images2/image-9974-0408150708784.png)

![[แก้ไขแล้ว] ข้อผิดพลาดของ World War Z – หยุดทำงาน ไม่เปิดตัว หน้าจอดำและอื่น ๆ [แก้ไขแล้ว] ข้อผิดพลาดของ World War Z – หยุดทำงาน ไม่เปิดตัว หน้าจอดำและอื่น ๆ](https://luckytemplates.com/resources1/images2/image-8889-0408150514063.png)
