วิธีแปลอีเมลขาเข้าใน Microsoft Outlook

เรียนรู้วิธีแปลอีเมลขาเข้าผ่าน Microsoft Outlook อย่างง่ายดาย โดยปรับการตั้งค่าเพื่อแปลอีเมลหรือดำเนินการแปลแบบครั้งเดียว
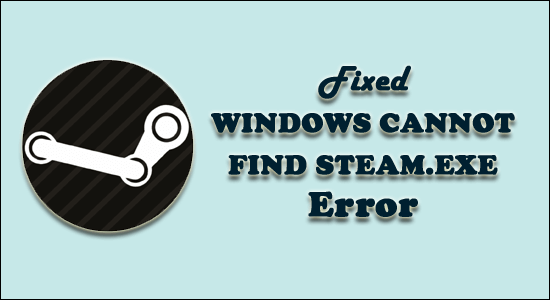
การรับWindows ไม่พบข้อผิดพลาด Steam.exeขณะพยายามเปิด Steam ผ่านไอคอนทางลัดบนเดสก์ท็อปหรือดับเบิลคลิก ไฟล์ Steam.exeโดยตรงจากโฟลเดอร์การติดตั้ง Steamแม้ว่าจะมีไฟล์การติดตั้งและปฏิบัติการ Steam บนคอมพิวเตอร์และสามารถเข้าถึงได้ง่าย .
นี่เป็นข้อผิดพลาดที่น่าผิดหวังจริงๆ แต่ผู้ใช้จำนวนมากจัดการเพื่อแก้ไขWindows ไม่พบ Steam .exeโดยการปิดใช้งานโปรแกรมป้องกันไวรัสหรือเปลี่ยนชื่อไฟล์ .exe
นอกจากนี้ หากวิธีนี้ใช้ไม่ได้ผลสำหรับคุณ ให้อ่านบทความเพื่อค้นหาวิธีแก้ไขที่เป็นไปได้อื่นๆ และการแก้ปัญหาไม่พบข้อผิดพลาด steam.exe
อะไรทำให้ Windows ไม่พบข้อผิดพลาด Steam.exe?
หลังจากอ่านรายงานและการสนทนาหลายครั้ง ฉันได้สรุปสาเหตุที่พบบ่อยที่สุดที่ทำให้ Windows ไม่พบ ข้อผิดพลาด Steam.exe:
ดังนั้น ณ ตอนนี้ คุณคงคุ้นเคยกับสาเหตุที่อาจทำให้เกิดปัญหานี้ในพีซีของคุณแล้ว ถึงเวลาที่จะดำเนินการแก้ไขปัญหาเพื่อแก้ไข ข้อผิดพลาด Steam.exe ของ Windows ไม่พบ
ฉันจะแก้ไข Windows ไม่พบข้อผิดพลาด Steam.exe ได้อย่างไร
สารบัญ
โซลูชันที่ 1: สแกนพีซีของคุณด้วย Antivirus
มีโอกาสสูงที่พีซีของคุณติดไวรัสหรือมัลแวร์ และนี่คือสิ่งที่ป้องกันไม่ให้ไฟล์สั่งการ Steam เริ่มทำงาน
ดังนั้น หากคุณได้รับWindows ไม่พบข้อผิดพลาด steam.exeคุณควรสแกนพีซีของคุณด้วยเครื่องมือป้องกันไวรัสที่เชื่อถือได้ เนื่องจากผู้ใช้จำนวนมากได้ยืนยันว่าปัญหาได้รับการแก้ไขแล้วโดยการสแกนไวรัส/มัลแวร์บนพีซี
หากคุณไม่มีความคิดเกี่ยวกับซอฟต์แวร์แอนตี้ไวรัสดังกล่าว เราขอแนะนำให้คุณใช้Spyhunter เป็นเครื่องมือป้องกันมัลแวร์ขั้นสูงที่จะลบไวรัส/มัลแวร์ออกจากพีซีของคุณ และปกป้องพีซีของคุณโดยไม่รบกวนโปรแกรมที่ติดตั้งอื่น ๆ
รับ Spyhunter เพื่อลบไวรัสหรือมัลแวร์ออกจากคอมพิวเตอร์ของคุณ
โซลูชันที่ 2: เพิ่ม Steam ในรายการข้อยกเว้นบนซอฟต์แวร์ป้องกันไวรัสของคุณ
เครื่องมือป้องกันไวรัสบางตัวใช้งานไม่ได้กับ Steam และขัดแย้งกับไฟล์การติดตั้ง Steam
หากคุณมีซอฟต์แวร์ป้องกันไวรัสดังกล่าวติดตั้งอยู่ในคอมพิวเตอร์ของคุณ แสดงว่าไคลเอนต์ Steam อาจถูกตั้งค่าสถานะโดยเครื่องมือป้องกันไวรัสของคุณ และนั่นเป็นสาเหตุที่คุณได้รับ Windows ไม่พบข้อผิดพลาด ไฟล์Steam.exe
ดังนั้น วิธีเดียวที่จะแก้ไขปัญหานี้คือการเพิ่ม Steam เป็นข้อยกเว้นสำหรับซอฟต์แวร์ป้องกันไวรัส คุณสามารถทำได้โดยทำตามขั้นตอนที่กำหนด (นี่คือตัวอย่างเครื่องมือป้องกันไวรัสของ Avast):
C:\Program Files (x86)\Steam
ตอนนี้ให้ลองเปิด Steam และตรวจสอบว่า Windows ไม่พบข้อผิดพลาด Steam.exeหายไปหรือไม่ หากคุณยังคงได้รับข้อผิดพลาด ให้ไปยังแนวทางแก้ไขปัญหาถัดไป
โซลูชันที่ 3: ถอนการติดตั้ง Antivirus หรือเปลี่ยนไปใช้โปรแกรมอื่น
หากคุณยังคงพบWindows ไม่พบข้อผิดพลาด Steam.exeแม้ว่าจะเพิ่ม Steam ในรายการยกเว้นแล้ว คุณอาจพิจารณาถอนการติดตั้งเครื่องมือป้องกันไวรัสของคุณ
เคล็ดลับนี้อาจกำจัดข้อผิดพลาดได้อย่างสมบูรณ์หากเกิดขึ้นเนื่องจากความขัดแย้งระหว่างโปรแกรมป้องกันไวรัสและ Steam หากต้องการนำวิธีการนี้ไปปฏิบัติ ให้ทำตามขั้นตอนเหล่านี้:
ดังที่คุณทราบดีว่าโปรแกรมป้องกันไวรัสของบริษัทอื่นมีความสำคัญต่อความปลอดภัยของคอมพิวเตอร์ของคุณอย่างไร เราขอแนะนำให้คุณเปลี่ยนไปใช้ซอฟต์แวร์ป้องกันไวรัสอื่นๆ ที่ไม่ขัดแย้งกับโปรแกรมและบริการที่ติดตั้งไว้
โซลูชันที่ 4: ลบสิทธิ์ผู้ดูแลระบบออกจาก Steam
ตามที่ผู้ใช้บางคนบอก การนำสิทธิ์ผู้ดูแลระบบออกจาก Steam ช่วยพวกเขาในการแก้ไขข้อผิดพลาด
ดังนั้น ให้ทำตามคำแนะนำด้านล่างเพื่อดำเนินการดังกล่าว:
แนวทางที่ 5: ลบค่ารีจิสทรี
หากวิธีแก้ปัญหาข้างต้นไม่ได้ผลเพื่อแก้ไข Windows ไม่พบข้อผิดพลาด steam.exeคุณต้องพิจารณาลบค่ารีจิสทรีเฉพาะ
ก่อนดำเนินการตามวิธีนี้ต่อไป คุณต้องระมัดระวังในขณะที่ลบค่ารีจิสทรี เนื่องจากขั้นตอนที่ไม่ถูกต้องอาจทำให้คอมพิวเตอร์ของคุณเสียหายได้ ดังนั้น เพื่อรักษาค่ารีจิสทรีของคุณให้ปลอดภัย อย่าลืมสำรองข้อมูลรีจิสทรี
ตอนนี้ ให้ทำตามขั้นตอนด้านล่างเพื่อลบค่ารีจิสทรี:
HKEY_LOCAL_MACHINE\SOFTWARE\Microsoft\Windows NT\CurrentVersion\Image File Execution Options
โซลูชันที่ 6: เปลี่ยนชื่อไฟล์. exe
หากวิธีแก้ไขที่ระบุข้างต้นไม่เหมาะกับคุณในการแก้ไขข้อผิดพลาดของ Windows ไม่พบ .exeขอแนะนำให้เปลี่ยนชื่อไฟล์ EXE ดั้งเดิมในตำแหน่งเดิม
ทำตามขั้นตอนดังนี้:
ขณะนี้ประมาณการว่าข้อผิดพลาดได้รับการแก้ไขแล้ว และคุณสามารถเข้าถึงบัญชี Steam ของคุณได้
แนวทางแก้ไขปัญหา Windows 10 ต่างๆ ที่แนะนำ
หากพีซี Windows 10 ของคุณทำงานช้าหรือคุณกำลังประสบปัญหาและข้อผิดพลาดที่ดื้อรั้น ขอแนะนำให้เรียกใช้ PC Repair Tool
นี่เป็นเครื่องมือขั้นสูงและมัลติฟังก์ชั่นที่เพียงแค่สแกนเพียงครั้งเดียวก็ตรวจพบและแก้ไขข้อผิดพลาดต่างๆ ของพีซีโดยอัตโนมัติ
ด้วยวิธีนี้ คุณสามารถแก้ไข ข้อผิดพลาด DLL ข้อผิดพลาดของรีจิสทรี ข้อผิดพลาด BSOD ปัญหาแอปพลิเคชัน ปกป้องระบบของคุณจากโปรแกรมไวรัสหรือมัลแวร์ และอื่นๆ อีกมากมาย
มันใช้งานง่ายและปลอดภัยอย่างสมบูรณ์ ดังนั้นอย่าลังเลที่จะดาวน์โหลด
รับเครื่องมือซ่อมแซมพีซีเพื่อแก้ไขปัญหา Windows 10
บทสรุป
หลังจากใช้วิธีแก้ไขปัญหาที่กล่าวถึงข้างต้นทั้งหมด คุณจะสามารถแก้ไขWindows ไม่พบข้อผิดพลาด Steam.exeและแอป Steam ของคุณจะเริ่มทำงานโดยไม่มีข้อผิดพลาดใดๆ
ที่นี่ฉันพยายามครอบคลุมวิธีแก้ปัญหาที่เป็นไปได้ทั้งหมดเพื่อหลีกเลี่ยงข้อผิดพลาด อย่างไรก็ตาม หากข้อผิดพลาดยังคงอยู่ ให้ติดตั้งแอป Steam ใหม่บนระบบ Windows 10 ของคุณ
โชคดี..!
เรียนรู้วิธีแปลอีเมลขาเข้าผ่าน Microsoft Outlook อย่างง่ายดาย โดยปรับการตั้งค่าเพื่อแปลอีเมลหรือดำเนินการแปลแบบครั้งเดียว
อ่านคำแนะนำเพื่อปฏิบัติตามวิธีแก้ปัญหาทีละขั้นตอนสำหรับผู้ใช้และเจ้าของเว็บไซต์เพื่อแก้ไขข้อผิดพลาด NET::ERR_CERT_AUTHORITY_INVALID ใน Windows 10
ค้นหาข้อมูลเกี่ยวกับ CefSharp.BrowserSubprocess.exe ใน Windows พร้อมวิธีการลบและซ่อมแซมข้อผิดพลาดที่เกี่ยวข้อง มีคำแนะนำที่เป็นประโยชน์
ค้นพบวิธีแก้ไขปัญหาเมื่อคุณไม่สามารถจับภาพหน้าจอได้เนื่องจากนโยบายความปลอดภัยในแอป พร้อมเทคนิคที่มีประโยชน์มากมายในการใช้ Chrome และวิธีแชร์หน้าจออย่างง่ายๆ.
ในที่สุด คุณสามารถติดตั้ง Windows 10 บน M1 Macs โดยใช้ Parallels Desktop 16 สำหรับ Mac นี่คือขั้นตอนที่จะทำให้เป็นไปได้
ประสบปัญหาเช่น Fallout 3 จะไม่เปิดขึ้นหรือไม่ทำงานบน Windows 10? อ่านบทความนี้เพื่อเรียนรู้วิธีทำให้ Fallout 3 ทำงานบน Windows 10 ได้อย่างง่ายดาย
วิธีแก้ไขข้อผิดพลาด Application Error 0xc0000142 และ 0xc0000005 ด้วยเคล็ดลับที่มีประสิทธิภาพและการแก้ปัญหาที่สำคัญ
เรียนรู้วิธีแก้ไข Microsoft Compatibility Telemetry ประมวลผลการใช้งาน CPU สูงใน Windows 10 และวิธีการปิดการใช้งานอย่างถาวร...
หากพบข้อผิดพลาดและข้อบกพร่องของ World War Z เช่น การหยุดทำงาน ไม่โหลด ปัญหาการเชื่อมต่อ และอื่นๆ โปรดอ่านบทความและเรียนรู้วิธีแก้ไขและเริ่มเล่นเกม
เมื่อคุณต้องการให้ข้อความในเอกสารของคุณโดดเด่น คุณสามารถใช้เครื่องมือในตัวที่มีประโยชน์ได้ ต่อไปนี้คือวิธีการเน้นข้อความใน Word




![Fallout 3 จะไม่เปิด/ไม่ทำงานบน Windows 10 [แก้ไขด่วน] Fallout 3 จะไม่เปิด/ไม่ทำงานบน Windows 10 [แก้ไขด่วน]](https://luckytemplates.com/resources1/images2/image-6086-0408150423606.png)
![[แก้ไขแล้ว] จะแก้ไขข้อผิดพลาดแอปพลิเคชัน 0xc0000142 และ 0xc0000005 ได้อย่างไร [แก้ไขแล้ว] จะแก้ไขข้อผิดพลาดแอปพลิเคชัน 0xc0000142 และ 0xc0000005 ได้อย่างไร](https://luckytemplates.com/resources1/images2/image-9974-0408150708784.png)

![[แก้ไขแล้ว] ข้อผิดพลาดของ World War Z – หยุดทำงาน ไม่เปิดตัว หน้าจอดำและอื่น ๆ [แก้ไขแล้ว] ข้อผิดพลาดของ World War Z – หยุดทำงาน ไม่เปิดตัว หน้าจอดำและอื่น ๆ](https://luckytemplates.com/resources1/images2/image-8889-0408150514063.png)
