วิธีแปลอีเมลขาเข้าใน Microsoft Outlook

เรียนรู้วิธีแปลอีเมลขาเข้าผ่าน Microsoft Outlook อย่างง่ายดาย โดยปรับการตั้งค่าเพื่อแปลอีเมลหรือดำเนินการแปลแบบครั้งเดียว
![[แก้ไขแล้ว] “windows\system32\config\system หายไปหรือเสียหาย” ใน Windows 10 [แก้ไขแล้ว] “windows\system32\config\system หายไปหรือเสียหาย” ใน Windows 10](/resources1/images2/image-1116-0408150625531.jpg)
คุณค้นพบข้อผิดพลาดของระบบ 32 ในระบบ Windows ของคุณหรือไม่? และสงสัยว่าเกิดอะไรขึ้น ข้อผิดพลาด System 32 นี้คืออะไร ทำไมมันเกิดขึ้น? จะแก้ไขข้อผิดพลาด System 32 ใน Windows 10 ได้อย่างไร
จากนั้นผ่อนคลายในบทความนี้ ฉันจะช่วยคุณตอบคำถามทั้งหมดของคุณและกำจัด ข้อความแสดงข้อผิด พลาด“…\windows\system32\config\system is missing or damage” ที่น่ารำคาญ อย่างถาวร
ข้อผิดพลาด System32เป็นข้อความแสดงข้อผิดพลาดที่น่ารำคาญและน่ารำคาญมากที่อาจปรากฏในระบบคอมพิวเตอร์เกือบทุกเครื่อง ข้อความแสดงข้อผิดพลาดนี้แสดงว่าไฟล์ระบบ Windows เสียหาย และคุณจำเป็นต้องแก้ไขเพื่อกำจัดปัญหาระบบ Windowsนี้
มีหลายสาเหตุที่ทำให้เกิดข้อผิดพลาด System32 Windows 10บางอย่างที่พบบ่อย ได้แก่– ความเสียหายของไฟล์ระบบที่สำคัญ รีจิสตรีคีย์ที่เสียหาย การติดไวรัส และอื่นๆ อีกมากมาย
สิ่งนี้น่าผิดหวังจริงๆ และไม่ว่าคุณจะรีสตาร์ทระบบกี่ครั้ง ข้อผิดพลาด “ Windows ไม่สามารถเริ่มทำงานได้เนื่องจากไฟล์ต่อไปนี้ \windows\system32\config\system สูญหายหรือเสียหาย ” ข้อความแสดงข้อผิดพลาดจะแจ้งเมื่อระบบของคุณเริ่มทำงาน ดังนั้นคุณ ต้องรีบแก้ไข
แต่ก่อนที่จะดำเนินการแก้ไข อย่าลืมเรียนรู้ว่าข้อความแสดงข้อผิดพลาด System32 คืออะไร และเหตุใดจึงปรากฏขึ้น
มาเริ่มกันเลย..!
ข้อผิดพลาด System32 คืออะไรและเหตุใดจึงปรากฏขึ้น
System32เป็นส่วนสำคัญของคอมพิวเตอร์ หรือคุณสามารถเชื่อมโยงมันว่าเป็น " สมองของร่างกายมนุษย์ " ดังนั้นเมื่อโฟลเดอร์ system32 ถูกวางผิดที่จากตำแหน่งจริง ระบบคอมพิวเตอร์จะเริ่มแสดงข้อความแสดงข้อผิดพลาด
โดยทั่วไปSystem32เป็นไฟล์สำคัญที่วางอยู่ใต้ไดรฟ์ C:\ ภายในโฟลเดอร์ระบบ Windows และไฟล์นั้นถูกซ่อนจากผู้ใช้ System32ถูกซ่อนจากผู้ใช้เพื่อป้องกัน
ดังที่ฉันได้กล่าวไปแล้วถึงสาเหตุทั่วไปบางประการที่ทำให้เกิด ข้อผิดพลาด System32ดังนั้นที่นี่คุณจำเป็นต้องแก้ไขอย่างรวดเร็ว เนื่องจากข้อผิดพลาดอาจส่งผลต่อระบบคอมพิวเตอร์ทั้งหมด
ดังนั้น โดยไม่ต้องเสียเวลา เรียนรู้วิธีแก้ไข ข้อผิดพลาด System32ใน Windows ด้านล่างให้ปฏิบัติตามการแก้ไขที่ให้ไว้อย่างระมัดระวัง
วิธีการแก้ไขข้อผิดพลาด System32 Windows 10?
สารบัญ
โซลูชันที่ 1 - ไปกับพรอมต์คำสั่ง
สิ่งแรกที่คุณต้องพยายามแก้ไขข้อผิดพลาด Sytem32 คือการใช้ดิสก์การกู้คืนของ Windows คุณจะพบ Windows Recovery Disk ในการตั้งค่าที่มาพร้อมกับคอมพิวเตอร์ของคุณ
ในการเริ่มต้นกระบวนการ ให้ใส่ดิสก์การกู้คืนของ Windows แล้วเริ่มกระบวนการรีบูตบนคอมพิวเตอร์ของคุณ คุณจะได้รับพร้อมท์แท็บ Windows ที่ปรากฏขึ้น เลือกโหมดการกู้คืน จากนั้นพิมพ์คำสั่งต่อไปนี้ลงในแท็บ windows:
md tmp, copy C:\Windows\System32\configsystem
C:\Windows\tmp\system.bak
delete C:\Windows\System32\configsystem
copy C:\Windows\repairsystem
C:\Windowssystem32\configsystem
หลังจากดำเนินการดังกล่าวแล้ว ให้ตรวจสอบว่าข้อผิดพลาด Windows System32 ได้รับการแก้ไขแล้วหรือไม่ หรือไปที่แนวทางแก้ไขปัญหาถัดไป
โซลูชันที่ 2 - ใช้ไดรฟ์กู้คืน
หากวิธีการข้างต้นใช้ไม่ได้ผล ให้ลองสร้างและใช้ไดรฟ์กู้คืนเพื่อแก้ไขข้อผิดพลาด system32 :
![[แก้ไขแล้ว] “windows\system32\config\system หายไปหรือเสียหาย” ใน Windows 10 [แก้ไขแล้ว] “windows\system32\config\system หายไปหรือเสียหาย” ใน Windows 10](/resources1/images2/image-6017-0408150627215.jpg)
โซลูชันที่ 3 - สแกนหาข้อผิดพลาดของ HDD
ในการสแกนHDD ของ คุณ คุณควรไปที่ คำสั่ง “ chkdsk ” ในการรันคำสั่งนี้ คุณต้องเปิด Command Prompt พร้อมสิทธิ์ของผู้ดูแลระบบ
คำสั่งนี้จะสแกนHDD ทั้งหมด และแก้ไขเซกเตอร์ที่เสียหายทั้งหมด
เพียงทำตามขั้นตอนที่ระบุด้านล่างเพื่อทำสิ่งนี้
![[แก้ไขแล้ว] “windows\system32\config\system หายไปหรือเสียหาย” ใน Windows 10 [แก้ไขแล้ว] “windows\system32\config\system หายไปหรือเสียหาย” ใน Windows 10](/resources1/images2/image-123-0408150628059.png)
chkdsk /f C:
![[แก้ไขแล้ว] “windows\system32\config\system หายไปหรือเสียหาย” ใน Windows 10 [แก้ไขแล้ว] “windows\system32\config\system หายไปหรือเสียหาย” ใน Windows 10](/resources1/images2/image-6125-0408150628308.png)
คำสั่งนี้จะสแกน HDD ทั้งหมดของคุณและแก้ไขข้อผิดพลาดของฮาร์ดดิสก์ทั้งหมด และขณะนี้ข้อผิดพลาด System32 จะได้รับการแก้ไขโดยอัตโนมัติ
โซลูชันที่ 4 - เรียกใช้ SFC และ DISM
เครื่องมือ SFC หรือ System File Checker จะช่วยคุณยืนยันความสมบูรณ์ของไฟล์ระบบที่สำคัญ
ทำตามขั้นตอนด้านล่างเพื่อแก้ไขคำสั่ง SFC:
![[แก้ไขแล้ว] “windows\system32\config\system หายไปหรือเสียหาย” ใน Windows 10 [แก้ไขแล้ว] “windows\system32\config\system หายไปหรือเสียหาย” ใน Windows 10](/resources1/images2/image-3847-0408150628529.png)
คำสั่งนี้จะใช้เวลาเพียงเล็กน้อยในการทำให้สำเร็จ
ในที่สุดรีบูตพีซีของคุณและตรวจสอบปัญหา
หลังจากรันคำสั่ง SFC ขอแนะนำให้รันDISM ( Deployment Image and Servicing Management tool )
ขั้นตอนในการเรียกใช้DISMโดยใช้บรรทัดคำสั่ง:
เปิดพรอมต์คำสั่งที่มีสิทธิ์ของผู้ดูแลระบบ จากนั้นพิมพ์คำสั่งต่อไปนี้ทีละคำสั่งแล้วกดปุ่ม Enter หลังจากแต่ละคำสั่ง:
DISM /online /Cleanup-Image / ScanHealth
DISM /Online /Cleanup-Image /RestoreHealth
![[แก้ไขแล้ว] “windows\system32\config\system หายไปหรือเสียหาย” ใน Windows 10 [แก้ไขแล้ว] “windows\system32\config\system หายไปหรือเสียหาย” ใน Windows 10](/resources1/images2/image-2951-0408150628918.jpg)
คำสั่งเหล่านี้จะใช้เวลาสองสามนาทีจึงจะเสร็จสมบูรณ์ รีบูทพีซีของคุณหลังจากเสร็จสิ้นคำสั่งนี้
โซลูชันที่ 5 - รีสตาร์ทพีซีใน "Last Known Good Configuration"
การรีสตาร์ทพีซีในโหมด " Last Known Good Configuration " ช่วยให้คอมพิวเตอร์ใช้เวอร์ชันที่บันทึกไว้ของรีจิสทรีของ Windows ซึ่งอยู่ในตำแหน่งครั้งสุดท้ายเมื่อคอมพิวเตอร์บูตได้สำเร็จ
วิธีนี้จะแก้ไขข้อผิดพลาดในการบูตที่เกี่ยวข้องกับรีจิสทรีทั้งหมด โดยคิดว่าการสำรองข้อมูลรีจิสทรีล่าสุดสามารถเข้าถึงได้และอยู่ในสภาพดี
ทำตามขั้นตอนต่อไปนี้:
![[แก้ไขแล้ว] “windows\system32\config\system หายไปหรือเสียหาย” ใน Windows 10 [แก้ไขแล้ว] “windows\system32\config\system หายไปหรือเสียหาย” ใน Windows 10](/resources1/images2/image-7540-0408150629335.png)
หวังว่าการแก้ไขที่ให้ไว้จะได้ผลสำหรับคุณในการแก้ไขข้อผิดพลาดของระบบ 32 ข้อผิดพลาด Windows 10
แนวทางแก้ไขที่แนะนำ: แก้ไขข้อผิดพลาดของพีซี & เพิ่มประสิทธิภาพการทำงาน
หากพีซีของคุณทำงานช้าหรือแสดงปัญหาและข้อผิดพลาดที่เกี่ยวข้องกับพีซี ขอแนะนำให้เรียกใช้เครื่องมือซ่อมแซมพีซี
นี่เป็นเครื่องมือขั้นสูงที่การสแกนเพียงครั้งเดียวก็ตรวจพบและแก้ไขข้อผิดพลาดต่างๆ ของพีซีได้ ด้วยสิ่งนี้ คุณสามารถแก้ไขปัญหาพีซีทุกประเภทและข้อผิดพลาดร้ายแรงอื่นๆ ของ Windows เช่น ข้อผิดพลาด BSOD ข้อผิดพลาด DLL ข้อผิดพลาดของแอปพลิเคชัน ข้อผิดพลาดรันไทม์ ซ่อมแซมรายการรีจิสตรี และปัญหาพีซีอื่นๆ
นอกจากนี้ยังเพิ่มความเร็วให้กับประสิทธิภาพของ Windows PC โดยการซ่อมแซมไฟล์ระบบ Windows ที่เสียหาย
รับ PC Repair Tool เพื่อแก้ไขข้อผิดพลาดต่างๆ & เพิ่มประสิทธิภาพระบบ
ตอนนี้ถึงตาคุณแล้ว:
ฉันทำงานเสร็จแล้ว ตอนนี้ถึงตาคุณแล้วที่คุณจะใช้การแก้ไขที่กำหนดทีละรายการเพื่อแก้ไขข้อผิดพลาดและปัญหาของ system32
การ เผชิญ กับ ข้อผิดพลาดของระบบเป็นปัญหาทั่วไป พบผู้ใช้รายงานข้อผิดพลาดเป็นครั้งคราว
ดังนั้นฉันจึงพยายามอย่างเต็มที่เพื่อระบุวิธีแก้ไขที่เป็นไปได้เพื่อกำจัด…\windows\system32\config\system หายไปหรือเกิดข้อผิดพลาดเสียหาย
หวังว่าบทความนี้จะได้ผลสำหรับคุณ ตรวจสอบให้แน่ใจว่าได้ปฏิบัติตามการแก้ไขด้วยตนเองที่ให้มาอย่างระมัดระวัง
เพื่อแก้ไขข้อผิดพลาดที่ Windows ไม่สามารถเริ่มทำงานได้เนื่องจากไฟล์ต่อไปนี้หายไปหรือเสียหาย คุณสามารถลองเรียกใช้ Startup Repair ได้
เนื่องจากคอมพิวเตอร์ของคุณไม่สามารถบู๊ตได้ จึงจำเป็นต้องมีแผ่นดิสก์การติดตั้ง หากคุณมีอยู่แล้ว ไม่ต้องสนใจขั้นตอนนี้ หากคุณยังไม่มี คลิกที่นี่เพื่อดาวน์โหลดดิสก์การติดตั้ง Windows 7
เชื่อมต่อกับคอมพิวเตอร์ที่ไม่สามารถบูตได้และบูตจากเครื่องนั้น
เลือกภาษา เวลา และการป้อนข้อมูลด้วยแป้นพิมพ์
จากนั้นเลือก ซ่อมแซมคอมพิวเตอร์ของคุณ เพื่อดำเนินการต่อ
ในหน้าต่างป๊อปอัป ให้เลือก Startup Repair เพื่อดำเนินการต่อ
จากนั้นคุณสามารถปฏิบัติตามตัวช่วยสร้างเพื่อดำเนินการต่อได้ มันจะเริ่มวินิจฉัยคอมพิวเตอร์ของคุณ หากมีปัญหากับคอมพิวเตอร์ของคุณ มันจะซ่อมแซมพวกเขา
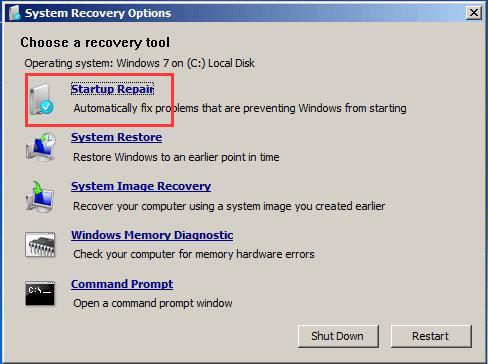
เมื่อเสร็จสิ้น ให้รีบูทคอมพิวเตอร์และตรวจสอบว่าข้อผิดพลาดที่ Windows ไม่สามารถเริ่มทำงานได้เนื่องจากไฟล์ต่อไปนี้หายไปหรือเสียหายได้รับการแก้ไขแล้วหรือไม่
หากวิธีนี้ใช้ไม่ได้ผล ให้ลองใช้วิธีอื่น
เรียนรู้วิธีแปลอีเมลขาเข้าผ่าน Microsoft Outlook อย่างง่ายดาย โดยปรับการตั้งค่าเพื่อแปลอีเมลหรือดำเนินการแปลแบบครั้งเดียว
อ่านคำแนะนำเพื่อปฏิบัติตามวิธีแก้ปัญหาทีละขั้นตอนสำหรับผู้ใช้และเจ้าของเว็บไซต์เพื่อแก้ไขข้อผิดพลาด NET::ERR_CERT_AUTHORITY_INVALID ใน Windows 10
ค้นหาข้อมูลเกี่ยวกับ CefSharp.BrowserSubprocess.exe ใน Windows พร้อมวิธีการลบและซ่อมแซมข้อผิดพลาดที่เกี่ยวข้อง มีคำแนะนำที่เป็นประโยชน์
ค้นพบวิธีแก้ไขปัญหาเมื่อคุณไม่สามารถจับภาพหน้าจอได้เนื่องจากนโยบายความปลอดภัยในแอป พร้อมเทคนิคที่มีประโยชน์มากมายในการใช้ Chrome และวิธีแชร์หน้าจออย่างง่ายๆ.
ในที่สุด คุณสามารถติดตั้ง Windows 10 บน M1 Macs โดยใช้ Parallels Desktop 16 สำหรับ Mac นี่คือขั้นตอนที่จะทำให้เป็นไปได้
ประสบปัญหาเช่น Fallout 3 จะไม่เปิดขึ้นหรือไม่ทำงานบน Windows 10? อ่านบทความนี้เพื่อเรียนรู้วิธีทำให้ Fallout 3 ทำงานบน Windows 10 ได้อย่างง่ายดาย
วิธีแก้ไขข้อผิดพลาด Application Error 0xc0000142 และ 0xc0000005 ด้วยเคล็ดลับที่มีประสิทธิภาพและการแก้ปัญหาที่สำคัญ
เรียนรู้วิธีแก้ไข Microsoft Compatibility Telemetry ประมวลผลการใช้งาน CPU สูงใน Windows 10 และวิธีการปิดการใช้งานอย่างถาวร...
หากพบข้อผิดพลาดและข้อบกพร่องของ World War Z เช่น การหยุดทำงาน ไม่โหลด ปัญหาการเชื่อมต่อ และอื่นๆ โปรดอ่านบทความและเรียนรู้วิธีแก้ไขและเริ่มเล่นเกม
เมื่อคุณต้องการให้ข้อความในเอกสารของคุณโดดเด่น คุณสามารถใช้เครื่องมือในตัวที่มีประโยชน์ได้ ต่อไปนี้คือวิธีการเน้นข้อความใน Word




![Fallout 3 จะไม่เปิด/ไม่ทำงานบน Windows 10 [แก้ไขด่วน] Fallout 3 จะไม่เปิด/ไม่ทำงานบน Windows 10 [แก้ไขด่วน]](https://luckytemplates.com/resources1/images2/image-6086-0408150423606.png)
![[แก้ไขแล้ว] จะแก้ไขข้อผิดพลาดแอปพลิเคชัน 0xc0000142 และ 0xc0000005 ได้อย่างไร [แก้ไขแล้ว] จะแก้ไขข้อผิดพลาดแอปพลิเคชัน 0xc0000142 และ 0xc0000005 ได้อย่างไร](https://luckytemplates.com/resources1/images2/image-9974-0408150708784.png)

![[แก้ไขแล้ว] ข้อผิดพลาดของ World War Z – หยุดทำงาน ไม่เปิดตัว หน้าจอดำและอื่น ๆ [แก้ไขแล้ว] ข้อผิดพลาดของ World War Z – หยุดทำงาน ไม่เปิดตัว หน้าจอดำและอื่น ๆ](https://luckytemplates.com/resources1/images2/image-8889-0408150514063.png)
