วิธีแปลอีเมลขาเข้าใน Microsoft Outlook

เรียนรู้วิธีแปลอีเมลขาเข้าผ่าน Microsoft Outlook อย่างง่ายดาย โดยปรับการตั้งค่าเพื่อแปลอีเมลหรือดำเนินการแปลแบบครั้งเดียว
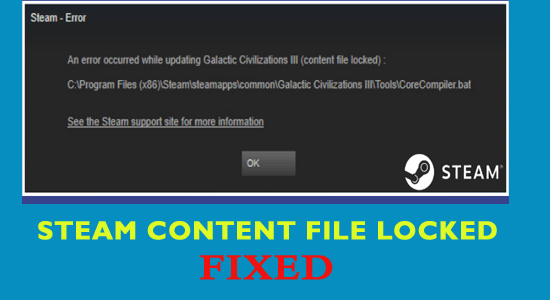
Steam “ไฟล์เนื้อหาถูกล็อค”เป็นข้อผิดพลาดทั่วไปที่ผู้ใช้พบขณะอัปเดตเกมบางเกมบน Steam
ผู้ใช้หลายคนรายงานว่าได้รับข้อความแสดงข้อผิดพลาดบนหน้าจอ Windows
An error occurred while updating [game] (Content file locked)
ในการแก้ไขไฟล์เนื้อหา Steam ที่ถูกล็อก ให้ลองอัปเดตเกมและปิดใช้งานโปรแกรมป้องกันไวรัสเนื่องจากอาจขัดแย้งกับ Steam
นอกจากนี้ หากวิธีนี้ใช้ไม่ได้ผลสำหรับคุณในการแก้ไขข้อผิดพลาด Steam “Content File Locked”ให้ลองใช้วิธีแก้ไขอื่นๆ ที่เป็นไปได้
แต่ก่อนที่จะดำเนินการแก้ไข ให้เรียนรู้ว่าข้อผิดพลาดนี้คืออะไรและสาเหตุของข้อผิดพลาดในการล็อกไฟล์เนื้อหา Steam
ข้อผิดพลาดการล็อกไฟล์เนื้อหา Steam คืออะไร?
ข้อผิดพลาดก็หมายความว่าSteam ไม่สามารถเขียนไฟล์ไปยังฮาร์ดไดรฟ์ได้ และด้วยเหตุนี้ การอัปเดตเกม Steam จึงไม่ติดตั้งหรือล้มเหลวในระหว่างกระบวนการ
ข้อผิดพลาดการล็อกไฟล์เนื้อหา Steamมักถูกเข้าใจผิดว่าเป็นปัญหาที่ใหญ่และซับซ้อน อย่างไรก็ตาม มีสาเหตุหลายประการที่ไม่คาดคิดที่ทำให้เกิดข้อผิดพลาดนี้ ด้านล่างนี้ ให้ดูที่สาเหตุทั่วไปบางประการ
อะไรทำให้เกิดข้อผิดพลาดในการล็อกไฟล์เนื้อหา Steam
มีสาเหตุหลายประการที่ Steam ไม่สามารถเขียนไฟล์บนฮาร์ดไดรฟ์ได้ และคุณไม่สามารถอัปเดตเกม Steam ได้
ดังนั้น นี่คือสาเหตุทั่วไปบางประการที่ทำให้เกิดข้อผิดพลาด ตอนนี้ให้ปฏิบัติตามการแก้ไขด้านล่างเพื่อแก้ไขข้อผิดพลาด "ไฟล์เนื้อหาถูกล็อค" Steam
ฉันจะแก้ไขข้อผิดพลาด “ไฟล์เนื้อหาที่ถูกล็อค” ของ Steam ได้อย่างไร
สารบัญ
โซลูชันที่ 1: ตรวจสอบ Antivirus
ในหลายกรณี ข้อผิดพลาดปรากฏขึ้นเนื่องจากโปรแกรมป้องกันไวรัสที่ติดตั้งในคอมพิวเตอร์ของคุณ ไม่น่าแปลกใจเลยที่โปรแกรมป้องกันไวรัสมักขัดแย้งกับโปรแกรมต่างๆ
และนี่อาจเป็นการทำเครื่องหมายไฟล์ Steam ว่าเป็นไวรัส และนั่นคือสาเหตุที่คุณได้รับ ข้อความแสดงข้อผิดพลาด นี้บน Steam
ดังนั้น เพื่อตรวจสอบว่าโปรแกรมป้องกันไวรัสของคุณทำให้เกิดข้อผิดพลาดในการล็อกไฟล์เนื้อหา Steamหรือไม่ คุณต้องปิดใช้งานโปรแกรมป้องกันไวรัสบนคอมพิวเตอร์ของคุณขณะอัปเดตเกมบน Steam ขั้นตอนการปิดใช้งานโปรแกรมป้องกันไวรัสจะแตกต่างกันไปตามโปรแกรมป้องกันไวรัส/โปรแกรมป้องกันมัลแวร์ที่คุณใช้
หากเพียงแค่ปิดการใช้งานเกมไม่ได้ช่วยแก้ไขข้อผิดพลาด คุณอาจต้องถอนการติดตั้งโปรแกรมป้องกันไวรัสจากคอมพิวเตอร์ของคุณหรือเปลี่ยนไปใช้ซอฟต์แวร์ป้องกันมัลแวร์/ป้องกันไวรัสอื่น
หากคุณกำลังค้นหาเครื่องมือป้องกันไวรัส/มัลแวร์ที่เชื่อถือได้สำหรับคอมพิวเตอร์ของคุณซึ่งจะไม่รบกวนโปรแกรมใด ๆดังนั้นสำหรับSpyhunter เป็นเครื่องมือป้องกันมัลแวร์ที่จะทำให้พีซีของคุณปลอดภัยโดยไม่ขัดแย้งกับซอฟต์แวร์ใดๆ ที่ติดตั้งบนคอมพิวเตอร์ของคุณ
รับ Spyhunter เพื่อให้พีซีของคุณปลอดภัยจากการโจมตีของไวรัส/มัลแวร์
โซลูชันที่ 2: รีเซ็ต Winsock
อีกสาเหตุหนึ่งที่อาจก่อให้เกิด ข้อผิดพลาด ในการล็อกไฟล์เนื้อหาคือWinsock Catalog อย่างไรก็ตาม คุณสามารถแก้ไขปัญหานี้ได้โดยรีเซ็ตWindsock ในการทำเช่นนี้ คุณต้องทำสิ่งต่อไปนี้:
แนวทางที่ 3: ย้ายการติดตั้ง Steam และไฟล์เกม
หากวิธีการข้างต้นไม่สามารถช่วยคุณได้ คุณจำเป็นต้องเปลี่ยนตำแหน่งของการติดตั้ง Steam และไฟล์เกม หวังว่าจะแก้ไขข้อผิดพลาดการล็อกไฟล์เนื้อหา Steamขณะอัปเดตเกม
สำหรับสิ่งนี้ ให้ทำตามคำแนะนำที่ให้ไว้อย่างระมัดระวัง:
หากคุณพบข้อผิดพลาดขณะย้ายไฟล์ ให้ทำตามขั้นตอนเหล่านี้:
โซลูชันที่ 4: ซ่อมแซมไฟล์ที่เสียหาย
หากคุณยังคงได้รับข้อผิดพลาด คุณสามารถแก้ไขปัญหาได้โดยการซ่อมแซมไฟล์ Steam ที่เสียหายและสูญหาย สำหรับสิ่งนี้ คุณสามารถทำตามวิธีการเหล่านี้:
โซลูชันที่ 5: ล้างแคชดาวน์โหลดของ Steam
แคชดาวน์โหลด ของSteamช่วยให้เข้าถึงไฟล์ที่จัดเก็บไว้ในแคชได้อย่างง่ายดาย แต่บางครั้งแคชอาจเสียหายและทำให้การอัปเดตล้มเหลว
และด้วยเหตุนี้จึงทำให้เกิดข้อผิดพลาดในการล็อกไฟล์เนื้อหาบน Steam ดังนั้น ขอแนะนำให้ล้างแคชดาวน์โหลด Steam ในที่นี้
และทำตามขั้นตอนที่กำหนด:
การดำเนินการนี้จะใช้เวลาสองสามนาทีจึงจะเสร็จสิ้น > ตอนนี้ คุณต้องเริ่ม Steam ใหม่
ตรวจสอบว่าข้อผิดพลาดปรากฏขึ้นหรือปฏิบัติตามแนวทางแก้ไขปัญหาถัดไป
แนวทางที่ 6: ตรวจสอบฮาร์ดไดรฟ์
มีความเป็นไปได้ที่ฮาร์ดไดรฟ์ที่มีการติดตั้งเกมจะเสียหาย หากฮาร์ดไดรฟ์ของคุณมีเซกเตอร์เสียหรือเสียหาย ฮาร์ดไดรฟ์จะไม่สามารถเข้าถึงได้และจะส่งข้อผิดพลาด Steam นี้ ออกไป
ดังนั้น ในการแก้ไขปัญหานี้ คุณต้องเรียกใช้การสแกนตรวจสอบดิสก์ โดยทำตามขั้นตอนด้านล่าง:
chkdsk /f C:
หากคุณยังคงพบข้อผิดพลาดในการล็อกไฟล์เนื้อหา Steam บนคอมพิวเตอร์ที่ใช้ Windows 10ให้ทำตามวิธีการถัดไป
โซลูชันที่ 7: เรียกใช้ Steam ในฐานะผู้ดูแลระบบ
บางครั้ง Steam ต้องการการอนุญาตพิเศษบางประเภทเพื่อเข้าถึงไฟล์และโฟลเดอร์ หากไม่มีการอนุญาต Steam ระบบอาจถูกบล็อกโดย Windows และจะไม่สามารถเข้าถึงไฟล์และโฟลเดอร์ได้ และข้อความแสดงข้อผิดพลาด Steam “Content File Locked”อาจปรากฏขึ้น
ในการแก้ไขปัญหานี้ คุณจะต้องเรียกใช้ Steam ในฐานะผู้ดูแลระบบ:
โซลูชันที่ 8: ลบไฟล์ Steam ที่ดาวน์โหลดมา
Steam วางการดาวน์โหลดและอัปเดตไฟล์ชั่วคราวในโฟลเดอร์ดาวน์โหลด แต่บางครั้ง ไฟล์ที่ซ้ำกันระหว่างการอัพเดตส่งผลให้เกิดข้อผิดพลาดSteam Content File Locked
ดังนั้น หากคุณพบว่าไฟล์ค้างระหว่างการอัปเดตหรือดาวน์โหลด ให้ลบออกจากโฟลเดอร์C : > Program Files (x86) > Steam > steamapps > ดาวน์โหลดและลองอัปเดตอีกครั้ง
คาดว่าการดำเนินการนี้อาจใช้ได้ผลสำหรับคุณในการแก้ไขข้อผิดพลาด
โซลูชันที่ 9: ถอนการติดตั้งและติดตั้ง Steam ใหม่
หากไม่มีวิธีแก้ปัญหาในรายการด้านบนที่เหมาะกับคุณ ทางเลือกเดียวที่เหลือคือถอนการติดตั้งและติดตั้งแอปพลิเคชัน Steam ใหม่
หากต้องการถอนการติดตั้ง Steam ตรวจสอบให้แน่ใจว่าได้ใช้โปรแกรมถอนการติดตั้งของบริษัทอื่นเพื่อลบออกทั้งหมด และเมื่อนำออกแล้ว > รีบูตระบบของคุณ
รับ Revo Uninstaller เพื่อลบ Steam โดยสิ้นเชิง
โปรดทราบ : การถอนการติดตั้ง Steam จะเป็นการลบเนื้อหา Steam ทั้งหมดรวมถึงเกมที่ดาวน์โหลด
ไฟล์ที่ติดตั้งจะพบได้บนเว็บไซต์ของ Steam คุณจึงสามารถติดตั้งอีกครั้งได้อย่างง่ายดาย นอกจากนี้ คุณยังสามารถติดตั้งแอป Steam ได้อีกครั้ง
ตอนนี้คุณสามารถตรวจสอบว่าข้อผิดพลาด Steam Content File Lockedได้รับการแก้ไขแล้ว
วิธีที่ดีที่สุดในการทำให้พีซีของคุณปราศจากข้อผิดพลาด
หากคุณต้องการให้พีซี Windows ของคุณปราศจากข้อผิดพลาดแต่ไม่ต้องการปฏิบัติตามวิธีการใดๆ ด้วยตนเอง นี่คือวิธีแก้ปัญหาง่ายๆ สำหรับคุณ ลองใช้PC Repair Toolเพื่อทำให้คอมพิวเตอร์ของคุณปราศจากข้อผิดพลาด/ปัญหา
เครื่องมือมัลติฟังก์ชั่นนี้สามารถจัดการกับข้อผิดพลาดของ Windows ส่วนใหญ่และปัญหาที่ผู้ใช้เผชิญในคอมพิวเตอร์ได้ ไม่เพียงแต่ข้อผิดพลาดเท่านั้น แต่ยังช่วยให้พีซีปลอดภัยจากการติดไวรัส/มัลแวร์อีกด้วย
นอกจากนี้ ยังเพิ่มประสิทธิภาพพีซีเพื่อให้มีประสิทธิภาพสูงสุดโดยไม่มีปัญหาแล็กหรือหยุดทำงาน ลองใช้เครื่องมือนี้สักครั้งและทำให้พีซีของคุณปราศจากข้อผิดพลาด
รับเครื่องมือซ่อมแซมพีซีเพื่อแก้ไขข้อผิดพลาดและปัญหาทั่วไปของพีซีที่ใช้ Windows
บทสรุป
ดังนั้นที่นี่คุณมีทุกอย่าง
หากคุณได้รับข้อผิดพลาดในการล็อกไฟล์เนื้อหา Steam ขณะอัปเดตเกมบทความนี้จะช่วยคุณได้ วิธีแก้ปัญหาทั้งหมดที่กล่าวถึงในที่นี้จะช่วยคุณแก้ไขข้อผิดพลาดนี้ได้อย่างแน่นอน และคุณจะสามารถเรียกใช้เกม Steam ได้โดยไม่มีปัญหาใดๆ
เรียนรู้วิธีแปลอีเมลขาเข้าผ่าน Microsoft Outlook อย่างง่ายดาย โดยปรับการตั้งค่าเพื่อแปลอีเมลหรือดำเนินการแปลแบบครั้งเดียว
อ่านคำแนะนำเพื่อปฏิบัติตามวิธีแก้ปัญหาทีละขั้นตอนสำหรับผู้ใช้และเจ้าของเว็บไซต์เพื่อแก้ไขข้อผิดพลาด NET::ERR_CERT_AUTHORITY_INVALID ใน Windows 10
ค้นหาข้อมูลเกี่ยวกับ CefSharp.BrowserSubprocess.exe ใน Windows พร้อมวิธีการลบและซ่อมแซมข้อผิดพลาดที่เกี่ยวข้อง มีคำแนะนำที่เป็นประโยชน์
ค้นพบวิธีแก้ไขปัญหาเมื่อคุณไม่สามารถจับภาพหน้าจอได้เนื่องจากนโยบายความปลอดภัยในแอป พร้อมเทคนิคที่มีประโยชน์มากมายในการใช้ Chrome และวิธีแชร์หน้าจออย่างง่ายๆ.
ในที่สุด คุณสามารถติดตั้ง Windows 10 บน M1 Macs โดยใช้ Parallels Desktop 16 สำหรับ Mac นี่คือขั้นตอนที่จะทำให้เป็นไปได้
ประสบปัญหาเช่น Fallout 3 จะไม่เปิดขึ้นหรือไม่ทำงานบน Windows 10? อ่านบทความนี้เพื่อเรียนรู้วิธีทำให้ Fallout 3 ทำงานบน Windows 10 ได้อย่างง่ายดาย
วิธีแก้ไขข้อผิดพลาด Application Error 0xc0000142 และ 0xc0000005 ด้วยเคล็ดลับที่มีประสิทธิภาพและการแก้ปัญหาที่สำคัญ
เรียนรู้วิธีแก้ไข Microsoft Compatibility Telemetry ประมวลผลการใช้งาน CPU สูงใน Windows 10 และวิธีการปิดการใช้งานอย่างถาวร...
หากพบข้อผิดพลาดและข้อบกพร่องของ World War Z เช่น การหยุดทำงาน ไม่โหลด ปัญหาการเชื่อมต่อ และอื่นๆ โปรดอ่านบทความและเรียนรู้วิธีแก้ไขและเริ่มเล่นเกม
เมื่อคุณต้องการให้ข้อความในเอกสารของคุณโดดเด่น คุณสามารถใช้เครื่องมือในตัวที่มีประโยชน์ได้ ต่อไปนี้คือวิธีการเน้นข้อความใน Word




![Fallout 3 จะไม่เปิด/ไม่ทำงานบน Windows 10 [แก้ไขด่วน] Fallout 3 จะไม่เปิด/ไม่ทำงานบน Windows 10 [แก้ไขด่วน]](https://luckytemplates.com/resources1/images2/image-6086-0408150423606.png)
![[แก้ไขแล้ว] จะแก้ไขข้อผิดพลาดแอปพลิเคชัน 0xc0000142 และ 0xc0000005 ได้อย่างไร [แก้ไขแล้ว] จะแก้ไขข้อผิดพลาดแอปพลิเคชัน 0xc0000142 และ 0xc0000005 ได้อย่างไร](https://luckytemplates.com/resources1/images2/image-9974-0408150708784.png)

![[แก้ไขแล้ว] ข้อผิดพลาดของ World War Z – หยุดทำงาน ไม่เปิดตัว หน้าจอดำและอื่น ๆ [แก้ไขแล้ว] ข้อผิดพลาดของ World War Z – หยุดทำงาน ไม่เปิดตัว หน้าจอดำและอื่น ๆ](https://luckytemplates.com/resources1/images2/image-8889-0408150514063.png)
