วิธีแปลอีเมลขาเข้าใน Microsoft Outlook

เรียนรู้วิธีแปลอีเมลขาเข้าผ่าน Microsoft Outlook อย่างง่ายดาย โดยปรับการตั้งค่าเพื่อแปลอีเมลหรือดำเนินการแปลแบบครั้งเดียว
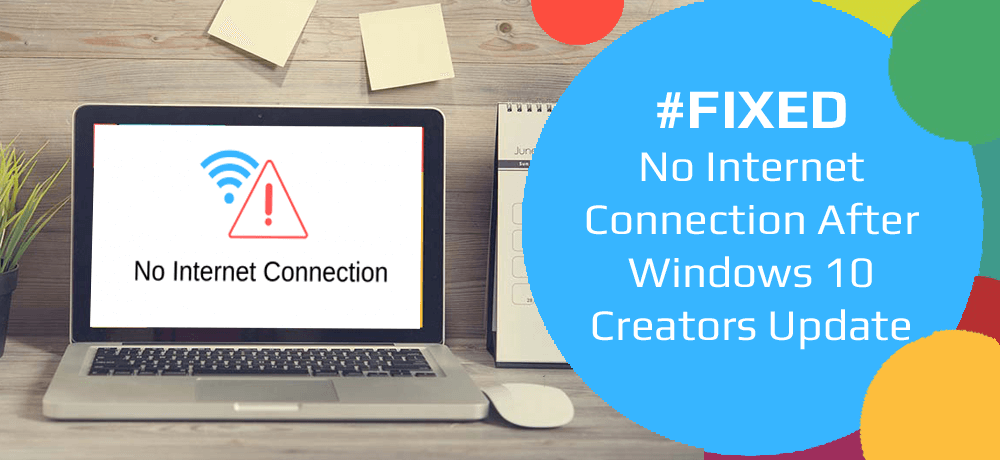
การอัปเดต Windows 10 Creators ได้รับความทุกข์ทรมานจากปัญหาและปัญหาต่างๆ มากมายนับตั้งแต่เปิดตัว และไม่มีการเชื่อมต่ออินเทอร์เน็ตหลังจากปัญหาการอัปเดต Windows 10 ผู้สร้างก็เป็นหนึ่งในนั้น
ผู้ใช้ Windows 10 จำนวนมากรายงานปัญหานี้ในฟอรัมและไซต์การสนทนาต่างๆ ผู้ใช้เหล่านี้เริ่มประสบปัญหานี้หลังจากอัปเกรดคอมพิวเตอร์เป็นWindows 10 Creators Update
ในปัญหานี้ ผู้ใช้ที่ได้รับผลกระทบจะไม่สามารถเข้าถึงการเชื่อมต่ออินเทอร์เน็ตบนคอมพิวเตอร์ได้ แม้ว่าจะมีการเชื่อมต่อเครือข่ายที่เสถียรและแรงก็ตาม
อาจมีสาเหตุหลายประการที่ทำให้เกิดปัญหานี้ เช่น การรบกวนของโปรแกรมป้องกันไวรัส ไดรเวอร์เครือข่ายที่ล้าสมัย อะแดปเตอร์เครือข่ายที่เสียหาย เป็นต้น
โชคดีที่แม้ว่าคุณจะประสบปัญหาการเชื่อมต่ออินเทอร์เน็ตล้มเหลวหลังจากติดตั้ง Windows 10 Creators Updateบนคอมพิวเตอร์ของคุณ แต่ก็มีการแก้ไขหลายอย่างที่คุณสามารถลองแก้ไขปัญหานี้ได้
ดังนั้นโดยไม่ต้องเสียเวลาอีกต่อไป ลองใช้วิธีแก้ไขปัญหาทั้งหมดที่กล่าวถึงในบทความนี้ทีละรายการ และตรวจสอบว่าโซลูชันใดที่เหมาะกับคุณ
จะแก้ไขปัญหาการเชื่อมต่อเครือข่ายไม่ได้หลังจากอัปเดตผู้สร้างได้อย่างไร
สารบัญ
สลับ
แก้ไข 1: ล้าง DNS และรีเซ็ต TCP/IP
ผู้ใช้จำนวนมากหลังจากการอัปเดต Windows 10 Creatorsได้รับการแก้ไขเรียบร้อยแล้วการเชื่อมต่ออินเทอร์เน็ตไม่ทำงานโดยการรีเซ็ตสแต็ก TCP/IP, แค็ตตาล็อก Winsock, ที่อยู่ IP และไคลเอ็นต์ DNS บนคอมพิวเตอร์ของตน
หากต้องการใช้โซลูชันนี้ ให้ทำตามคำแนะนำที่ให้ไว้ทีละรายการ:
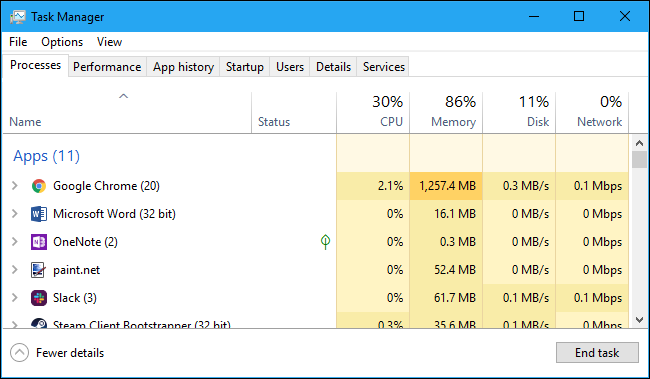
netsh รีเซ็ต winsock
netsh int ipv4 รีเซ็ต reset.log
netsh int รีเซ็ตไอพี
ipconfig /release
ipconfig / ต่ออายุ
ipconfig /flushdns
หลังจากรีสตาร์ทคอมพิวเตอร์แล้ว ให้ลองเชื่อมต่ออินเทอร์เน็ตเพื่อตรวจสอบว่าทำงานถูกต้องหรือไม่
แก้ไข 2: ปิดใช้งานโปรแกรมป้องกันไวรัสและไฟร์วอลล์ของบุคคลที่สามชั่วคราว
บางครั้งโปรแกรมป้องกันไวรัสหรือไฟร์วอลล์ของบริษัทอื่นอาจรบกวนการเชื่อมต่อคอมพิวเตอร์ Windows 10 ของคุณกับอินเทอร์เน็ต หากสิ่งนี้เป็นสาเหตุให้ไม่มีปัญหาการเชื่อมต่อเครือข่ายบนคอมพิวเตอร์ Windows 10 ของคุณให้ปิดการใช้งานโปรแกรมป้องกันไวรัสและไฟร์วอลล์ของบริษัทอื่นในคอมพิวเตอร์ของคุณสักระยะหนึ่ง
คุณสามารถปิดการใช้งาน Windows Firewall ได้โดยทำตามขั้นตอนเหล่านี้:
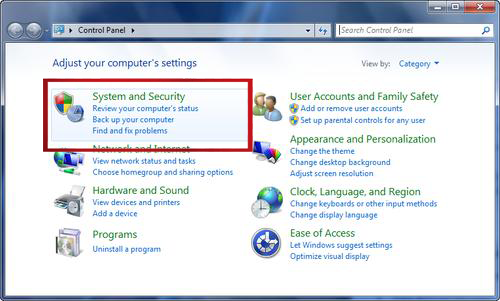
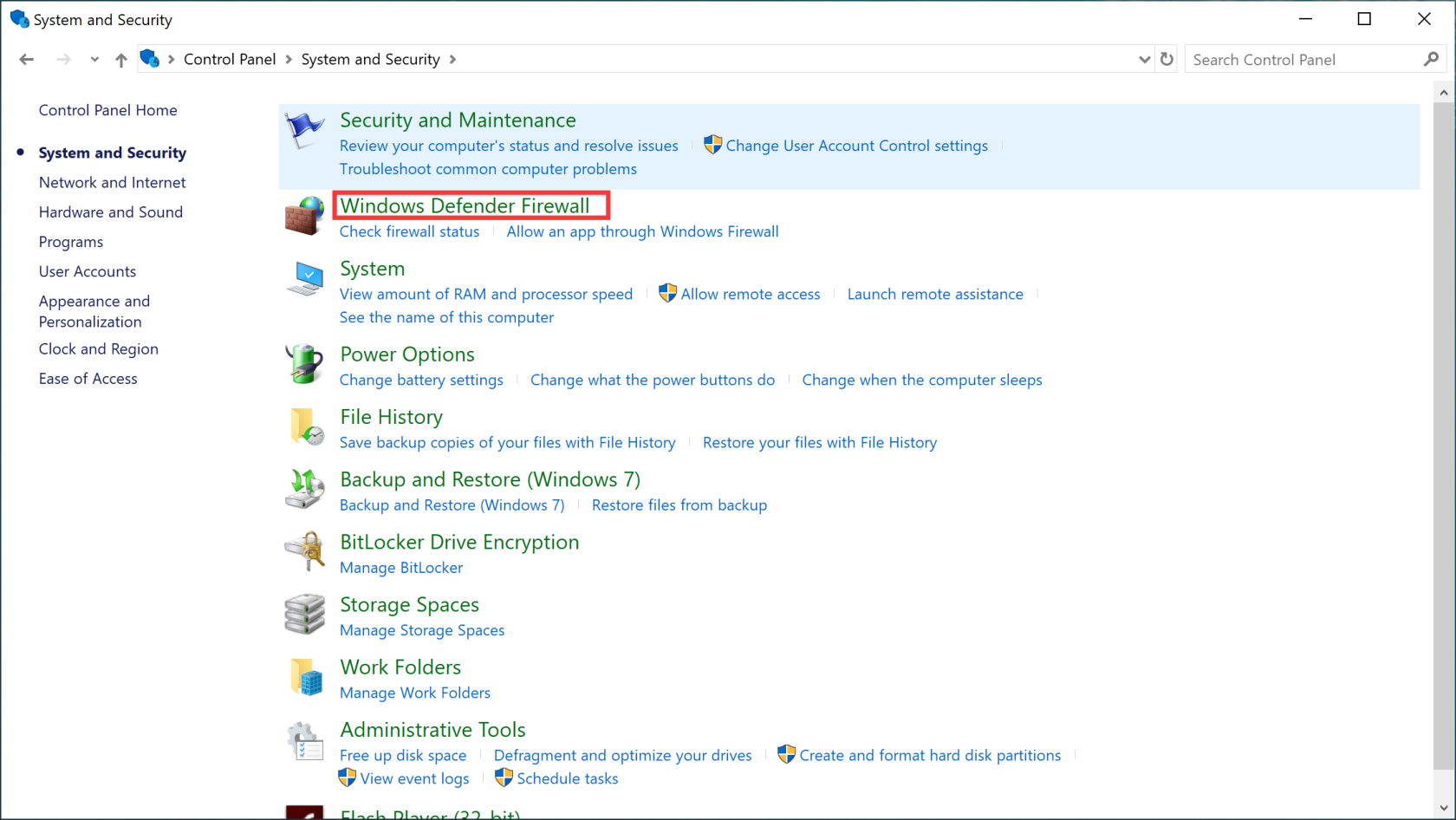
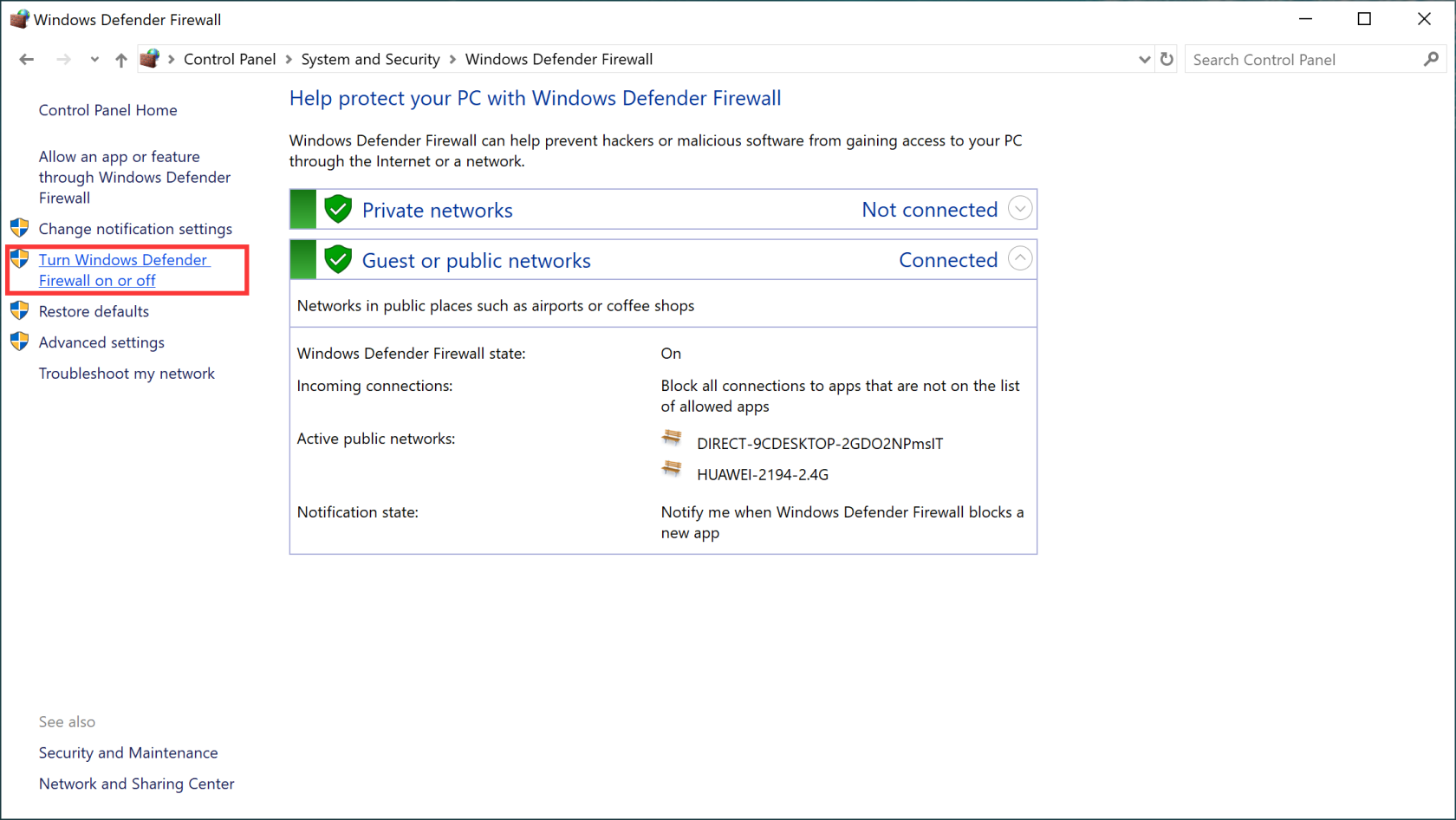
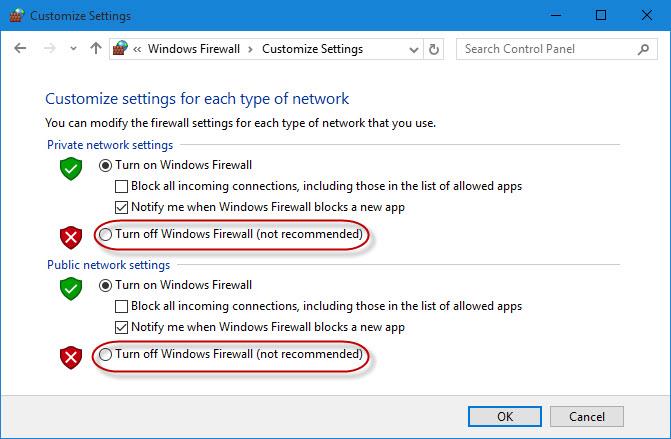
จากนั้นตรวจสอบว่าคุณสามารถเข้าถึงอินเทอร์เน็ตบนคอมพิวเตอร์ของคุณหรือไม่ หากคุณไม่พบตัวการของโปรแกรมป้องกันไวรัสหรือไฟร์วอลล์เนื่องจากไม่มีการเชื่อมต่ออินเทอร์เน็ตหลังจากปัญหาการอัปเดตผู้สร้างให้เปิดใช้งานอีกครั้ง
แก้ไข 3: เรียกใช้ตัวแก้ไขปัญหาเครือข่าย
การอัปเดตผู้สร้าง Windows 10 มีหน้าการแก้ไขปัญหาแบบรวมที่มีตัวแก้ไขปัญหาสำหรับปัญหาต่างๆ และเครื่องมือแก้ไขปัญหาการเชื่อมต่ออินเทอร์เน็ตก็เป็นหนึ่งในนั้น
ดังนั้นให้เรียกใช้ตัว แก้ไขปัญหา inbuilt นี้เพื่อแก้ไขไม่มีการเชื่อมต่ออินเทอร์เน็ตหลังจากอัปเดตผู้สร้าง Windows 10 วิธีนี้จะค้นหาและแก้ไขปัญหาเกี่ยวกับการเชื่อมต่ออินเทอร์เน็ต ต่อไปนี้เป็นขั้นตอนในการใช้ตัวแก้ไขปัญหาการเชื่อมต่ออินเทอร์เน็ต:
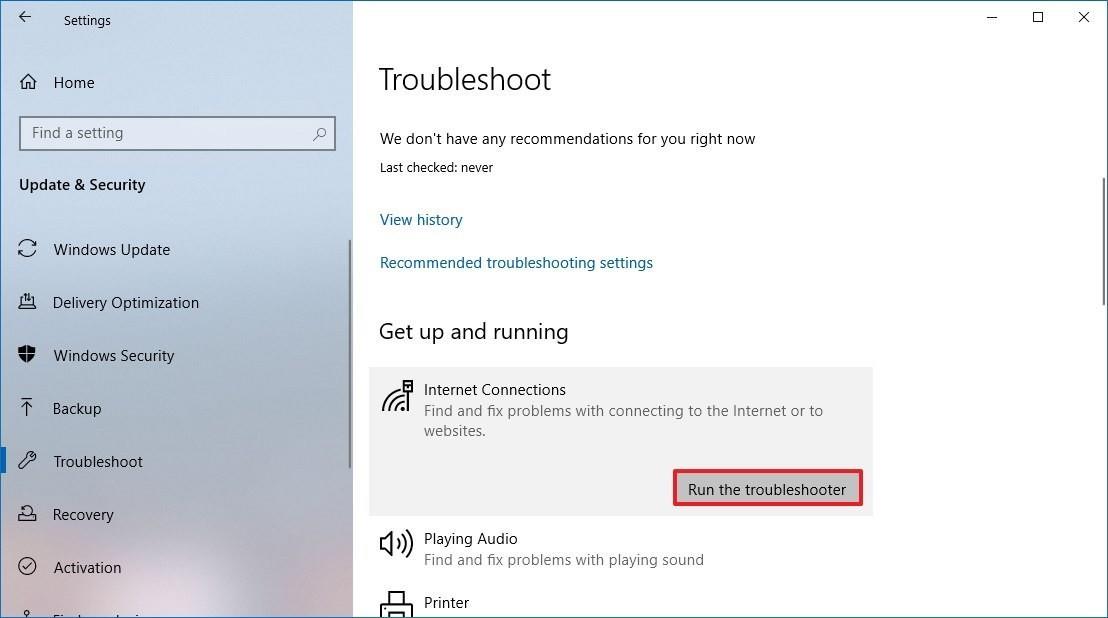
เมื่อกระบวนการแก้ไขปัญหาเสร็จสิ้น ให้ตรวจสอบว่า อินเทอร์เน็ตไม่ทำงานหลังจากปัญหาการอัปเดตผู้สร้างได้รับการแก้ไขแล้วหรือไม่
แก้ไข 4: ปิดใช้งานและเปิดใช้งานการเชื่อมต่อเครือข่าย
ในบางกรณีการเชื่อมต่ออินเทอร์เน็ตไม่ทำงานหลังจากติดตั้งการอัปเดตผู้สร้าง ได้รับการแก้ไขอย่างง่ายดายด้วยการปิดใช้งานแล้วเปิดใช้งานการเชื่อมต่ออินเทอร์เน็ตบนคอมพิวเตอร์
ดังนั้น คุณสามารถทำเช่นเดียวกันเพื่อ แก้ไขปัญหาการเชื่อมต่ออินเทอร์เน็ตบนคอมพิวเตอร์ Windows 10 Creators Update ของคุณได้ โดยทำตามขั้นตอนเหล่านี้:
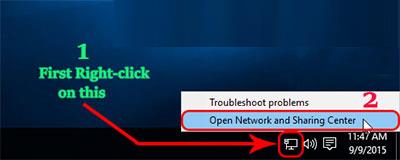
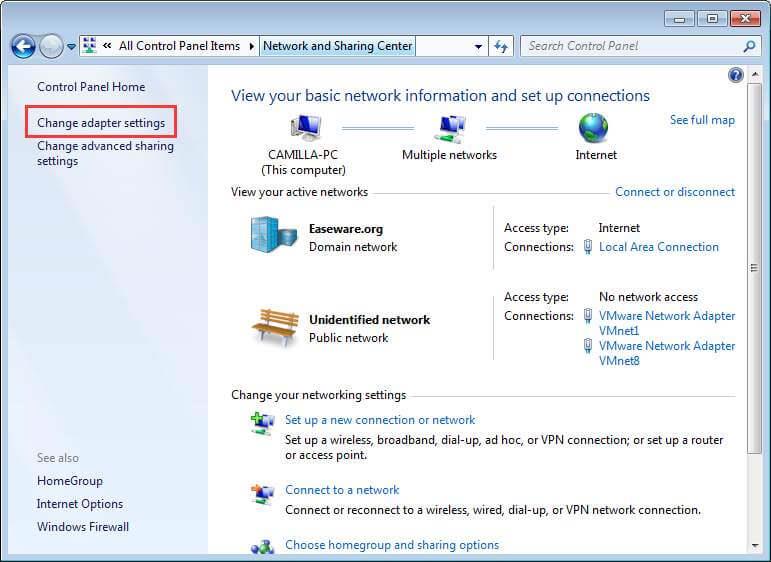
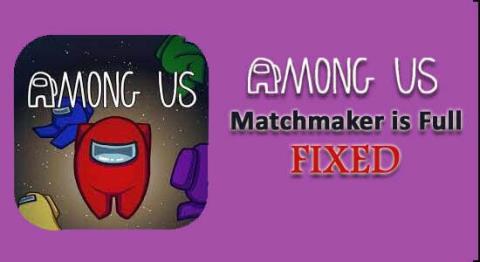
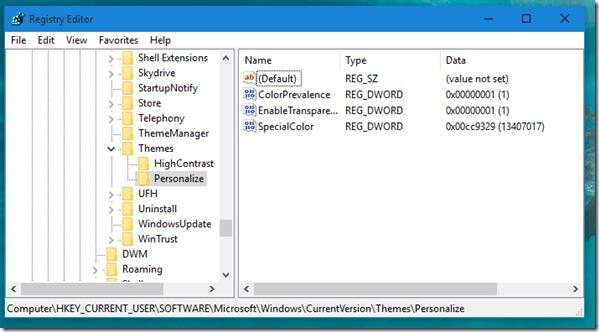
ตอนนี้รีสตาร์ทคอมพิวเตอร์เพื่อตรวจสอบว่าปัญหาการเชื่อมต่ออินเทอร์เน็ตไม่ทำงานได้รับการแก้ไขหรือไม่ ถ้าไม่เช่นนั้นให้ไปที่แนวทางแก้ไขปัญหาถัดไป
แก้ไข 5: ปิดใช้งานและเปิดใช้งานอะแดปเตอร์เครือข่าย
เพื่อแก้ปัญหาการเชื่อมต่ออินเทอร์เน็ตไม่ได้หลังจากปัญหาการอัปเดต Windows 10 Creators Update ให้ลองปิดการใช้งานแล้วเปิดใช้งานอะแดปเตอร์เครือข่ายบนคอมพิวเตอร์ อาจใช้ได้ผลสำหรับคุณในการแก้ไขปัญหานี้
คุณสามารถทำได้โดยใช้คำแนะนำที่ให้ไว้:
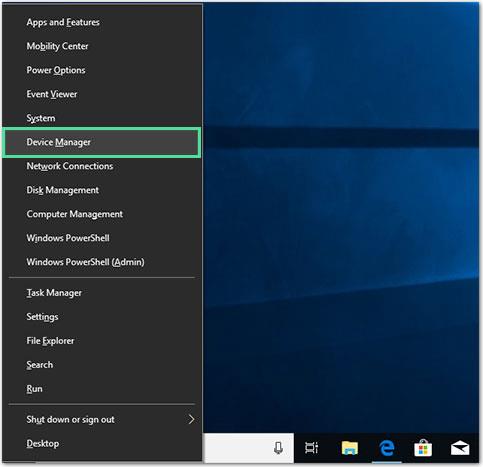
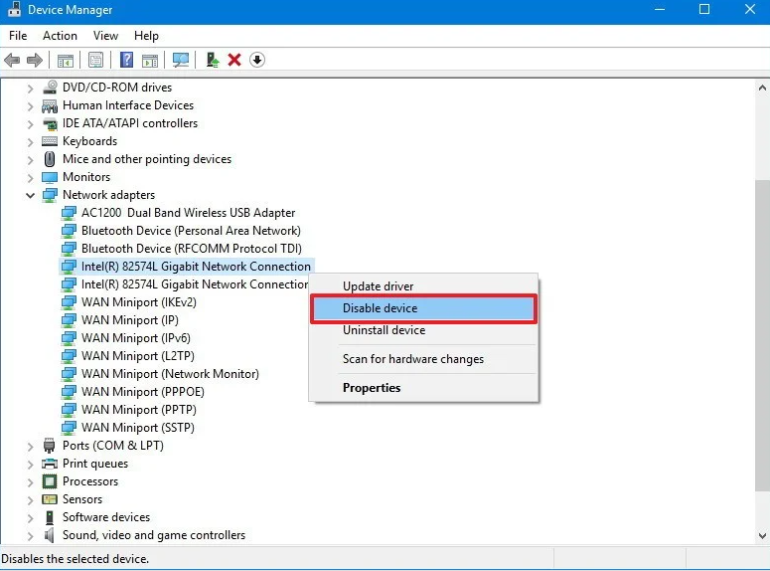
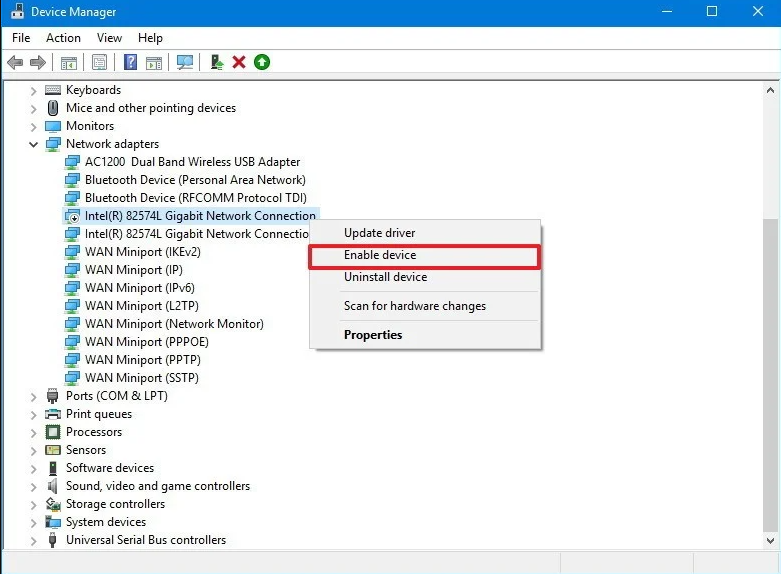
แก้ไข 6: อัปเดตไดรเวอร์อะแดปเตอร์เครือข่าย
แม้ว่าเราเตอร์ของคุณจะทำงานได้อย่างสมบูรณ์ แต่ไม่มีไดรเวอร์ที่เหมาะสม แต่คุณมีแนวโน้มที่จะประสบปัญหาการเชื่อมต่อเครือข่าย นี้ บนคอมพิวเตอร์
แม้ว่าจะมีคุณสมบัติการอัปเดตไดรเวอร์อัตโนมัติแล้ว การอัปเดต Windows 10 ก็เป็นที่รู้จักกันดีสำหรับปัญหาที่เกิดจากการอัปเดตไดรเวอร์ ดังนั้นให้ตรวจสอบอะแดปเตอร์เครือข่ายของคุณและปฏิบัติตามวิธีแก้ไขปัญหาที่กำหนด:
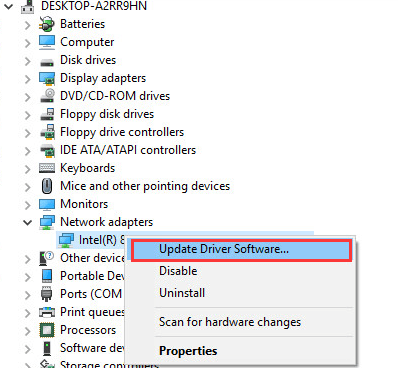
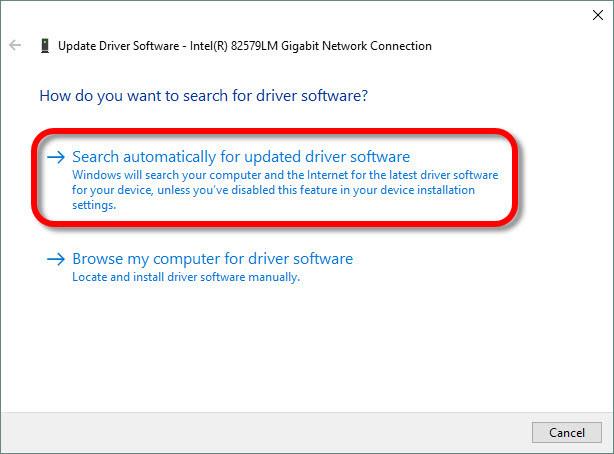
ตอนนี้รีสตาร์ทคอมพิวเตอร์และทดสอบการเชื่อมต่อเครือข่ายของคุณ
เคล็ดลับสำคัญ:การค้นหาไดรเวอร์ที่ล้าสมัยแล้วติดตั้งการอัปเดตด้วยตนเองเป็นงานที่น่าเบื่อ ดังนั้นจึงขอแนะนำให้ใช้Driver Updaterเพื่ออัพเดตไดรเวอร์โดยอัตโนมัติ มันจะสแกนระบบของคุณเพื่อค้นหาการอัปเดตไดรเวอร์ใหม่และจะติดตั้งโดยอัตโนมัติ
แก้ไข 7: ถอนการติดตั้งและติดตั้งอะแดปเตอร์เครือข่ายใหม่
หากการอัปเดตไดรเวอร์อะแดปเตอร์เครือข่ายเพียงอย่างเดียวไม่สามารถแก้ไขปัญหาการเชื่อมต่ออินเทอร์เน็ตไม่ได้ใน Windows 10 Creators Update ให้ถอนการติดตั้งและติดตั้งอะแดปเตอร์เครือข่ายใหม่
โดยทำตามขั้นตอนด้านล่าง:
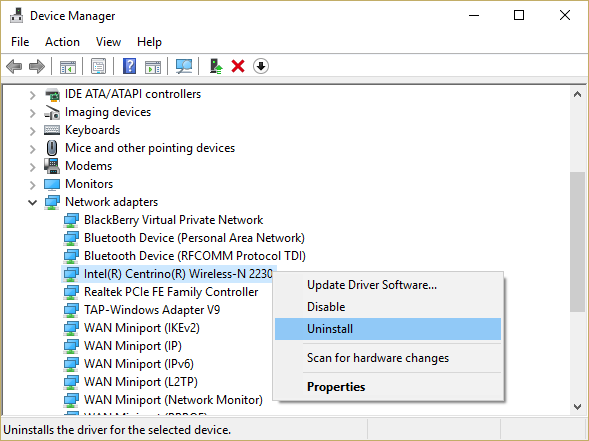
หากคุณต้องการถอนการติดตั้งโปรแกรมหรือแอปใด ๆ โดยไม่ต้องยุ่งยาก ให้ลองใช้Revo Uninstaller เครื่องมือนี้จะถอนการติดตั้งโปรแกรมได้อย่างง่ายดายรวมทั้งลบไฟล์ที่เหลือด้วย
วิธีแก้ปัญหาง่ายๆ ในการแก้ไขปัญหา Windows PC
เครื่องมือนี้จะสแกนพีซีทั้งหมดเพื่อตรวจจับและแก้ไขปัญหาที่พบบ่อยที่สุดที่ผู้ใช้ Windows พบในคอมพิวเตอร์ของตน
นี่คือเครื่องมือซ่อมแซมขั้นสูงที่ออกแบบโดยผู้เชี่ยวชาญ แก้ไขDLL, อัปเดต, อัปเกรด, รีจิสทรี, เกม, ข้อผิดพลาด BSODและอื่นๆ อีกมากมาย นอกจากนี้ยัง ปกป้องคุณจากการ สูญหายของไฟล์ ซ่อมแซมไฟล์ระบบที่เสียหาย ป้องกันไวรัสและมัลแวร์
นอกเหนือจากนี้ มันยังปรับแต่งพีซีของคุณเพื่อประสิทธิภาพสูงสุดเพื่อมอบประสบการณ์การใช้คอมพิวเตอร์ที่ดียิ่งขึ้น
หากต้องการใช้เครื่องมือนี้ สิ่งที่คุณต้องทำคือดาวน์โหลดซอฟต์แวร์ผ่านลิงก์ด้านล่าง และติดตั้งลงในพีซีของคุณ แค่นั้นแหละ!! ตอนนี้จะดำเนินการส่วนที่เหลือเพื่อตรวจจับและแก้ไขปัญหา
บทสรุป
นั่นคือทั้งหมดที่เกี่ยวกับปัญหาการเชื่อมต่ออินเทอร์เน็ตไม่ได้และการแก้ไข โซลูชันทั้งหมดที่กล่าวถึงในบทความนี้ได้รับการทดสอบและใช้งานได้สำหรับผู้ใช้ที่ได้รับผลกระทบ
หวังว่าคุณจะสามารถแก้ไขปัญหาการเชื่อมต่ออินเทอร์เน็ตไม่ได้สำเร็จหลังจากปัญหาการอัปเดต Windows 10 ผู้สร้างด้วยความช่วยเหลือของวิธีแก้ไขปัญหาข้อใดข้อหนึ่งที่กล่าวถึงในบทความนี้
ดังนั้น หากคุณชอบบทความนี้และพบว่ามีประโยชน์ในการแก้ไขปัญหาของคุณ ให้แบ่งปันบทความนี้กับผู้ที่กำลังประสบปัญหาเดียวกัน
เรียนรู้วิธีแปลอีเมลขาเข้าผ่าน Microsoft Outlook อย่างง่ายดาย โดยปรับการตั้งค่าเพื่อแปลอีเมลหรือดำเนินการแปลแบบครั้งเดียว
อ่านคำแนะนำเพื่อปฏิบัติตามวิธีแก้ปัญหาทีละขั้นตอนสำหรับผู้ใช้และเจ้าของเว็บไซต์เพื่อแก้ไขข้อผิดพลาด NET::ERR_CERT_AUTHORITY_INVALID ใน Windows 10
ค้นหาข้อมูลเกี่ยวกับ CefSharp.BrowserSubprocess.exe ใน Windows พร้อมวิธีการลบและซ่อมแซมข้อผิดพลาดที่เกี่ยวข้อง มีคำแนะนำที่เป็นประโยชน์
ค้นพบวิธีแก้ไขปัญหาเมื่อคุณไม่สามารถจับภาพหน้าจอได้เนื่องจากนโยบายความปลอดภัยในแอป พร้อมเทคนิคที่มีประโยชน์มากมายในการใช้ Chrome และวิธีแชร์หน้าจออย่างง่ายๆ.
ในที่สุด คุณสามารถติดตั้ง Windows 10 บน M1 Macs โดยใช้ Parallels Desktop 16 สำหรับ Mac นี่คือขั้นตอนที่จะทำให้เป็นไปได้
ประสบปัญหาเช่น Fallout 3 จะไม่เปิดขึ้นหรือไม่ทำงานบน Windows 10? อ่านบทความนี้เพื่อเรียนรู้วิธีทำให้ Fallout 3 ทำงานบน Windows 10 ได้อย่างง่ายดาย
วิธีแก้ไขข้อผิดพลาด Application Error 0xc0000142 และ 0xc0000005 ด้วยเคล็ดลับที่มีประสิทธิภาพและการแก้ปัญหาที่สำคัญ
เรียนรู้วิธีแก้ไข Microsoft Compatibility Telemetry ประมวลผลการใช้งาน CPU สูงใน Windows 10 และวิธีการปิดการใช้งานอย่างถาวร...
หากพบข้อผิดพลาดและข้อบกพร่องของ World War Z เช่น การหยุดทำงาน ไม่โหลด ปัญหาการเชื่อมต่อ และอื่นๆ โปรดอ่านบทความและเรียนรู้วิธีแก้ไขและเริ่มเล่นเกม
เมื่อคุณต้องการให้ข้อความในเอกสารของคุณโดดเด่น คุณสามารถใช้เครื่องมือในตัวที่มีประโยชน์ได้ ต่อไปนี้คือวิธีการเน้นข้อความใน Word




![Fallout 3 จะไม่เปิด/ไม่ทำงานบน Windows 10 [แก้ไขด่วน] Fallout 3 จะไม่เปิด/ไม่ทำงานบน Windows 10 [แก้ไขด่วน]](https://luckytemplates.com/resources1/images2/image-6086-0408150423606.png)
![[แก้ไขแล้ว] จะแก้ไขข้อผิดพลาดแอปพลิเคชัน 0xc0000142 และ 0xc0000005 ได้อย่างไร [แก้ไขแล้ว] จะแก้ไขข้อผิดพลาดแอปพลิเคชัน 0xc0000142 และ 0xc0000005 ได้อย่างไร](https://luckytemplates.com/resources1/images2/image-9974-0408150708784.png)

![[แก้ไขแล้ว] ข้อผิดพลาดของ World War Z – หยุดทำงาน ไม่เปิดตัว หน้าจอดำและอื่น ๆ [แก้ไขแล้ว] ข้อผิดพลาดของ World War Z – หยุดทำงาน ไม่เปิดตัว หน้าจอดำและอื่น ๆ](https://luckytemplates.com/resources1/images2/image-8889-0408150514063.png)
